Informe de errores de Windows ID de evento 1001 [corrección]
![Informe de errores de Windows ID de evento 1001 [corrección]](https://thewindowsclub.blog/es/wp-content/uploads/sites/11/2022/09/windows-error-reporting-event-id-1001-656x288.webp)
El Visor de eventos registra los eventos que generan errores. Los registros de eventos pueden ayudarlo a comprender qué causó o de dónde provino exactamente el problema, para que pueda aplicar los pasos de solución de problemas adecuados. En esta publicación, proporcionamos las soluciones más adecuadas para el mensaje de error de Windows ID 1001 en Windows 11/10.
El ID de evento de informe de errores de Windows 1001 es genérico, lo que significa que puede ocurrir en su PC con Windows 11/10 por varias razones; y para resolver con éxito el problema, debemos determinar el nombre del evento al que se refiere el visor de eventos. La instancia de este error variará mucho dependiendo de varios factores, incluida la información contenida en el archivo de registro. Las soluciones proporcionadas en esta publicación son para una instancia de Windows Error Reporting Event ID 1001 con el siguiente nombre de evento:
- AEAPINVW8
- RADAR_PRE_LEAK_64
- MemDiagV1
El nombre simbólico de este ID de evento es WER_EL_BUCKET_LOG . El código 1001 es un código de error genérico de Windows. Presenta casi todos los errores importantes, como bloqueos de aplicaciones, sistemas retrasados, informes generales, etc.
Id. de evento de informe de errores de Windows 1001
No se conocen efectos adversos de este error en el sistema en términos de rendimiento, brecha de seguridad o estado general del sistema, excepto que el registro de eventos se inunde con el error. Sin embargo, si desea evitar que ocurra y se registre el evento de informe de errores de Windows ID 1001, puede probar nuestras sugerencias recomendadas a continuación sin ningún orden en particular y ver si lo ayuda a completar esta tarea. Tenga en cuenta que casi todos los errores en el registro del Visor de eventos son menores: los errores informados son solo para fines informativos y se envió un informe a Microsoft. Sugerimos el siguiente curso de acción:
- Ejecutar una prueba de memoria
- Cambiar memoria virtual/archivo de paginación
- Elimine o deshabilite todas las tareas en la carpeta del Programa de mejora de la experiencia del cliente en el Programador de tareas.
- Deshabilitar actualizaciones automáticas
- Realizar una restauración del sistema o desinstalar la actualización
Echemos un vistazo a la descripción del proceso asociado con cada una de las soluciones enumeradas.
1] Ejecutar prueba de memoria
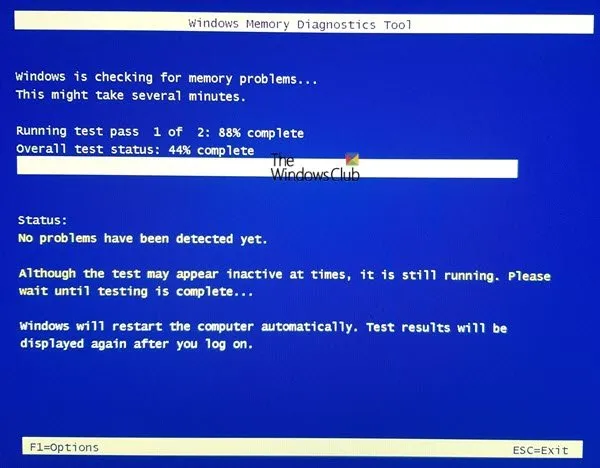
El nombre de evento RADAR_PRE_LEAK_64 o MemDiagV1 son problemas de memoria. RADAR es un detector de fugas de memoria de Microsoft que indica que una aplicación o programa no está manejando la memoria correctamente. Se sabe que algunos juegos, como BlackOps, a menudo dan como resultado la redacción de un informe, y esto no es motivo de preocupación. Sin embargo, en este caso, con el ID de evento de informe de errores de Windows 1001, puede usar el Administrador de tareas y/o el Explorador de procesos de SysInternals para identificar la aplicación o el juego que tiene problemas de pérdida de memoria. hacer que parte de la memoria se vuelva inutilizable.
Alternativamente, también puede verificar si hay una memoria física defectuosa en su PC utilizando la herramienta integrada de diagnóstico de memoria de Windows o el MemTest86+ avanzado. Si bien se trata de un problema de software en el que una aplicación o programa administra incorrectamente su memoria y no es un problema de hardware, puede ejecutar el Solucionador de problemas de hardware y dispositivos para descartar hardware defectuoso que podría deberse a daños físicos o corrupción del controlador. .
2] Cambiar memoria virtual/archivo de paginación

Estos errores son errores de memoria. El sistema operativo Windows viene con memoria virtual predeterminada de fábrica. Si tiene más RAM que la configuración de fábrica, deberá cambiar la memoria virtual para que coincida con la RAM física instalada en su computadora.
Para cambiar el tamaño del archivo de página o la memoria virtual en una PC con Windows 11/10, siga estos pasos:
- En la búsqueda de la barra de tareas, escriba Sistema avanzado.
- En los resultados de búsqueda, haga clic en Ver configuración avanzada del sistema. Alternativamente, presione la tecla de Windows + R , luego escriba sysdm. cpl en el cuadro de diálogo Ejecutar y presione Entrar para abrir Propiedades del sistema.
- En las propiedades del sistema, vaya a la pestaña Avanzado .
- En la sección Rendimiento, haga clic en el botón Configuración .
- En la hoja Opciones de rendimiento, haga clic en la pestaña Avanzado .
- En la pestaña Avanzado, en Memoria virtual, seleccione Cambiar .
- Ahora desmarque Administrar automáticamente el tamaño del archivo de paginación para todas las unidades.
- Luego resalte o seleccione la unidad del sistema de Windows.
- Seleccione el botón de radio para la opción Tamaño personalizado .
- Cambie el valor del tamaño original y el valor del tamaño máximo a un valor más alto.
- Haga clic en Instalar .
- Haga clic en Aplicar para guardar sus cambios.
- Presione OK hasta el final para salir.
3] Eliminar/Deshabilitar todas las tareas en la carpeta del Programa de mejora de la experiencia del cliente en el Programador de tareas.
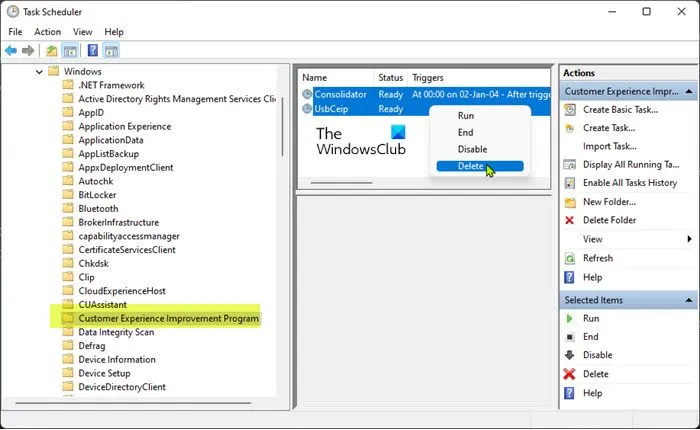
Según lo informado por algunos usuarios afectados, el mantenimiento automático de Windows activa el nombre del evento AEAPPINVW8 cuando notan que el error aparece durante la ejecución de una tarea programada. Además, este problema se confirmó o reprodujo al ejecutar manualmente el Mantenimiento automático de Windows, ya que el mensaje de error apareció inmediatamente en el registro de eventos. La tarea programada que provoca el error se denomina Actualización de datos del programa y forma parte del Programa de mejora de la experiencia del cliente, una tarea que recopila información sobre instalaciones y eliminaciones de software, etc.
En este caso, puede ejecutar el solucionador de problemas de mantenimiento del sistema para detectar y corregir automáticamente problemas comunes de mantenimiento en su PC con Windows 11/10. Además, en el Programador de tareas, elimine o deshabilite las tareas programadas en la carpeta del Programa para la mejora de la experiencia del cliente que se ejecuten o se ejecuten en el momento del error especificado y que estén registradas en el Visor de eventos. – así es cómo:
- Presione la tecla de Windows + las teclas R para que aparezca el cuadro de diálogo Ejecutar.
- En el cuadro de diálogo Ejecutar, escriba taskchd.msc y presione Entrar para abrir el Programador de tareas.
- Navegue a la ruta del directorio a continuación:
Biblioteca del programador de tareas > Microsoft > Windows > Programa de mejora de la experiencia del cliente
- En esta ubicación, en el panel central de la carpeta abierta, seleccione una o más tareas que desee eliminar.
nota _ Si desea eliminar o deshabilitar más de una tarea, puede mantener presionada la tecla Ctrl mientras hace clic en las tareas una por una para seleccionarlas todas.
- Una vez que haya seleccionado todas las tareas que desea eliminar/deshabilitar, realice una de las siguientes acciones:
- Haga clic en Eliminar o Deshabilitar en Elementos seleccionados en el panel Acciones de la derecha.
- Haga clic en «Acción» (Alt+A) en la barra de herramientas y haga clic en » Eliminar » o » Desactivar » (Alt+D).
- Haga clic con el botón derecho en las tareas seleccionadas y seleccione » Eliminar » o » Desactivar » en el menú contextual.
- Haga clic en » Sí » en la ventana que aparece para confirmar.
- Salga del Programador de tareas cuando haya terminado.
4] Deshabilitar actualizaciones automáticas
Estos errores registrados en el Visor de eventos también pueden informar WindowsUpdateFailure2 o StoreAgentScanForUpdatesFailure0. En este caso, funcionó la desactivación de las actualizaciones automáticas para las aplicaciones de Windows y Microsoft Store. Alternativamente, puede ejecutar el Solucionador de problemas de Windows Update y el Solucionador de problemas de aplicaciones de la Tienda Windows para solucionar cualquier problema subyacente que cause que las aplicaciones de Windows Update y Microsoft Store fallen.
5] Realice una restauración del sistema o desinstale la actualización.
Algunos usuarios de PC informaron que comenzaron a ver esta entrada de error en los registros de eventos después de instalar con éxito una nueva actualización de Windows en su sistema. Si se encuentra en una situación similar, la solución aplicable aquí es realizar una restauración del sistema o desinstalar la actualización «problemática». Si la actualización instalada es una actualización opcional de Windows para un controlador de hardware específico en su computadora, como una tarjeta gráfica, puede revertir las actualizaciones de controladores en el Administrador de dispositivos.
¡Espero que encuentres esta publicación informativa y útil!
Estos mensajes de error relacionados con los ID de eventos pueden ser de su interés :
- Error DistributedCOM 10001, no se puede iniciar el servidor DCOM
- Cómo reparar el error DCOM Event ID 10016 en Windows
- Id. de evento 10010, el servidor no se registró con DCOM dentro del tiempo de espera.
- Cómo reparar el error de evento ID 642 ESENT en Windows
¿Qué es el error de depósito de fallas en Windows 10?
En una computadora con Windows 11/10, la identificación del depósito de fallas es un número asignado por el sistema para identificar ciertos tipos de errores. Microsoft utiliza este número para identificar un error de programa específico al enviar un informe de error.
¿Qué es CbsPackageServicingFailure2?
Uno de ellos es el error de evento de Windows CbsPackageServicingFailure2. La única forma en que los usuarios sabrán acerca de este error es consultando sus registros de Windows. Se cree que se trata de un problema sistémico, posiblemente causado por la memoria caché de Windows Update, que desencadena descargas e instalaciones repetidas. Los usuarios afectados informaron que el error no afectó el uso normal de Windows en sus dispositivos.
¿Cómo ver los archivos de registro de Windows?
Para ver los registros de eventos de instalación de Windows en su dispositivo, siga estos pasos:
- Inicie el Visor de eventos.
- Expanda el nodo Registros de Windows.
- Haga clic en Sistema .
- En el panel Acciones, haga clic en Abrir registro guardado .
- Busque el archivo Setup.etl. De forma predeterminada, este archivo se encuentra en el directorio %WINDIR%\Panther. El contenido del archivo de registro se muestra en el visor de eventos.
¿Windows tiene un registro de fallas?
Cuando el hardware o el software de su sistema falla, se cuelga o se congela, el sistema operativo crea y mantiene una entrada de registro de fallas para determinar la causa de las fallas. El sistema operativo Windows mantiene este registro en el Visor de eventos. En cualquier momento, puede ver y borrar el registro de eventos en Windows 11/10.
Fuente: El club de las ventanas



Deja una respuesta