¿La carpeta desapareció en Windows 11? Cómo recuperarlo
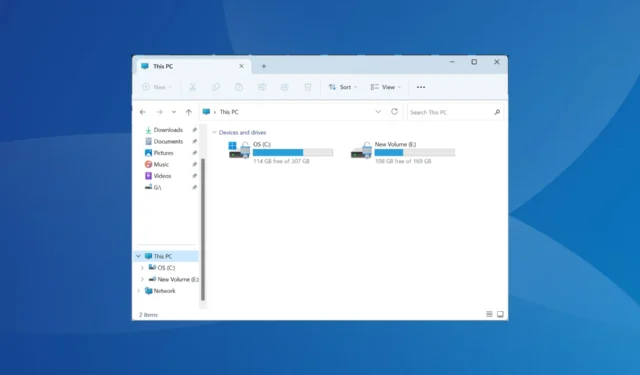
Windows 11 es una actualización masiva con respecto a las versiones anteriores, pero no todo va tan bien como era de esperar. Algunos usuarios descubrieron que una carpeta o más desaparecieron en Windows 11.
Recuerde, no es un problema específico de la iteración y los usuarios informaron que las carpetas también desaparecieron en Windows 10. Aunque en la última versión, generalmente, faltaban carpetas en Esta PC o en el escritorio.
¿Por qué mi carpeta desapareció repentinamente?
Cuando faltan las carpetas, es posible que las haya eliminado accidentalmente o que haya configurado los atributos del archivo en Oculto. Además, la versión Windows 11 22H2 reorganizó las entradas en el Explorador de archivos, dando la impresión de que algunas carpetas fueron eliminadas.
Y siempre existe la posibilidad de que un programa de seguridad de terceros haya puesto en cuarentena una carpeta o haya cambiado su ubicación. Además, los archivos corruptos del sistema también pueden provocar la desaparición de algunas carpetas.
Estas son algunas de las carpetas faltantes más comunes reportadas por los usuarios:
- La carpeta de usuarios desapareció en Windows 11
- La carpeta de documentos desapareció en Windows 11
- La carpeta del escritorio desapareció en Windows 11
- La carpeta de descarga desapareció en Windows 11
- Falta la carpeta de imágenes en Windows 11
- Falta la carpeta de captura de pantalla en Windows 11
- Falta la carpeta AppData en Windows 11
¿Cómo recupero una carpeta faltante en Windows 11?
Antes de comenzar con los cambios ligeramente complejos, primero realice estas comprobaciones rápidas:
- Verifique la Papelera de reciclaje en caso de que haya eliminado accidentalmente la carpeta en cuestión y restáurela.
- Verifique si ha iniciado sesión con otra cuenta. A veces, Windows crea automáticamente una nueva cuenta y la establece como predeterminada después de una actualización.
- Busque la carpeta que falta en la siguiente ruta donde Nombre de usuario es el perfil activo:
C:\Users\Username\AppData\Local\Temp - Compruebe si Windows Defender tiene elementos en cuarentena y, si ese es el caso, recupérelos.
Si nada funciona, pase a las correcciones que se enumeran a continuación.
1. Agregar carpetas al menú de acceso rápido
- Presione Windows + E para abrir el Explorador de archivos, haga clic derecho en la parte vacía en el panel de navegación hacia la izquierda y seleccione las entradas que se enumerarán aquí, ya sea Esta PC , Red o Bibliotecas , entre otras.
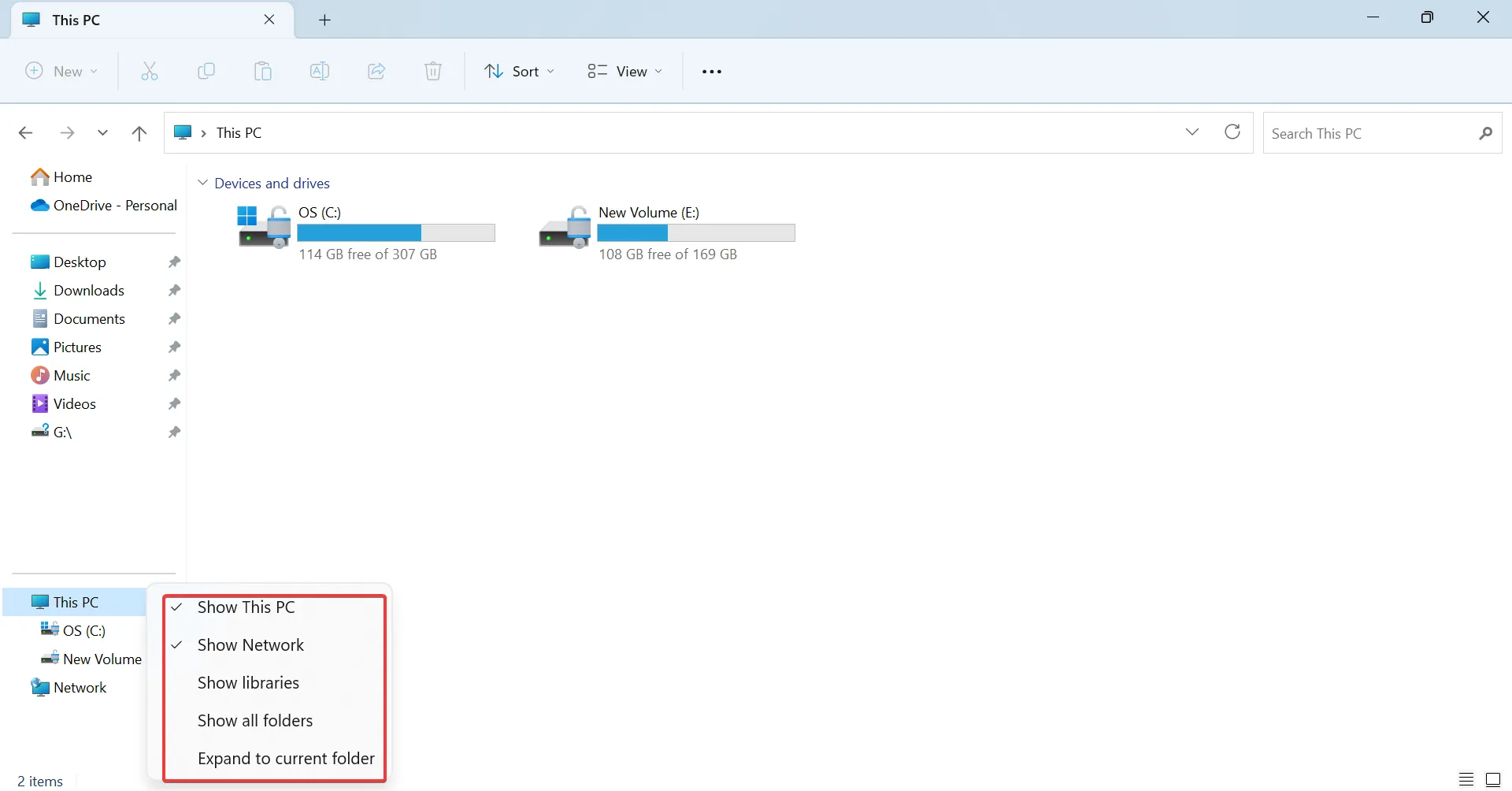
- Para habilitar carpetas como Videos , OneDrive y Música en el menú de acceso rápido, pegue la siguiente ruta en la barra de direcciones, presione Entery seleccione su perfil de usuario:
C:\Users - Ahora, haga clic derecho en la entrada correspondiente y seleccione Anclar a acceso rápido .
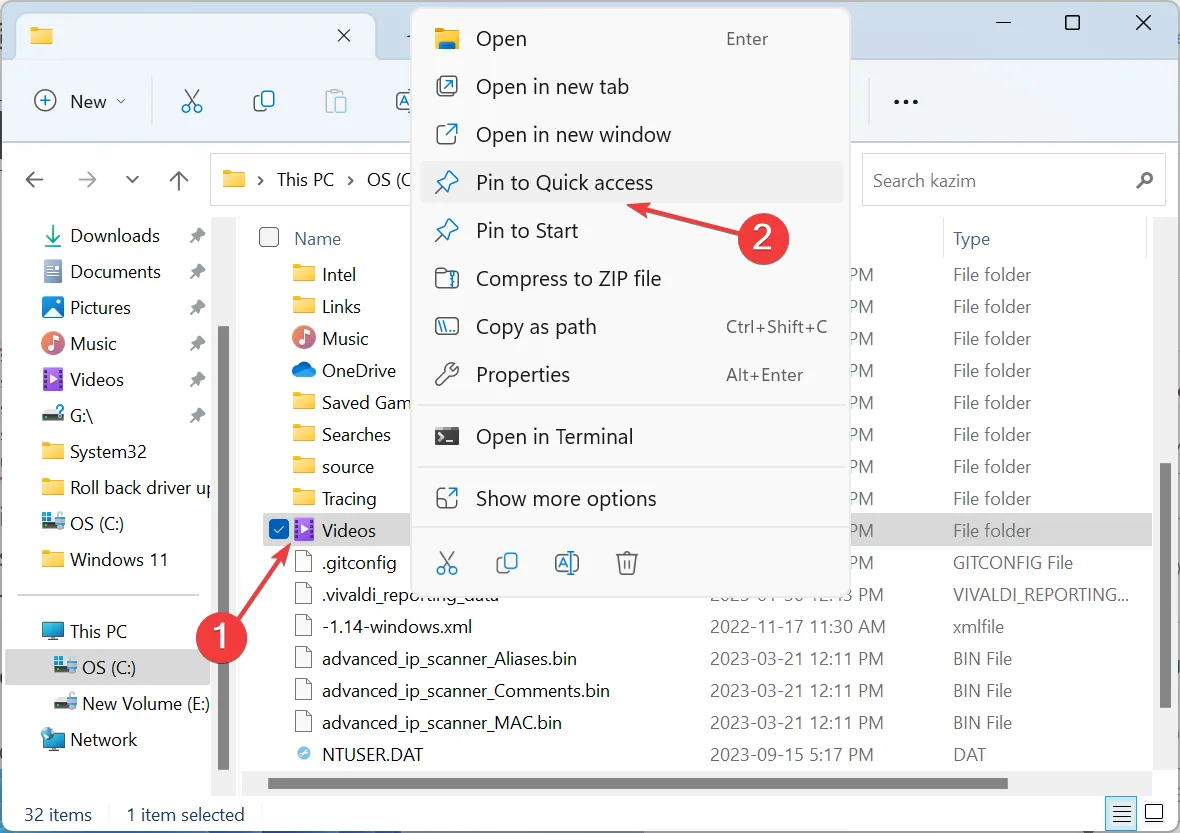
2. Mostrar iconos del escritorio
- Haga clic derecho en el escritorio > coloque el cursor sobre Ver > seleccione Mostrar iconos del escritorio .
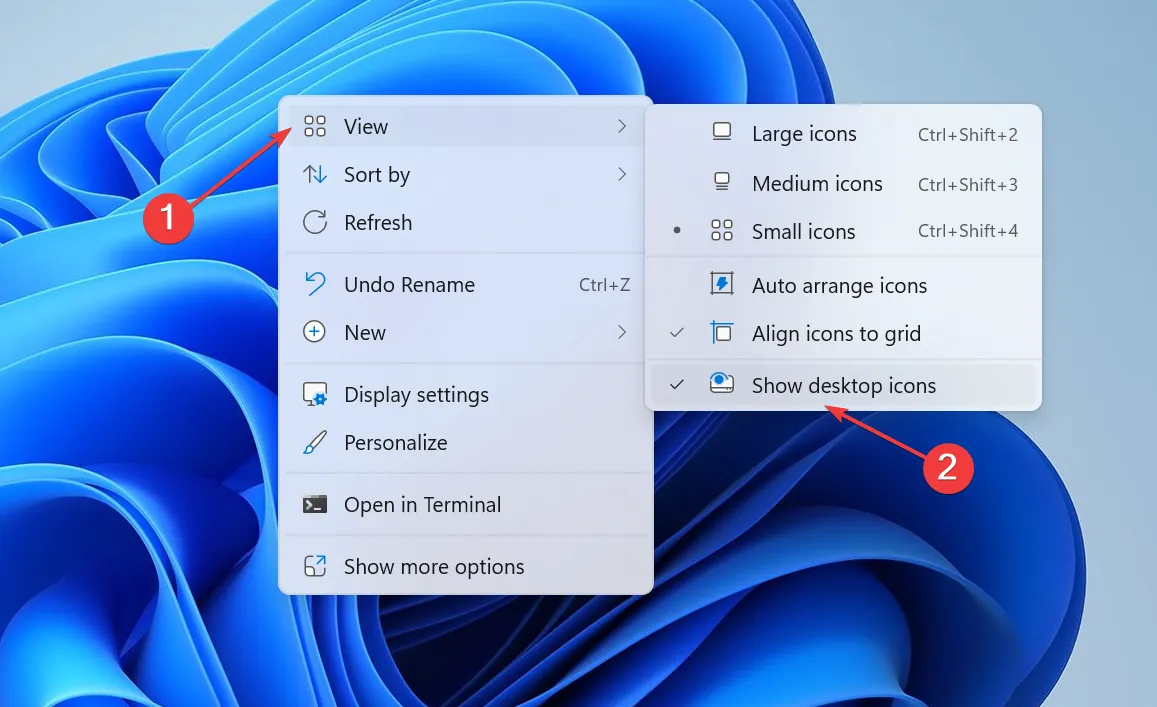
Cuando los archivos o carpetas del escritorio desaparecieron en Windows, asegúrese de haberlos configurado para que sean visibles. Además, los archivos deberían estar disponibles en la carpeta de usuario dedicada, pero si no encuentra Escritorio en Usuarios , verifique si hay problemas con el disco.
3. Verifique los atributos del archivo.
- Presione Windows + E para abrir el Explorador de archivos, haga clic en el menú Ver , coloque el cursor sobre Mostrar y verifique la entrada Elementos ocultos .

- Si la carpeta oculta ahora aparece y está atenuada, haga clic derecho sobre ella y seleccione Propiedades .
- Desmarque la casilla de verificación para Tipo de archivo oculto y haga clic en Aplicar y Aceptar para guardar los cambios.
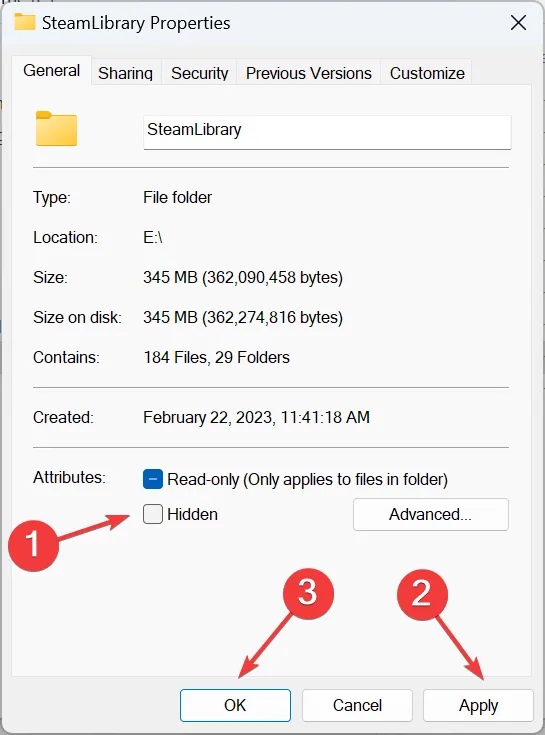
4. Repare los archivos corruptos del sistema.
- Presione Windows + R para abrir Ejecutar, escriba cmd y presione Ctrl + Shift + Enter.
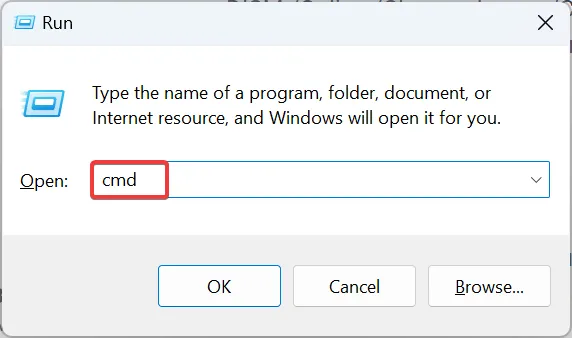
- Haga clic en Sí en el mensaje de UAC.
- Ejecute estos tres comandos individualmente (pegue y presione Enter) para el escaneo de DISM:
DISM /Online /Cleanup-Image /CheckHealthDISM /Online /Cleanup-Image /ScanHealthDISM /Online /Cleanup-Image /RestoreHealth - Ahora, ejecute este comando para el escaneo SFC:
sfc /scannow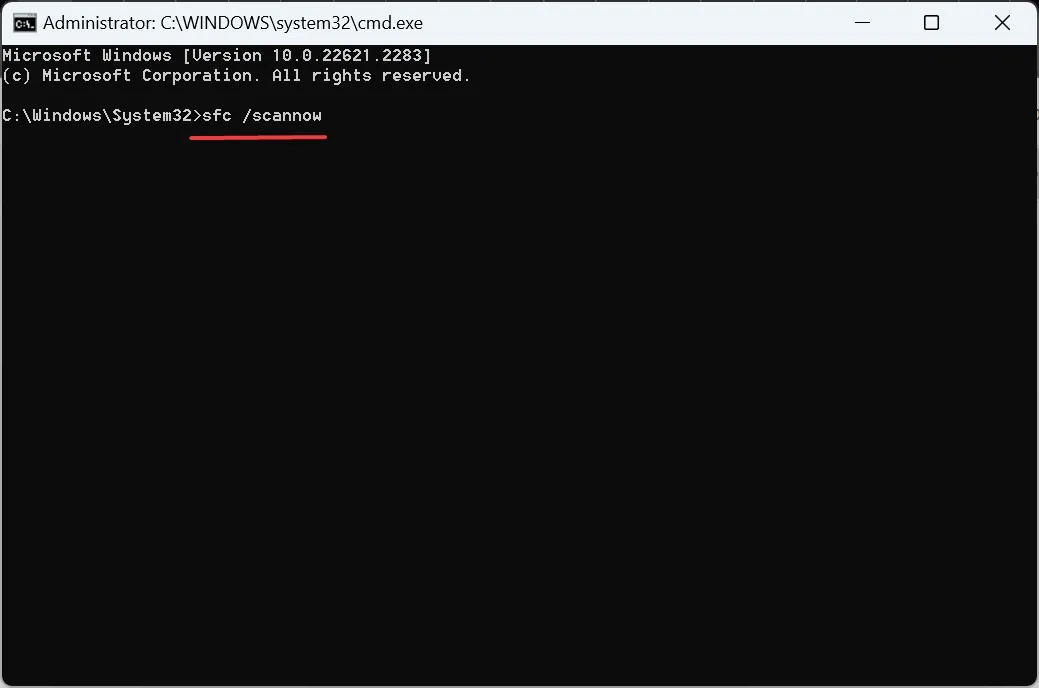
- Reinicie la computadora para que se apliquen los cambios y verifique si hay mejoras.
Los archivos del sistema dañados pueden provocar una variedad de problemas, incluida la falta de la carpeta WindowsApps . En este caso, ejecute los comandos DISM y el escaneo SFC para que todo funcione.
5. Reconstruir el índice
- Presione Windows+ Spara abrir la Búsqueda, escriba Opciones de indexación en la barra de búsqueda y haga clic en el resultado relevante.
- Haga clic en el botón Avanzado .

- Haga clic en Reconstruir en Solución de problemas.
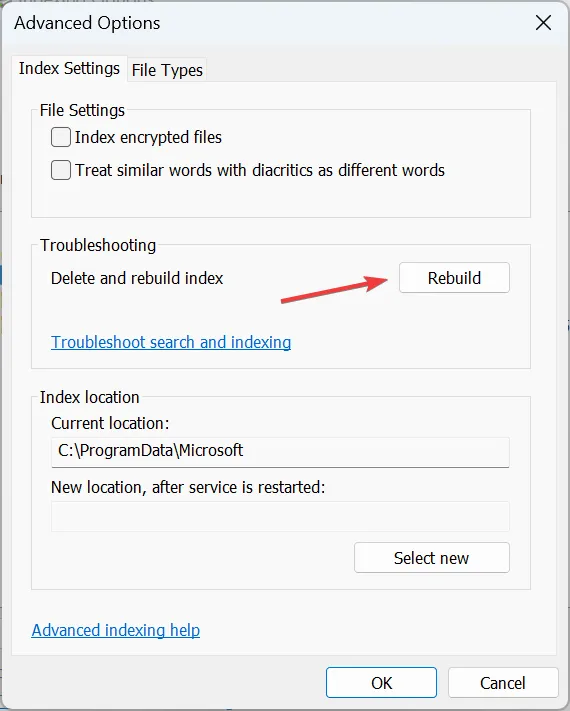
- Finalmente, haga clic en Aceptar en el mensaje de confirmación y espere a que se complete el proceso.
Cuando sus archivos o carpetas desaparecieron en Windows , es probable que el índice esté dañado o que el elemento en cuestión haya sido eliminado. ¡Simplemente reconstruir el índice debería ser suficiente!
6. Elimina aplicaciones problemáticas
- Presione Windows + I para abrir Configuración , vaya a Aplicaciones en el panel de navegación y haga clic en Aplicaciones instaladas .
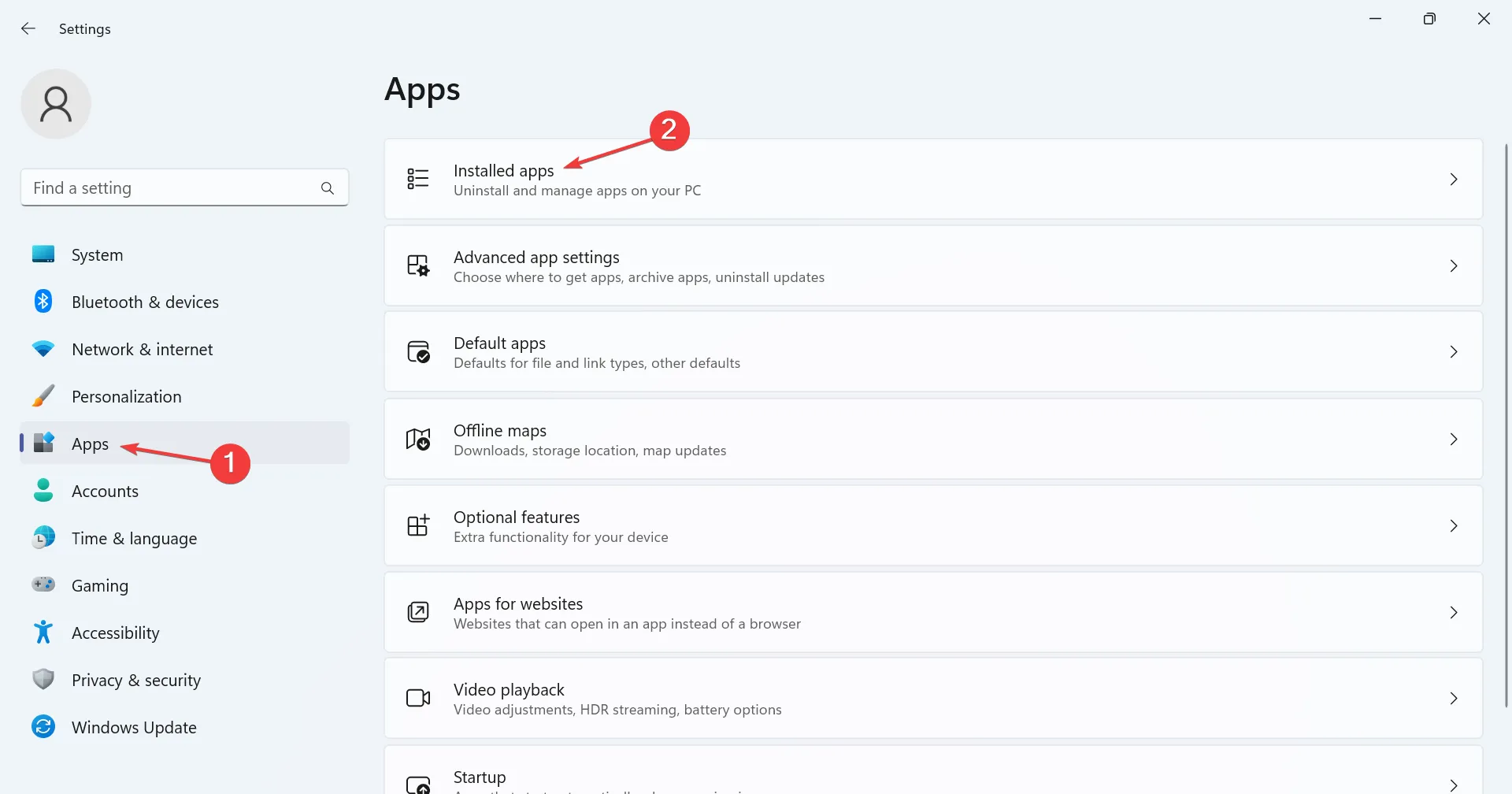
- Haga clic en los puntos suspensivos junto a la aplicación problemática, generalmente un software antivirus de terceros, y seleccione Desinstalar .

- Nuevamente, haga clic en Desinstalar en el mensaje de confirmación.
- Reinicie la computadora y verifique si hay mejoras.
7. Desinstale la última actualización de Windows
- Presione Windows + I para abrir Configuración , navegue hasta Windows Update y haga clic en Historial de actualizaciones a la derecha.
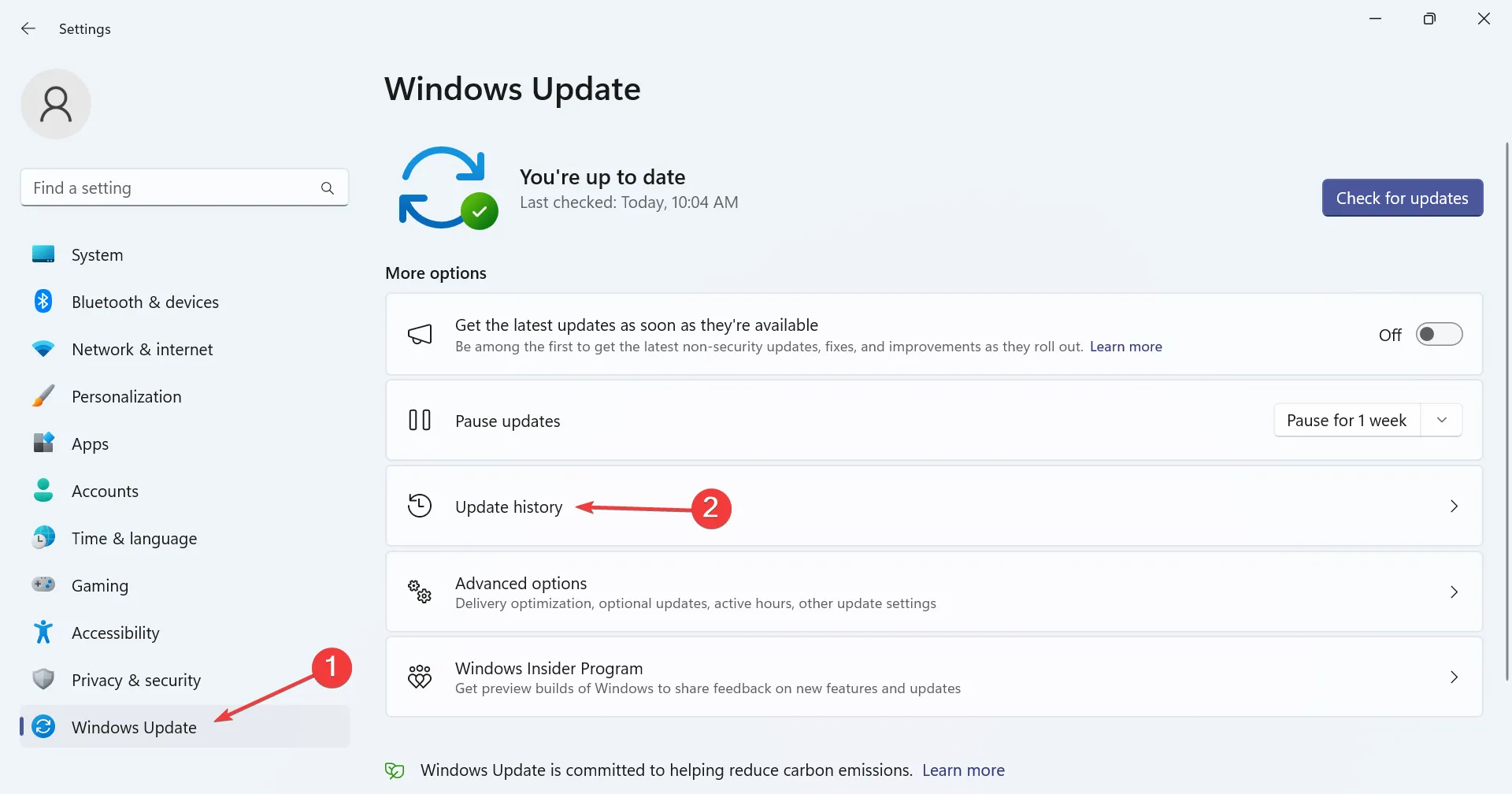
- Desplácese hacia abajo y haga clic en Desinstalar actualizaciones .
- Localice las actualizaciones instaladas recientemente y haga clic en la opción Desinstalar que se encuentra junto a ellas.
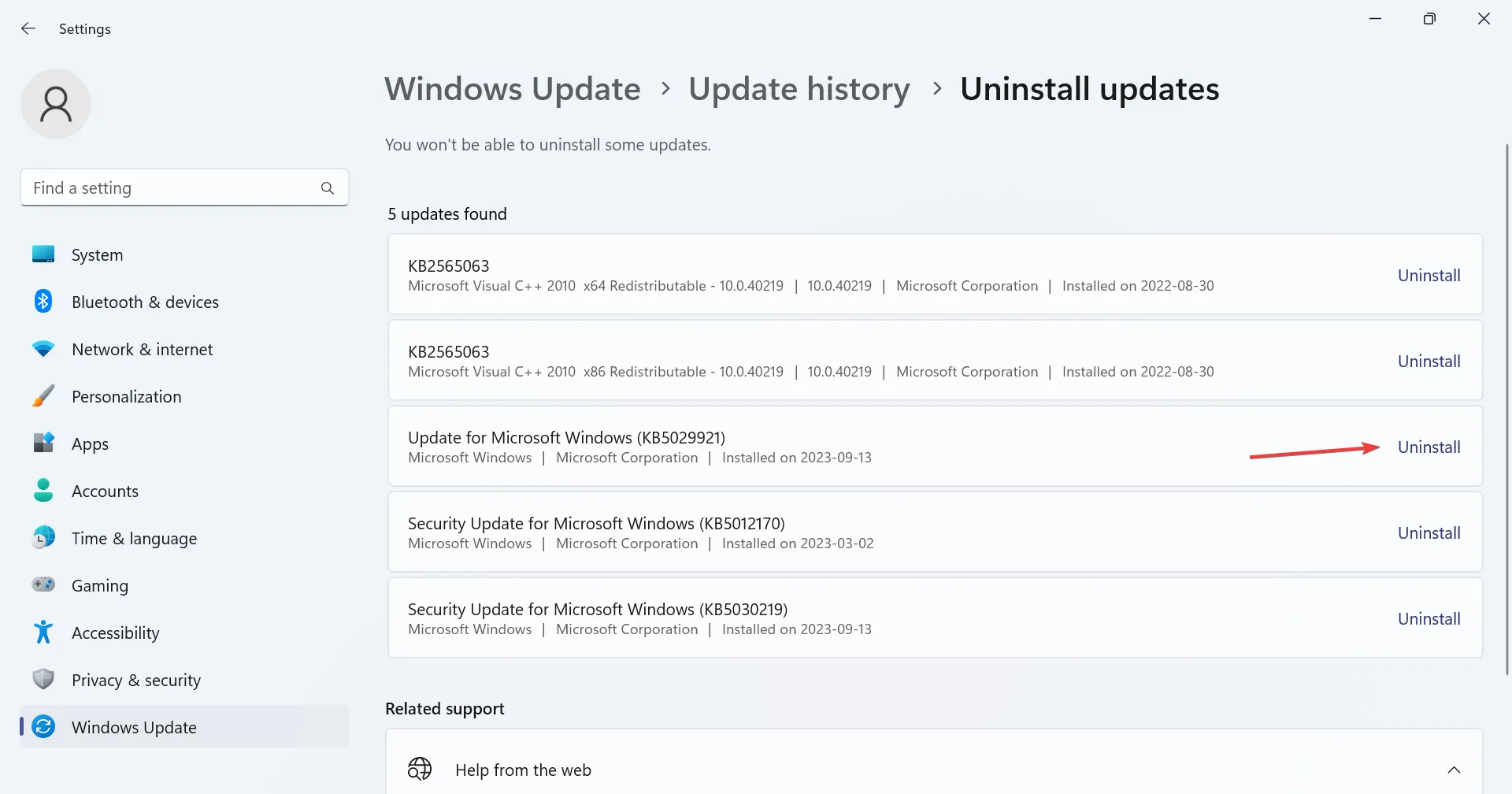
- Nuevamente, haga clic en Desinstalar en el mensaje.
- Recuerde, es posible que deba desinstalar algunas actualizaciones antes de identificar la problemática.
Evitar la desaparición de carpetas en Windows 11
- Ejecute análisis periódicamente con la seguridad de Windows integrada o un antivirus de terceros eficaz para evitar ataques de virus.
- Asegúrese de que las propiedades de la carpeta estén configuradas correctamente.
- No instale aplicaciones no confiables en la PC, especialmente aquellas que requieren privilegios administrativos o pueden eliminar/modificar carpetas.
Entre las carpetas desaparecidas en Windows 11, una carpeta de Outlook faltante también causó problemas a muchos, y una reparación rápida hace el trabajo.
Además, con cada actualización importante, notará algunos cambios en la interfaz de usuario o la desaparición del acceso rápido en el Explorador de archivos, lo cual se puede solucionar con un reinicio.
Si conoce más soluciones, compártalas con nosotros en la sección de comentarios a continuación.



Deja una respuesta