Cómo descargar e instalar iOS 17 con datos móviles
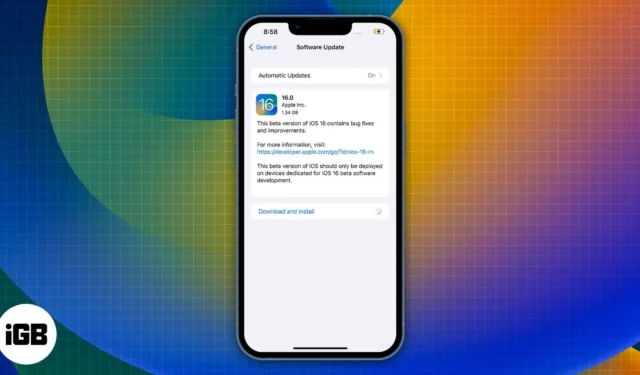
Apple no permitió la descarga de grandes actualizaciones de iOS a través de datos móviles durante mucho tiempo. Eso cambió con la introducción del 5G. Aquellos que usan iPhone 12 y superior necesitan un plan 5G activo para descargar actualizaciones de iOS a través de datos móviles/celulares. Sin embargo, si usa el iPhone 11 o inferior, no se preocupe, ya que existen otras soluciones para descargar iOS 17 con datos celulares/móviles.
- Dispositivos compatibles con iOS 17
- Cosas que debe saber antes de actualizar a iOS 17 a través de datos móviles/celulares
- Cómo instalar iOS 17 con datos móviles/celulares
- Cambiar la fecha para descargar una actualización de iOS
- Actualice su iPhone a iOS 17 a través de Mac o PC
- Comparta datos móviles de iPhone con Mac y utilícelos como punto de acceso
Dispositivos compatibles con iOS 17
Lista de iPhones elegibles para la actualización de iOS 17:
- Serie iPhone 15
- Serie iPhone 14
- Serie iPhone 13
- Serie iPhone 12
- Serie iPhone 11
- iPhone XS y XS Máx.
- iPhone XR
- iPhone SE (2.ª y 3.ª generación)
Cosas que debe saber antes de actualizar a iOS 17 a través de datos móviles/celulares
- Existe una alta probabilidad de que el punto de acceso Wi-Fi alojado en su Mac sea más lento que las velocidades de datos móviles/celulares.
- Asegúrese de tener datos móviles/celulares rápidos, estables e ilimitados.
- Si tiene actualizaciones o descargas existentes en segundo plano en Mac, pausa esas descargas para no agotar tus límites de datos. También garantizará que obtenga velocidades más altas si el ancho de banda no se comparte con otro lugar.
- Mientras utilices tu Mac como host de un punto de acceso Wi-Fi, AirDrop no estará disponible en Mac. Además, lo mismo se aplica al uso del iPhone para compartir datos móviles a través de USB con Mac.
- Para actualizaciones de software importantes, le recomendamos que se conecte a una red Wi-Fi.
Cómo instalar iOS 17 con datos móviles/celulares
Un par de iPhones compatibles con 5G (iPhone 12 y superiores) pueden descargar la actualización de iOS 17 a través de datos móviles/móviles sin ningún problema. Todo lo que necesitas cambiar son estas configuraciones:
- Abra Configuración .
- Seleccione Celular/Datos móviles .
- Active la opción Celular/Datos móviles .
- Toca Opciones de datos móviles/móviles .
- En la página siguiente, toque Modo de datos .
- Seleccione Permitir más datos en 5G .
Ahora puede descargar e instalar iOS 17, ya que seguir los pasos mencionados anteriormente eliminaría los límites del límite de datos. Sin embargo, asegúrese de tener suficientes datos antes de continuar para no quedarse atascado en el medio.
Cambiar la fecha para descargar una actualización de iOS
Con este método, debes engañar a tu iPhone haciéndole creer que vive en el futuro. No estoy seguro de cómo cambiar la fecha te permite evitar el límite de datos establecido en el iPhone, pero funciona.
- Abra Configuración en iPhone → Toque General .
- Seleccione Fecha y hora → Desactivar Establecer automáticamente .
- Seleccione la fecha que se muestra debajo de Zona horaria . Ejemplo: 06-sep-2023.
- Mueva la fecha al menos con un mes de anticipación. Ejemplo: 6 de octubre de 2023.
- Vuelva a la configuración general .
- Toca Actualización de software .
- Seleccione Descargar e instalar .
- Una vez descargada la actualización, dirígete a Fecha y hora y activa la opción Establecer automáticamente .
- Una vez que la fecha y la hora hayan vuelto a la fecha y hora reales, continúe con la instalación de iOS 17.
Si la opción Descargar e instalar todavía aparece gris, incluso después de cambiar la fecha, intente cambiar la fecha un par de veces y la opción estará disponible.
Actualice su iPhone a iOS 17 a través de Mac o PC
Existe la posibilidad de que no tengas una conexión Wi-Fi sino que tengas una conexión a Internet activa en tu Mac o PC. En este escenario, puedes descargar e instalar iOS 17 conectando tu iPhone a una Mac o PC a través de un cable Lightning compatible . Así es cómo:
- Conecte su iPhone a Mac o PC.
- Abre Finder si estás usando Mac e iTunes si estás usando una PC con Windows.
Nota: Los próximos pasos son para Finder en Mac. Son similares a iTunes en PC. - En Ubicaciones , selecciona tu iPhone .
- Haz clic en Confiar en tu Mac .
- Toca Confiar en tu iPhone .
- Seleccione Generales .
- En Mac, en la sección Software, seleccione Buscar actualizaciones .
- Seleccione Descargar y actualizar .
Existe la posibilidad de que si tienes una conexión a Internet inestable, la descarga falle. En tales casos, deberá volver a descargar el archivo. Puede descargar la actualización de iOS a través de un sitio web de terceros para evitar todas estas molestias. Es un método especialmente útil para usuarios con conexiones a Internet poco confiables. Siga estos pasos para descargar el archivo de actualización de iOS 17.
- Abra un navegador web de su elección.
- Ingrese ipsw.me en la barra de búsqueda y presione enter .
- Una vez que esté en el sitio web de IPSW, seleccione iPhone y su modelo de iPhone .
- Seleccione el archivo más reciente en IPSW firmados .
- Descargue el archivo y recuerde la ruta de almacenamiento.
- Ahora, dirígete a Finder → Selecciona tu iPhone .
- Mantenga presionada la tecla de opción y haga clic en Buscar actualizaciones .
- Seleccione el archivo y haga clic en Abrir.
Su iPhone se reiniciará una vez instalada la actualización de iOS 17.
Este método funcionará para un grupo específico de personas que poseen un iPhone y una Mac. Todo lo que necesitas hacer es conectar tu iPhone a la Mac y cambiar un par de configuraciones. No es necesario depender de aplicaciones de terceros para realizar ninguno de los pasos.
Esto funciona compartiendo los datos móviles/celulares de su iPhone con Mac a través de USB. Luego, después de modificar algunas configuraciones, la Mac actuará como un punto de acceso Wi-Fi y compartirá datos celulares/móviles. Una vez configurado el punto de acceso, puede conectar su iPhone al punto de acceso Wi-Fi de su Mac, que son los datos móviles de su iPhone.
Todos los pasos mencionados en los pasos son configuraciones nativas de Mac. Antes de continuar con la guía, asegúrese de hacer lo siguiente.
- Desconecte su Mac de Wi-Fi : en la barra de menú , haga clic en el ícono de Wi-Fi → haga clic en su red Wi-Fi actual para desconectarla. La idea es desconectarse de cualquier conexión activa, pero el Wi-Fi sigue habilitado.
- En tu iPhone: activa los datos móviles. Asegúrese de tener una asignación de datos móviles/celulares amplia o ilimitada.
Vamos a empezar.
- Abre Configuración en tu iPhone.
- Desactive Wi-Fi, Bluetooth y punto de acceso personal . No utilice el Centro de control para desactivar estas funciones.
- Conecta tu iPhone a tu Mac.
- Toque Personal Hotspot en Configuración en iPhone.
- Active la opción Permitir que otros se unan .
- Una vez que aparezca la ventana emergente, seleccione Solo USB . Si aparece otra ventana emergente que pregunta Confiar o No confiar, seleccione Confiar e ingrese la contraseña de su iPhone.
- En Mac, haz clic en el logotipo de Apple en la esquina superior izquierda de la pantalla.
- Haga clic en Preferencias del sistema .
- Seleccione Compartir .
- Haga clic en la opción Compartir Internet a la izquierda de la pantalla. Por favor no haga clic en la casilla de verificación.
- Habrá un menú desplegable junto a la opción Comparte tu conexión desde:. Seleccione USB de iPhone . (Si no ve la opción USB de iPhone en el menú desplegable, tenemos una solución al final de estos pasos )
- En la siguiente opción que dice “ A computadoras usando: ”, seleccione y marque la casilla de verificación Wi-Fi .
- Ahora, selecciona y marca la casilla de Internet . Aparecerá una ventana emergente si no has realizado esta acción antes.
- La ventana emergente tiene todos los detalles, incluido Nombre de red , Canal , Seguridad y Contraseña . Si bien los valores predeterminados son perfectos, puede cambiarlos según sus necesidades.
- Complete todos los detalles .
- Haga clic en Iniciar para confirmar sus acciones.
- Para comprobar si todas las configuraciones se han aplicado correctamente, navegue hasta la barra de menú. El ícono de Wi-Fi mostrará una flecha hacia arriba. Esto indica que su Mac está usando los datos móviles de su iPhone y los comparte a través de un punto de acceso Wi-Fi.
Ahora, necesitas conectar tu iPhone con el punto de acceso Wi-Fi compartido por tu Mac e instalar la actualización de iOS. Para hacer esto:
- Abre Configuración en tu iPhone.
- Pulsa Wi-Fi .
- Activa la opción Wi-Fi .
- Después de buscar redes cercanas, toque la red Wi-Fi de su Mac e ingrese la contraseña creada .
- Después de establecer una conexión exitosa, el iPhone mostrará el logotipo de Wi-Fi en la parte superior de la pantalla.
- Una vez hecho esto, navegue hasta General .
- Seleccione Actualización de software .
- Ahora puede seleccionar Descargar e instalar para actualizar su iPhone a iOS 17.
Para usuarios que no tenían la opción USB de iPhone en el paso 11
- Activa el punto de acceso personal en tu iPhone.
- Conecta tu iPhone a tu Mac .
- Haga clic en el logotipo de Apple en la parte superior izquierda de la pantalla.
- Seleccione Preferencias del sistema .
- Haga clic en Red en Preferencias del Sistema .
- Seleccione el ícono +más ubicado en la parte inferior izquierda.
- En el menú desplegable Interfaz, seleccione iPhone USB y haga clic en Crear .
- Finalmente, haga clic en Aplicar en la parte inferior derecha y continúe desde el paso 11.
Terminando…
Todavía no sé por qué Apple no permite a los usuarios descargar actualizaciones de iOS a través de datos celulares/móviles con una conexión de red 4G.
Los métodos enumerados anteriormente lo ayudarán a actualizar de iOS 16 a iOS 17 y trabajar para otras actualizaciones incrementales. Sin embargo, siempre que tengas la oportunidad, intenta conectarte a una red Wi-Fi para actualizar iOS en tu iPhone. Si es un usuario beta, puede desinstalar fácilmente iOS 17 beta e instalar la versión estable de iOS 17 .
Si tiene alguna pregunta sobre los pasos mencionados anteriormente, deje un comentario a continuación e intentaremos resolver su consulta lo antes posible.



Deja una respuesta