Protegiendo su privacidad y seguridad en Android

Dado que Android es uno de los principales sistemas operativos móviles, a menudo es el objetivo de los ciberdelincuentes. Puede luchar contra las vulnerabilidades y los exploits centrándose en la seguridad y la privacidad digital de Android. Cuanto más proteja su información y su dispositivo, menos probabilidades habrá de que alguien robe sus datos. Existen numerosas formas de salvaguardar su privacidad y seguridad en Android.
1. Habilite la autenticación de dos factores (2FA)
Si bien los piratas informáticos pueden descubrir una contraseña, las posibilidades de que puedan eludir dos funciones de seguridad son increíblemente escasas. La autenticación de dos factores (2FA) es un método de seguridad popular que requiere que ingrese algún tipo de contraseña seguida de una verificación, como un código por SMS o una aplicación de autenticación.
Su cuenta de Google tiene autenticación de dos factores incorporada. Actívela y ajuste la configuración para satisfacer mejor sus necesidades. Dado que su inicio de sesión está vinculado a un dispositivo específico, un pirata informático no solo necesita su contraseña para su cuenta de Google, sino también su dispositivo Android para recibir el mensaje de seguridad.
Para habilitar 2FA para su cuenta de Google, abra la aplicación Configuración en su Android.
Seleccione «Google».
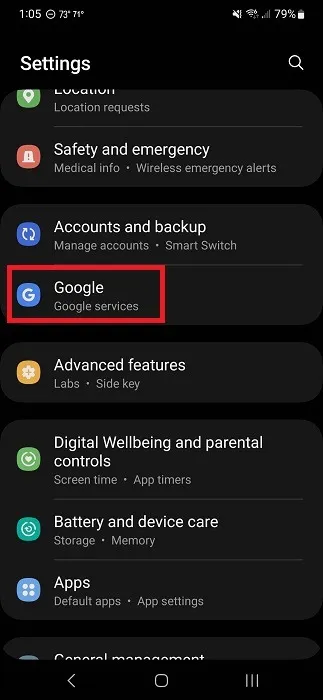
Toca «Administrar tu cuenta de Google».
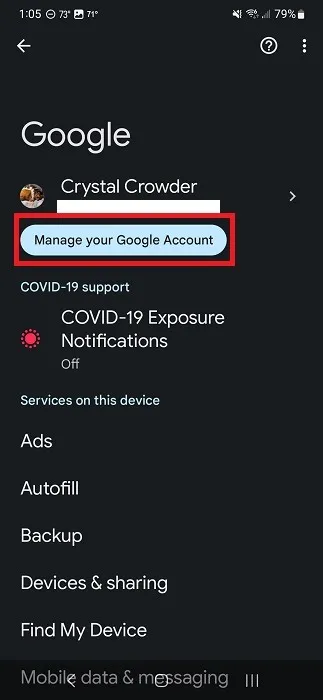
Desplácese hasta «Seguridad» justo debajo de su nombre de perfil.
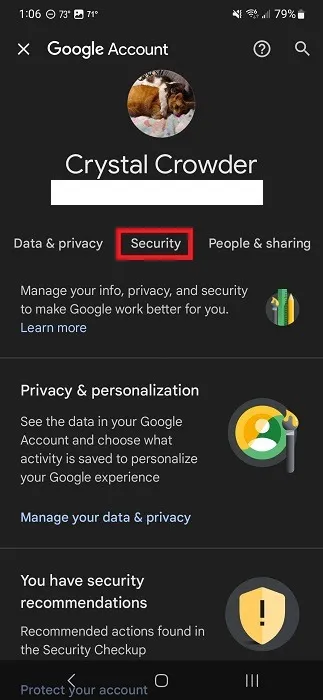
Desplácese hacia abajo hasta «Verificación en dos pasos».
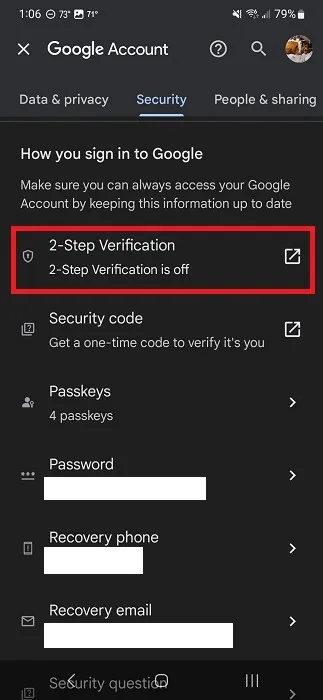
Inicie sesión en su cuenta cuando se le solicite.
Toca «Comenzar» para configurar y personalizar la autenticación de dos factores para tu cuenta de Google.
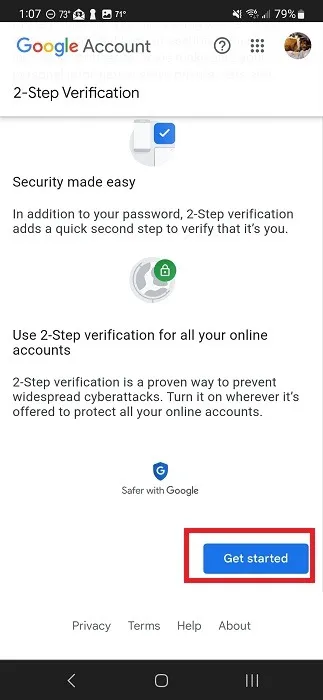
Elija entre recibir indicaciones en su dispositivo elegido, mensaje de texto o llamada, o una clave física. (Este es un dispositivo USB que contiene su clave de seguridad, pero deberá comprarlo por separado).
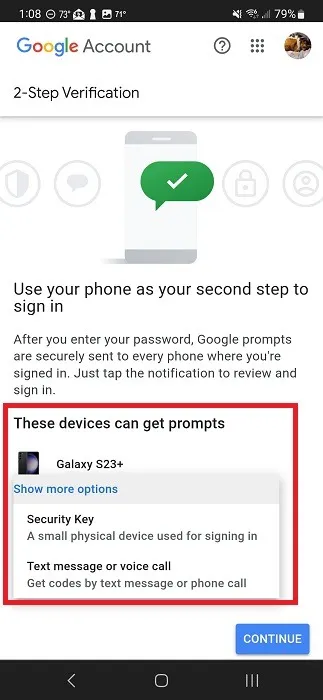
2. Cifre sus datos
El método anterior supone que usted tiene el control de su dispositivo. Pero, ¿qué pasa si alguien te roba el teléfono o la tableta? Google ha exigido a todos los fabricantes que agreguen cifrado completo del dispositivo a partir de Android 6. Los protocolos de cifrado se hicieron aún más fuertes con la llegada de Android 10.
No necesitas una aplicación especial ni nada, simplemente establece una contraseña para la pantalla de bloqueo. Tan pronto como bloquee su dispositivo, se bloquearán los datos del usuario y la mayoría de las aplicaciones. Sin embargo, seguirán llegando alarmas, llamadas, notificaciones y mensajes. Puede limitar lo que se muestra en la pantalla de bloqueo para proteger su privacidad, lo cual se trata más adelante en esta guía.
Abra Configuración en su dispositivo Android.
Toca «Pantalla de bloqueo». Si no ves esto, busca «Seguridad», «Privacidad» o similar. Si su dispositivo tiene una función de búsqueda en Configuración, busque «pantalla de bloqueo».
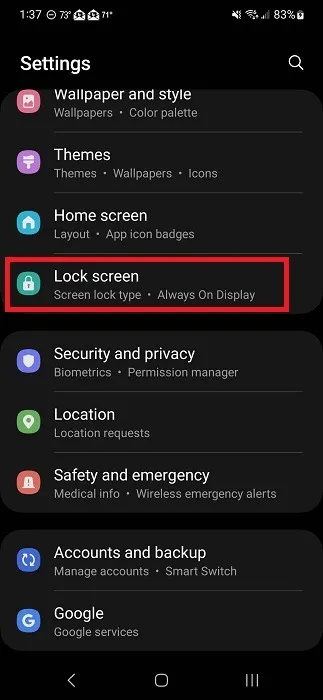
Toca «Tipo de bloqueo de pantalla».
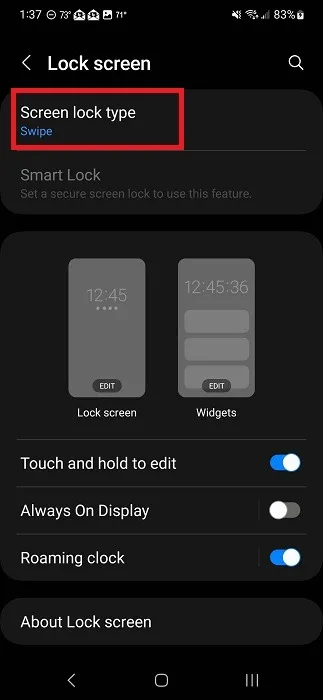
Seleccione su tipo de bloqueo de pantalla. Estos variarán según el dispositivo y pueden incluir un PIN, contraseña, patrón y datos biométricos.
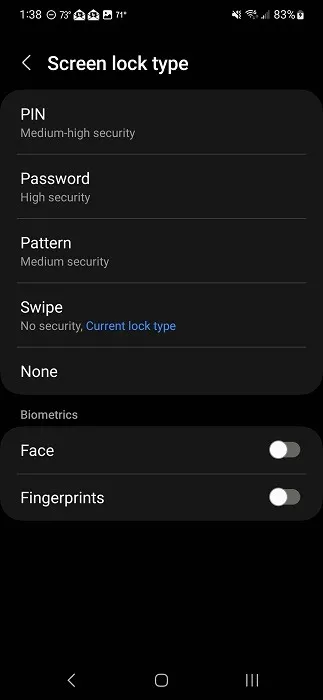
Decide si mostrar notificaciones en la pantalla de bloqueo. La personalización de lo que se muestra en la pantalla de bloqueo se trata con más detalle más adelante en esta guía.
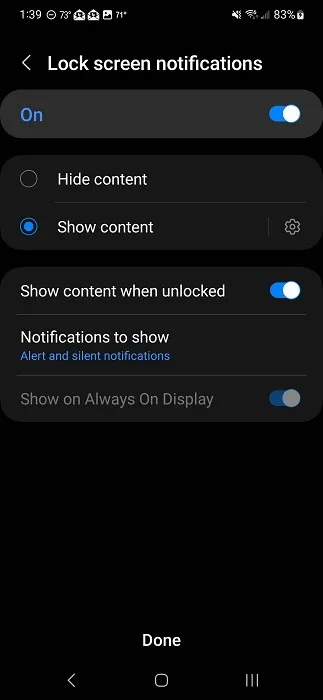
Tenga en cuenta que si elige la opción «Deslizar», su dispositivo no se cifrará. Cuando se trata de establecer una contraseña, asegúrese de recordarla. Formatear el dispositivo es la única forma de volver a ingresar si lo olvidas.
3. Configurar Buscar mi dispositivo
Si pierde su dispositivo, puede temer que su privacidad digital esté en riesgo. Gracias a Find My Device, puedes rastrear tu teléfono/tableta antes de que se produzcan daños o se violen los datos.
Si le roban el dispositivo, puede utilizar Buscar mi dispositivo para borrar todos los datos de forma remota. Nadie tendría acceso a nada. Obviamente, querrás mantener una copia de seguridad de todos tus datos importantes , incluidas las imágenes, en caso de que esto suceda alguna vez.
4. Limitar el seguimiento de ubicación
Muchas aplicaciones de Android quieren rastrear tu ubicación. Desde mostrar anuncios personalizados hasta ser parte de la funcionalidad de la aplicación, como el GPS, las aplicaciones solicitan constantemente su permiso de ubicación.
Si la privacidad digital en Android es importante para usted, limite el seguimiento de ubicación para evitar que las aplicaciones sepan su paradero. Incluso si no estás utilizando activamente la aplicación, es posible que aún esté rastreando tu ubicación para personalizar mejor la experiencia y los anuncios.
Desactiva la ubicación cuando no la estés usando
En tu Android, baja la bandeja de notificaciones desde la parte superior para acceder al menú de Configuración rápida. Si no ve la opción «Ubicación», baje nuevamente para expandir las opciones.
Toque «Ubicación» para activarlo o desactivarlo. Si está encendido, está encendido. Si está atenuado, está apagado.
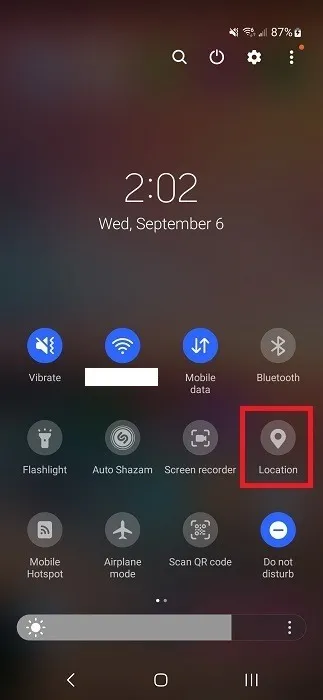
Limitar ubicación según la aplicación
Android te permite ver qué aplicaciones tienen acceso a permisos específicos. Revise estas listas periódicamente para ver si necesita restringir el acceso. Los pasos a continuación variarán según el tipo de dispositivo.
Abre la aplicación de configuración de tu Android.
Toque «Ubicación», «Seguridad y privacidad», «Privacidad» o «Administrador de permisos». Estas son las áreas más comunes para encontrar permisos de ubicación. O busque en Configuración «administrador de permisos» o «ubicación». En Samsung, las configuraciones que necesita se encuentran en «Seguridad y privacidad».
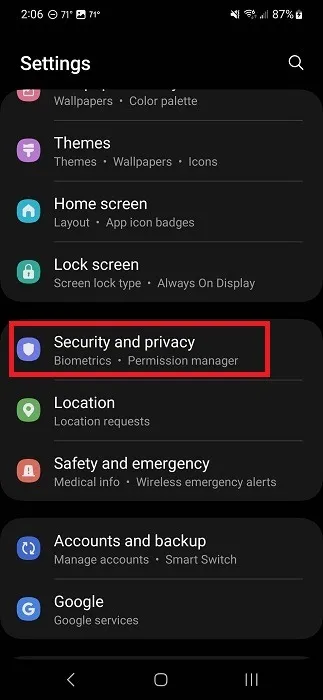
Toca «Privacidad».
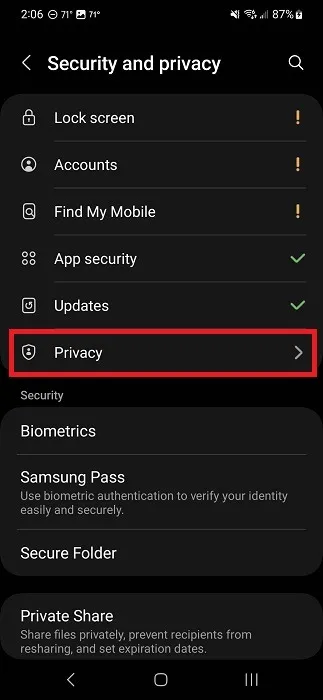
Toca «Administrador de permisos».
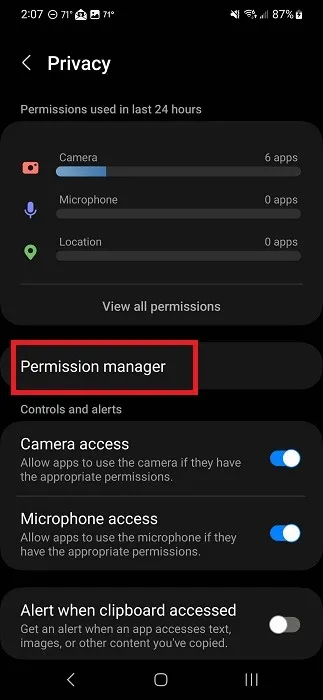
Toque «Ubicación» para ver todas las aplicaciones que tienen acceso a su ubicación cuando el servicio está activado.
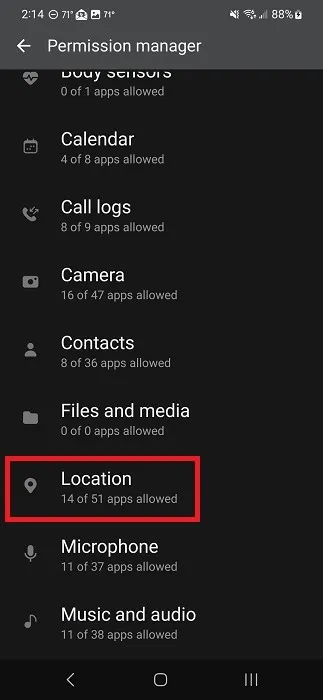
Desplácese hacia abajo en la lista para ver las aplicaciones que tienen permiso. Toque cualquier aplicación y seleccione una de las opciones. Debe cambiar el permiso de ubicación individualmente para cada aplicación.
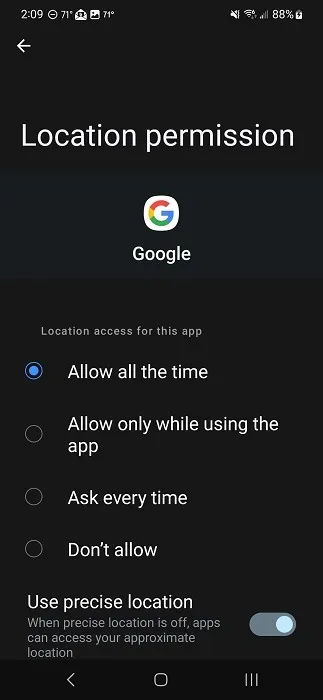
5. Limite los anuncios personalizados
Los anunciantes compran sus datos para crear anuncios personalizados con los que probablemente interactúe. Si proteger su privacidad y seguridad en Android es importante, querrá que los anunciantes sepan lo menos posible sobre usted.
Desafortunadamente, limitar el seguimiento de anuncios no detendrá los anuncios por completo. Simplemente serán menos relevantes. En lugar de ver un anuncio basado en un producto que acaba de ver hace unos minutos, verá algo aleatorio. Además, Google seguirá recopilando información sobre usted cada vez que utilice un sitio o servicio de Google. Es simplemente parte de los términos de uso de esos sitios y productos.
Aún querrás limitar los anuncios personalizados de Google. Estos están vinculados a su cuenta de Google y aparecen en todos los servicios de Google y en cualquier sitio que participe en Google Ads.
En su dispositivo Android, vaya a «Configuración -> Google -> Administrar su cuenta de Google». Inicie sesión cuando se le solicite.
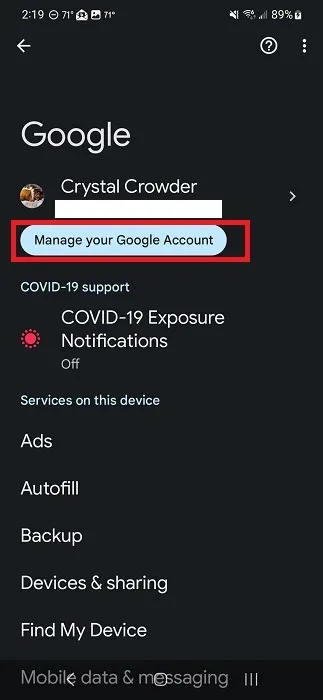
En la pestaña «Inicio», seleccione «Privacidad y personalización».
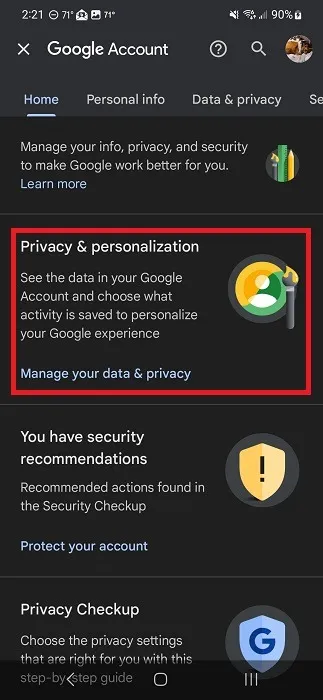
Desplácese hacia abajo hasta «Anuncios personalizados» y toque «Mi centro de anuncios».
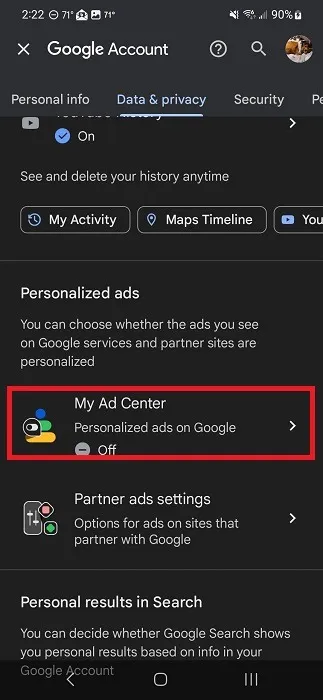
Establezca «Anuncios personalizados» en «Desactivado».
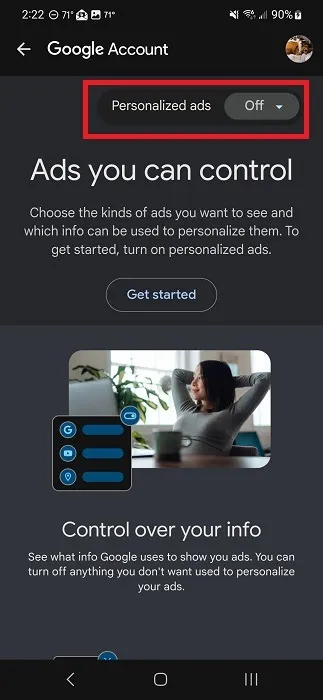
Para muchas aplicaciones, puedes desactivar los anuncios personalizados en la configuración de la aplicación. Si ve anuncios en una aplicación, verifique la configuración para controlar la aplicación. Además, desactive su servicio de ubicación mientras usa aplicaciones para evitar que recopilen datos de ubicación para personalizar anuncios.
6. Verifique los permisos de la aplicación
Los permisos de las aplicaciones son como la letra pequeña, muchas personas simplemente aceptan y siguen adelante. Las aplicaciones utilizan esto a su favor para obtener acceso a áreas de su dispositivo y a datos que en realidad no necesitan para funcionar. Por ejemplo, los navegadores móviles suelen solicitar permiso de ubicación, aunque no es necesario realizar búsquedas.
Antes de descargar la aplicación
Tómese el tiempo para revisar los permisos de cualquier aplicación que descargue. En Play Store, revisa los permisos solicitados (algunos de los cuales puedes revocar una vez que hayas descargado la aplicación) antes de descargarla.
Abra una aplicación en Google Play Store.
Toca «Acerca de este juego» o «Acerca de esta aplicación» para ver más detalles. Estamos usando TikTok como ejemplo.
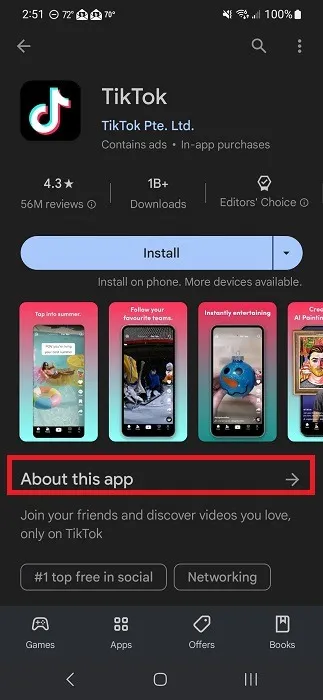
Desplácese hacia abajo hasta que vea «Permisos de la aplicación». Toque «Ver más».
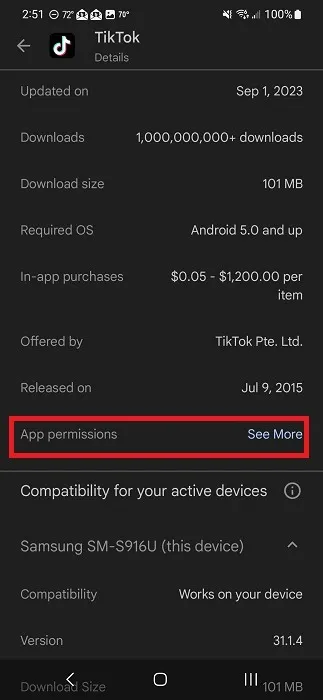
Comprueba los permisos.
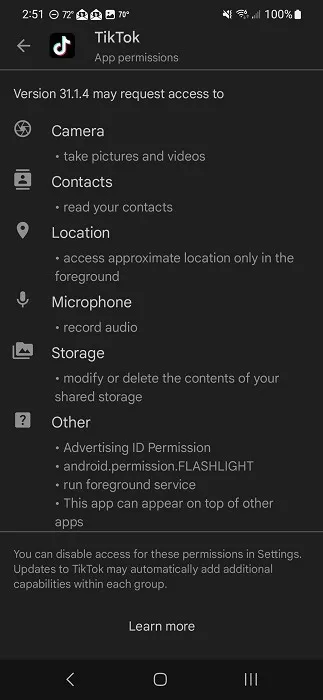
Regrese a la página principal de la aplicación en Play Store, desplácese hacia abajo y toque «Seguridad de datos».

Vea todos los tipos de datos que pueden compartirse con la aplicación y otras empresas.
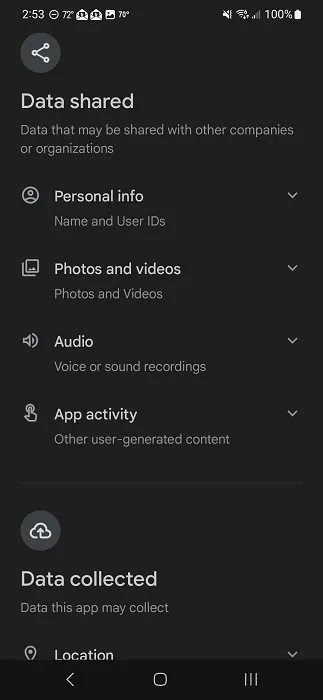
Después de descargar la aplicación
Proteja su privacidad y seguridad en Android revocando cualquier permiso que una aplicación no necesite después de descargarla. Incluso puedes configurar algunos permisos para que solo funcionen cuando la aplicación esté abierta, de modo que no te rastree después de cerrarla.
Navegue a «Configuración -> Aplicaciones» en su dispositivo Android.
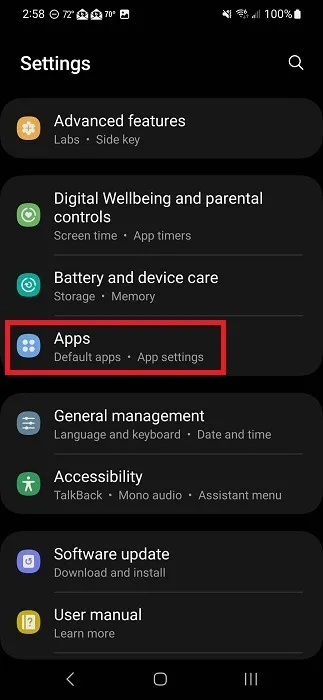
Seleccione la aplicación que desea revisar y toque «Permisos».
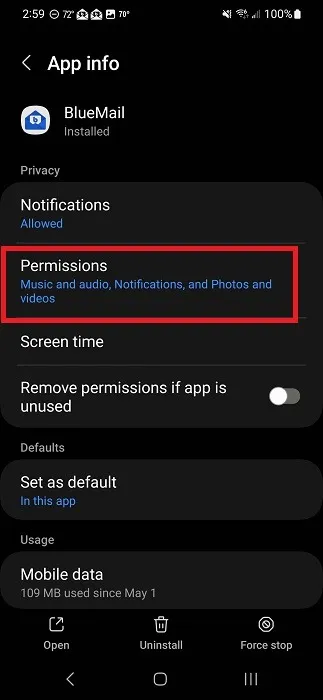
Revisa la lista. Los permisos se clasifican según cómo se permiten o si se permiten.
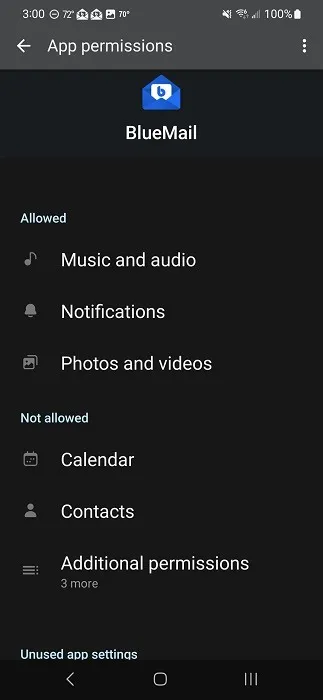
Toque cualquier permiso para cambiarlo. Dependiendo de la aplicación, sus opciones pueden variar. Ajuste el permiso según sea necesario. Si descubre que la aplicación ya no funciona correctamente, deberá otorgar ese permiso nuevamente.

7. Ocultar información confidencial de la pantalla de bloqueo
La seguridad de Android ha mejorado drásticamente a lo largo de los años al cifrar datos confidenciales cuando habilita una contraseña de pantalla de bloqueo. Pero no ayuda mucho a su privacidad digital si aparece información confidencial en la pantalla de bloqueo. Por ejemplo, es posible que no quieras que alguien vea accidentalmente un texto personal emergente en tu pantalla de bloqueo.
Tienes control total sobre qué notificaciones, si las hay, aparecen en tu pantalla cuando está bloqueada. Abra Configuración y toque «Notificaciones». Si toca esto y no ve «Pantalla de bloqueo», regrese y busque «Pantalla de bloqueo» o «Pantalla» para ver si las notificaciones aparecen en esa pantalla.
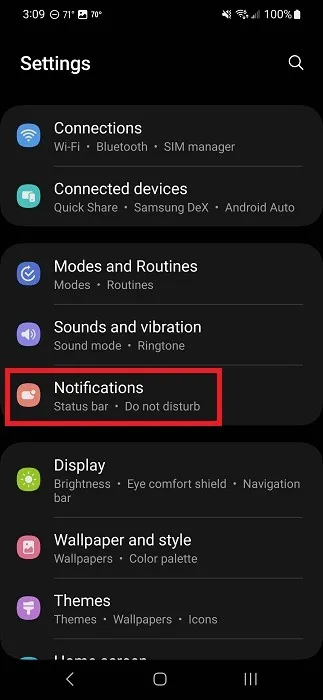
Toca «Notificaciones de pantalla de bloqueo».
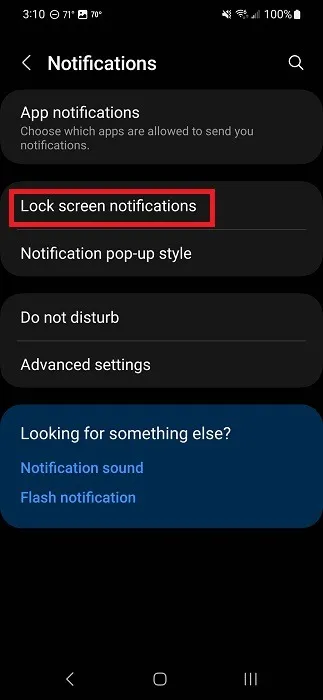
Desactive todas las notificaciones cambiando la opción superior a «Desactivado».

Para personalizar qué aplicaciones muestran contenido en la pantalla de bloqueo, toque «Mostrar contenido» y toque el ícono de ajustes al lado.

Desactiva cualquier aplicación de la que no quieras ver notificaciones en la pantalla de bloqueo. Esto no desactivará los sonidos de notificación ni las notificaciones cuando la pantalla esté desbloqueada.
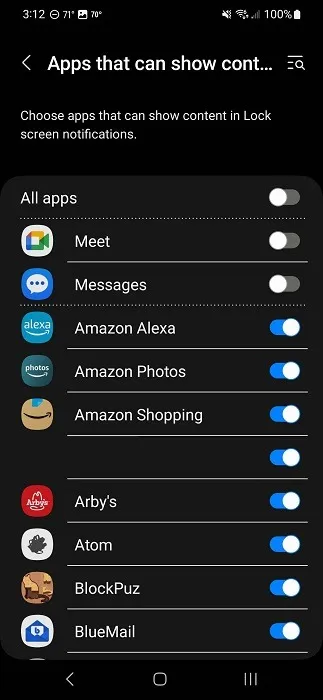
8. Bloquea el micrófono y la cámara
Al igual que desactivar el permiso de ubicación, también puedes desactivar el acceso al micrófono y a la cámara en tu dispositivo. Incluso si le has otorgado permiso a una aplicación para usar tu micrófono y/o cámara, la aplicación no podrá usarlos si los has desactivado. En su lugar, verá un mensaje para habilitarlos cuando inicie la aplicación.
Si tiene un dispositivo con Android 13 y versiones posteriores, baje la barra de notificaciones para ver el menú de Configuración rápida. Probablemente necesitarás bajarlo dos veces para ver los íconos de «Acceso al micrófono» y «Acceso a la cámara».
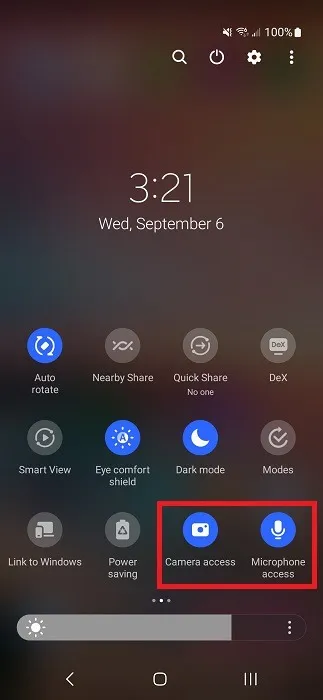
Si no ve ninguno de estos, toque los tres puntos en la parte superior derecha y seleccione «Editar botones».
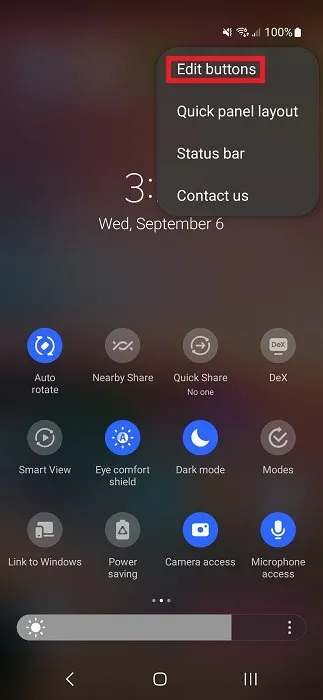
Arrastre y suelte «Acceso a la cámara» y «Acceso al micrófono» desde el panel superior al panel inferior. Toque «Listo» cuando haya terminado.
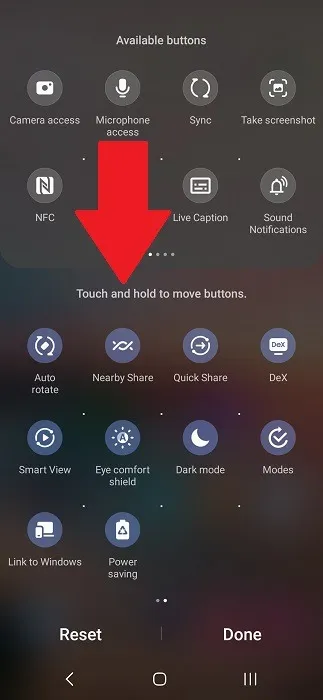
Podrás tocar los íconos de acceso a la cámara o al micrófono para activar o desactivar los permisos.
9. Utilice una VPN
Evite que su proveedor de servicios móviles, su ISP e incluso su navegador lo rastreen utilizando una VPN. Las VPN de buena reputación no son gratuitas, pero son asequibles. De hecho, suelen ser el coste de una taza de café al mes. Además, ofrecen la tranquilidad de saber que nadie te está rastreando y evitan que te escuchen cuando estás en puntos de acceso Wi-Fi públicos.
Elija su aplicación móvil VPN favorita, instálela y regístrese para obtener una cuenta. Utilice nuestra lista de las mejores aplicaciones VPN para Android para encontrar la opción adecuada para usted.
10. Utilice una aplicación de mensajería cifrada
La aplicación de mensajería predeterminada en su dispositivo Android (a menos que sea Mensajes de Google) no está cifrada. Cualquiera podría interceptar los datos y verlos. Si envía mensajes confidenciales, proteja su privacidad digital en Android utilizando una aplicación de mensajería cifrada.
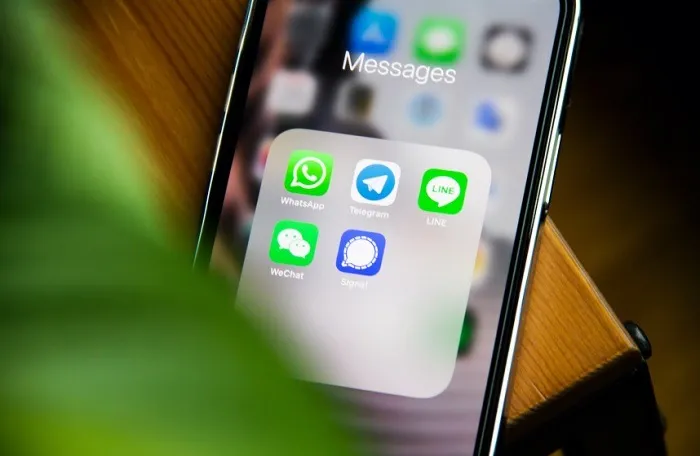
Estos proporcionan cifrado de extremo a extremo, por lo que nadie más que usted y el destinatario pueden ver el mensaje. Algunos ofrecen mensajes cifrados y sin cifrar. Algunas reemplazan la aplicación de SMS predeterminada en su dispositivo, mientras que otras están separadas.
11. Evite descargar aplicaciones de fuentes desconocidas
Si bien Play Store no es 100% segura todo el tiempo (ninguna tienda de aplicaciones lo es), las aplicaciones descargadas de las tiendas oficiales son mucho más seguras que los sitios web aleatorios. Evite descargar aplicaciones de sitios web en los que no confíe.
Si necesita descargar una aplicación que no está en Play Store, quédese con sitios de terceros más seguros. Prueba estos sitios web para descargar archivos APK de forma segura .
12. Reducir el seguimiento del navegador y los anuncios
El navegador que elija ayuda a reducir la cantidad de información que rastrea el navegador, junto con la cantidad de anuncios que ve. Algunos le permiten bloquear sólo anuncios intrusivos, mientras que otros bloquean todos los anuncios.
Comience probando uno de nuestros navegadores centrados en la privacidad para Android e iOS . Otras opciones incluyen Brave y DuckDuckGo Privacy Browser .
Proteja su privacidad de Android
Proteger su privacidad y seguridad en Android no es tan complicado como parece. Administrar sus permisos, reducir el seguimiento y establecer una contraseña para la pantalla de bloqueo son formas sencillas de protegerse a sí mismo y a sus datos. Si eres padre, aprende cómo habilitar los controles parentales en Android . Y, si necesita un teléfono nuevo, pruebe estos teléfonos Android económicos .
Crédito de la imagen: Unsplash Todas las capturas de pantalla de Crystal Crowder



Deja una respuesta