Cómo extraer texto de imágenes en Windows 11
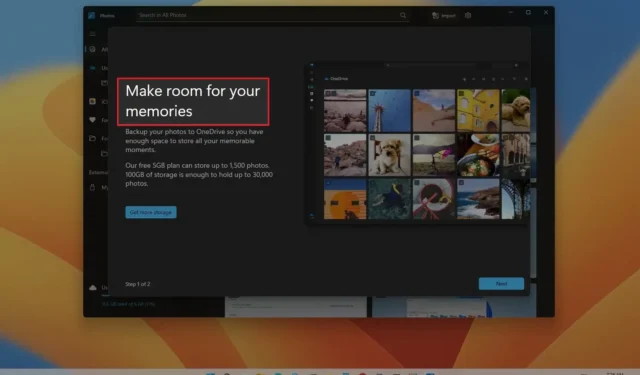
ACTUALIZADO EL 15/09/2023: En Windows 11 , puede extraer texto de cualquier archivo de imagen usando la función “Extractor de texto” disponible en PowerToys de Microsoft o usando la herramienta de recorte. La función será útil en muchas situaciones. Por ejemplo, cuando necesita copiar texto de un recibo del que puede haber tomado una fotografía, información de un documento importante o obtener la dirección o el número de teléfono de un cartel en el fondo de una imagen.
PowerToys es una aplicación que incluye un conjunto de utilidades para mejorar la experiencia de Windows. La aplicación está dirigida a usuarios avanzados, pero cualquiera puede utilizarla. Por ejemplo, la aplicación incluye un administrador de ventanas para facilitar la creación de diferentes diseños. También incluye un cambio de tamaño de imágenes, una herramienta de cambio de nombre de archivos masivo, un administrador de teclado para reasignar teclas y un selector de color, y con el lanzamiento de la versión 0.62.0, encontrará una herramienta que utiliza tecnología OCR para extraer texto de cualquier formato de imagen.
A partir de la versión 11.2308.33.0, la aplicación Snipping Tool también viene con tecnología OCR (reconocimiento óptico de caracteres) que habilita nuevas funciones, incluida la capacidad de redactar texto antes de compartir una captura de pantalla y copiar texto de una captura de pantalla al portapapeles.
Esta guía le enseñará los pasos para extraer texto de cualquier imagen o captura de pantalla en Windows 11.
Extraiga texto de imágenes en Windows 11 desde PowerToys
Una vez que haya instalado PowerToys y la función «Extractor de texto» habilitada, extraer texto de una imagen es sencillo. Así es cómo:
-
Abra la imagen en Windows 11.
Nota rápida: puedes abrir la imagen con cualquier aplicación. Incluso puedes extraer texto de una imagen incrustada en una página web. Además, no necesariamente tiene que ser una imagen. Puede seleccionar cualquier texto en la pantalla.
-
Utilice el método abreviado de teclado «Tecla de Windows + Mayús + T» .
-
Selecciona el texto que deseas extraer de las imágenes para copiar el contenido al portapapeles automáticamente.
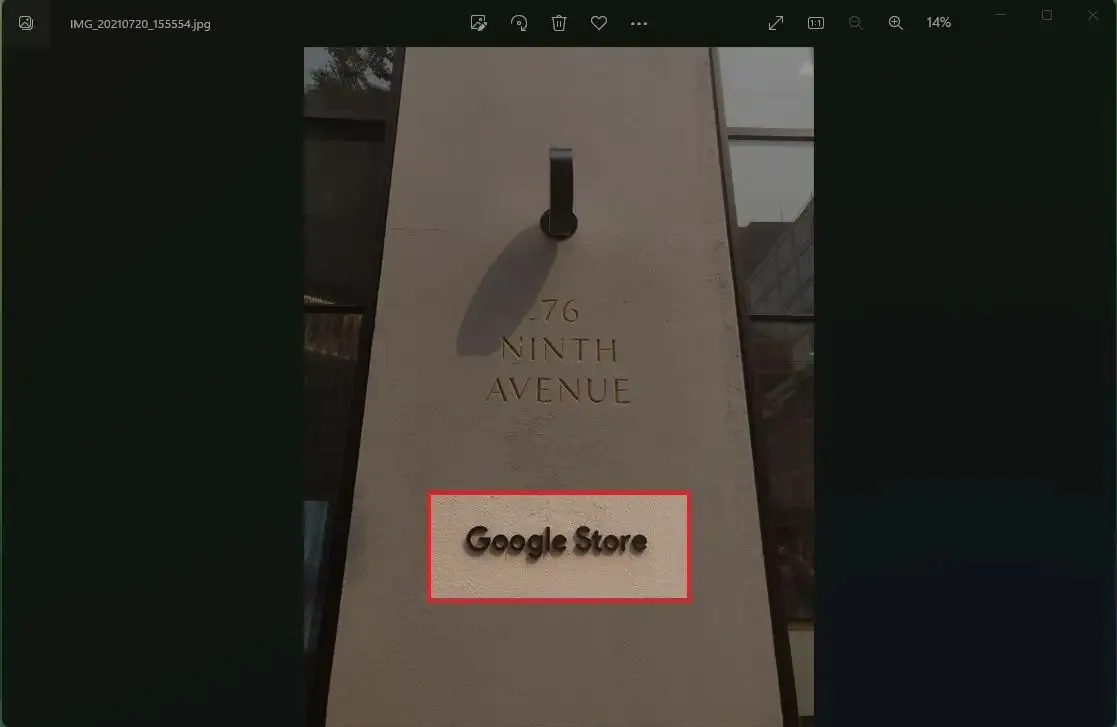
-
Haga clic derecho y seleccione la opción Pegar en la aplicación en la que desea pegar el texto extraído.
La característica no es perfecta. Puede seleccionar varias líneas, pero intente una línea a la vez si la extracción de texto no funciona correctamente. Además, selecciona el texto correctamente sin cortar las letras en la parte superior o inferior.
Instalar PowerToys
La forma más sencilla de instalar PowerToys en Windows 11 es mediante el símbolo del sistema siguiendo estos pasos:
-
Abra Inicio .
-
Busque Símbolo del sistema , haga clic derecho en el resultado superior y seleccione la opción Ejecutar como administrador .
-
Escriba el siguiente comando para instalar la última versión de PowerToys y presione Enter :
winget install --id Microsoft.PowerToys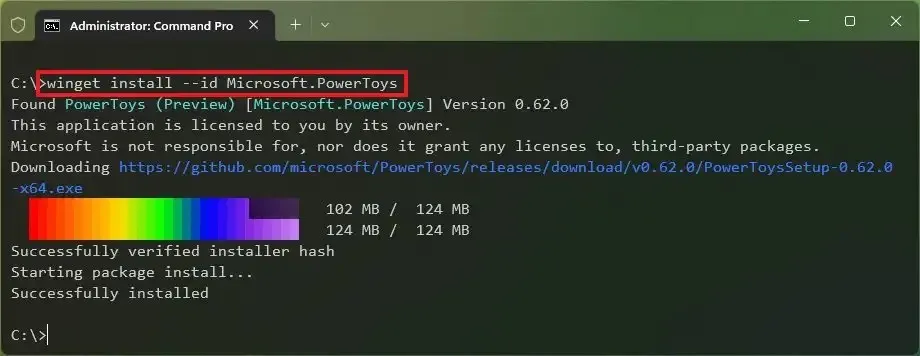
Una vez que complete los pasos, puede habilitar la función (si aún no está habilitada).
Habilitar extractor de texto
Para habilitar la opción de extraer texto de imágenes en Windows 11, siga estos pasos:
-
Abra Inicio .
-
Busque PowerToys y haga clic en el resultado superior para abrir la aplicación.
-
Haga clic en Extractor de texto .
-
Active el interruptor de palanca «Habilitar extractor de texto» .

-
(Opcional) Haga clic en el botón editar (lápiz) para cambiar el acceso directo de activación.
Después de completar los pasos, puede usar el método abreviado de teclado para activar la función y extraer texto de la imagen.
Extraiga texto de imágenes en Windows 11 desde Snipping Tool
Para extraer texto de capturas de pantalla de Snipping Tool, siga estos pasos:
-
Abra la herramienta de recorte en Windows 11.
-
Haga clic en el botón Recortar .
-
Haga clic en el botón Nuevo .
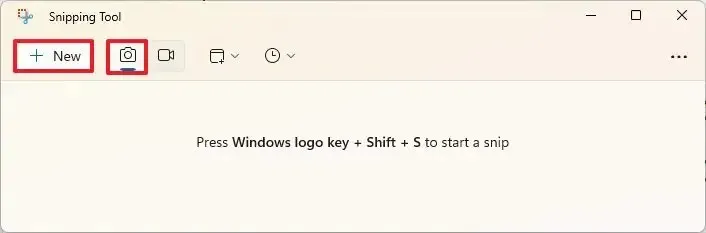
-
Elija el modo de recorte.
-
Capture la captura de pantalla en Windows 11.
-
Seleccione el texto, haga clic derecho en la selección y elija la opción «Copiar texto» .
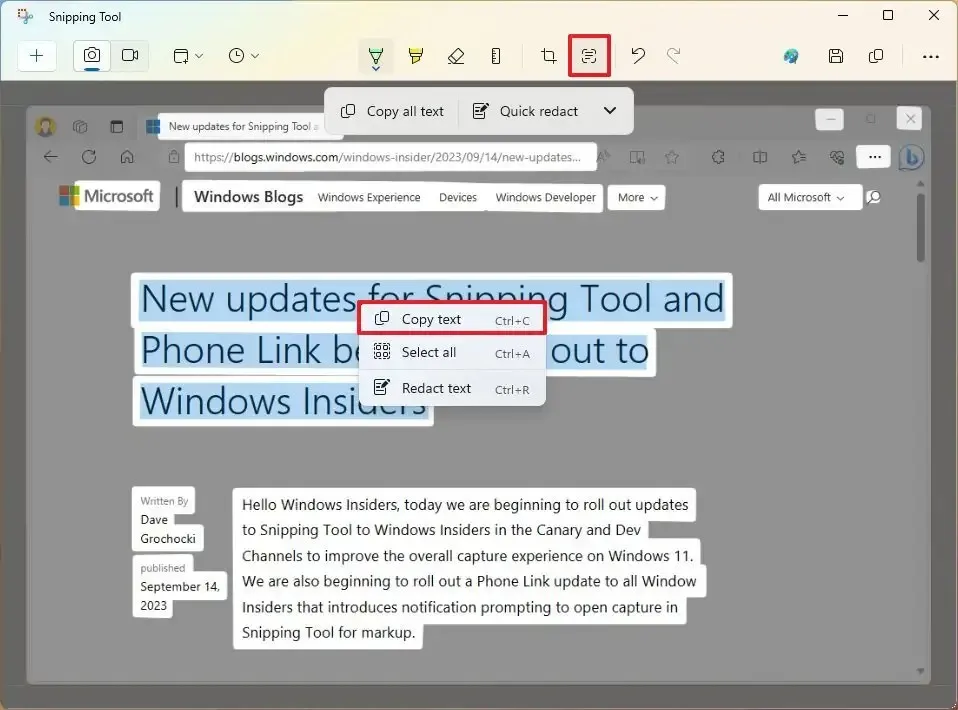
-
(Opcional) Haga clic en el botón «Acciones de texto» y elija la opción «Copiar todo el texto» para extraer todo el texto de la imagen de captura de pantalla.
Después de completar los pasos, puede pegar el texto de la captura de pantalla en cualquier documento, archivo de texto, publicación en línea, etc.
Al momento de escribir este artículo, Microsoft todavía está probando estas funciones en la última vista previa de la aplicación Snipping Tool, y solo está disponible para dispositivos inscritos en los canales Dev y Canary del programa Windows Insider.



Deja una respuesta