Solución: la velocidad de Internet es rápida, pero las videollamadas son lentas

Cuando se trata de videollamadas, la calidad de la conexión puede mejorar o deshacer la experiencia. Incluso con una conexión a Internet de alta velocidad, es posible que aún experimentes cierto retraso y congelación del video.
Si este es el caso, reiniciar la aplicación de video chat afectada debería funcionar, pero si no es así, tendrás que intentar una solución de problemas más avanzada.
Entonces, ¿por qué una videollamada tendría una mala calidad de vídeo si no hay problemas de ancho de banda o conectividad? Con las videollamadas, ambas personas envían y reciben datos en todo momento, por lo que necesitarás mucho más rendimiento para realizar videollamadas de buena calidad que para la transmisión de video estándar.
Sin embargo, una conexión a Internet lenta no es el único factor que puede degradar sus videoconferencias. Las bajas velocidades de carga, las interferencias de Wi-Fi y la congestión de la red también influyen. Además, si su computadora se está quedando sin memoria y no puede asignar suficientes recursos a la llamada, tendrá el mismo efecto.
¿Qué puedo hacer si mis videollamadas se interrumpen aunque Internet funcione bien?
Pruebe las siguientes soluciones básicas antes de intentar soluciones algo técnicas:
- Termine cualquier programa en segundo plano superfluo que pueda estar consumiendo ancho de banda en su computadora.
- Cambie de una conexión inalámbrica a una por cable, ya que Wi-Fi tiende a ser más lento que Ethernet , asegúrese de que su cable Ethernet no esté dañado y acérquese a su enrutador.
- Verifique si su ISP tiene problemas con sus servidores o su red, lo que podría causarle problemas también.
- Asegúrese de que su aplicación de video chat y su sistema operativo estén actualizados.
- Intente utilizar una versión lite de la aplicación o la versión web.
1. Cambie a una banda de GHz más rápida
- Presione la Windows tecla, escriba Administrador de dispositivos en la barra de búsqueda y haga clic en Abrir.
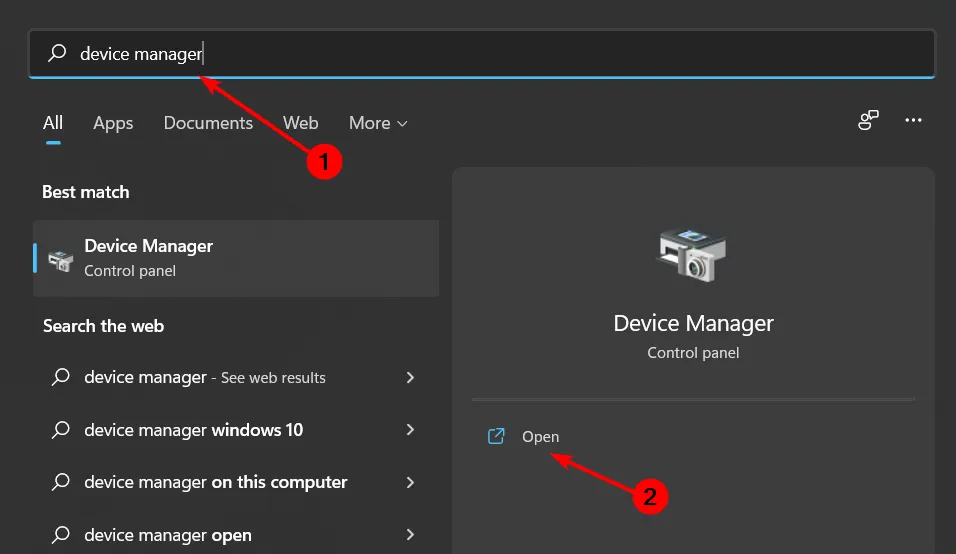
- Navegue hasta Adaptadores de red y haga doble clic para expandir.
- Haga clic derecho en su adaptador de red y seleccione Propiedades.
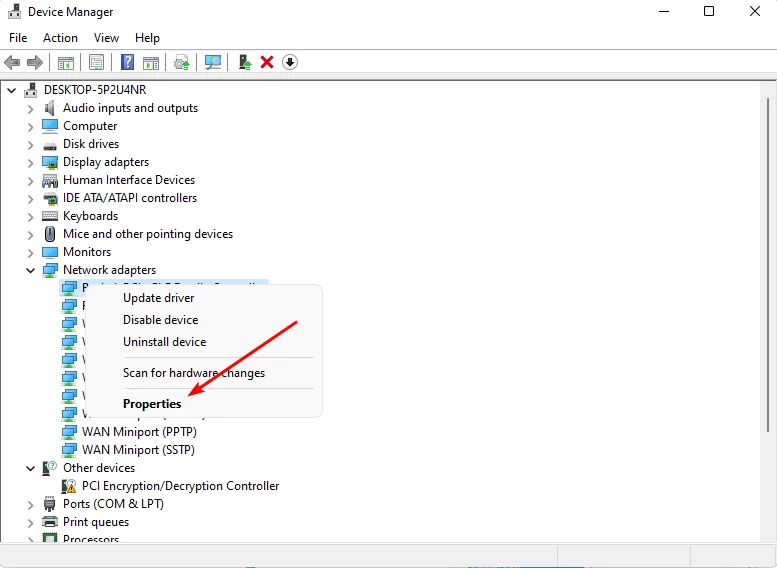
- Haga clic en la pestaña Avanzado y localice la Banda preferida.
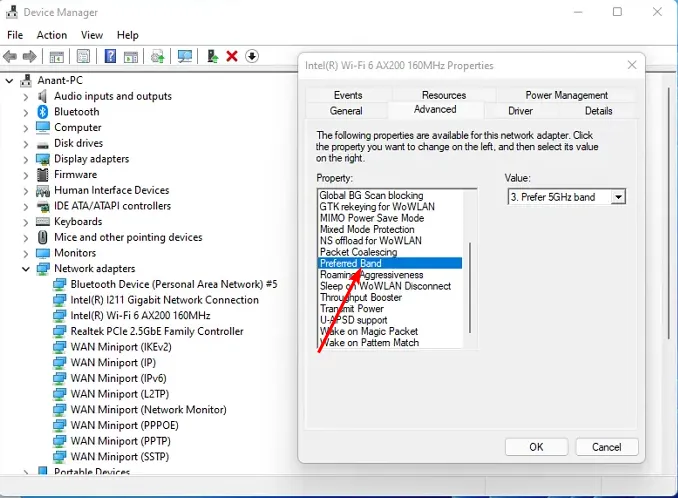
- En el menú desplegable ValorEnter , seleccione Preferir banda de 5 GHz y luego presione .
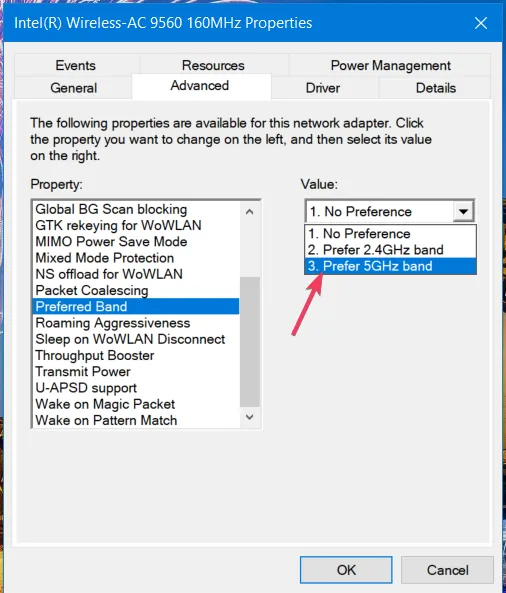
- Reinicie su PC.
2. Eliminar los límites de ancho de banda
- Pulsa la Windows tecla y selecciona Configuración .
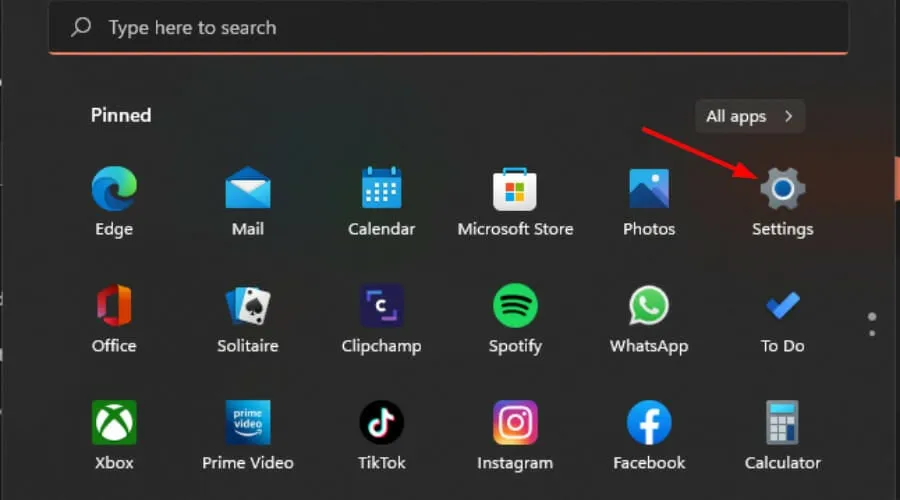
- Haga clic en Red e Internet en el panel izquierdo.
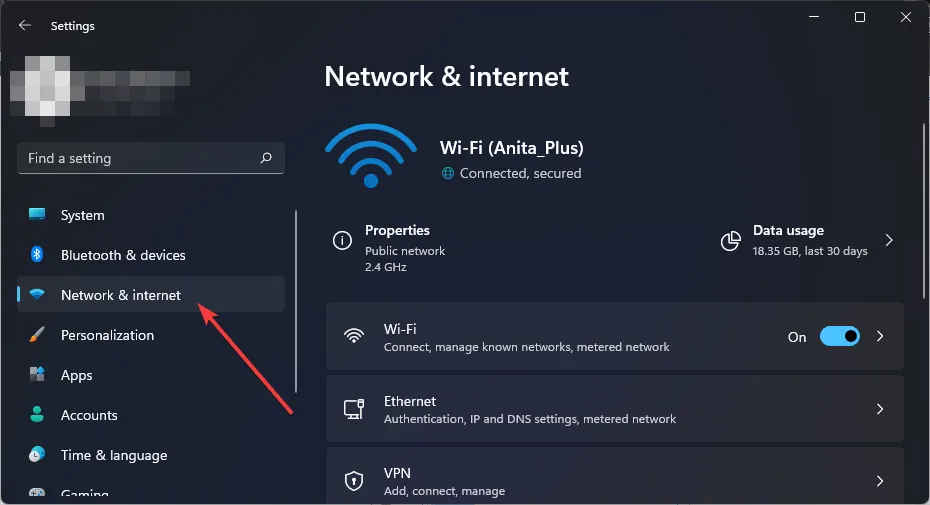
- En su conexión Wi-Fi actual , haga clic en Uso de datos.
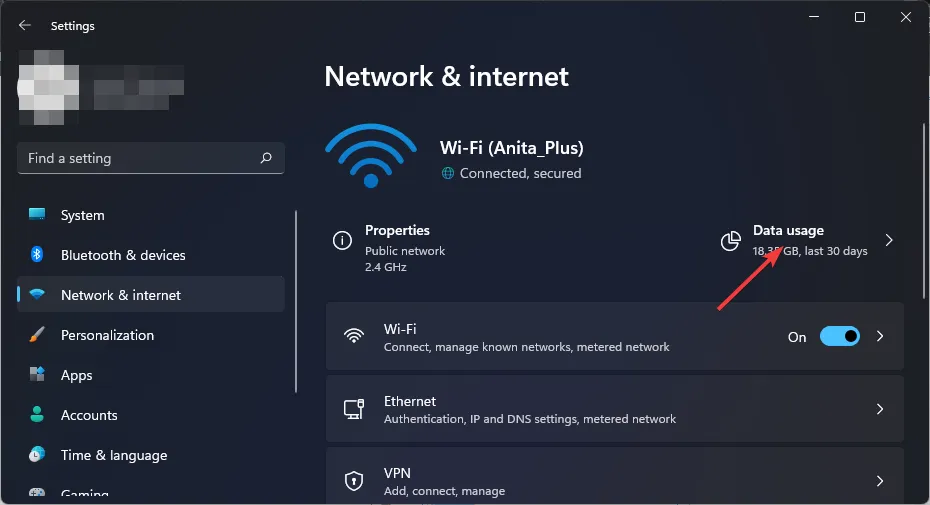
- Seleccione Introducir límite .

- En Establecer límite de datos, marque la casilla Ilimitado y luego haga clic en Guardar.
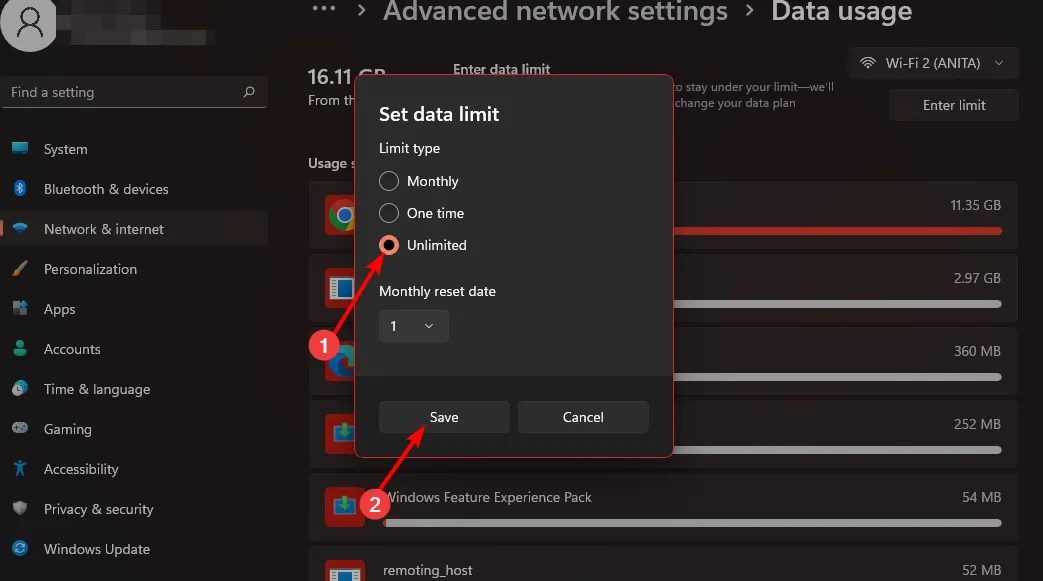
3. Actualiza tu tarjeta gráfica
- Presione la Windows tecla, escriba Administrador de dispositivos en la barra de búsqueda y haga clic en Abrir.
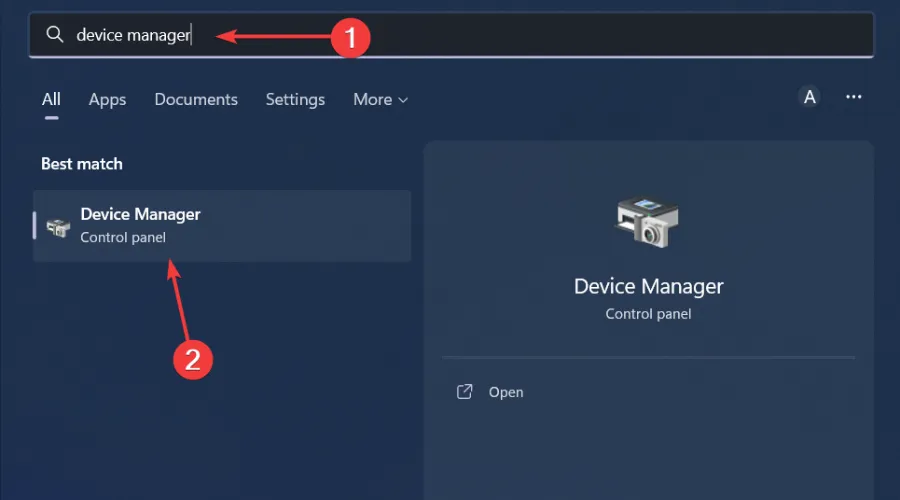
- Navegue hasta Adaptadores de pantalla para expandir, haga clic derecho en su tarjeta gráfica y seleccione Actualizar controlador.
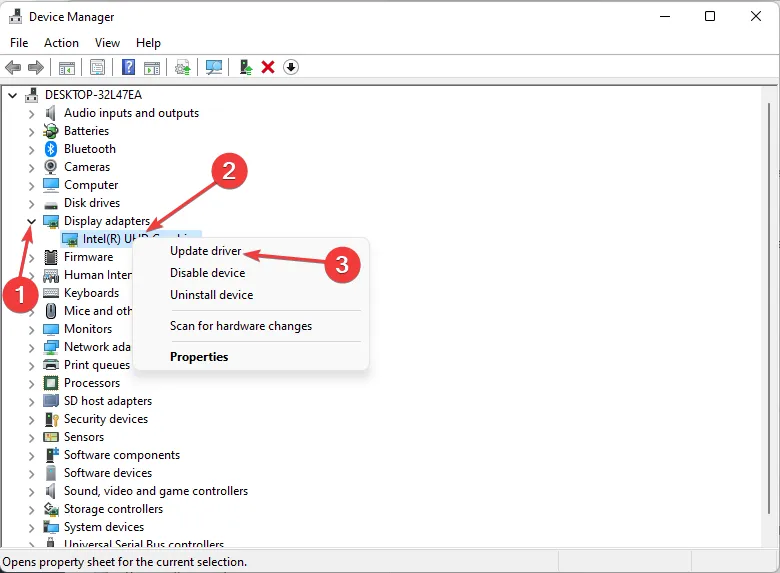
- Seleccione Buscar controladores automáticamente y espere a que su PC encuentre el mejor controlador.
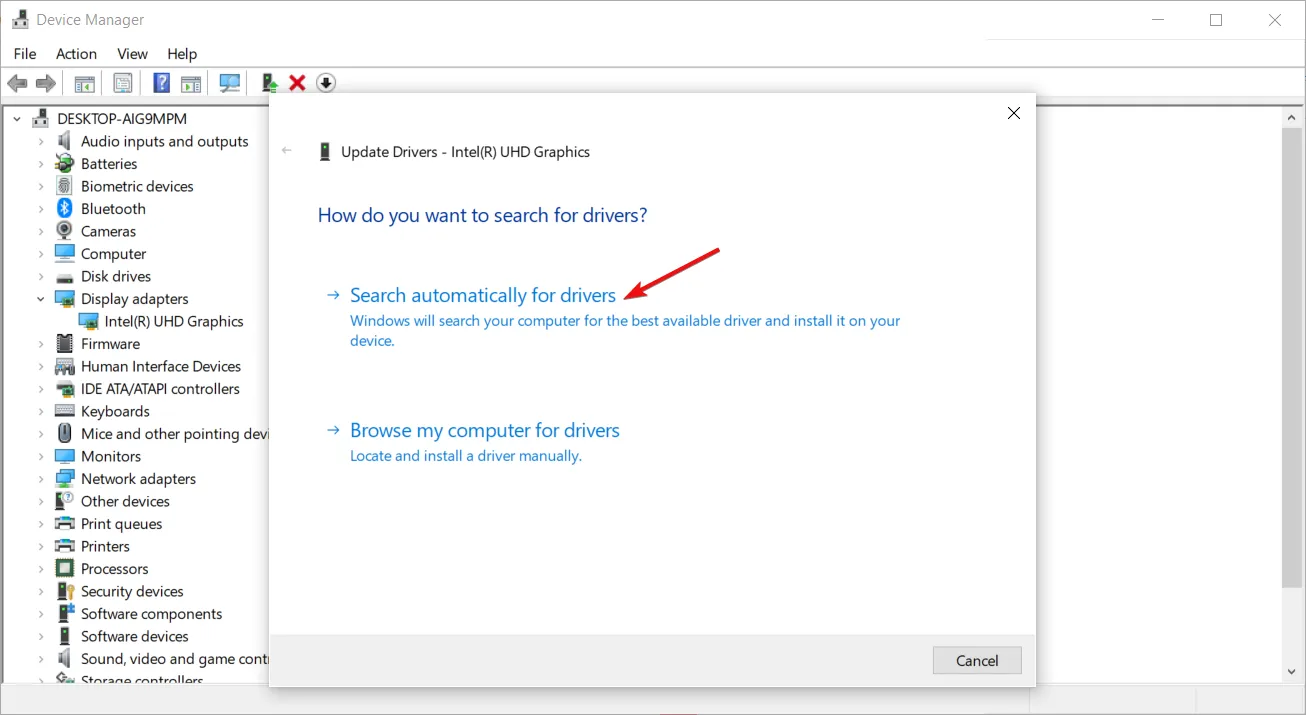
Y debido a que Windows a veces no logra encontrar el controlador correcto, necesita ayuda de una herramienta de terceros. Outbyte Driver Updater es un software potente y fácil de usar que identifica automáticamente su sistema y encuentra todos los controladores problemáticos en solo unos minutos.
Luego descargará e instalará los controladores oficiales más recientes para ayudar a que su computadora se acelere.
4. Ajusta tu configuración gráfica
- Presione Windows + I para abrir Configuración .
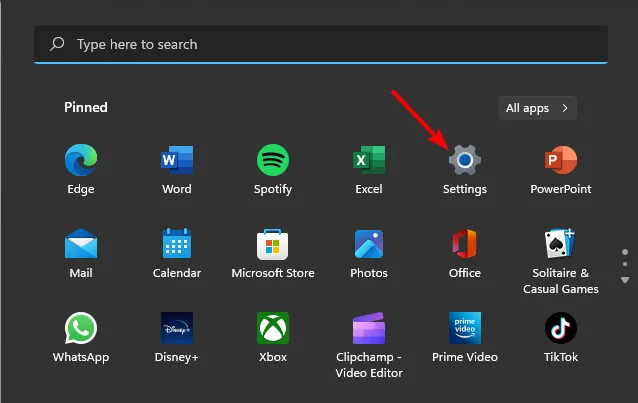
- Haga clic en Sistema en el panel izquierdo, luego seleccione Pantalla .
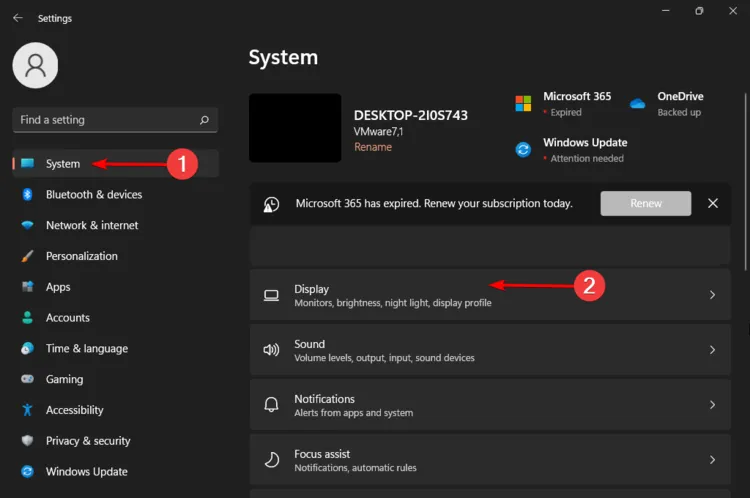
- En Configuración relacionada, haga clic en Gráficos .
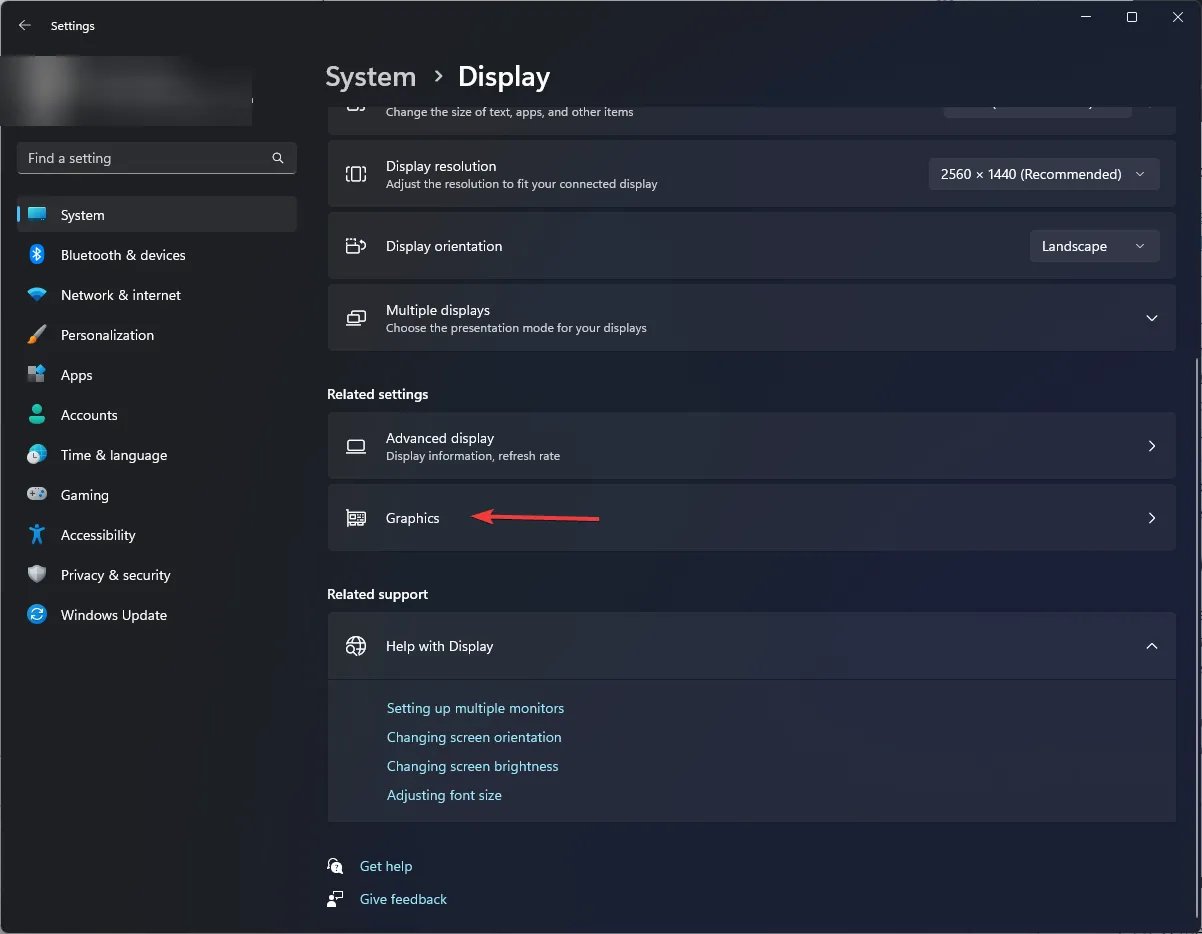
- Busque la aplicación de vídeo en cuestión y selecciónela.
- Ahora, elija Alto rendimiento y haga clic en Guardar .
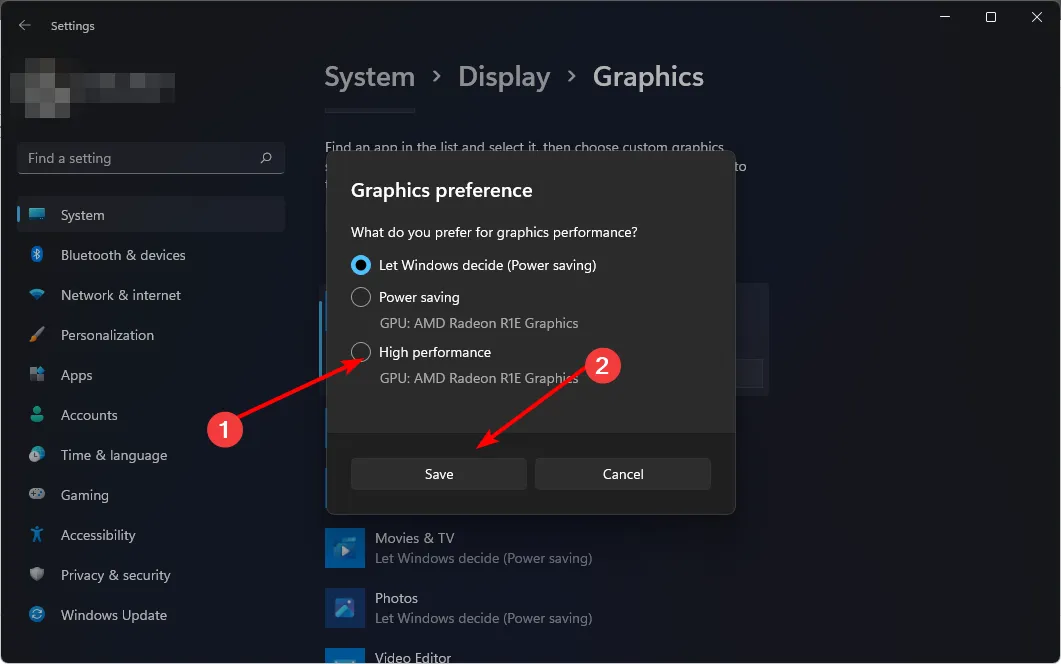
Si tiene una PC más antigua que no puede soportar la presión excesiva sobre la CPU, es mejor omitir este paso y ajustar la configuración de resolución de video HD a algo así como 480p. Puede que no sea un vídeo de alta calidad, pero es lo suficientemente decente como para realizar una reunión online.
5. Reinicia tu red
- Haga clic en el icono del menú Inicio y haga clic en Configuración.
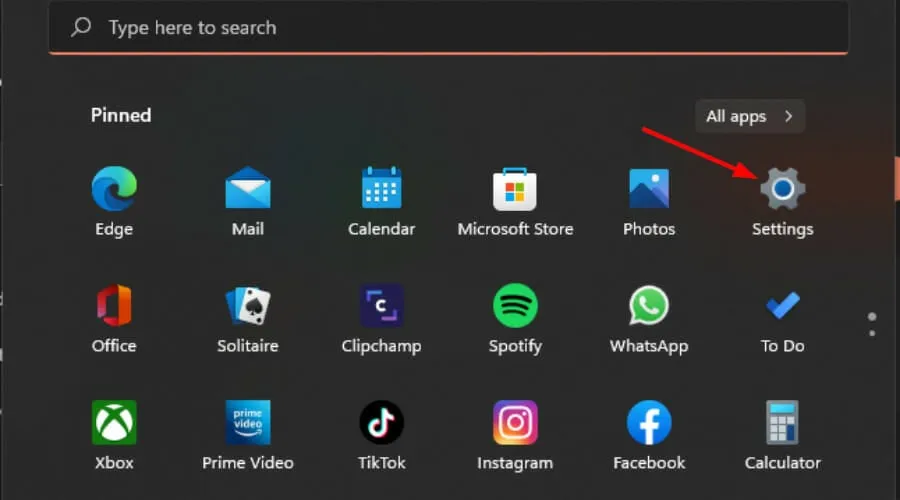
- Vaya a Red e Internet .

- Seleccione Configuración de red avanzada.
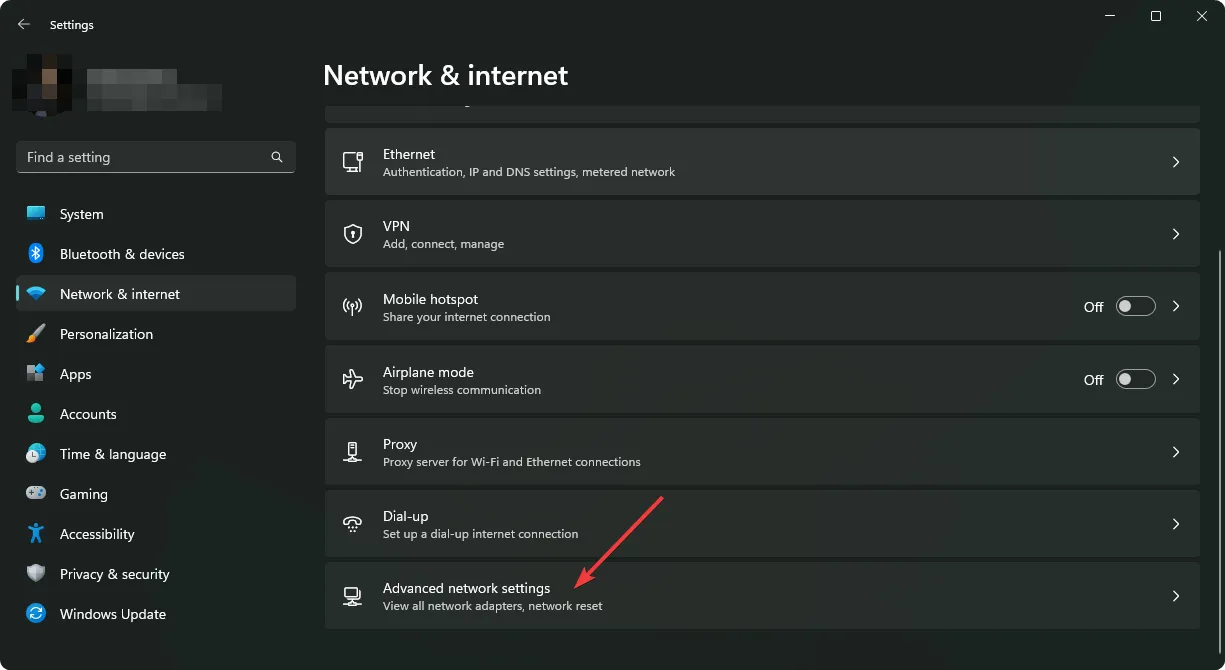
- Haga clic en Restablecer red .
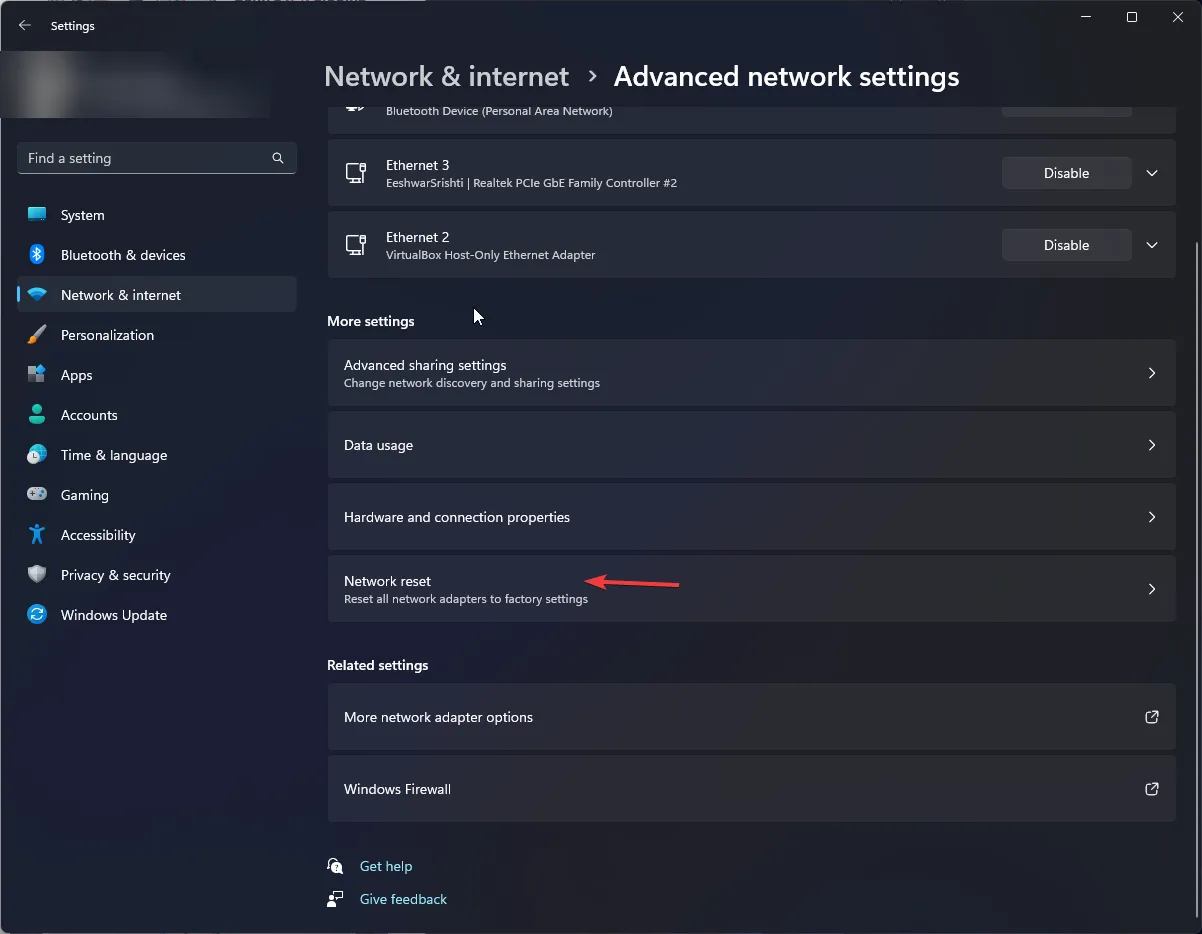
- A continuación, presione el botón Restablecer ahora.
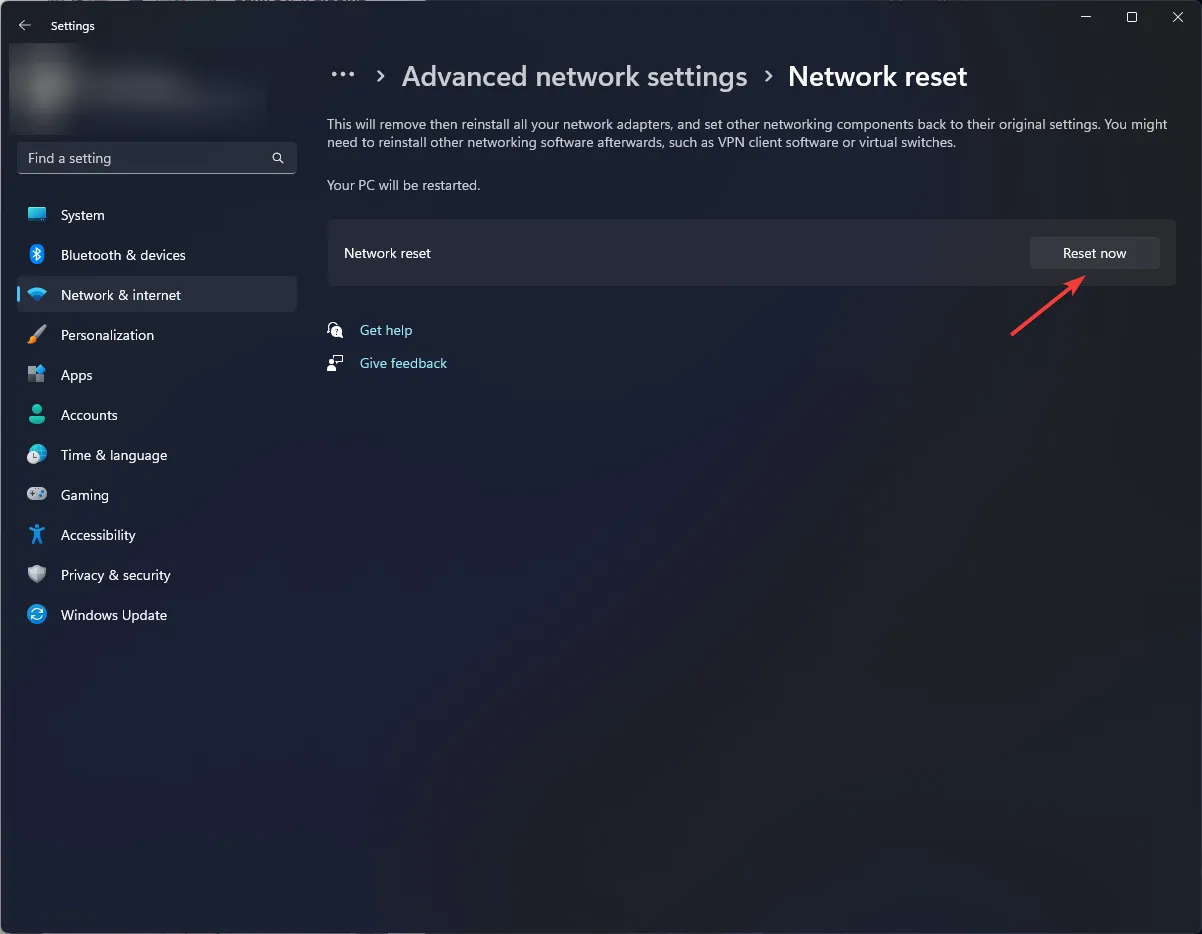
6. Habilite su VPN
- Presione la Windows tecla y seleccione Configuración.
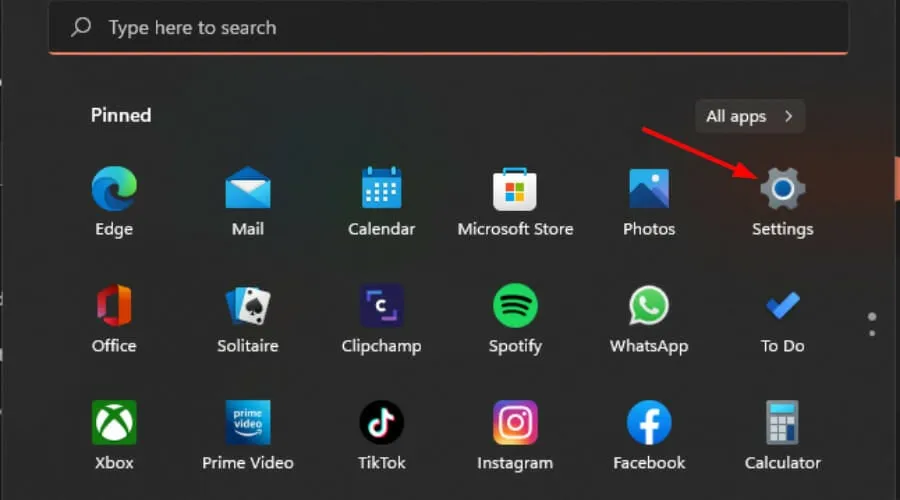
- A continuación, seleccione Red e Internet y haga clic en VPN en el menú del lado derecho.
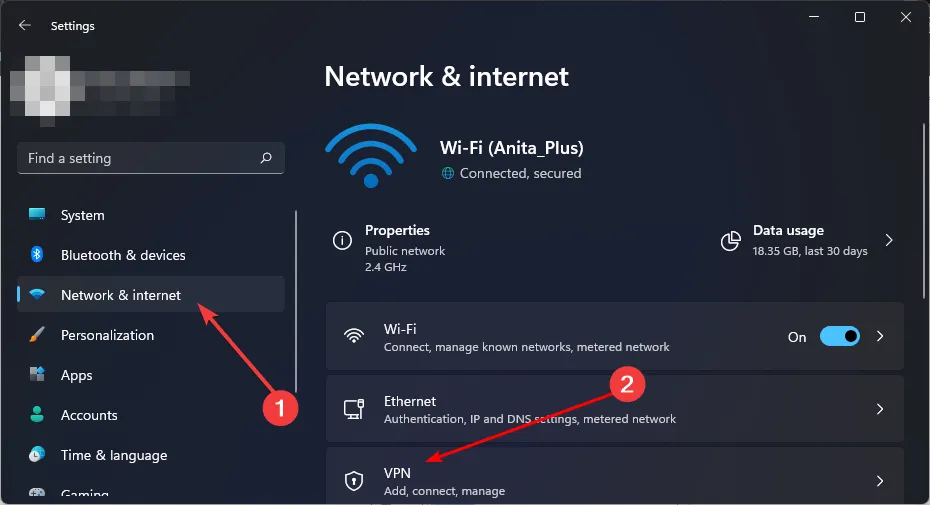
- Seleccione la conexión VPN que desea habilitar y haga clic en Conectar.
7. Cambiar canales de Wi-Fi
Si hay demasiada congestión en el canal que su dispositivo usa actualmente para su conexión Wi-Fi y tiene acceso a más de una red Wi-Fi, vaya a otro canal y vea si eso le brinda una mejor conexión.
Puede cambiar de canal manualmente en la mayoría de los dispositivos, pero recomendamos utilizar escáneres de Wi-Fi para ver los canales disponibles y configurar el menos concurrido.
¿Por qué las aplicaciones de videoconferencia me cortan la conexión a Internet?
La mayoría de los proveedores de Internet ofrecen velocidades que solo pueden manejar una cierta cantidad de uso de ancho de banda antes de comenzar a abrumarse y ralentizar la conexión de todos. La única solución aquí es limitar la cantidad de dispositivos conectados o pedirle a su proveedor de servicios de Internet que aumente su ancho de banda.
Las aplicaciones de videoconferencia también requieren que los servidores de la aplicación envíen y reciban un flujo constante de datos para funcionar correctamente.
Todo este ir y venir puede sobrecargar los servidores de su operador, provocando que se vuelvan lentos o incluso caigan por completo. La solución es actualizar a un paquete con velocidades más rápidas.
Aún así, con hardware más antiguo, descubrirá que incluso con todos estos pasos, no puede resolver el problema de que Internet sea rápido, pero sus videollamadas son lentas. Puedes probar esta teoría y, si experimentas una conexión a Internet lenta en una computadora pero rápida en otra , podría ser el momento de actualizar tu PC.
Nos encantaría escuchar tu opinión sobre este tema. Según nuestra investigación, agregar una VPN fue lo más votado, pero háganoslo saber en la sección de comentarios.



Deja una respuesta