Cómo hacer zoom en Windows
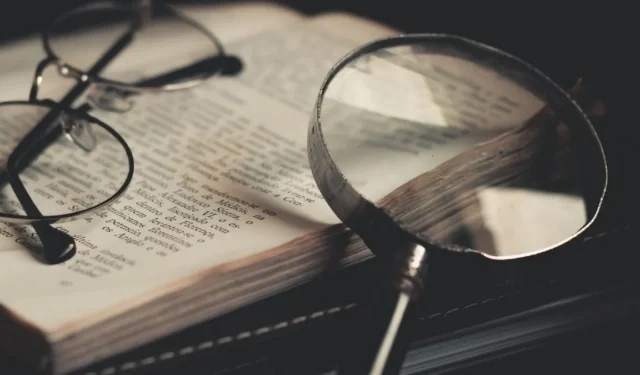
No importa el motivo, si tiene dificultades para leer texto en su PC con Windows debido a una pantalla pequeña o visión borrosa, existen varias formas de agrandar el texto. Puede ampliar la pantalla completa, una ventana específica o una página web para facilitar la lectura. Siga leyendo para aprender cómo hacer zoom en Windows.
Cómo hacer zoom en una ventana o aplicación
Puede utilizar cualquiera de los métodos siguientes para ampliar una aplicación, como Paint, Fotos, Word o Excel, una página web y más. Para comenzar, abra la aplicación o ventana deseada en su computadora que desea ampliar.
1. Atajo de teclado
Mantenga presionada la Ctrltecla en su teclado y siga presionando la +tecla para ampliar el contenido. Suelta las teclas una vez que hayas llegado a la vista deseada.
Para alejar, mantenga presionada la Ctrltecla y presione la -tecla para reducir el tamaño del contenido. Presione Ctrl + 0para volver al tamaño predeterminado de la aplicación o ventana.
2. Teclado y ratón
Alternativamente, use una combinación de teclado y mouse para ampliar el contenido.
Mantenga presionada la Ctrltecla. Para acercar, siga girando la rueda de desplazamiento del mouse hacia adelante hasta obtener la vista que desea. Del mismo modo, gire la rueda de desplazamiento hacia atrás para alejar la imagen.
3. Gestos táctiles
Si su PC con Windows tiene una pantalla táctil, úsela como tableta o computadora portátil. Con la función táctil, acerque o aleje el zoom con los dedos, tal como lo haría en su teléfono inteligente.
Acérquese colocando los dos dedos juntos en la pantalla y separándolos. Para alejar la imagen, comience con los dedos separados y vuelva a juntarlos en una acción de pellizco.
4. Busque un control deslizante incorporado
Muchas de las aplicaciones proporcionadas por Microsoft tienen un control deslizante que se puede utilizar para ampliar el contenido. Para la mayoría de estas aplicaciones, hay un control deslizante en la parte inferior derecha de la pantalla.
Arrastrando el control deslizante hacia la izquierda o hacia la derecha, puede acercar o alejar la ventana hasta obtener la vista deseada. También puede ver el porcentaje del nivel de zoom actual junto al control deslizante.
La siguiente captura de pantalla muestra el control deslizante de zoom en Microsoft Word.
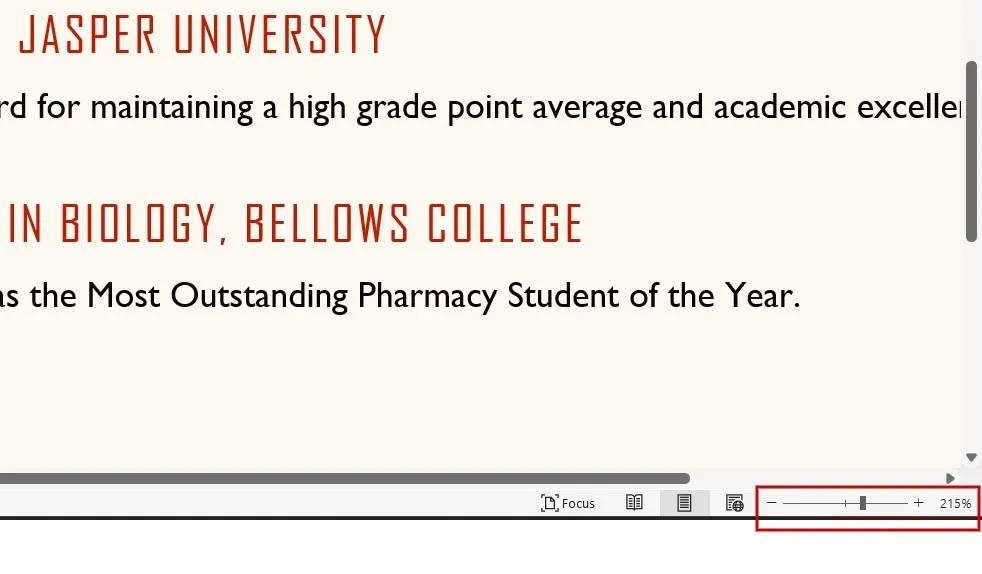
Si cree que el control deslizante no es tan fácil de controlar, existe otra opción para ampliar el texto.
Utilice la opción «Zoom» (en Word, la encontrará en «Ver» en el menú de la cinta) para abrir el cuadro de diálogo Zoom seleccionándolo en los niveles de zoom predeterminados o configurando el valor deseado haciendo clic en los botones arriba y abajo. flechas para “Porcentaje”.
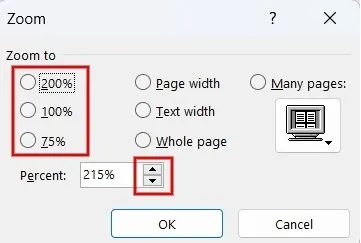
Cómo hacer zoom en toda la pantalla
Windows tiene una herramienta de accesibilidad incorporada, Lupa, que puede ampliar toda la pantalla para personas con baja visión, permitiéndoles ver palabras e imágenes con mayor claridad.
Presione las teclas Win+ +para iniciar la herramienta Lupa.

Haga clic en el +icono de la herramienta Lupa para acercar. Haga clic -para alejar. De forma predeterminada, el nivel de zoom aumentará en un 100%.
Presione el ícono de ajustes en la barra de herramientas, luego haga clic en «Ir a Configuración» en el menú emergente para cambiar el valor predeterminado.
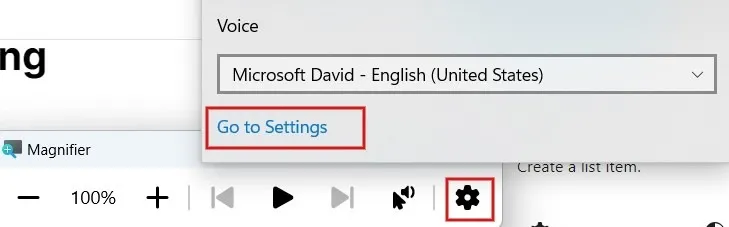
Serás redirigido a «Configuración -> Accesibilidad -> Lupa». Haz clic en la flecha hacia abajo junto a «Incremento de zoom» y configúralo en cualquier valor entre 5% y 400%.
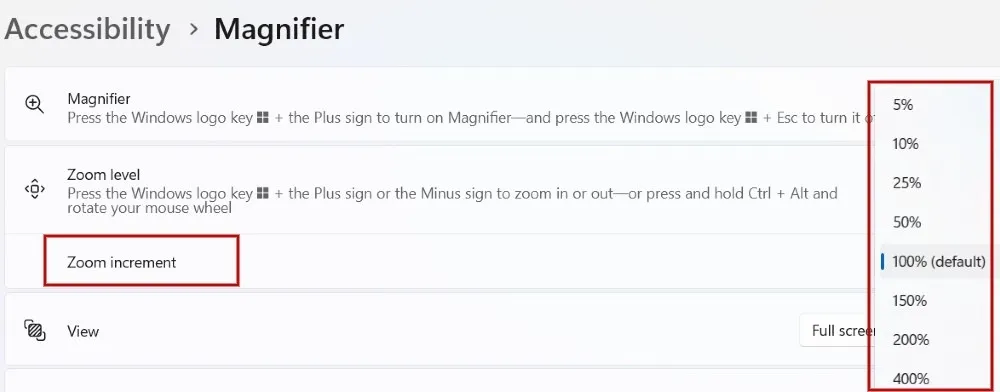
Haga clic en la flecha hacia abajo junto a «Ver» para cambiar la vista de zoom. De forma predeterminada, la vista está configurada en «Pantalla completa». También puede cambiarla a «Lente» o «Acoplada».

La Lupa se mueve en el modo Lente como una lente con el puntero del mouse, ampliando el área a su alrededor.
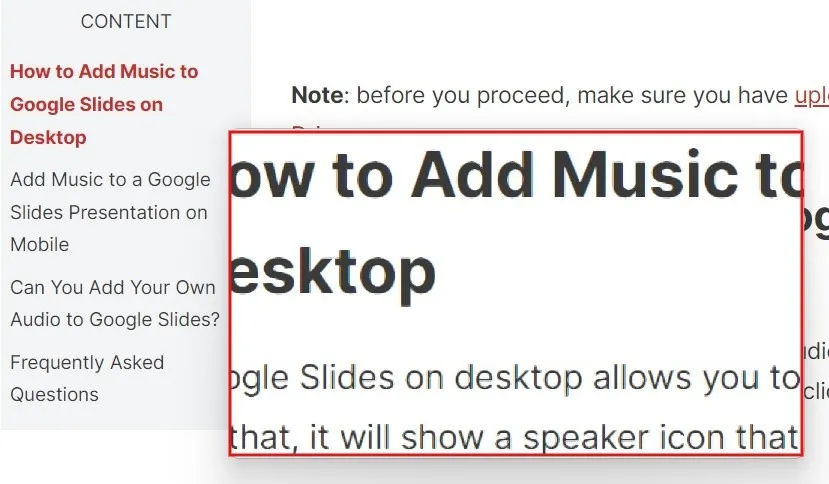
El Dock permanece en la parte superior de la pantalla y amplía la
ventana activa en la vista Docked, sin afectar al resto del escritorio.
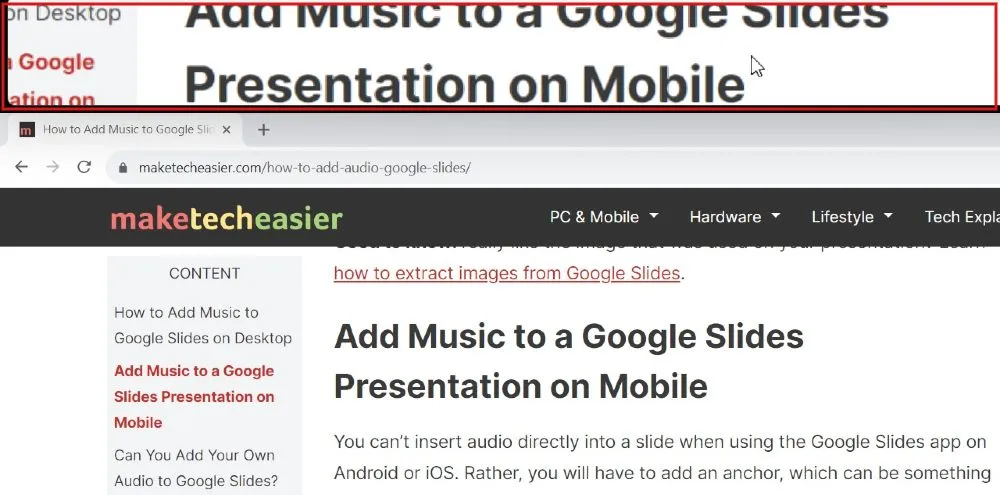
Para salir de la herramienta Lupa cuando ya no la necesite, presione las teclas Win+ .Esc
Cómo hacer zoom en un navegador
Los métodos anteriores funcionarán en los principales navegadores, como Edge, Chrome y Firefox. Además de eso, cada navegador tiene una opción de zoom incorporada para ampliar el texto en las páginas web.
1. Borde de Microsoft
Inicie el navegador y haga clic en el icono horizontal de tres puntos en la parte superior derecha.
Verá la opción «Zoom» con los símbolos «+» y «-» para acercar o alejar en el menú emergente.
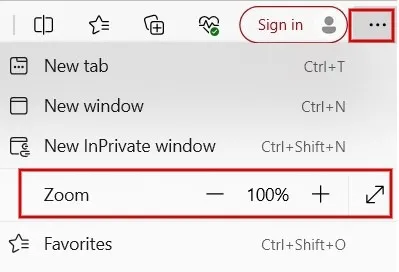
Para personalizar el nivel de zoom predeterminado para todas las páginas web, haga clic en «Configuración» en el menú de arriba. Escriba «zoom» en la barra de búsqueda en el panel izquierdo.
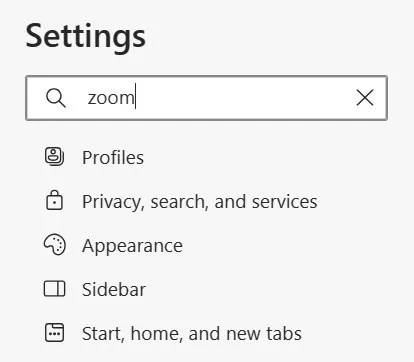
Desplácese hacia abajo para encontrar la sección «Zoom». Haga clic en el cuadro desplegable junto a «Zoom de página» para establecer el nivel de zoom predeterminado para todos los sitios.
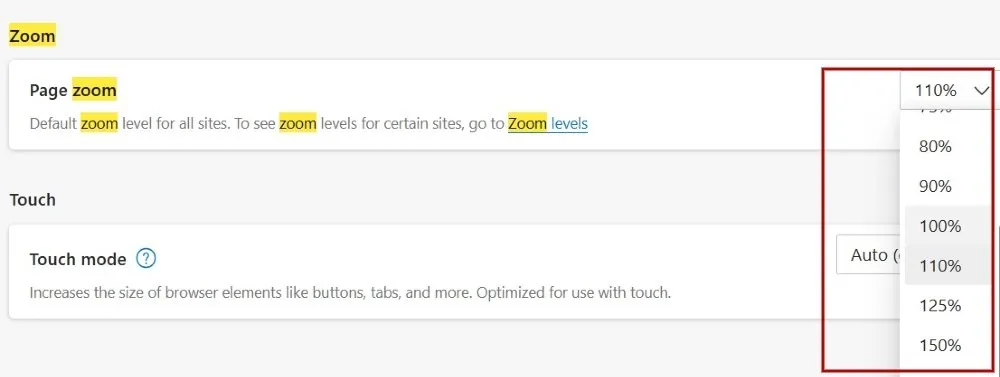
2.Google Chrome
Inicie el navegador y haga clic en el ícono de tres puntos en la parte superior derecha.
Verá la opción «Zoom» con sus símbolos «+» y «-» para acercar o alejar en el menú emergente.
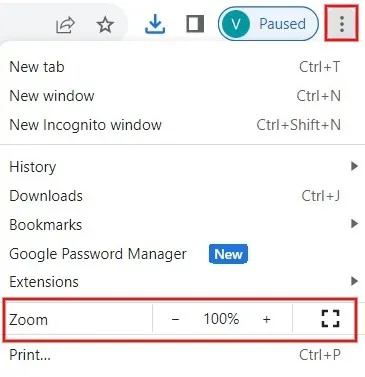
Para personalizar el nivel de zoom predeterminado para todas las páginas web, escriba chrome://settings/appearanceen la barra de direcciones.
Haga clic en el cuadro desplegable junto a «Zoom de página» en el panel derecho para establecer el nivel de zoom predeterminado para todos los sitios.
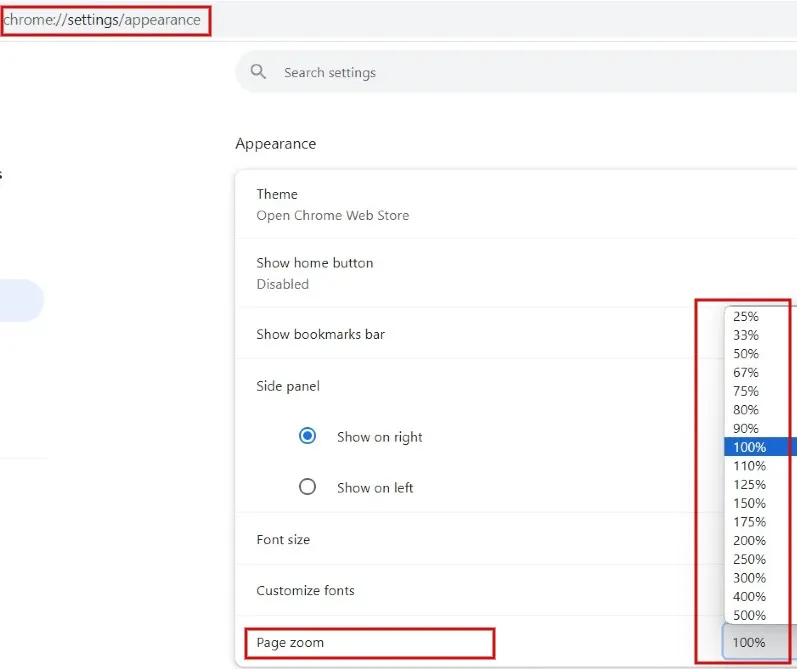
3.Mozilla Firefox
Inicie el navegador y haga clic en el menú de hamburguesas en la parte superior derecha.
Verá la opción «Zoom» con los mismos botones «+» y «-» para hacer zoom en el menú emergente.

Escriba about:preferences#generalen la barra de direcciones para personalizar el nivel de zoom predeterminado para todas las páginas web.
Desplácese hacia abajo en el panel derecho para encontrar la sección «Zoom». Haga clic en el cuadro desplegable de «Zoom predeterminado» para establecer el nivel de zoom predeterminado para todos los sitios.

Si está utilizando una computadora portátil con una pantalla pequeña, incluso con una vista perfecta, puede resultar difícil leer el texto sin hacer un acercamiento constante. Conectar su computadora a un monitor o televisor externo puede brindar una mejor experiencia de visualización. ¿Preocupado por el costo? Puede encontrar una variedad de opciones de monitores curvos para cada presupuesto . Si necesita ayuda para decidir si optar por un monitor curvo o plano , tenemos una comparación detallada.
Crédito de la imagen: Pexels . Todas las capturas de pantalla son de Meenatchi Nagasubramanian.



Deja una respuesta