7 consejos para utilizar correctamente la búsqueda en Windows 11
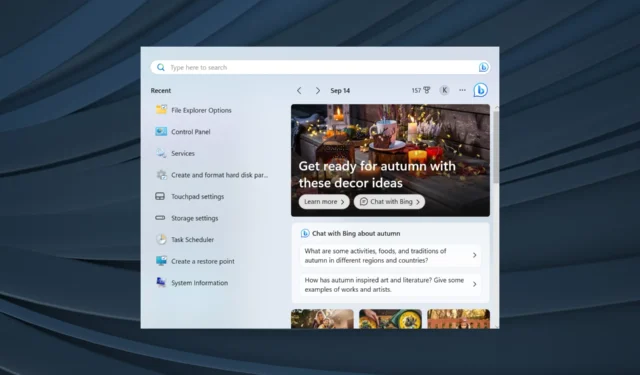
La funcionalidad de búsqueda ha mejorado significativamente en las últimas iteraciones. Las cosas son más refinadas y fluidas, lo que permite a los usuarios buscar elementos más rápido que nunca, pero solo con la configuración correcta. Entonces, ¿cómo se realiza una búsqueda eficaz en Windows 11?
Recuerde, su principal preocupación no debería ser el método buscado sino la configuración óptima, digamos Indexación de contenido. El método es más una preferencia individual, mientras que la configuración de búsqueda son los principales factores que influyen.
¿Cuáles son las mejores funciones de búsqueda en Windows 11?
- La barra de búsqueda del escritorio
- Menú de búsqueda
- Explorador de archivos
- Correr
¿Cómo busco en Windows 11?
1. Con el cuadro de búsqueda
1.1. Acceder a la búsqueda
- Acceso directo de búsqueda en Windows 11: presione Windows+ Spara abrir directamente el menú de búsqueda y buscar elementos.
- Desde el menú Inicio: presione la Windowstecla o haga clic en el botón Inicio y escriba en el campo de texto en la parte superior.
- Desde la barra de tareas : si está configurado, haga clic en el ícono Buscar o escriba en el campo de búsqueda en la barra de tareas.
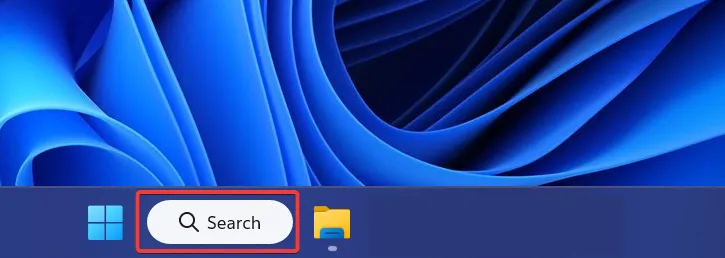
1.2 Agregar búsqueda a la barra de tareas
- Presione Windows+ Ipara abrir Configuración , vaya a Personalización en el panel de navegación y haga clic en Barra de tareas .
- En Elementos de la barra de tareas, seleccione Solo icono de búsqueda , Icono y etiqueta de búsqueda o Cuadro de búsqueda . Pruebe las tres configuraciones y establezca la que funcione mejor.
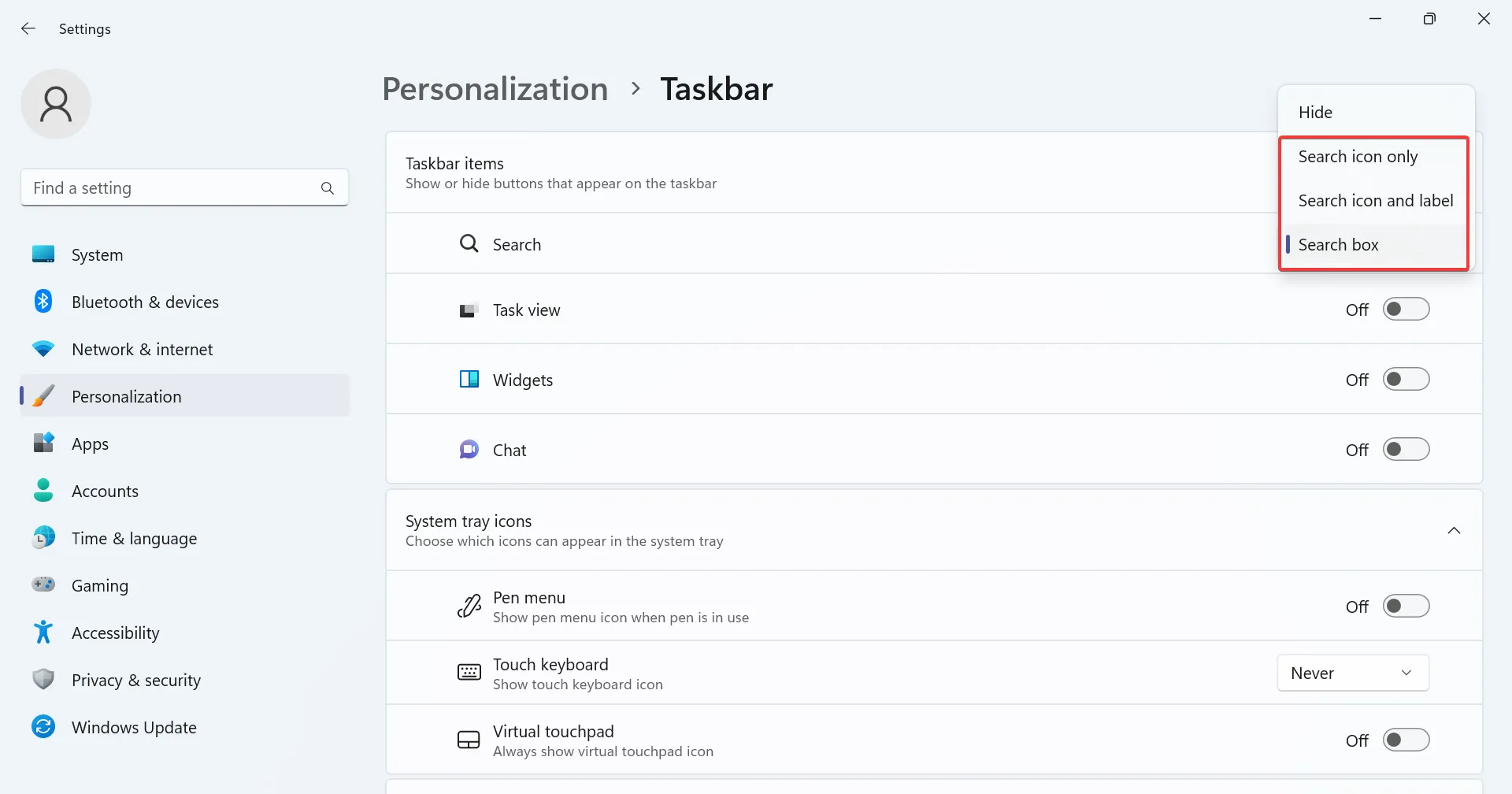
1.3 Usando el menú de búsqueda
Una vez que haya iniciado el menú de búsqueda, ingrese el término de búsqueda en el campo de texto y automáticamente completará los resultados, con la mejor coincidencia en la parte superior. Recuerde, la mejor coincidencia podría comprender más de una entrada.
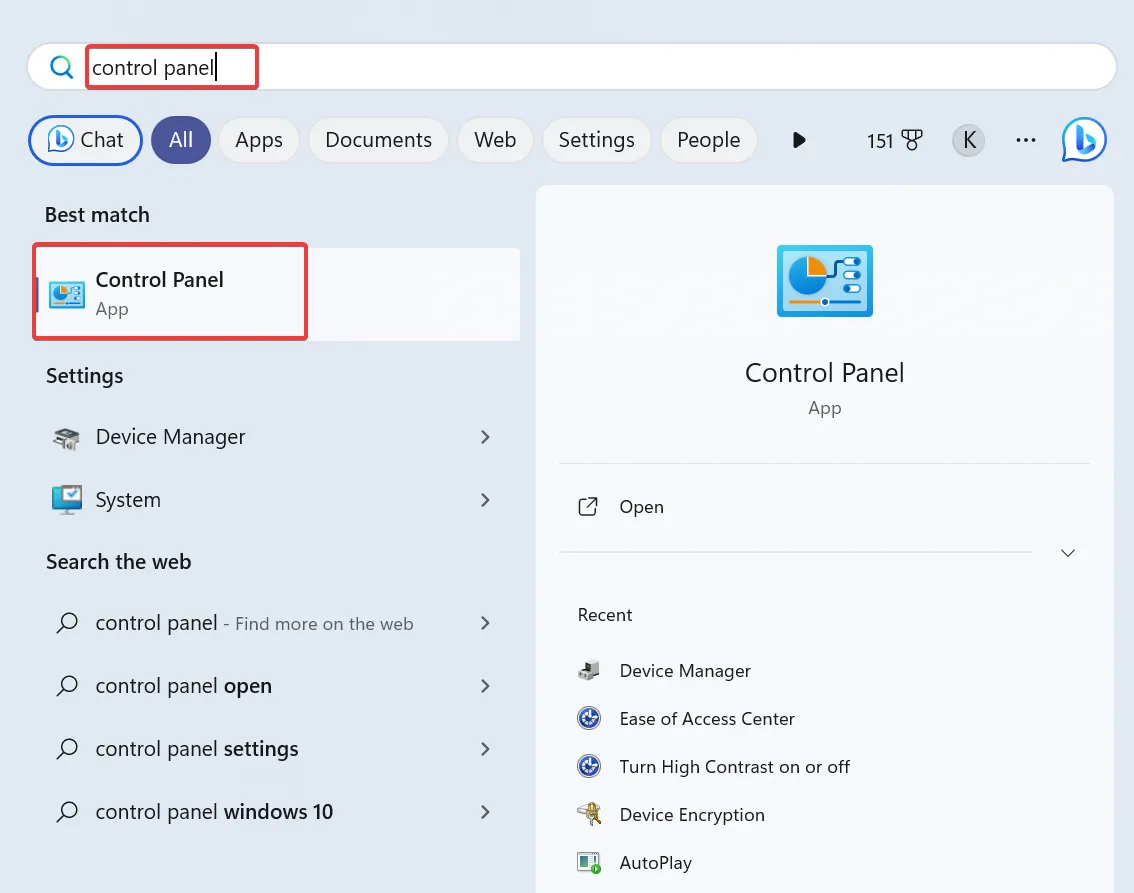
A la derecha de la Búsqueda de Windows, puede encontrar algunos elementos recientes u otras opciones rápidas como Abrir ubicación del archivo, Ejecutar como administrador o Anclar al inicio, entre otras.
Cuando haya más resultados en diferentes categorías, el menú de búsqueda enumerará los más relevantes. Digamos que busca una aplicación y la PC también tiene archivos de texto o fotos con el mismo nombre. Priorizará los resultados y los enumerará en consecuencia.
1.4 Aplicar filtros para búsquedas refinadas
En el menú Buscar, puede alternar entre los diferentes filtros de búsqueda. Ingrese el término y seleccione un filtro en la parte superior para realizar una búsqueda dedicada. Están disponibles los siguientes filtros de búsqueda:
- Aplicaciones
- Documentos
- Web
- Ajustes
- Gente
- Carpetas
- Fotos
Alternativamente, puede incluir el filtro en forma de texto mientras usa la Búsqueda de Windows. Escriba el nombre del filtro seguido de dos puntos (:) y luego la consulta de búsqueda.
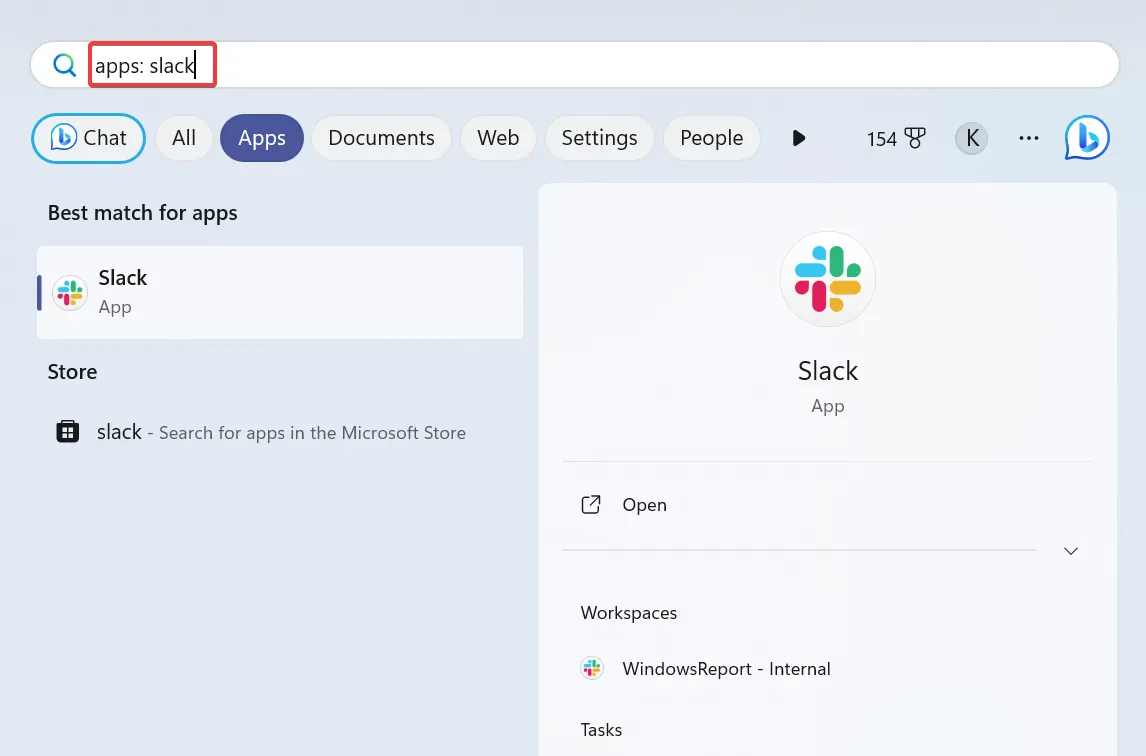
Por ejemplo, si desea buscar una aplicación, escriba aplicaciones: Nombre de la aplicación en el campo de búsqueda. De manera similar, puede buscar archivos en Windows 11.
1.5 Cambiar los permisos de búsqueda
- Presione Windows+ Ipara abrir Configuración , vaya a Privacidad y seguridad en el panel izquierdo y haga clic en Permisos de búsqueda .
- Configure los ajustes de SafeSearch . De forma predeterminada, Windows lo establece en Moderado, pero puede seleccionar Estricto o Desactivado (desactiva SafeSearch).
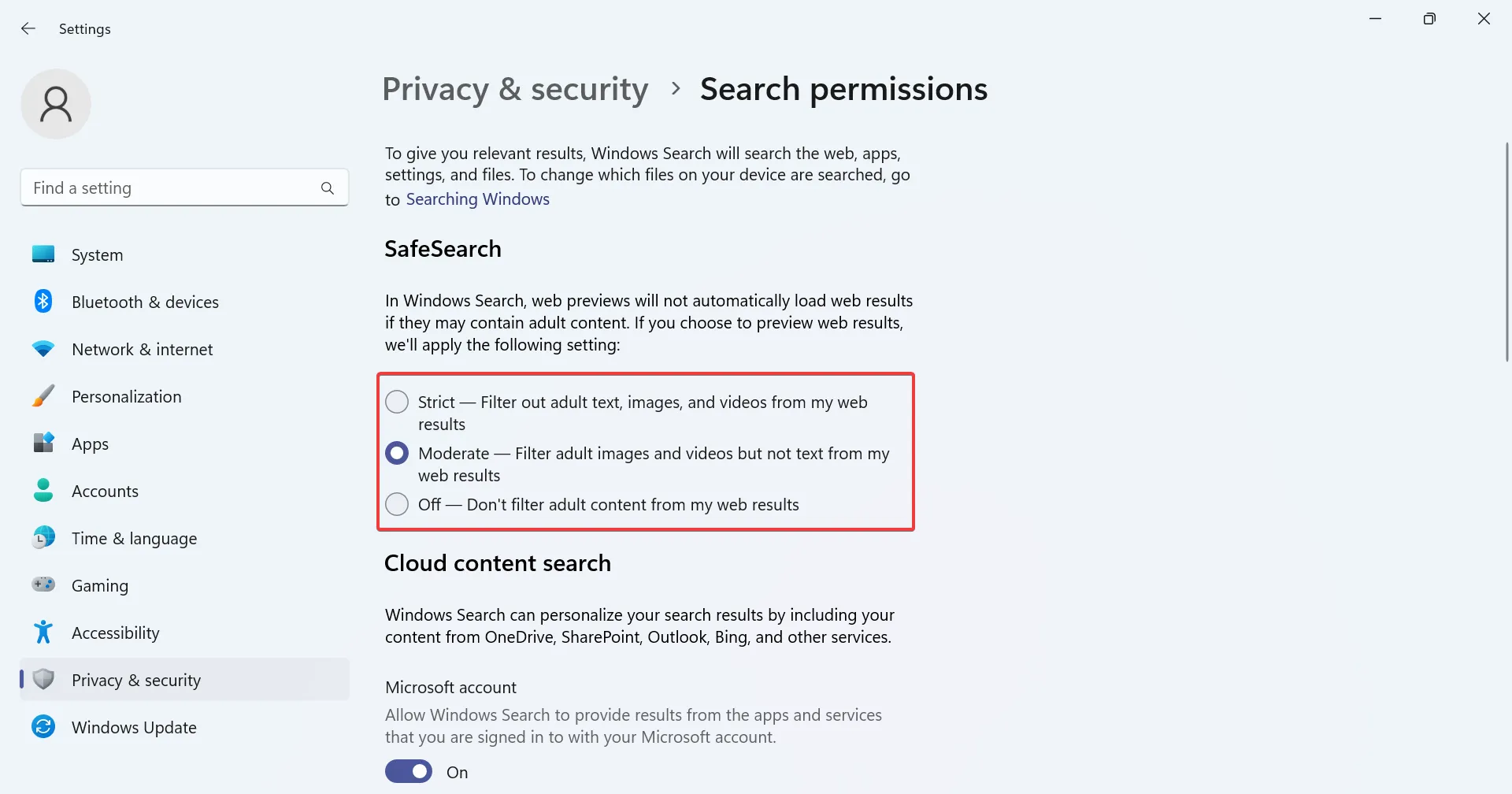
- Elija si desea habilitar la búsqueda de contenido en la nube e incluir contenido de OneDrive, SharePoint y Outlook, entre otros. Desactive el interruptor de la cuenta de Microsoft y la cuenta profesional o escolar para desactivarla.
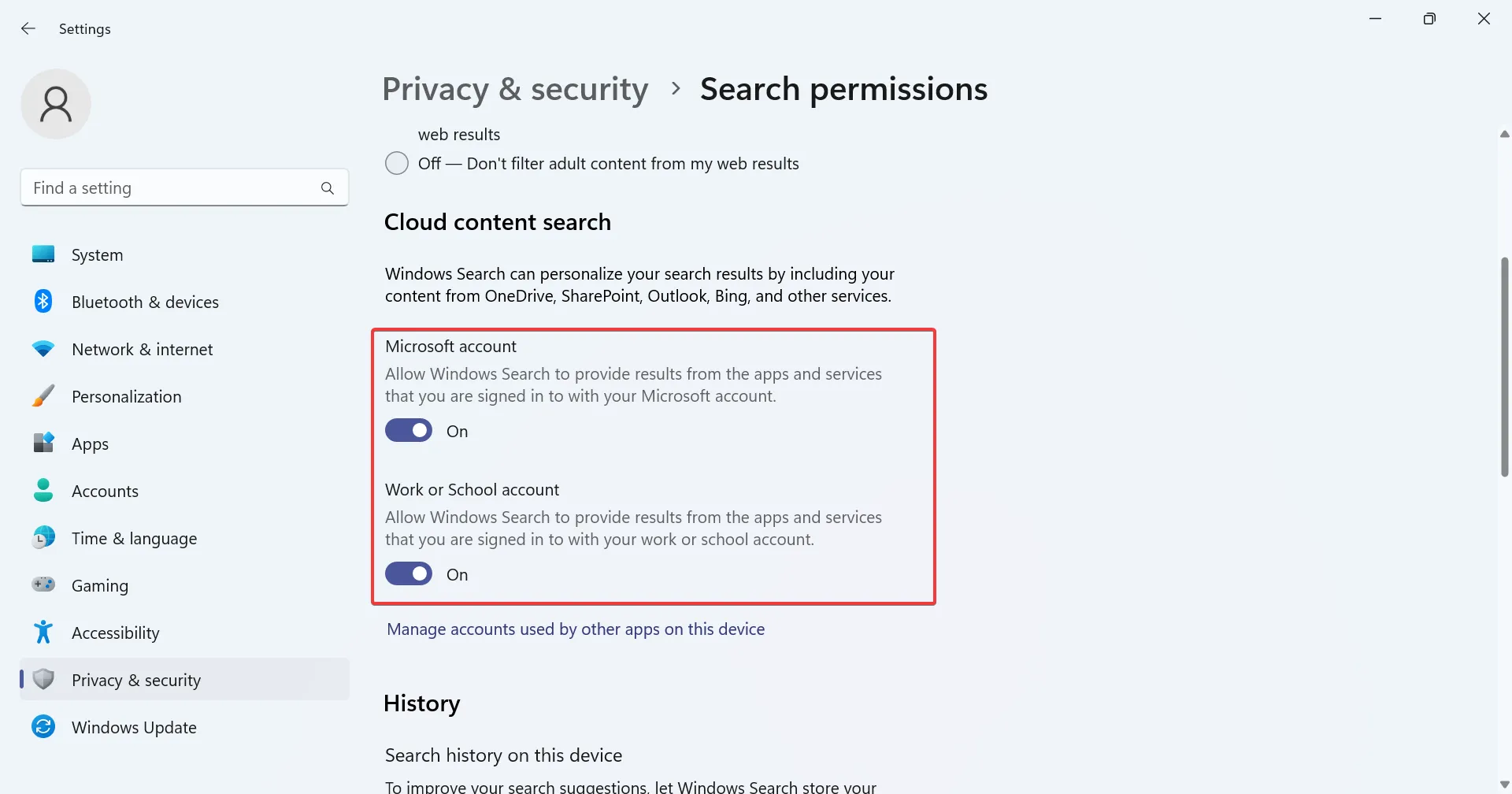
- Establezca si desea que Windows almacene el historial de búsqueda localmente para mostrar resultados seleccionados. También puede borrar el historial de búsqueda del dispositivo haciendo clic en el botón dedicado.
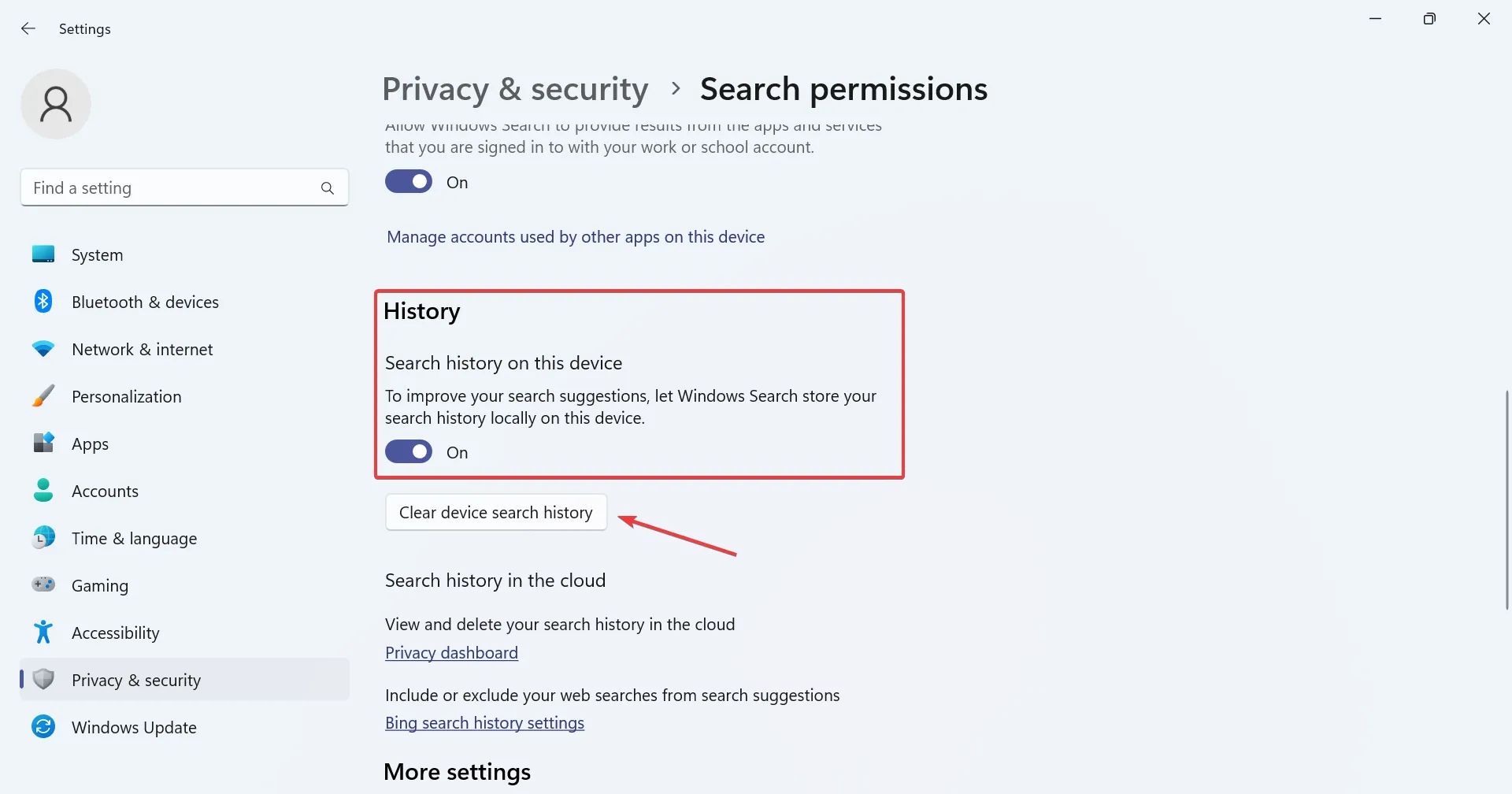
- Por último, existe la opción de configurar los aspectos destacados de la búsqueda, ya sea que desee o no las sugerencias de contenido en el cuadro de búsqueda.
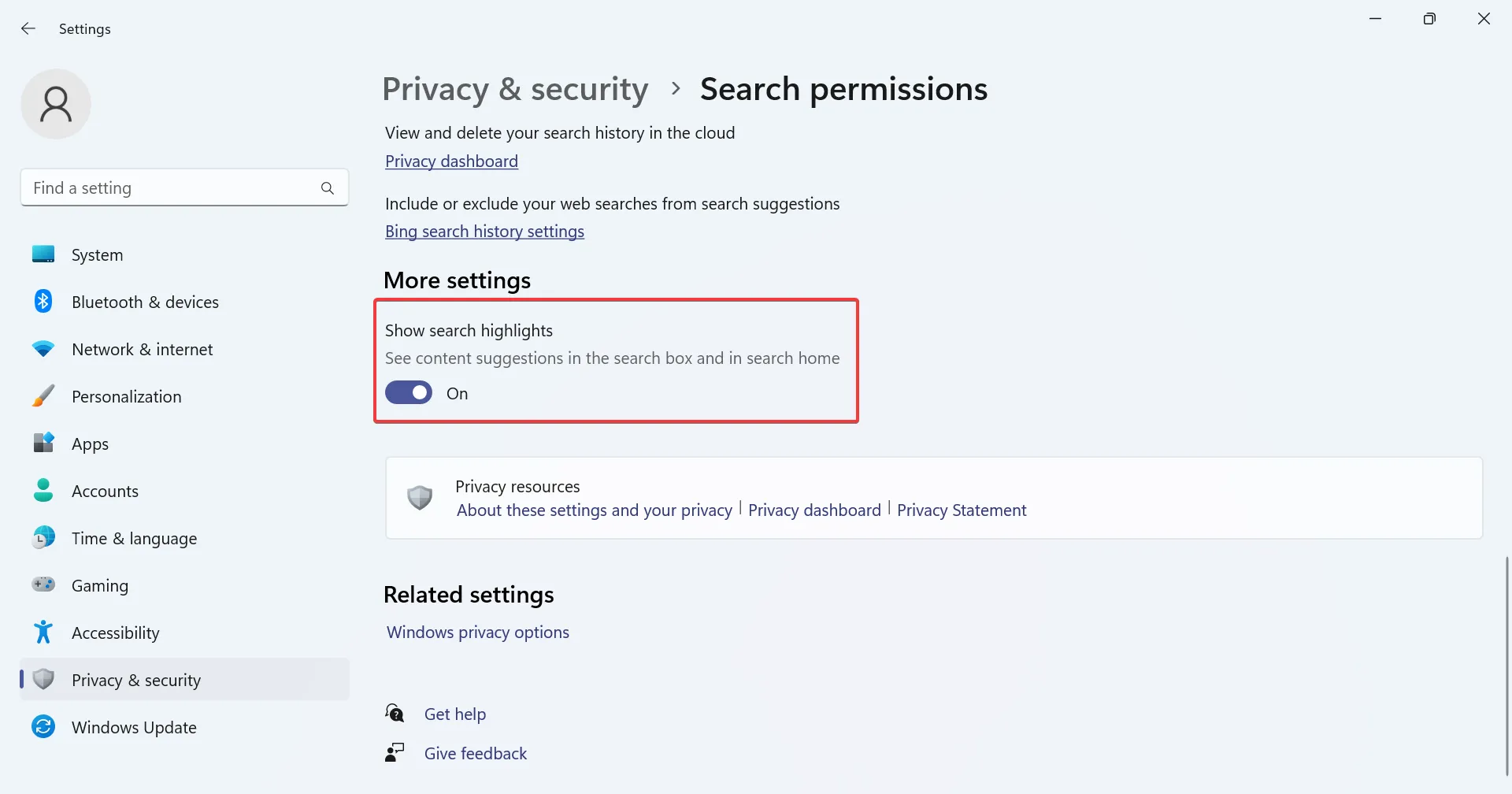
Puede cambiar rápidamente la configuración de búsqueda de Windows 11 para obtener resultados personalizados. Esto es aún más importante para la moderación de contenidos.
Además, si no está satisfecho con los cambios recientes de Microsoft, restaure el antiguo botón de búsqueda .
2. En el Explorador de archivos
- Presione Windows + E para abrir el Explorador de archivos y escriba el nombre del archivo/carpeta en el cuadro de búsqueda cerca de la parte superior derecha.
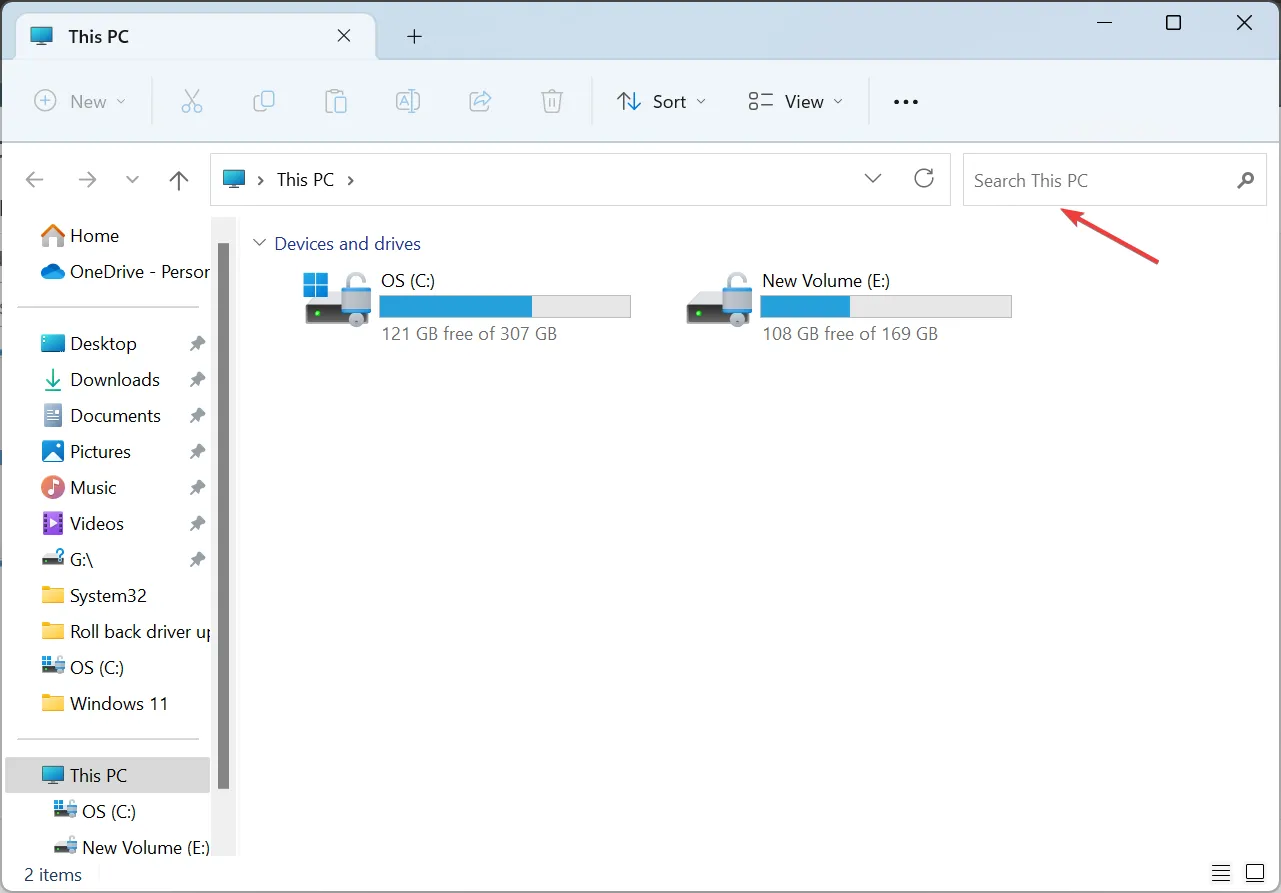
- Cuando no busca en una carpeta dedicada sino en Esta PC, el Explorador de archivos enumerará todos los resultados en las carpetas. La barra verde en la parte superior resalta el progreso de la búsqueda.
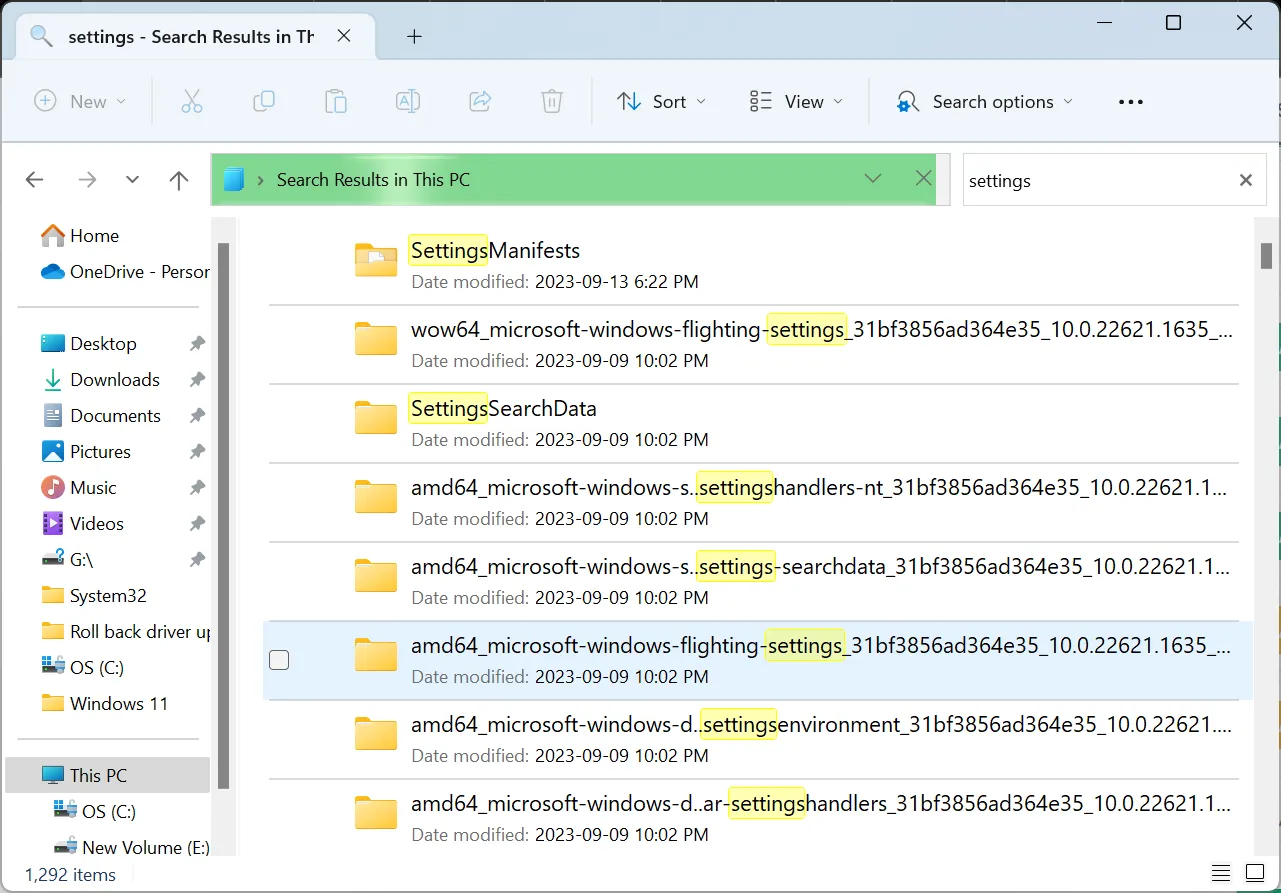
- Para búsquedas más rápidas, dirígete a la carpeta de destino.
- Para aplicar filtros en el Explorador de archivos, haga clic en Opciones de búsqueda , luego seleccione Fecha de modificación, Tipo (tipo de archivo) o Tamaño, y elija una subcategoría relevante en el menú desplegable.

- Desde las opciones de búsqueda, puede seleccionar qué entradas se incluirán en los resultados, por ejemplo, Archivos del sistema , Carpetas comprimidas y Contenido del archivo .
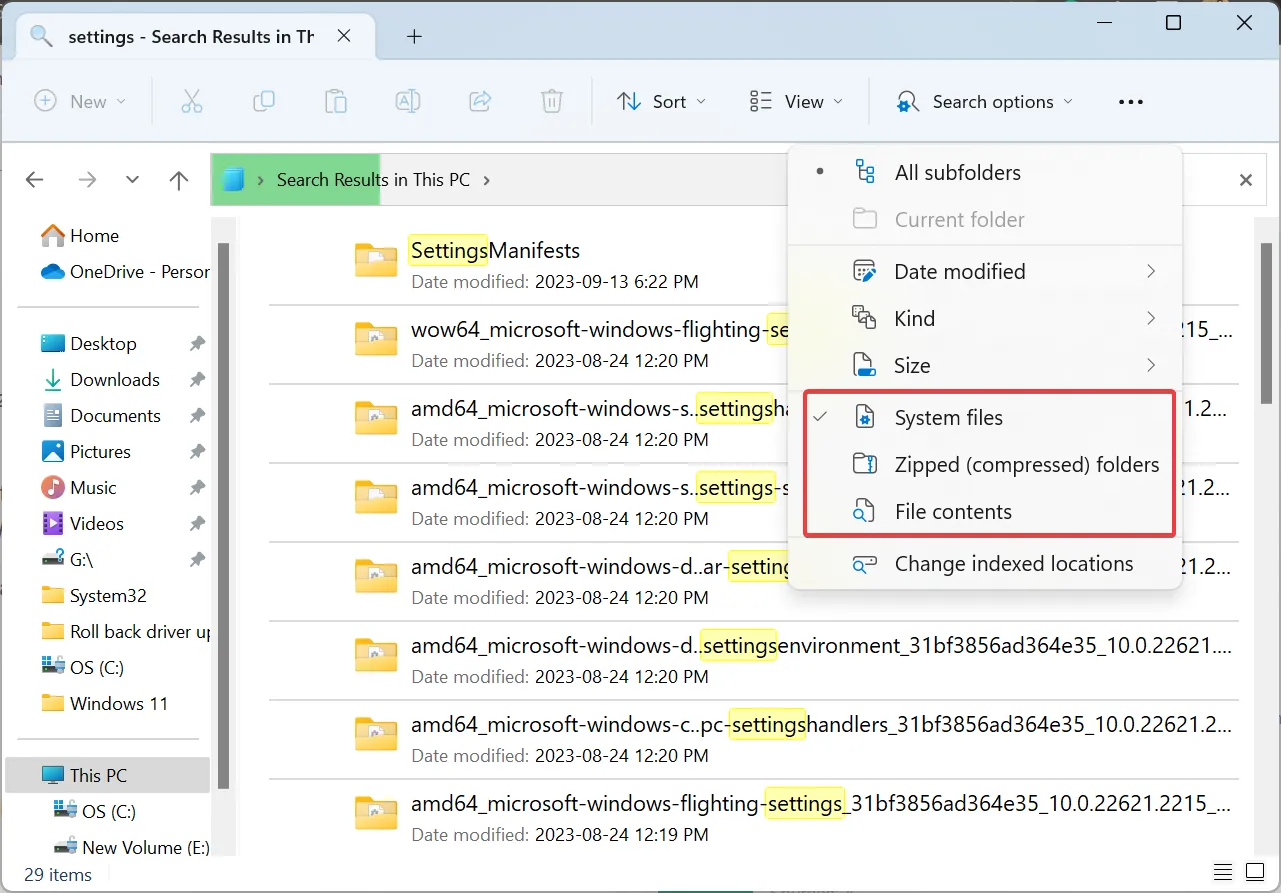
- Puede cambiar la Vista de los resultados de búsqueda u ordenarlos según diferentes parámetros desde el menú dedicado.

También puede utilizar operadores de búsqueda en el Explorador de archivos. Para buscar exclusivamente una frase específica, utilice comillas dobles (“) o utilice el signo menos (-) para excluir términos específicos. Además, se pueden emplear operadores de búsqueda como AND, OR y NOT.
Por ejemplo, para buscar exclusivamente archivos PNG, la frase pasa a ser “png”. Para buscar archivos PNG y JPG, usaremos “png” O “jpg”. Si los operadores no funcionan o la búsqueda del Explorador de archivos no funciona, reconstruya el índice de búsqueda o ejecute el solucionador de problemas de búsqueda e indexación.
Tipos de archivos y opciones de indexación
- Identificación de los diferentes tipos de archivos : presione Windows+ Ipara abrir Configuración > seleccione Aplicaciones desde la izquierda > haga clic en Aplicaciones predeterminadas > seleccione una aplicación para ver los tipos de archivos compatibles o configúrela como predeterminada.
- Ver las extensiones de archivo : Abra el Explorador de archivos > haga clic en el menú Ver > seleccione Mostrar > y marque Extensiones de nombre de archivo .
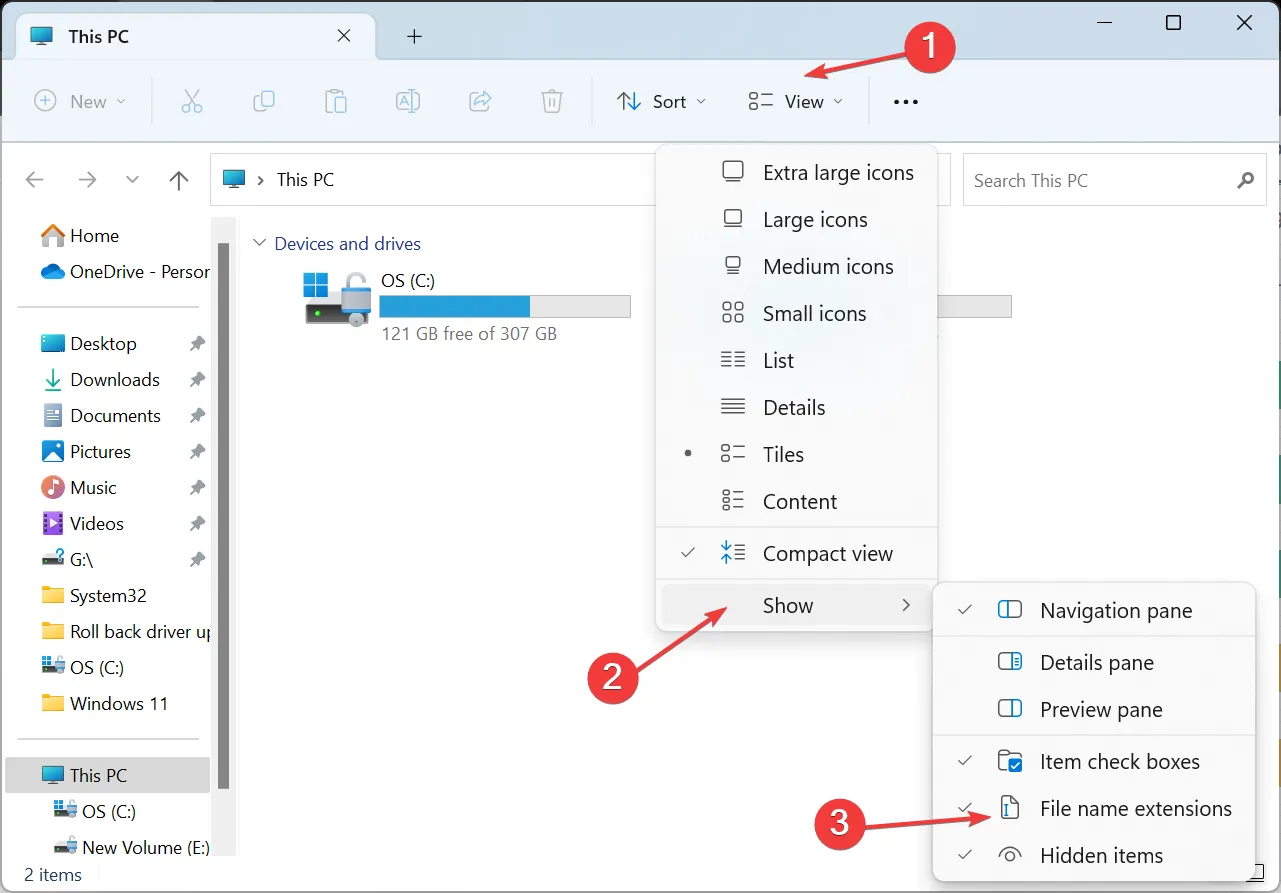
- Reconstruya el índice de búsqueda : presione Windows + I para abrir Configuración > vaya a Privacidad y seguridad > haga clic en Buscar en Windows > seleccione Opciones de indexación avanzadas > haga clic en el botón Avanzado > haga clic en Reconstruir > finalmente haga clic en Aceptar para confirmar.
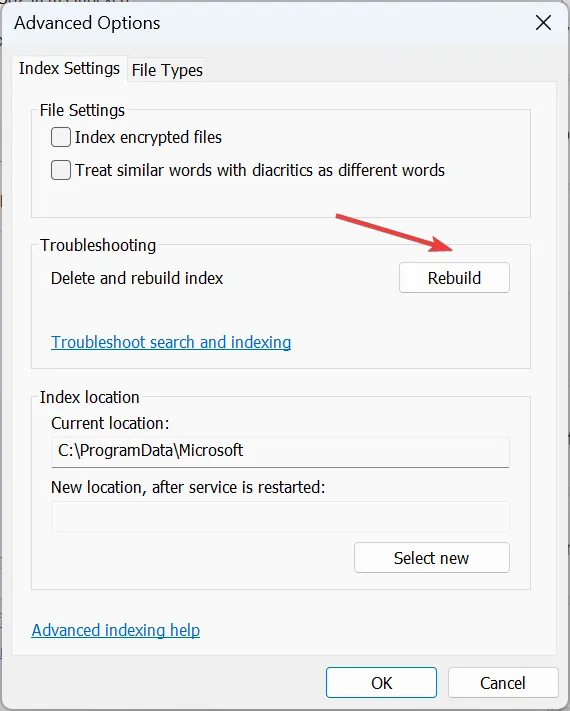
¿Por qué no puedo encontrar la Búsqueda en Windows 11?
- El icono de búsqueda está deshabilitado en la configuración de la barra de tareas.
- Los servicios relevantes no están funcionando.
- Los archivos del sistema dañados provocaron que Windows Search dejara de funcionar .
- Instalación incorrecta de Windows.
Recuerde, para realizar búsquedas rápidamente en Windows 11, debe habilitar la indexación de búsqueda .
En caso de que encuentre una duración reducida de la batería o un alto consumo de CPU, desactive el servicio de búsqueda y ni siquiera afectará significativamente la funcionalidad principal de búsqueda.
Para cualquier consulta o para compartir más consejos para búsquedas efectivas, deje un comentario a continuación.



Deja una respuesta