Cómo utilizar las macros de Google Sheets
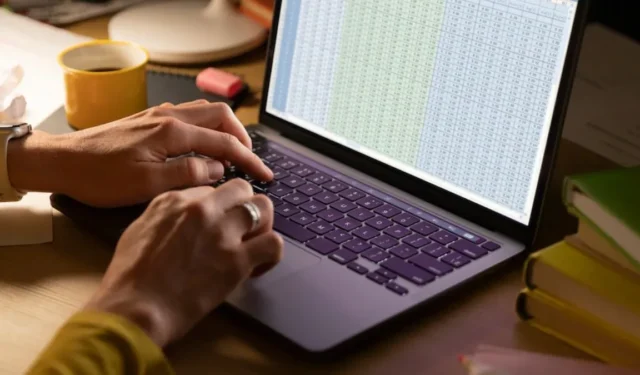
Las macros le permiten automatizar tareas repetitivas, como eliminar datos duplicados, formatear tamaños de filas y columnas y configurar tablas. También garantizan que su trabajo siga siendo coherente y reducen la posibilidad de error humano.
Si quieres aprender a trabajar con las macros de Google Sheets, sigue leyendo.
Cómo crear una macro en Google Sheets
Al crear una macro en Google Sheets, técnicamente solo estás registrando una serie de pasos y cambios en tu hoja de cálculo. Estos cambios se vuelven a aplicar cuando ejecuta su macro más adelante.
A modo de ejemplo, siga los pasos a continuación para crear una macro para eliminar entradas duplicadas en sus datos:
Vaya a Google Sheets y abra una hoja de cálculo con datos duplicados. Vaya a «Extensiones -> Macros -> Grabar macros».
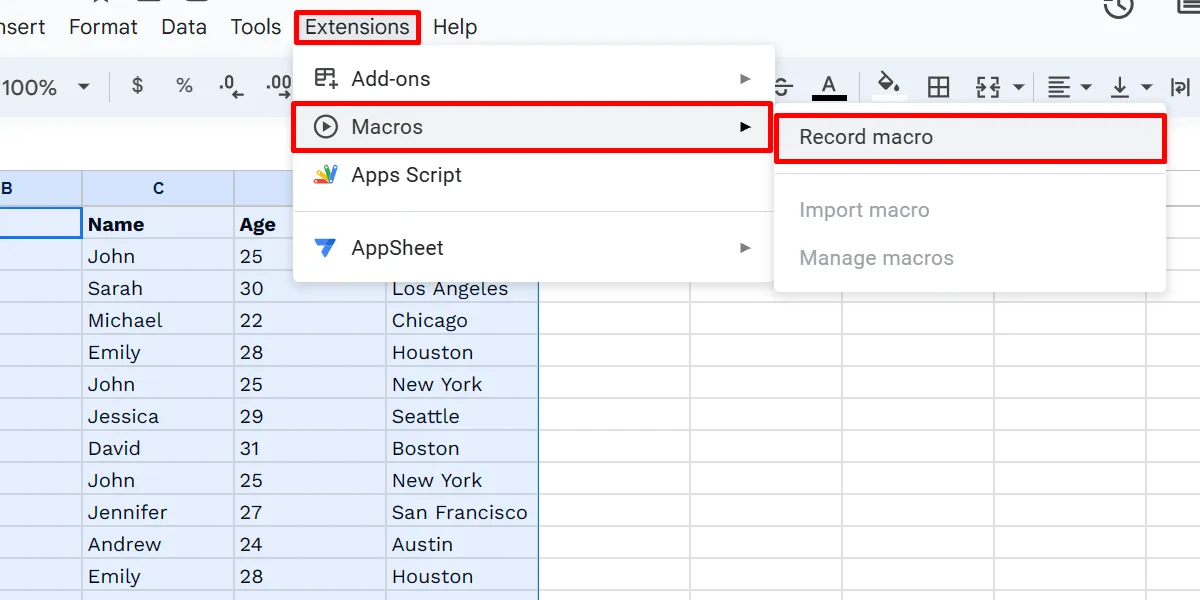
Opte por «Usar referencias relativas» en el menú inferior.
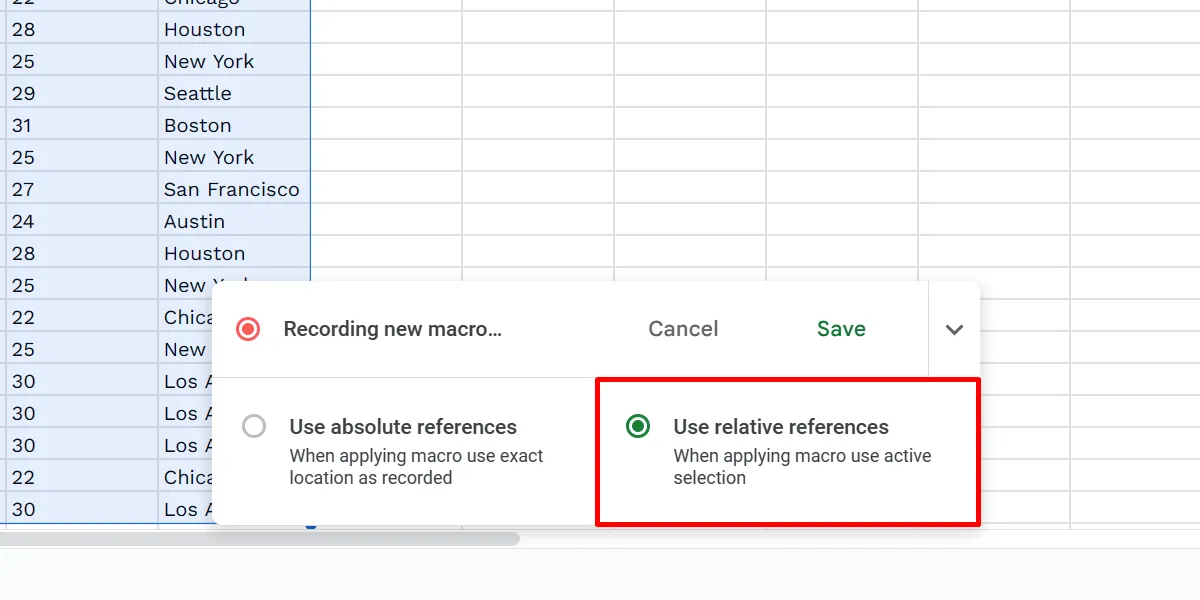
Resalte la columna en la que desea eliminar duplicados. Elija «Datos -> Limpieza de datos -> Eliminar duplicados».
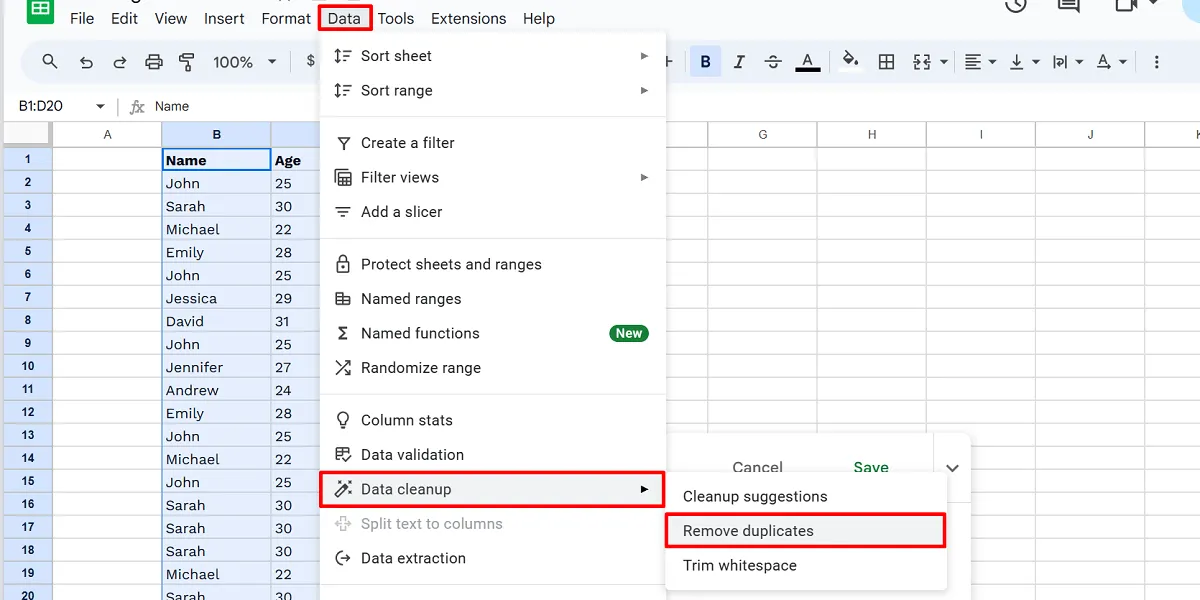
Configure sus opciones y haga clic en «Eliminar duplicados».

Confirme haciendo clic en «Aceptar».
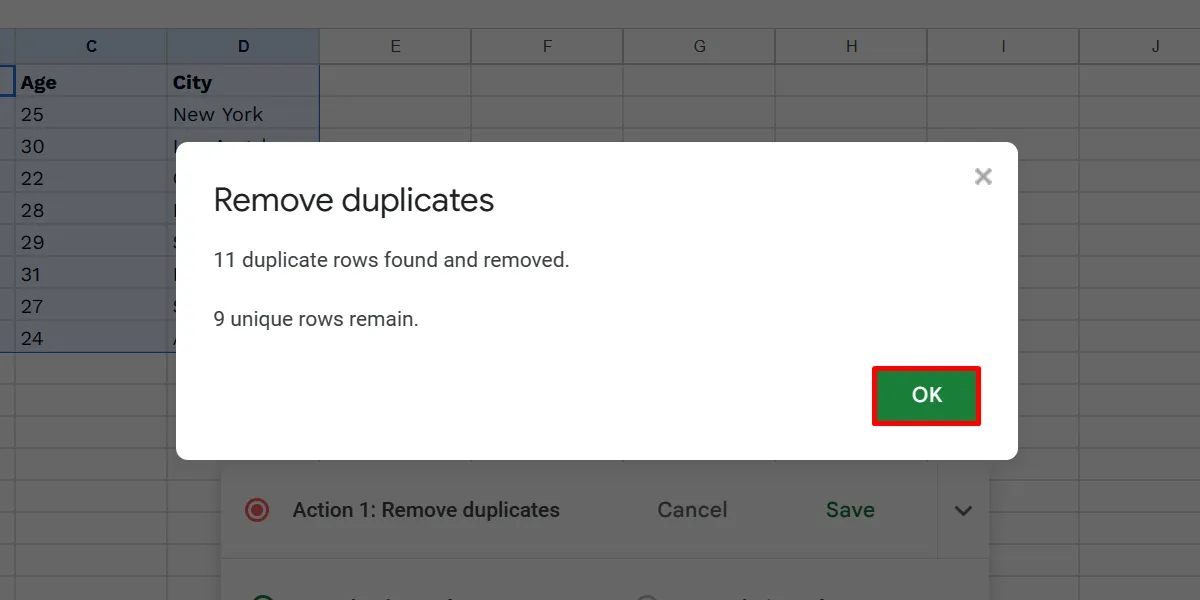
Haga clic en «Guardar» para terminar de grabar su macro.
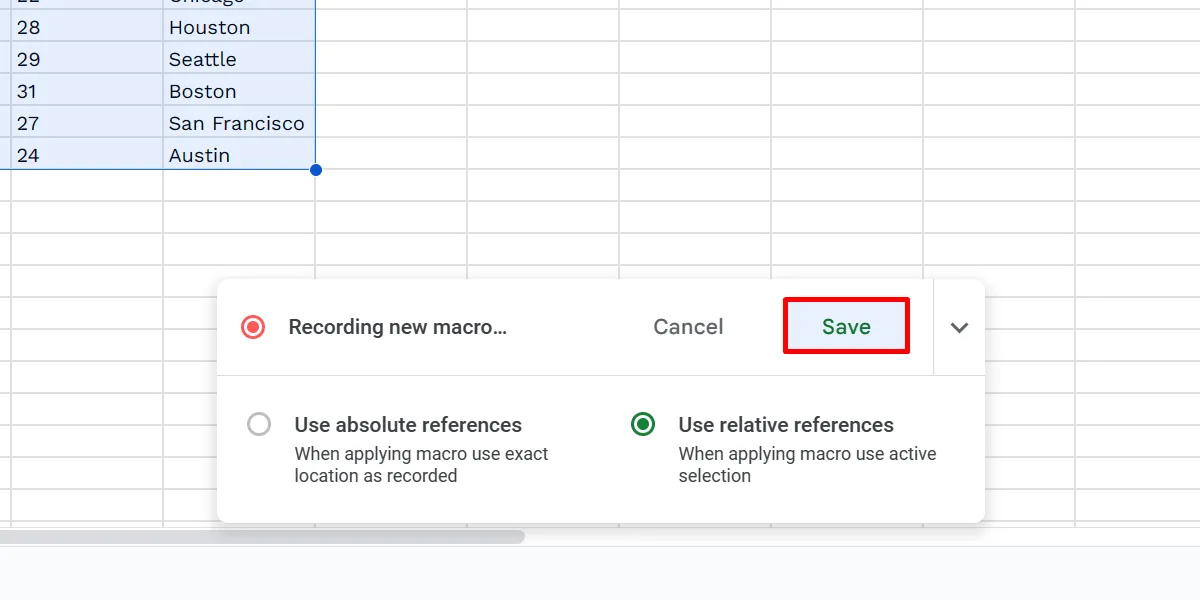
Asigne un nombre a su macro en el cuadro de diálogo «Guardar nueva macro» y luego haga clic en «Guardar».
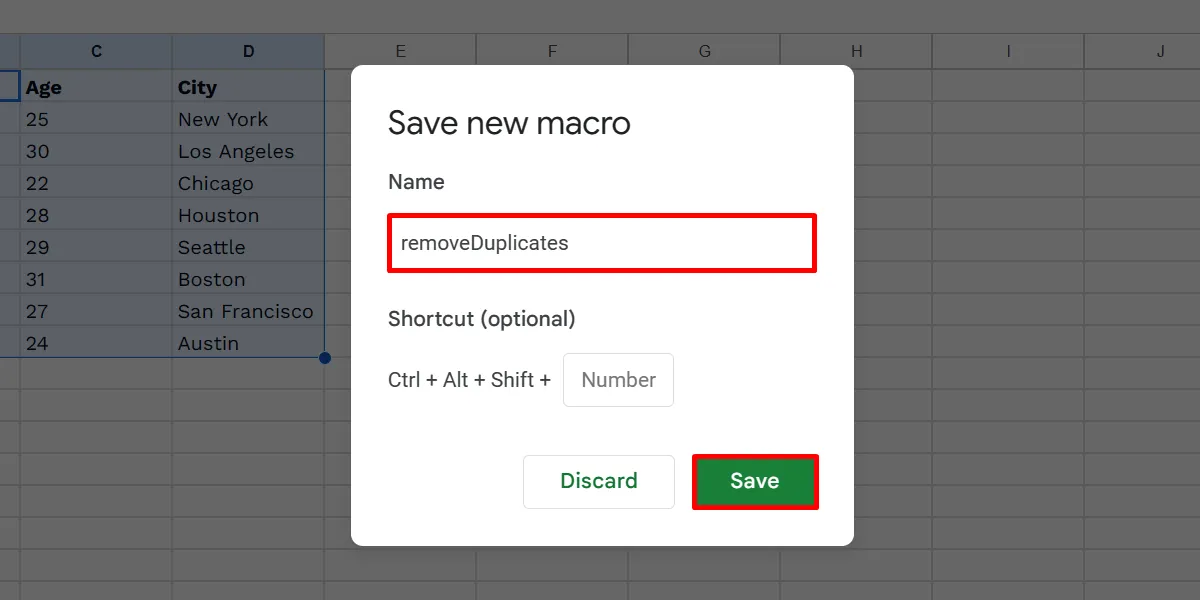
Hay dos formas de hacer referencia a celdas en Google Sheets: absoluta y relativa. Cuando usa referencias absolutas, su macro vuelve a aplicar todos los pasos registrados a las mismas celdas que usó.
Mientras tanto, las referencias relativas aplican los cambios, considerando las celdas actualmente seleccionadas. Digamos que grabaste una macro en la celda B1. Puedes aplicar libremente la misma macro a otras ubicaciones, como las celdas D1 y E999.
Cómo utilizar atajos de macro
Puede configurar atajos de teclado personalizados para sus macros en Google Sheets. Esta opción aparece al guardar una macro recién grabada. Pero si olvidas agregar uno, sigue estos pasos:
Vaya a «Extensiones -> Macros -> Administrar macros» en su hoja de cálculo.
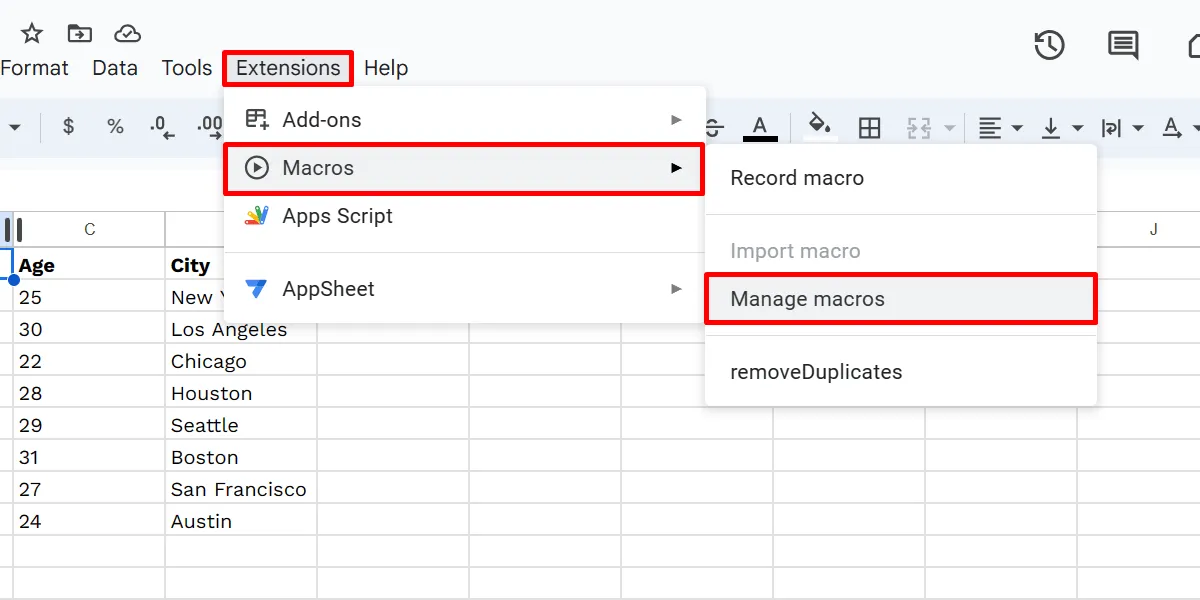
Haga clic en el campo numérico proporcionado en el cuadro de diálogo de su macro, escriba cualquier número del 0 al 9 y haga clic en «Actualizar» para finalizar.
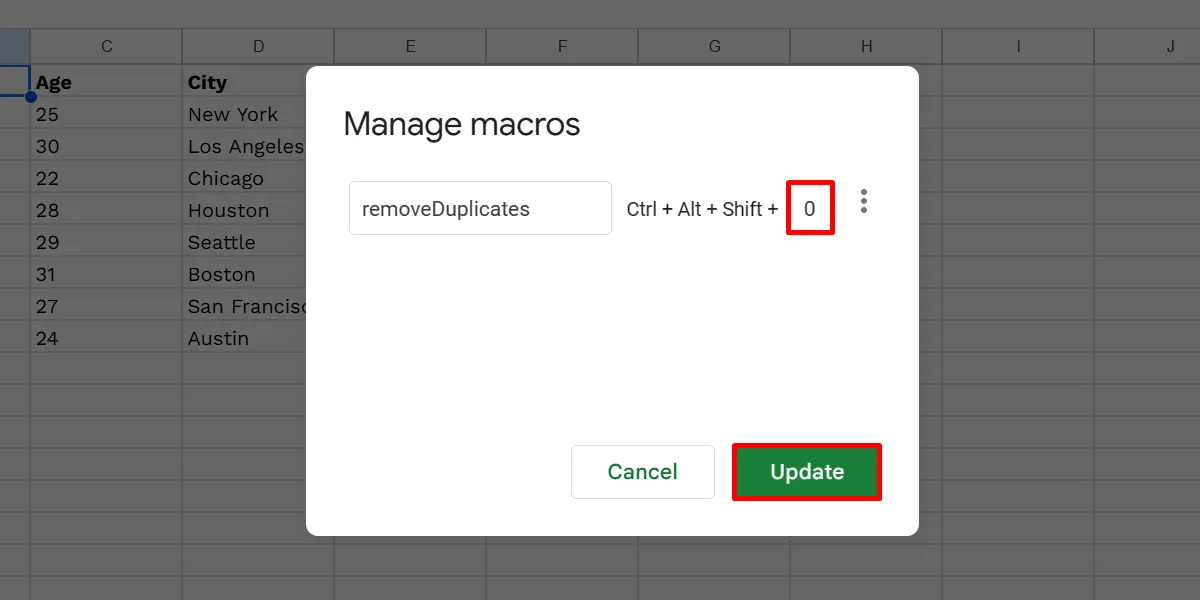
Para ejecutar su macro, presione Ctrl+ Alt+ Shift+ [your chosen digit]en su teclado. Si está utilizando Google Sheets en Mac, utilice esta combinación de teclas: ⌘+ Option+ Shift+ [your chosen digit].
Haga clic en «Continuar» cuando se le solicite autorización.
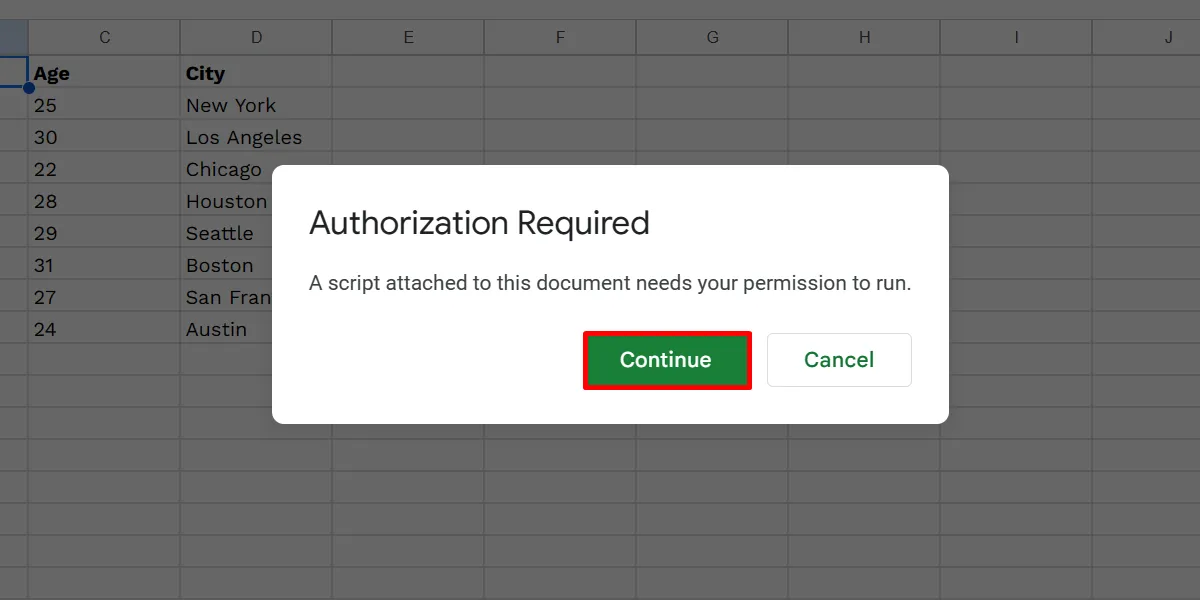
Elija su cuenta y haga clic en «Permitir».
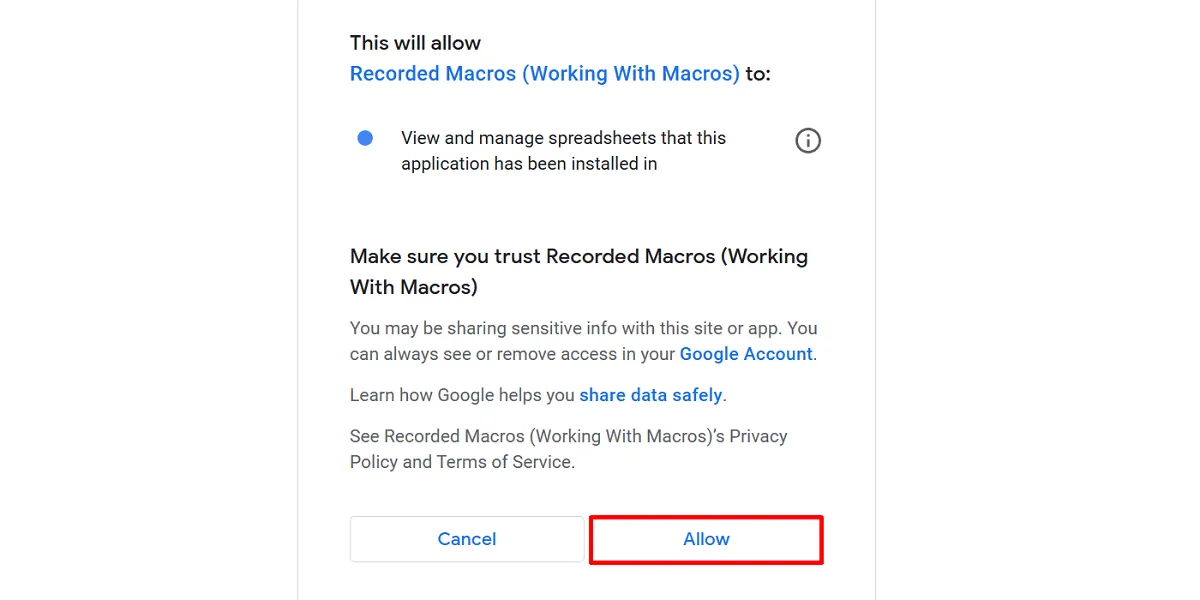
Ejecute su macro nuevamente presionando la combinación de teclas.
Tenga en cuenta que puede configurar un máximo de 10 accesos directos en Google Sheets. Si tiene más macros, puede ejecutarlas manualmente haciendo clic en «Extensiones -> Macros -> [su macro]».
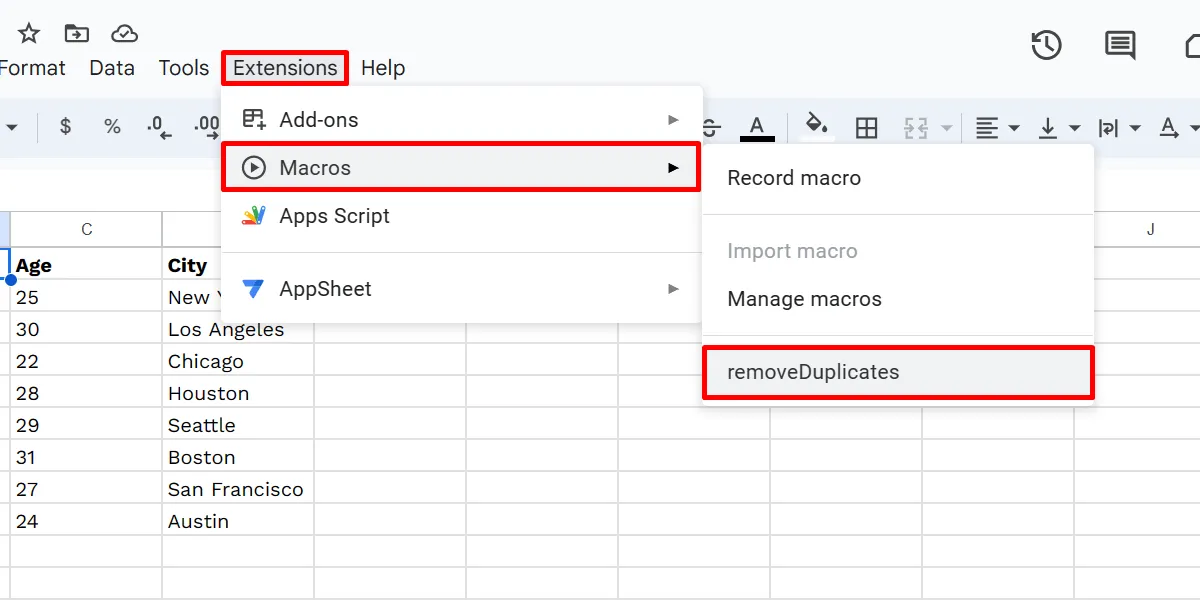
Cómo editar macros de Hojas de cálculo de Google
En su lugar, debe codificarlos manualmente en el archivo de Apps Script correspondiente generado para su macro. Siga los pasos a continuación para buscar y editar el archivo:
Seleccione «Extensiones -> Macros -> Administrar macros» en su hoja de cálculo de Google. Haga clic en el ícono de tres puntos al lado de su macro en el cuadro de diálogo «Administrar macros».
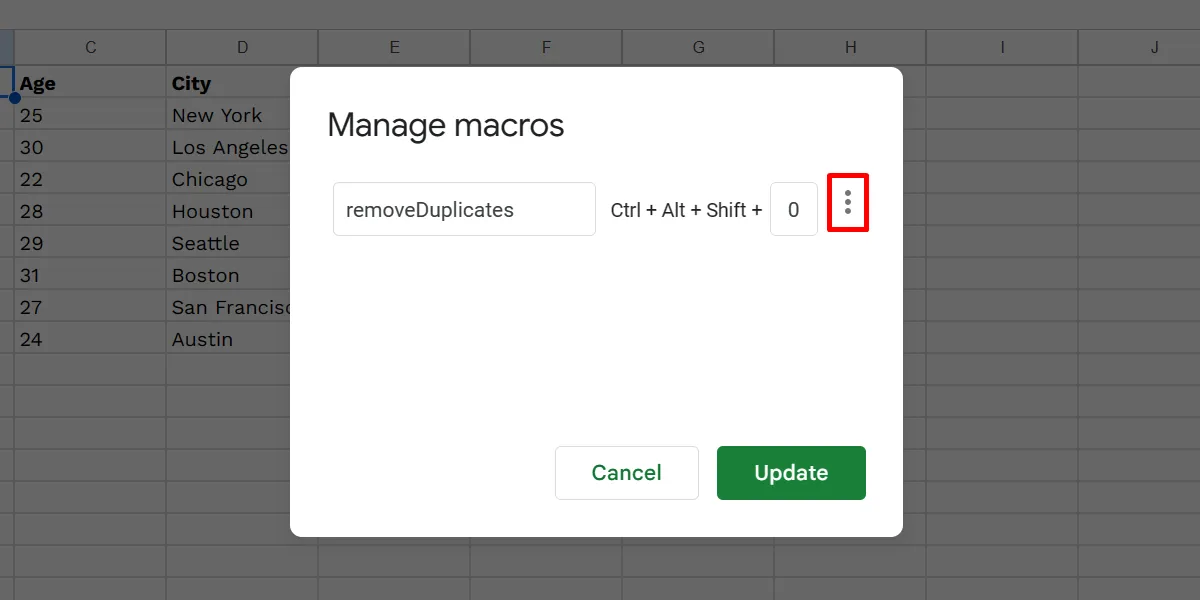
Seleccione «Editar guión».
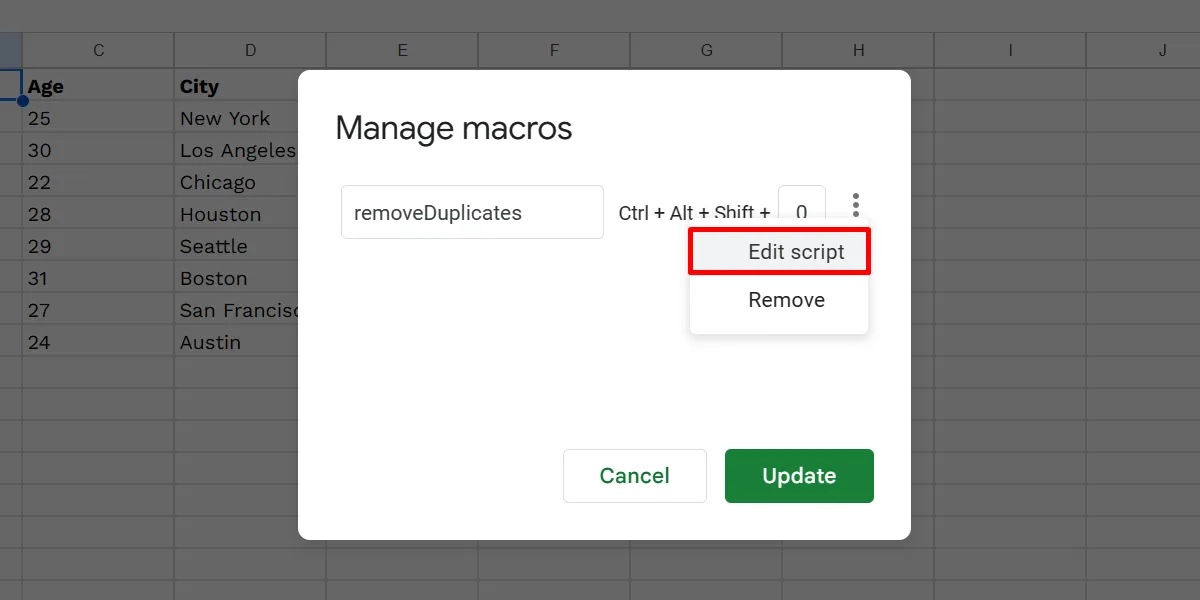
Esto abrirá una pestaña de Apps Script, donde podrá realizar cambios en el código existente. Haga clic en el botón «Guardar proyecto».
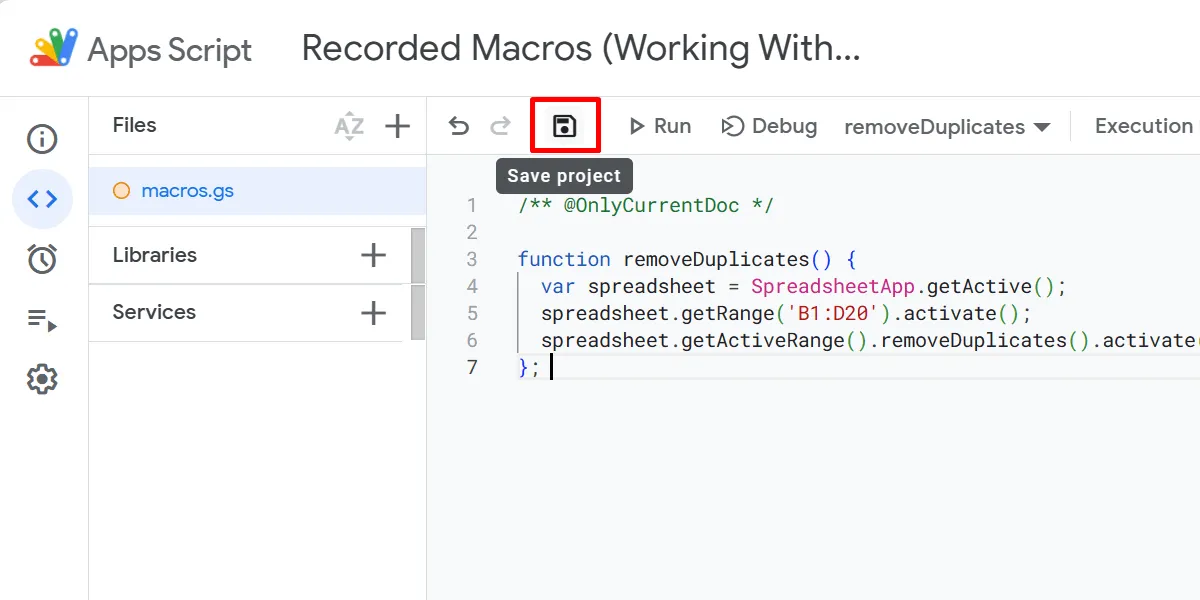
Si no está familiarizado con JavaScript, el lenguaje de programación oficial de Google Sheets , omita este paso para conservar su macro y evitar cambios innecesarios. O, si quieres aprender este idioma, consulta estos juegos que te ayudarán a mejorar tus habilidades en JavaScript .
Cómo importar macros desde otras hojas
Importar sus macros puede ahorrarle mucho tiempo y esfuerzo, ya que no las tendrá que recrear desde cero. Si bien no están disponibles globalmente en las hojas de cálculo, puedes importarlos manualmente a otro archivo siguiendo estos pasos:
En su hoja de cálculo actual, diríjase a «Extensiones -> Macros -> Administrar macros». Haga clic en el ícono de tres puntos de su macro y elija «Editar secuencia de comandos».
En el editor de secuencias de comandos, resalte la función que desea importar, haga clic derecho y luego elija «Copiar» en el menú contextual.
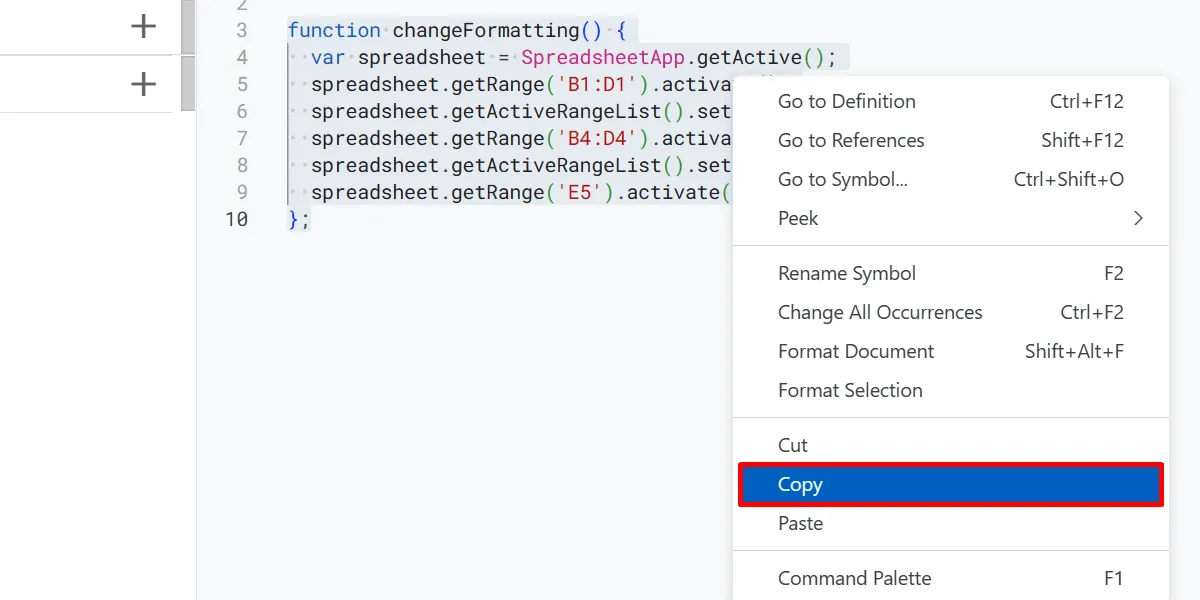
Cierra las pestañas de tu hoja de cálculo actual y su editor de scripts.
Vaya a otra hoja de cálculo y cree una nueva macro, luego abra el archivo de secuencia de comandos de su macro recién creada como se muestra arriba.
En el nuevo editor de scripts, resalte y elimine el código existente, haga clic derecho en el editor de scripts y elija «Pegar».
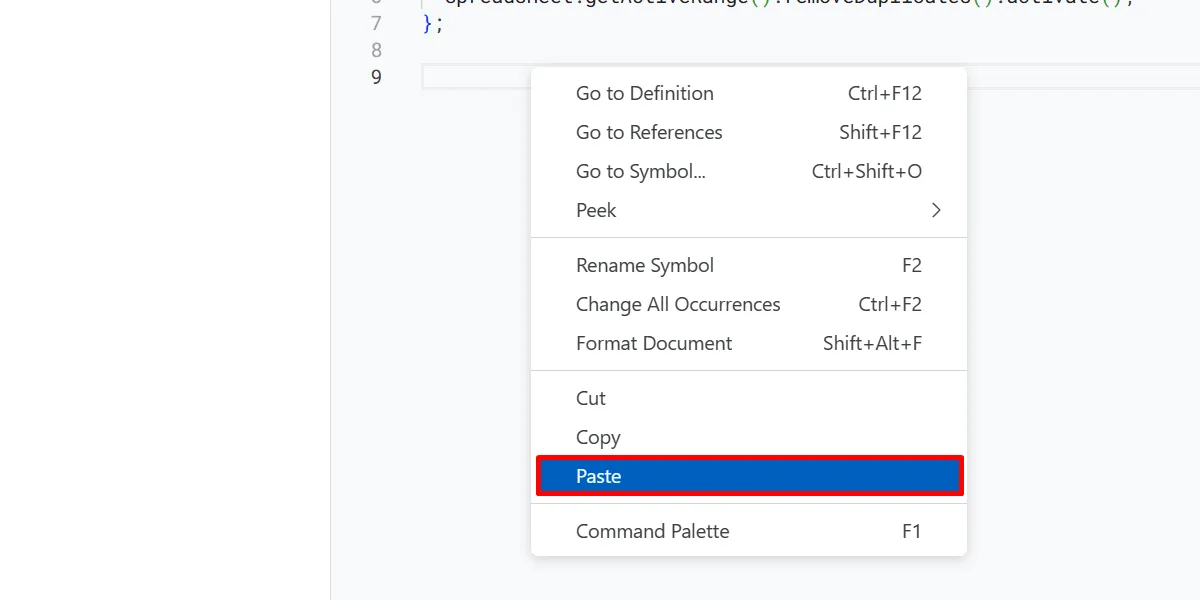
Haga clic en «Guardar proyecto» para guardar los cambios. Vuelva a su hoja de cálculo y elija «Extensiones -> Macros -> Importar macro».
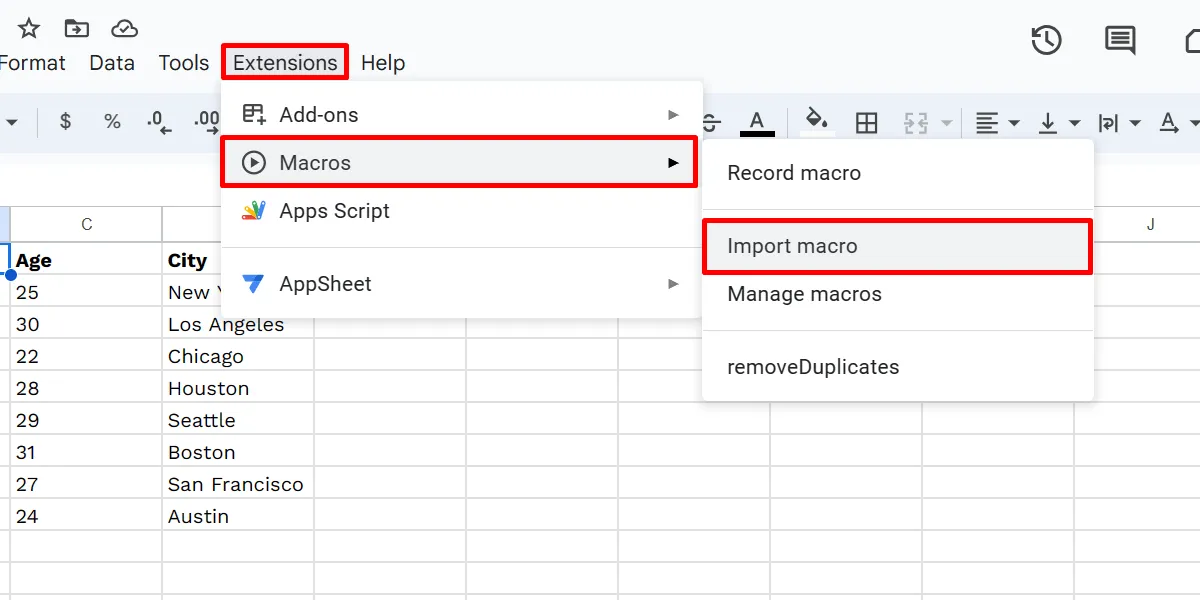
Busque su macro importada en el cuadro de diálogo «Importar» y haga clic en «Agregar función».
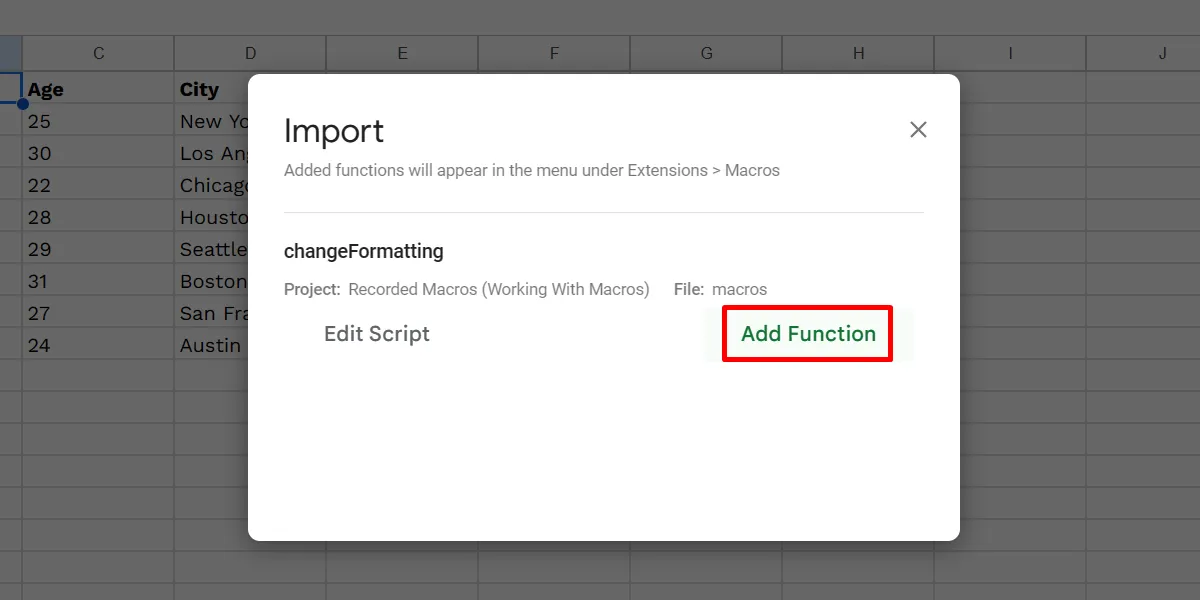
Tenga en cuenta que solo se podrá hacer clic en la opción «Importar macro» si hay funciones en el archivo Apps Script de su hoja de cálculo que no se han importado. Si ya ha cargado todas las funciones en la lista de macros, la opción aparecerá atenuada.
Cómo eliminar macros de Hojas de cálculo de Google
También puedes eliminar macros de tu hoja de cálculo de Google en cualquier momento. Eliminar una macro sería bueno si realiza algunos cambios que estropean sus cálculos. Alternativamente, elimínelos cuando hayan cumplido su propósito. También abre una ranura para tus atajos de macro. Elimine una macro siguiendo los pasos a continuación:
Vaya a «Extensiones -> Macros -> Administrar macros». En el cuadro de diálogo «Administrar macros», haga clic en el icono de tres puntos de su macro y seleccione «Eliminar».
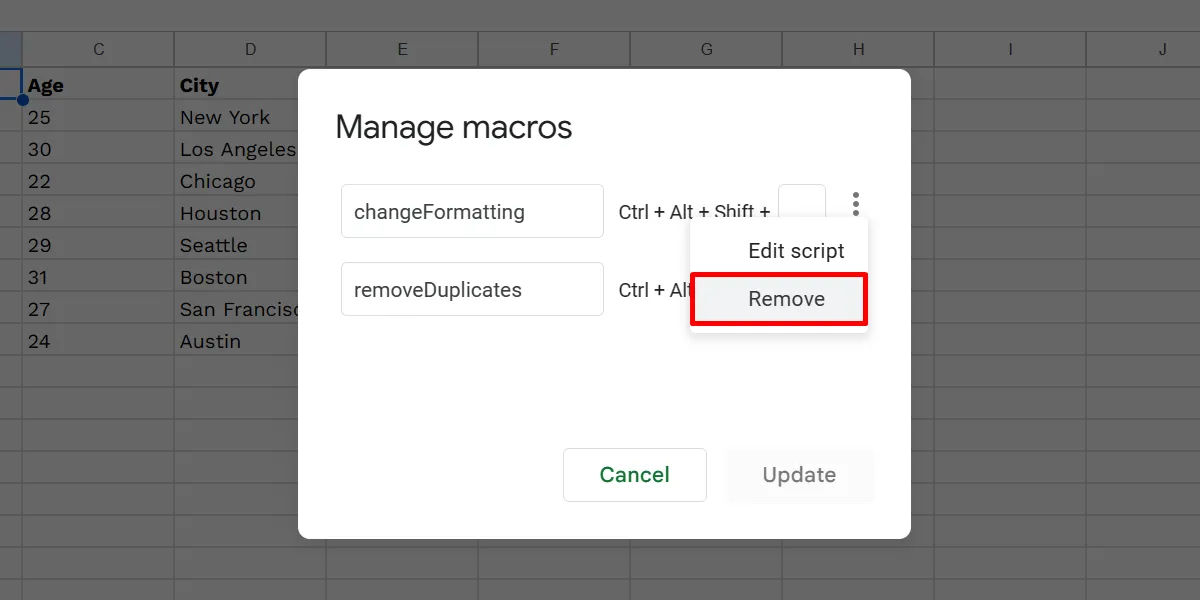
Haga clic en el botón «Actualizar».
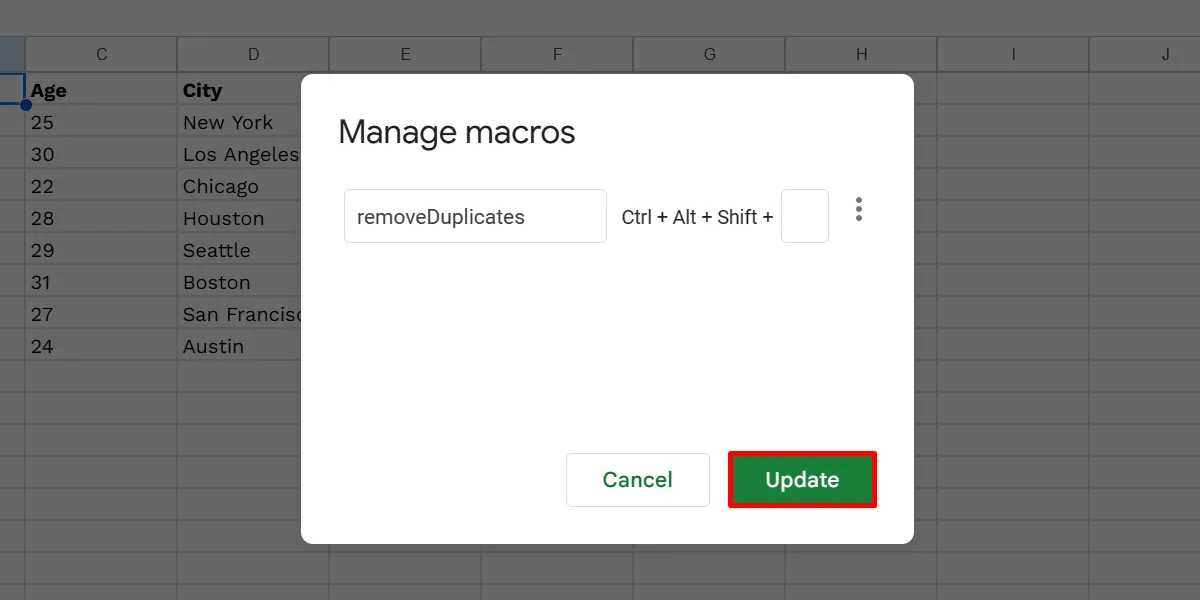
Preguntas frecuentes
¿Cómo creo un script en Google Sheets?
La grabadora de macros de Google Sheets ofrece una funcionalidad limitada. Para una automatización más definida, como el uso de funciones personalizadas, cree un script con estos pasos:
Abra una hoja de cálculo de Google y elija «Extensiones -> Apps Script». Elimine cualquier código existente en el editor de secuencias de comandos (en una nueva pestaña), agregue su código y haga clic en «Guardar» para finalizar.
¿Puede Google Sheets ejecutar macros VBA?
Las macros de VBA no funcionan en Google Sheets, ya que la plataforma utiliza Google Apps Script. Pero si tiene acceso a Google Workspace Enterprise Plus y/o G Suite Enterprise for Education, puede convertir sus macros de VBA en un script de Hojas de cálculo compatible mediante Macro Converter .
Crédito de la imagen: Freepik . Todas las capturas de pantalla son de la princesa Angolluan.



Deja una respuesta