Cómo deshabilitar las actualizaciones de Windows 10 para que no se realicen automáticamente
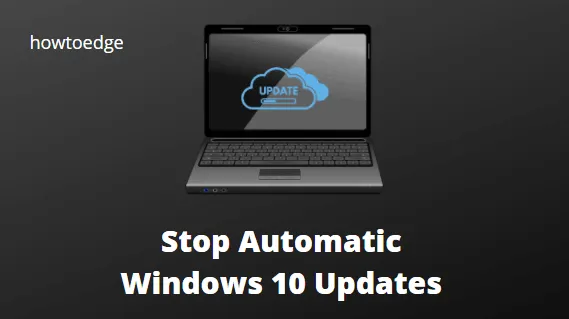
Si está utilizando Windows 10, es posible que haya notado que Windows instala actualizaciones automáticamente, sin importar lo que desee. Sin embargo, este proceso automático suele llevar demasiado tiempo, lo que podría reducirse.
Además, es posible que tampoco desees instalar una actualización en particular, lo cual no es posible cuando las actualizaciones automáticas están habilitadas en Windows. En esta publicación, demostraremos cinco formas efectivas de deshabilitar las actualizaciones de Windows 10. Continúe leyendo para obtener más información.
Cómo deshabilitar las actualizaciones automáticas de Windows 10
Tan pronto como esté disponible una actualización de calidad, Windows 10 la descarga e instala automáticamente. Es cierto que las actualizaciones automáticas pueden corregir vulnerabilidades y mejorar el rendimiento , pero muchas veces no son deseables por los fallos que incluyen.
- Deshabilite el servicio de inicio de Windows 10
- Utilice la política de grupo para deshabilitar las actualizaciones de Windows 10
- Deshabilite las actualizaciones de Windows usando el Registro
- Configurar una conexión medida
- Pausar actualizaciones automáticas
1. Deshabilite el servicio de inicio de Windows Update
Esta es la mejor manera de evitar las actualizaciones de Windows 10 en su dispositivo. Todo lo que necesita es deshabilitar los servicios necesarios para descargar las últimas actualizaciones de Build. A continuación se explica cómo realizar esta tarea:
- Vaya a la barra de búsqueda de su ventana y escriba Servicios allí.
- Haga clic derecho en el resultado superior y seleccione Ejecutar como administrador .
- Desplácese hacia abajo hasta el servicio Windows Update y lea su estado actual.
- Si la columna de estado dice En ejecución, haga clic derecho sobre ella y presione Detener .
- Haga clic derecho nuevamente en Windows Update y seleccione Propiedades .
- Posteriormente, seleccione deshabilitado usando el menú desplegable junto a Tipo de inicio y haga clic en Aplicar y luego en Aceptar .
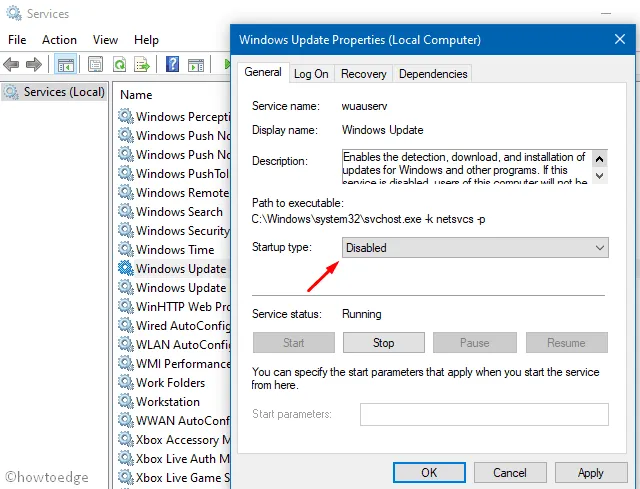
2. Deshabilite las actualizaciones de Windows mediante la política de grupo
Si tiene Windows 10 Pro o Enterprise Edition, puede deshabilitar las actualizaciones de Windows 10 mediante la política de grupo. En caso de que esté utilizando la edición Windows 10 Home, omita este método:
- Presione Win + R para iniciar el comando Ejecutar.
- Escriba
gpedit.msccerca del cursor parpadeante y presione Aceptar . - Navegue a la siguiente ruta en el panel izquierdo:
- Salta al lado derecho y haz doble clic en Configurar actualizaciones automáticas.
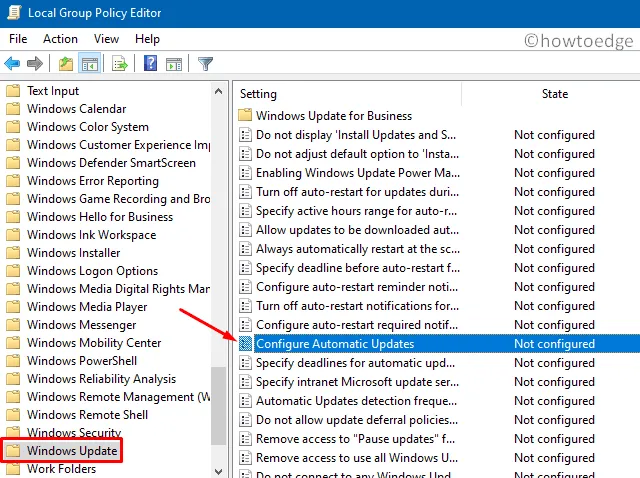
- A continuación, marque el botón de opción deshabilitado y presione Aceptar .
3. Deshabilite las actualizaciones de Windows usando el Registro
Dado que este método implica modificar ciertas entradas en el registro, sugerimos crear también una copia de seguridad completa del sistema y del registro. Después de hacer una copia de seguridad de su computadora, puede proceder de la siguiente manera:
- Presione WinKey + S para iniciar la interfaz de usuario de búsqueda.
- Escriba »
regedit» en el campo de texto y haga doble clic en el resultado superior. - A continuación, busque la siguiente ruta:
- Haga clic derecho en la carpeta de Windows y haga clic en Nuevo > Clave. Nómbralo actualización de Windows y presiona Enter.
- Haga clic derecho nuevamente en esta carpeta, seleccione Nuevo > Clave, cambie el nombre de esta carpeta a AU y presione Entrar .
- Salte a la derecha adyacente y haga clic en Nuevo > DWORD (valor de 32 bits) . Cambie el nombre de esta entrada a ‘
NoAutoUpdate‘ seguido de la tecla Enter . - Haga doble clic en la entrada recién creada y cambie su valor predefinido a «0» desde «1».
- Por último, presione Aceptar y reinicie su PC.
4. Configure una conexión medida
Si su principal preocupación es la pérdida innecesaria de datos, puede optar por la configuración de conexión medida. Aplicar esto obligará a Windows a no descargar ningún parche de seguridad nuevo.
Sin embargo, si la actualización es crítica, Windows 10 simplemente descargará nuevas versiones sin pasar por la restricción. Para configurar su computadora como una conexión medida, siga las instrucciones a continuación:
- Al presionar en su teclado se iniciará la aplicación Configuración.
- Seleccione Red e Internet.
- Luego haga clic en Wi-Fi Administrar redes conocidas en la página derecha.
- Haga clic en la conexión disponible y seleccione Propiedades .
- Desplácese hacia abajo y deslice el interruptor de palanca «Establecer como conexión medida» hacia la derecha.
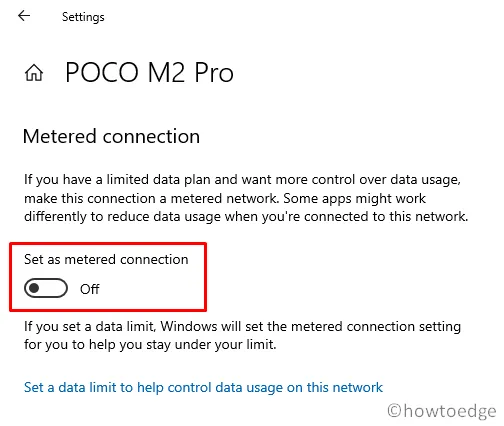
5. Pausar las actualizaciones automáticas
Existe una manera de desactivar todas las actualizaciones de Windows 10 que se producen automáticamente. Para hacerlo, siga la siguiente guía:
- Presione la tecla de Windows usando el teclado y seleccione Configuración (icono de engranaje).
- Seleccione Actualización y seguridad > Actualización de Windows.
- Vaya al lado derecho y haga clic en Opciones avanzadas en la sección de pausar actualizaciones.
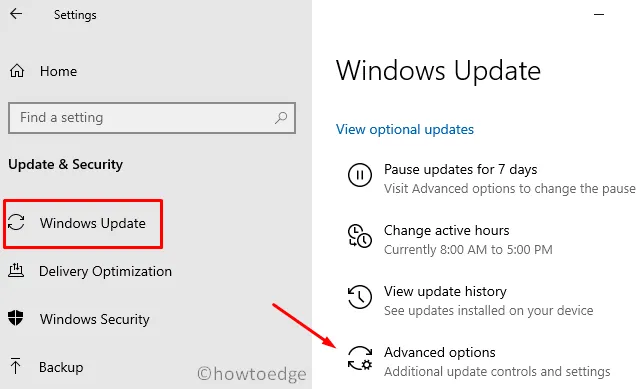
Después de esto, se pausarán las últimas actualizaciones acumulativas durante casi un mes o 35 días. Espero que este artículo le resulte útil para desactivar las actualizaciones de Windows 10 en su computadora.



Deja una respuesta