YouTube sigue deteniéndose [Solucionar]
![YouTube sigue deteniéndose [Solucionar]](https://cdn.thewindowsclub.blog/wp-content/uploads/2023/09/youtube-keeps-pausing-itself-1-640x300.webp)
¿ Los vídeos de YouTube siguen deteniéndose automáticamente de forma aleatoria? Según informan algunos usuarios, sus vídeos en YouTube se detienen o pausan de forma aleatoria y repetida sin pulsar el botón Pausa. Se informa que este problema ocurre tanto en PC como en teléfonos móviles. Ahora, cómo puedes solucionar este problema, averigüémoslo en esta publicación.
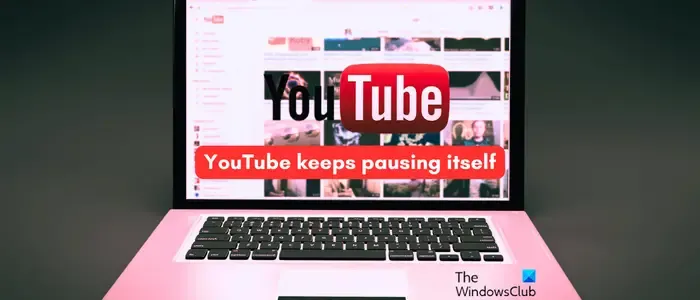
¿Cómo evito que YouTube deje de pausarse automáticamente?
Para evitar que YouTube se detenga automáticamente, puede verificar si sus auriculares no se desconectan aleatoriamente, ya que YouTube pausa los videos cada vez que se desconectan sus auriculares. Además de eso, podría ser un problema temporal, así que reinicie su dispositivo y verifique si el problema está solucionado.
YouTube sigue deteniéndose
Si YouTube sigue pausando vídeos de forma aleatoria, estas son las soluciones que puede utilizar para solucionar el problema:
- Compruebe si hay un problema de conectividad a Internet.
- Borre la memoria caché y las cookies del navegador.
- Deshabilite las extensiones del navegador.
- Cierre el software conflictivo.
- Utilice AutoTube para ver YouTube sin parar.
- Desactiva Recordarme tomar un descanso.
- Compruebe si sus auriculares están causando el problema.
- Cambie a un navegador web diferente.
- Descarga el vídeo para verlo sin conexión.
- Póngase en contacto con el equipo de soporte de YouTube.
1]Compruebe si hay un problema de conectividad a Internet
Este problema puede ocurrir en caso de una conexión a Internet débil u otros problemas de red. Por lo tanto, lo primero que debes hacer es verificar tu conexión a Internet y asegurarte de que estás bien conectado a una conexión a Internet de buena velocidad. A continuación se ofrecen algunos consejos que puede seguir:
- Verifique si hay problemas de conectividad a Internet y solucionelos .
- Pruebe su velocidad de Internet y actualice su plan de red si es necesario.
2]Borrar caché y cookies del navegador
La memoria caché y las cookies del navegador obsoletas o corruptas pueden estar interfiriendo con el funcionamiento de YouTube y provocando que se detenga automáticamente. Por lo tanto, si el escenario es aplicable, puede eliminar el caché y las cookies de su navegador web y ver si el problema se resuelve. Así es cómo:
Google Chrome:
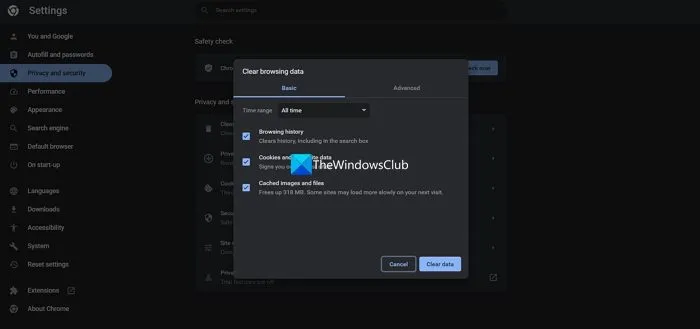
- Primero, abra su navegador Chrome, toque el botón de menú de tres puntos, navegue hasta la opción Más herramientas y elija la opción Borrar datos de navegación . Alternativamente, también puede presionar rápidamente la tecla de acceso rápido Ctrl+Shift+Suprimir .
- Después de eso, establezca el Rango de tiempo en Todo el tiempo y marque las casillas de verificación Cookies y otros datos del sitio , Imágenes y archivos en caché .
- Por último, presione el botón Borrar datos y cuando se complete el proceso, vuelva a abrir YouTube y verifique si el problema de la pausa automática está solucionado.
Borde de Microsoft:
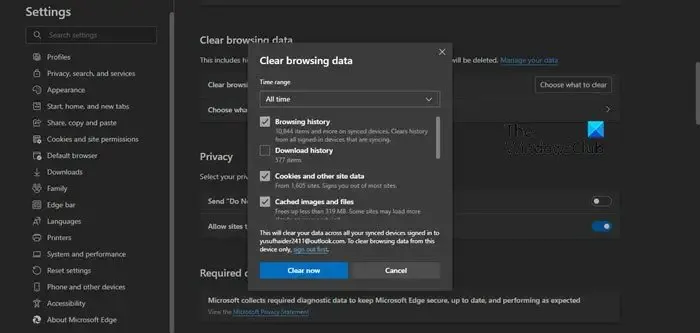
- Primero, vaya a Edge, presione el botón Configuración y más (menú de tres puntos) y elija la opción Historial . O use CTRL+H para seleccionar la opción Historial.
- Ahora, haga clic en el botón de menú de tres puntos en el cuadro que aparece y luego seleccione la opción Borrar datos de navegación .
- Después de eso, elija Todo el tiempo como Rango de tiempo y marque las opciones llamadas Cookies y otros datos del sitio e Imágenes y archivos en caché .
- Una vez hecho esto, haga clic en el botón Limpiar ahora y luego vuelva a abrir YouTube para ver si el problema está solucionado.
3]Deshabilitar las extensiones del navegador
Otra posible causa de este problema podría ser una extensión problemática del navegador de terceros que podría estar interfiriendo con YouTube. Ahora, si el escenario es aplicable, puedes solucionar el problema desactivando o desinstalando cualquier extensión sospechosa del navegador . Estos son los pasos para hacerlo:
Google Chrome:
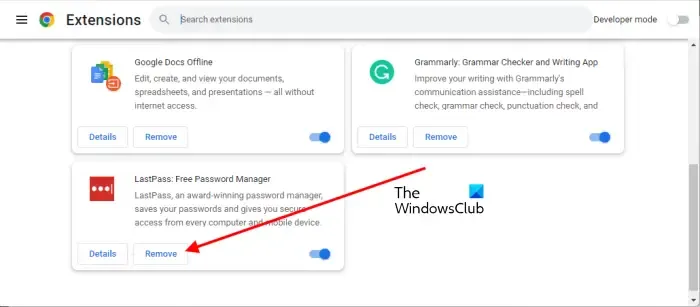
- Primero, abra Chrome, haga clic en el botón de menú de tres puntos, vaya a la opción Más herramientas y seleccione la opción Extensiones .
- Ahora, puede desactivar una extensión sospechosa desactivando el interruptor asociado a ella. O puede desinstalar permanentemente una extensión haciendo clic en el botón Eliminar .
Borde de Microsoft:
- Primero, abra Edge y presione el botón Configuración y más .
- Ahora, haga clic en la opción Extensiones y elija la opción Administrar extensiones .
- Después de eso, elimine o desactive cualquier extensión sospechosa y luego vuelva a abrir YouTunbe para verificar si el problema está solucionado.
4]Cerrar el software conflictivo
El software conflictivo, como una VPN o un antivirus de terceros que se ejecuta en segundo plano, puede ser otro motivo del problema de la pausa automática en YouTube. Por lo tanto, puede intentar cerrar los programas en segundo plano y ver si el problema se resuelve. Esta solución se aplica tanto a PC como a dispositivos móviles.
5]Usa AutoTube para mirar YouTube sin parar
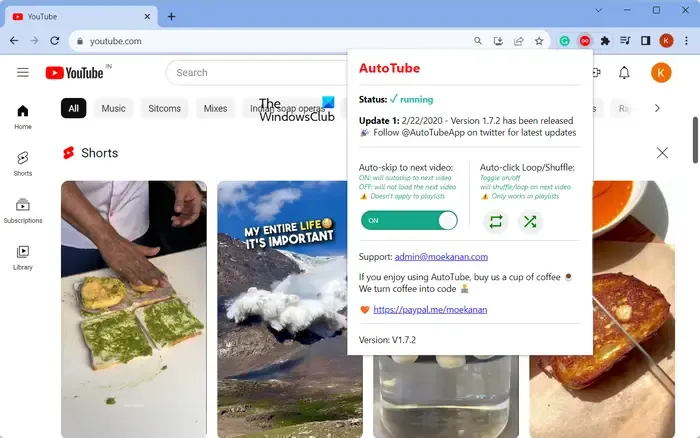
Si el problema persiste incluso después de probar las soluciones anteriores, puedes usar la extensión AutoTube en tu navegador para ver YouTube sin parar y sin problemas de pausa.
YouTube puede pausar los videos después de un tiempo cuando miras videos de YouTube continuamente. Sin embargo, si quieres ver YouTube sin ningún obstáculo, AutoTube es la solución. Es una extensión web gratuita para Chrome que te permite ver YouTube sin interrupciones y también salta automáticamente al siguiente vídeo presente en la lista.
Puede descargar AutoTube desde la tienda web de Chrome y agregarlo a su navegador.
6]Desactiva Recuérdame tomar un descanso
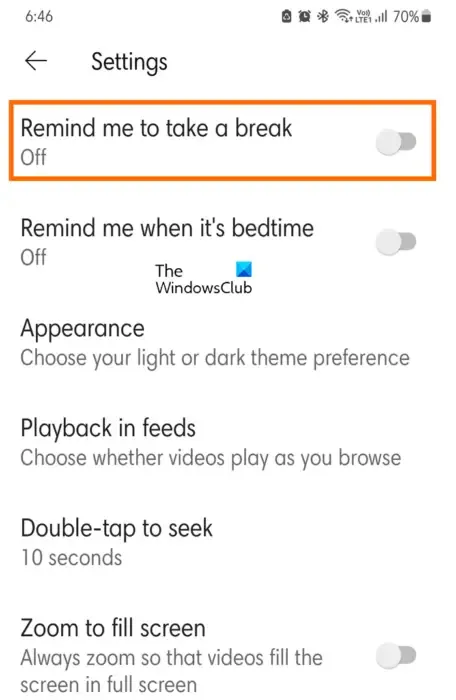
YouTube proporciona una práctica función Recuérdame tomar un descanso que te notifica que has estado usando la aplicación continuamente durante bastante tiempo y pausa tu video. Es bastante útil cuando quieres concentrarte en otro trabajo. Esta función se habilita automáticamente para usuarios menores de 18 años y está deshabilitada de forma predeterminada para adultos.
Ahora, si esta función está habilitada en su cuenta de YouTube, puede desactivarla apagándola desde su configuración. Esta función solo está disponible en teléfonos móviles. Estos son los pasos para desactivar la función Recordarme tomar un descanso en YouTube:
- Primero, abre tu aplicación de YouTube y haz clic en tu foto de perfil.
- Ahora, elija la opción Configuración y luego vaya a la pestaña General .
- A continuación, desplácese hacia abajo hasta la opción Recordarme tomar un descanso y desactive la opción asociada a ella.
Ahora puedes empezar a ver vídeos de YouTube sin pausa automática.
7]Compruebe si sus auriculares están causando el problema.
Si está utilizando auriculares, especialmente en su teléfono, el vídeo se detiene automáticamente cuando se desconectan los auriculares. Por lo tanto, si está utilizando auriculares con cable, asegúrese de que estén conectados correctamente a su dispositivo. En el caso de auriculares Bluetooth o inalámbricos, asegúrese de que estén cargados y conectados a su teléfono o PC.
8]Cambiar a un navegador web diferente
También puedes intentar usar un navegador web diferente para solucionar el problema de pausa automática de YouTube. El problema puede ser específico del navegador, por lo que cambiar a otro navegador web debería ayudarle a solucionar el problema.
9]Descarga el vídeo para verlo sin conexión.

Si el problema ocurre con videos específicos, puede descargarlos sin conexión y luego verlos. Puede encontrar una opción Descargar debajo de un video para guardarlo sin conexión. Haga clic en esta opción y luego elija la calidad del video en la que desea descargar y ver el video. Vea si esto le ayuda a solucionar el problema.
¿Por qué YouTube se cierra cada pocos segundos?
El bloqueo o cierre aleatorio de YouTube podría deberse a varios factores, incluidos problemas de red, una interrupción del servidor, espacio de almacenamiento insuficiente y un caché de aplicación dañado. Además de eso, si la versión de su aplicación YouTube está desactualizada, puede ocurrir este problema. También puede darse el caso de que la instalación de la aplicación esté dañada o incompleta, por lo que sigue fallando. Por lo tanto, verifique su conexión a Internet, asegúrese de que los servidores de YouTube no estén inactivos, borre el caché de YouTube y actualice YouTube.



Deja una respuesta