8 formas de obtener más almacenamiento en la PC sin eliminar nada

Cuando las advertencias de «disco bajo» comienzan a aparecer en su computadora, solo puede significar una cosa: tiene un espacio críticamente bajo en el disco. Tienes que eliminar algo para liberar espacio, pero no puedes eliminar ningún software, archivo o carpeta. De hecho, ¡no puedes deshacerte de nada en absoluto! Sólo hay una cosa que puedes hacer: expandir el espacio actual que tienes para que quepa todo. Pero, ¿cómo puedes obtener más almacenamiento en tu PC sin liberar espacio en el disco? Echemos un vistazo a algunas soluciones.
1. Amplíe la partición de su disco duro
Antes de gastar su dinero en hardware y discos duros nuevos, vale la pena visitar el disco duro y la partición que desea expandir para ver si puede crear más espacio para ellos.
1. Vaya a «Inicio» y busque «administración de discos». Haga clic en «Crear y formatear particiones del disco duro».
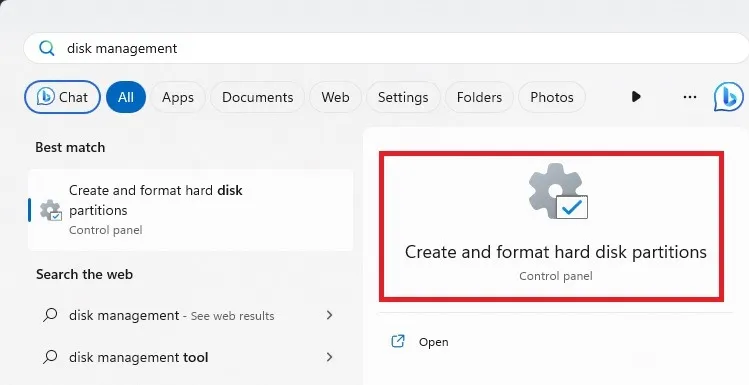
2. Verifique el sistema de archivos de la partición del disco duro que desea ampliar. Esto está en la columna «Sistema de archivos».
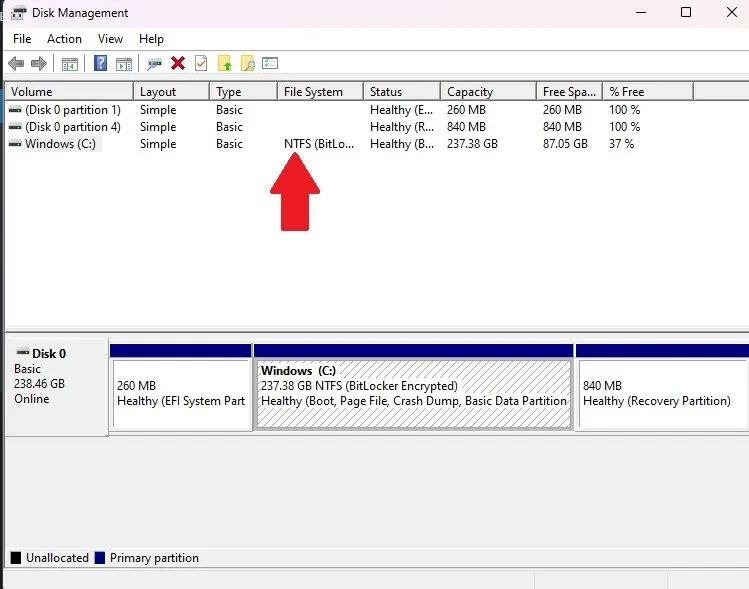
3. Si la partición aparece como “NTFS” y usted también tiene una partición listada como “No asignada”, podrá ampliar la partición de su disco duro. Incluso puede utilizar el espacio no asignado de varios discos duros de su PC en el disco duro de su elección.
Si tiene espacio no asignado, haga clic derecho en la partición que desea ampliar y haga clic en «Extender volumen».

4. En la siguiente ventana, elija los volúmenes que desea ampliar, “agréguelos” a la partición seleccionada, luego haga clic en Siguiente y siga las instrucciones.
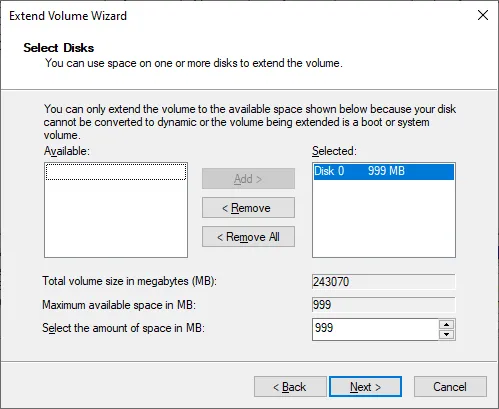
2. Memoria USB
Espacio de almacenamiento típico: 8 GB – 512 GB

Las memorias USB son una de las formas más confiables de almacenar elementos de la computadora. Simplemente conecte uno a un puerto USB, ábralo en su computadora y luego arrastre los archivos al dispositivo. Es fácil de llevar consigo, almacena una gran cantidad de datos y se puede conectar a cualquier computadora con un puerto USB (¡que es lo más!).
3. Tarjeta SD
Espacio de almacenamiento típico: 2 GB – 512 GB
Las tarjetas SD son similares a las memorias USB, pero son un poco más condicionales en cuanto a si se pueden colocar en una PC o no. A diferencia de las unidades USB, una ranura para tarjetas SD no es una garantía en la mayoría de las máquinas. Por lo general, es algo que tendrá una computadora portátil en lugar de una PC. Como tal, si estás usando una tarjeta SD únicamente en un dispositivo, funcionará bien. Sin embargo, transferir datos a otra máquina puede resultar complicado.

Sin embargo, puedes comprar un lector de tarjetas SD, que te permitirá leer tarjetas SD en cualquier dispositivo con puerto USB. Estos vienen en variedades USB-A y USB-C, como el lector de tarjetas SD con conector dual Beikell .
4. Disco duro USB
Espacio de almacenamiento típico: 256 GB – 4 TB
¿Sabías que puedes conectar un segundo disco duro a través de los puertos USB? Puede obtener unidades tanto externas como internas. Sin embargo , si desea utilizar un disco duro interno, debe utilizar una carcasa para disco duro , pero definitivamente es una de las formas más fáciles de ampliar su almacenamiento en gran medida.
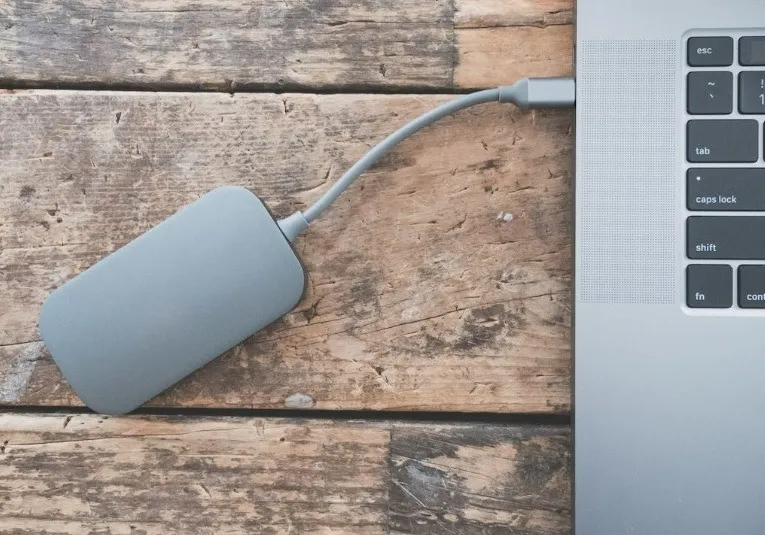
La opción más económica es un disco duro o HDD estándar. Puede obtener mucho más almacenamiento por menos. Pero, si está ejecutando aplicaciones y juegos desde la unidad, es posible que desee considerar una unidad de estado sólido o SSD, que es más rápida, pero cuesta mucho más. Un SSD también es un poco más duradero que un HDD, lo cual es fantástico si lo llevas contigo.
Los discos duros USB son una opción fantástica para guardar archivos multimedia y juegos. Aún mejor, puedes llevarlos contigo y conectarlos a otras PC para exportar los datos.
5. Servicios de almacenamiento en la nube
Espacio de almacenamiento típico: 2 GB – 1 TB
¡Todo se está moviendo hacia la nube en estos días y sus datos pueden unirse! Existen muchos servidores de almacenamiento en la nube diferentes , pero los más populares son Dropbox, OneDrive y Google Drive. pCloud también es otra buena opción sólida. Si utiliza varios proveedores de almacenamiento, utilice un administrador de almacenamiento en la nube para ayudarle a administrar todo.

Es fácil comenzar a utilizar el almacenamiento en la nube: cree una cuenta y luego cargue sus archivos en la nube en línea. Luego puede eliminar los archivos de su disco duro y hacer espacio sin perderlos por completo. De hecho, ¡serán accesibles en todos sus dispositivos que puedan acceder a la nube! Si tiene datos confidenciales, existe un almacenamiento en la nube, como pCloud, que proporciona cifrado adicional para evitar que otros accedan a sus datos.
6. Disco duro secundario/unidad de estado sólido
Espacio de almacenamiento típico: 1 – 4 TB (HDD), 128 – 512 GB (SSD)

Si tiene espacio libre en su placa base, puede evitar tener que transferir datos y simplemente obtener una segunda unidad para almacenar cosas. Un segundo disco duro puede actuar como una unidad “mula”, almacenando archivos de gran tamaño, como películas y grabaciones. Hacer que un SSD funcione en conjunto con un HDD también funciona bien: simplemente coloque todo el software que desea cargar rápidamente en el SSD y disfrute de tiempos de carga más rápidos. Si utiliza un SSD, siga estas pautas para asegurarse de que funcione mejor.
7. Disco duro Wi-Fi/almacenamiento conectado a la red
Espacio de almacenamiento típico: 1 – 4 TB
Los discos duros USB son fantásticos, pero a veces quieres mantener esos puertos USB libres. Los discos duros Wi-Fi y, a veces, el almacenamiento conectado a la red (NAS) a menudo se comercializan como “nubes domésticas” y se conectan a otros dispositivos a través de una conexión Wi-Fi. Esto tiene la ventaja adicional de ser accesible para todos los que se conectan al enrutador, lo que significa que puede configurar uno para su familia o lugar de trabajo. ¡Algunos incluso te permiten acceder al disco duro a través de una interfaz web!
8. Comprimir datos
Si tiene archivos y carpetas que rara vez usa y no necesita editarlos con frecuencia, ahorre espacio comprimiéndolos en lugar de eliminándolos. Windows tiene una herramienta de compresión incorporada para crear. archivos zip. Ni siquiera necesitas descargar nada adicional.
Si desea comprimir un grupo de archivos, colóquelos en una sola carpeta. O simplemente puede comprimir un solo archivo. Haga clic derecho en la carpeta o archivo y seleccione «Comprimir en archivo ZIP».
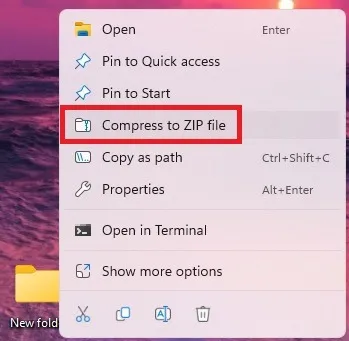
Esto crea un nuevo archivo. Puedes abrirlo y ver la mayoría de los archivos sin tener que descomprimirlo. Si necesita editar algo, deberá descomprimir el archivo. Haga clic derecho y seleccione «Extraer todo».
Una vez que haya terminado, elimine los archivos o carpetas originales.
La cantidad de espacio que ahorra varía mucho. Por ejemplo, con un grupo de documentos de Microsoft Office que son sólo de texto, el archivo comprimido era un 80% más pequeño que el conjunto de archivos original.
Esto no funciona tan bien con archivos de vídeo y audio. En la mayoría de los casos, ahorrarás entre un 5% y un 10% como máximo. Sin embargo, puedes utilizar otras herramientas para reducir la calidad o convertir a un tipo de archivo diferente que no ocupe tanto espacio. El Windows Video Editor funciona bien y está incluido en Windows.
También puedes usar VLC Media Player para audio y video, Handbrake para videos, Monkey’s Audio para audio y Audacity para audio. Todos son de uso gratuito.
Preguntas frecuentes
¿Qué debo eliminar cuando mi unidad C: esté llena?
Tiene una variedad de opciones sobre qué eliminar. Por supuesto, siempre puedes eliminar archivos que ya no necesites y desinstalar programas/aplicaciones que no utilices. Aparte de eso, deberías considerar ejecutar el Liberador de espacio en disco . Esto elimina los archivos temporales, junto con otros archivos que realmente no necesita.
Si nunca vacías tu Papelera de reciclaje, hazlo ahora. Muchos usuarios eliminan archivos, pero no vacían la papelera. Hasta que vacíes la Papelera de reciclaje, todos esos archivos eliminados seguirán ocupando espacio.
También es una buena idea asegurarse de que su disco duro esté realmente lleno y no funcione mal. Comience comprobando el estado de su disco duro . O, si recibe un error de disco lleno al hacer algo, como instalar actualizaciones de Windows, pruebe estos consejos .
¿Cuántos GB necesito en mi unidad C:?
Esto depende de cómo planeas usar tu computadora. La mayoría de los usuarios necesitan al menos 256 GB. Esto garantiza que tenga suficiente espacio para el sistema operativo, las actualizaciones y una buena selección de aplicaciones/programas y archivos. Utilice esta guía para calcular mejor cuánto espacio necesita.
¿Puedo mover archivos de mi unidad C: a la unidad D:?
Sí. Se pueden mover muchas aplicaciones y, por supuesto, sus propios archivos personales. Algunas aplicaciones, como las de Windows, no se pueden sacar del disco duro principal. Para aprender cómo mover sus archivos y más sobre lo que puede y no puede mover, consulte nuestra guía para mover archivos entre unidades en Windows .
Crédito de la imagen: Unsplash



Deja una respuesta