Solución: el Explorador de archivos roba aleatoriamente el foco en Windows 11
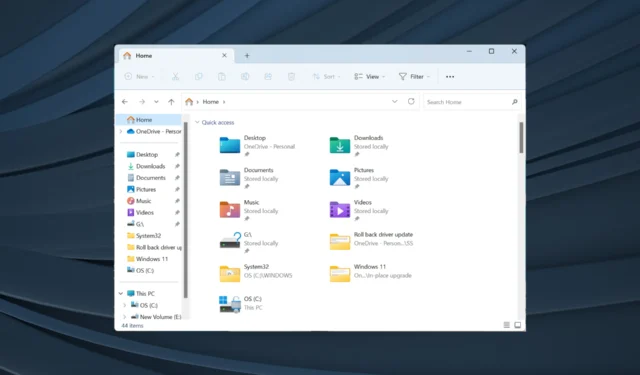
El Explorador de archivos es uno de los administradores de archivos más eficaces con una interfaz fácil de usar. Pero a menudo se convierte en una fuente de problemas. Algunos usuarios encontraron que el Explorador de archivos de Windows 11 se enfocaba cuando estaban trabajando en otra aplicación.
La ventana del Explorador de archivos se abrió sin ningún disparador, incluso cuando la computadora no tenía aplicaciones activas. Los usuarios informaron del problema al ejecutar archivos de vídeo, jugar o trabajar en Excel. Y para algunos, el Explorador de archivos se abriría a una hora fija todos los días.
¿Qué significa que una ventana tome foco?
Cuando la ventana se abre encima de todos los programas activos y cualquier acción del cursor se dirige a ella, se dice que ha recibido el foco. Puede forzar la activación de una ventana para que se enfoque, pero los ajustes configurados juegan un papel importante aquí.
¿Cómo evito que Explorer se centre en Windows 11?
Antes de probar las soluciones complejas, pruebe estas más simples:
- Finalice Windows Explorer o explorer.exe desde el Administrador de tareas.
- Deshabilite la asistencia de enfoque en Windows 11 .
- Busque actualizaciones de Windows disponibles e instálelas para corregir el error de enfoque de Windows 11.
- Deshabilite las aplicaciones de inicio , especialmente las vinculadas al Explorador de archivos.
- Escanee la PC en busca de malware con Seguridad de Windows de Microsoft o un software antivirus eficaz de terceros .
Si nada funciona, pase a las correcciones que se enumeran a continuación.
1. Reparar los archivos corruptos del sistema.
- Presione Windows + S para abrir Buscar, escriba Símbolo del sistema , haga clic derecho en el resultado de búsqueda relevante y seleccione Ejecutar como administrador.
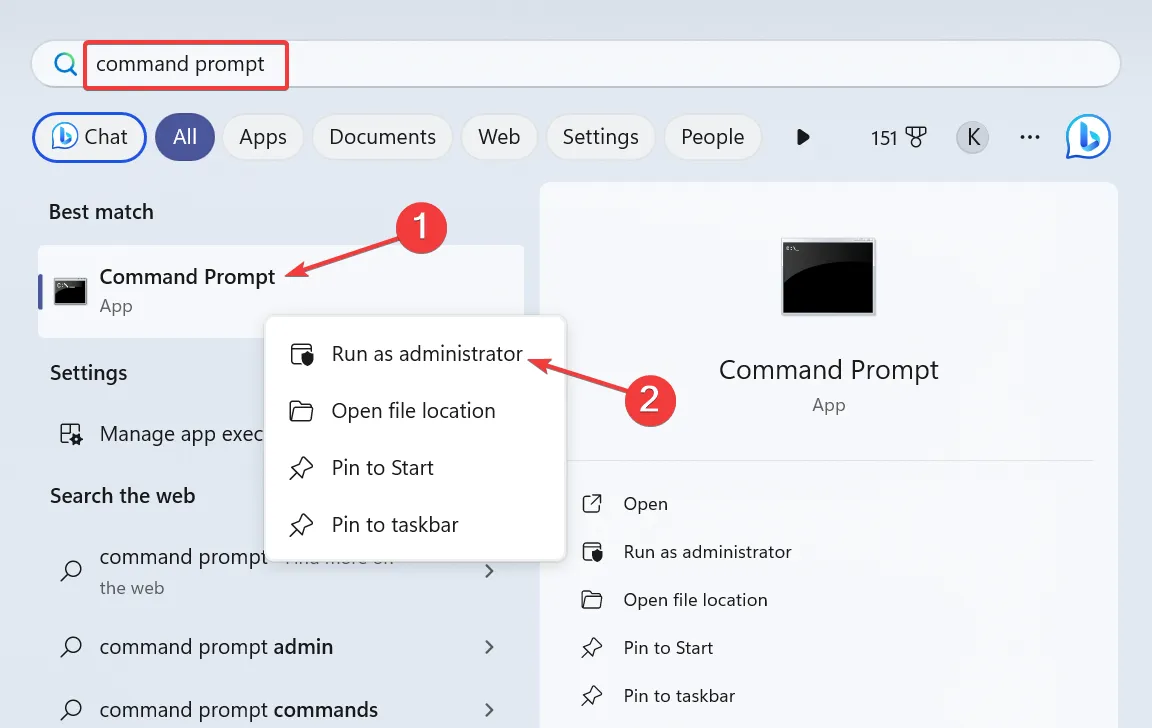
- Haga clic en Sí en el mensaje de UAC.
- Pegue los siguientes comandos individualmente y presione Enterdespués de cada uno:
DISM /Online /Cleanup-Image /CheckHealthDISM /Online /Cleanup-Image /ScanHealthDISM /Online /Cleanup-Image /RestoreHealth - Ahora, ejecute este comando para ejecutar el escaneo SFC:
sfc /scannow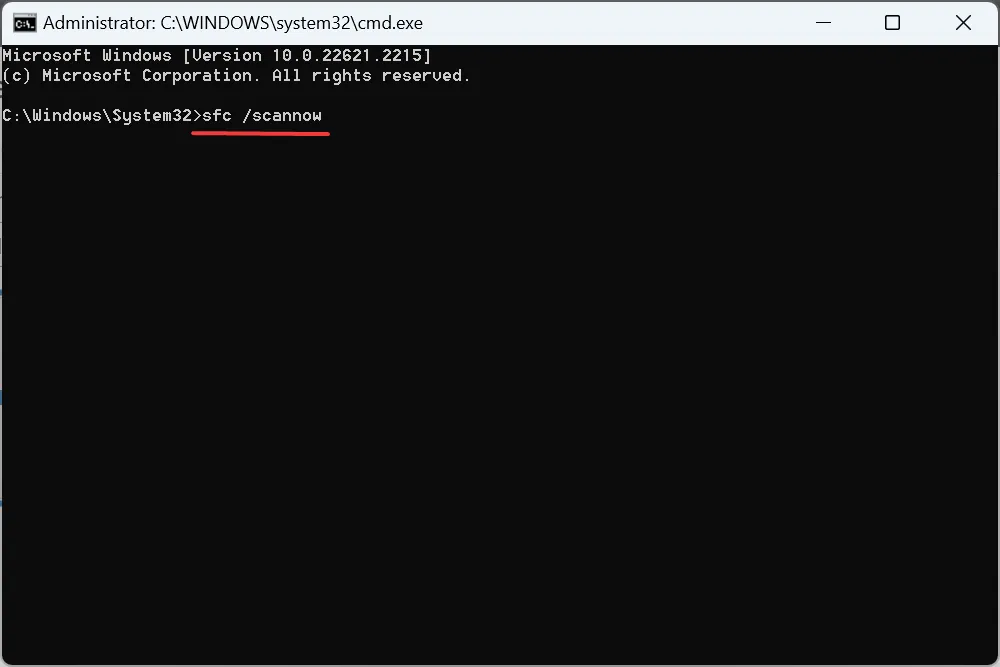
- Una vez hecho esto, reinicie la computadora y verifique si hay mejoras.
2. Reinstale los controladores problemáticos
- Presione Windows+ Xpara abrir el menú Usuario avanzado y seleccione Administrador de dispositivos de la lista de opciones.
- Expanda Dispositivos de interfaz humana, haga clic derecho en el dispositivo con pantalla táctil y seleccione Desinstalar dispositivo .
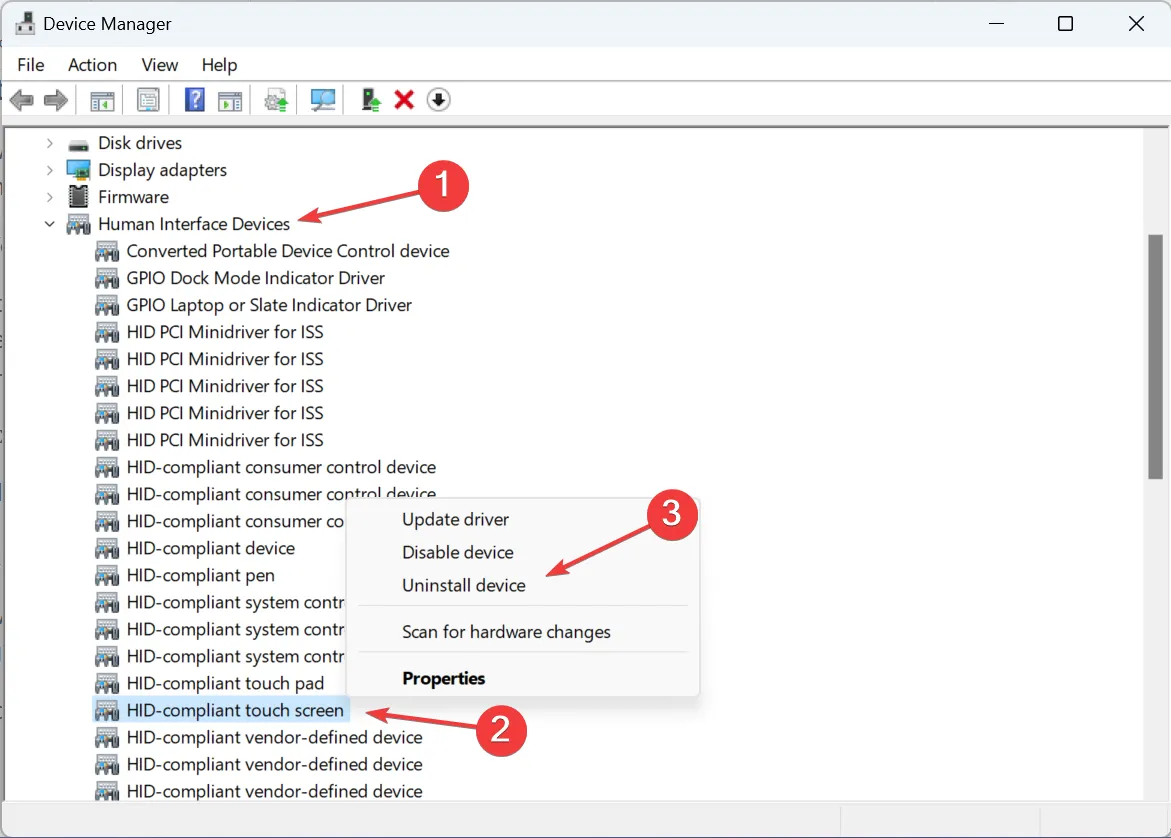
- Haga clic en Desinstalar en el mensaje de confirmación y luego reinicie la computadora.
- Si el problema sigue sin resolverse, reinstale los controladores de gráficos y del panel táctil.
3. Actualice todos los controladores.
- Presione Windows + R para abrir Ejecutar, escriba devmgmt.msc en el campo de texto y presione Enter.
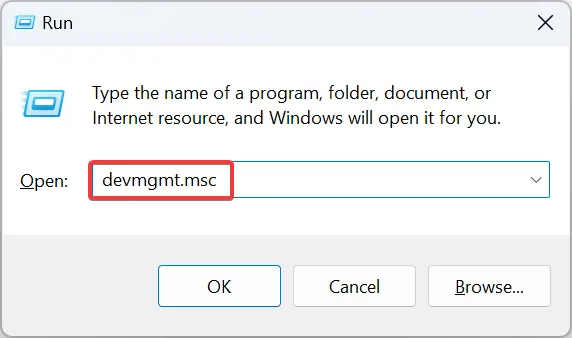
- Expanda la entrada Adaptadores de pantalla, haga clic derecho en el adaptador de gráficos activo y seleccione Actualizar controlador .
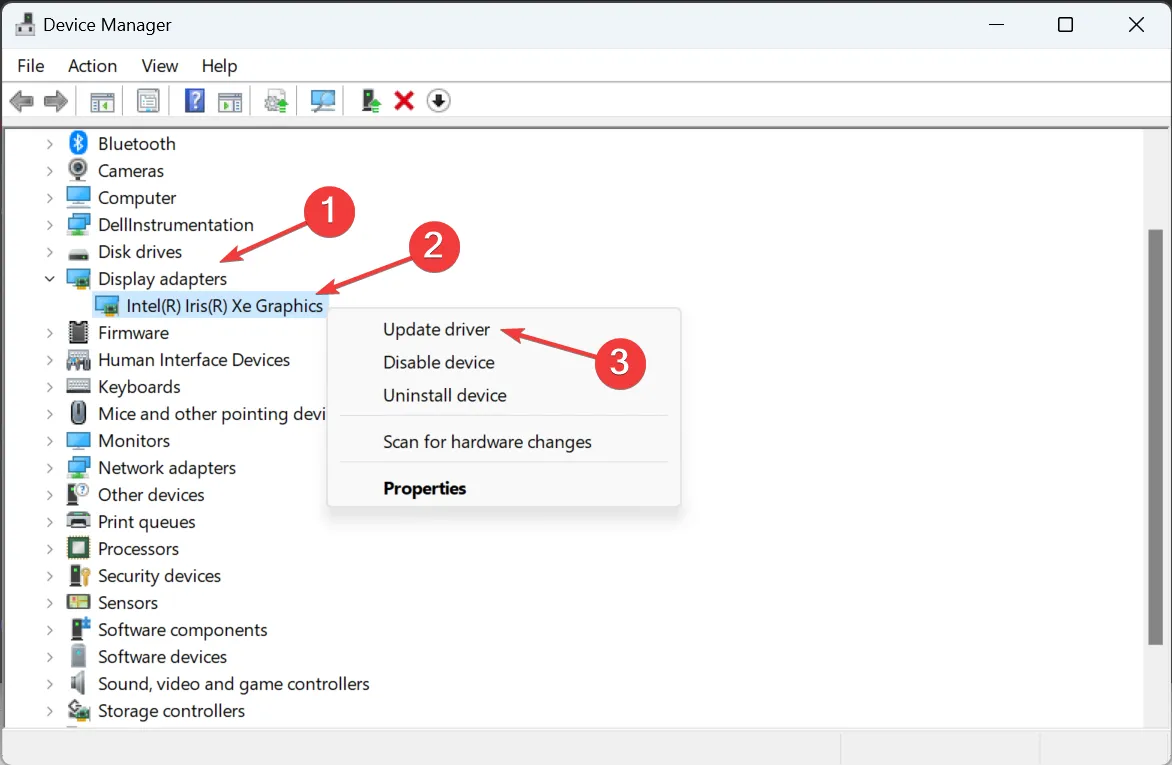
- Haga clic en Buscar controladores automáticamente y deje que Windows busque en la PC e instale la mejor versión disponible.
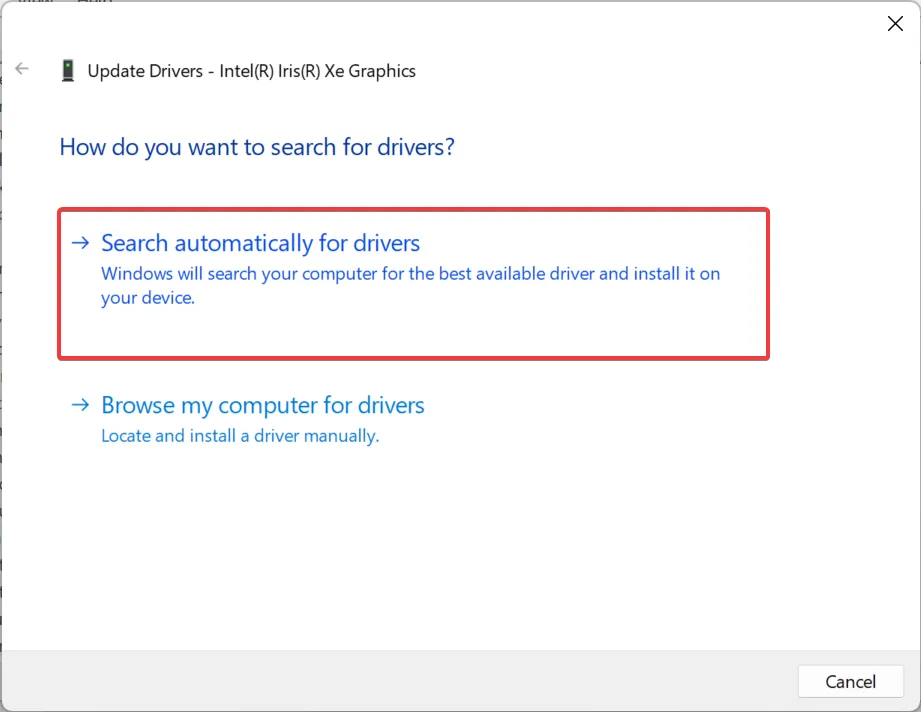
- Reinicie la computadora y verifique si el problema está solucionado.
A menudo, los controladores obsoletos son responsables del mal funcionamiento de Windows, y la actualización del controlador de la tarjeta gráfica debería funcionar cuando el Explorador de archivos de Windows 11 está en foco.
Si no hay una versión más reciente disponible localmente, diríjase al sitio web del fabricante, busque la última versión e instale manualmente el controlador . Y mientras lo hace, actualice los controladores del panel táctil y del dispositivo de pantalla táctil.
4. Elimina cualquier tarea programada.
- Presione Windows+ Spara abrir Buscar, escriba Programador de tareas en el campo de texto y haga clic en el resultado de búsqueda correspondiente.
- Seleccione Biblioteca del Programador de tareas en el panel de navegación e identifique las tareas configuradas al mismo tiempo cuando el Explorador de archivos roba el foco.
- Si encuentra una, haga clic derecho en la tarea y seleccione Eliminar en el menú contextual.
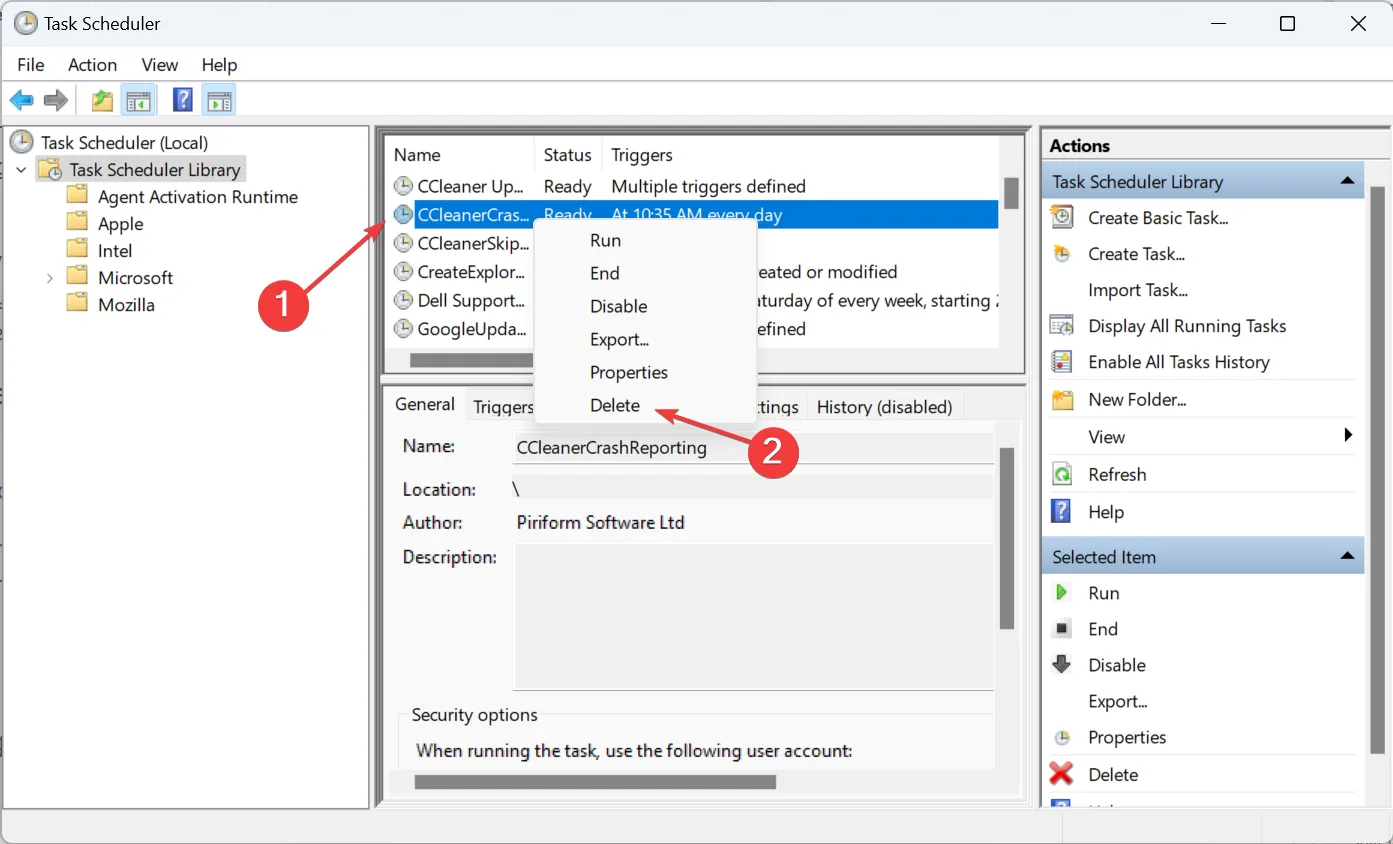
- Haga clic en Sí en el mensaje de confirmación.
Una tarea podría ser responsable cuando el Explorador de archivos pasa a primer plano y se enfoca en Windows 11. ¡Un usuario informó que borrar CCleanerCrashReporting del Programador de tareas funcionó!
5. Desinstale aplicaciones conflictivas
- Presione Windows + I para abrir Configuración , vaya a Aplicaciones en el panel izquierdo y haga clic en Aplicaciones instaladas .
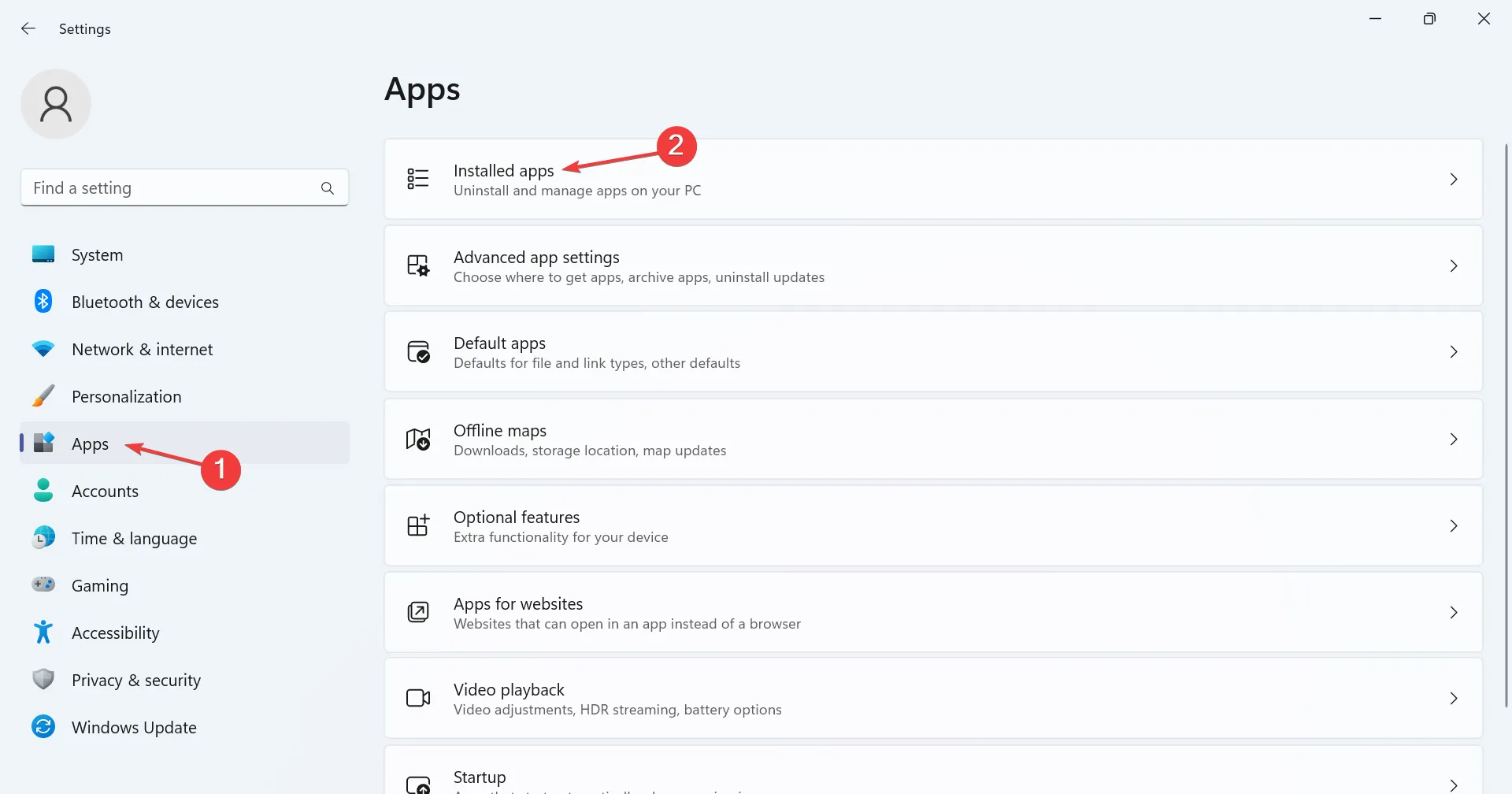
- Haga clic en los puntos suspensivos junto a una aplicación instalada aproximadamente al mismo tiempo que apareció el problema por primera vez y seleccione Desinstalar .
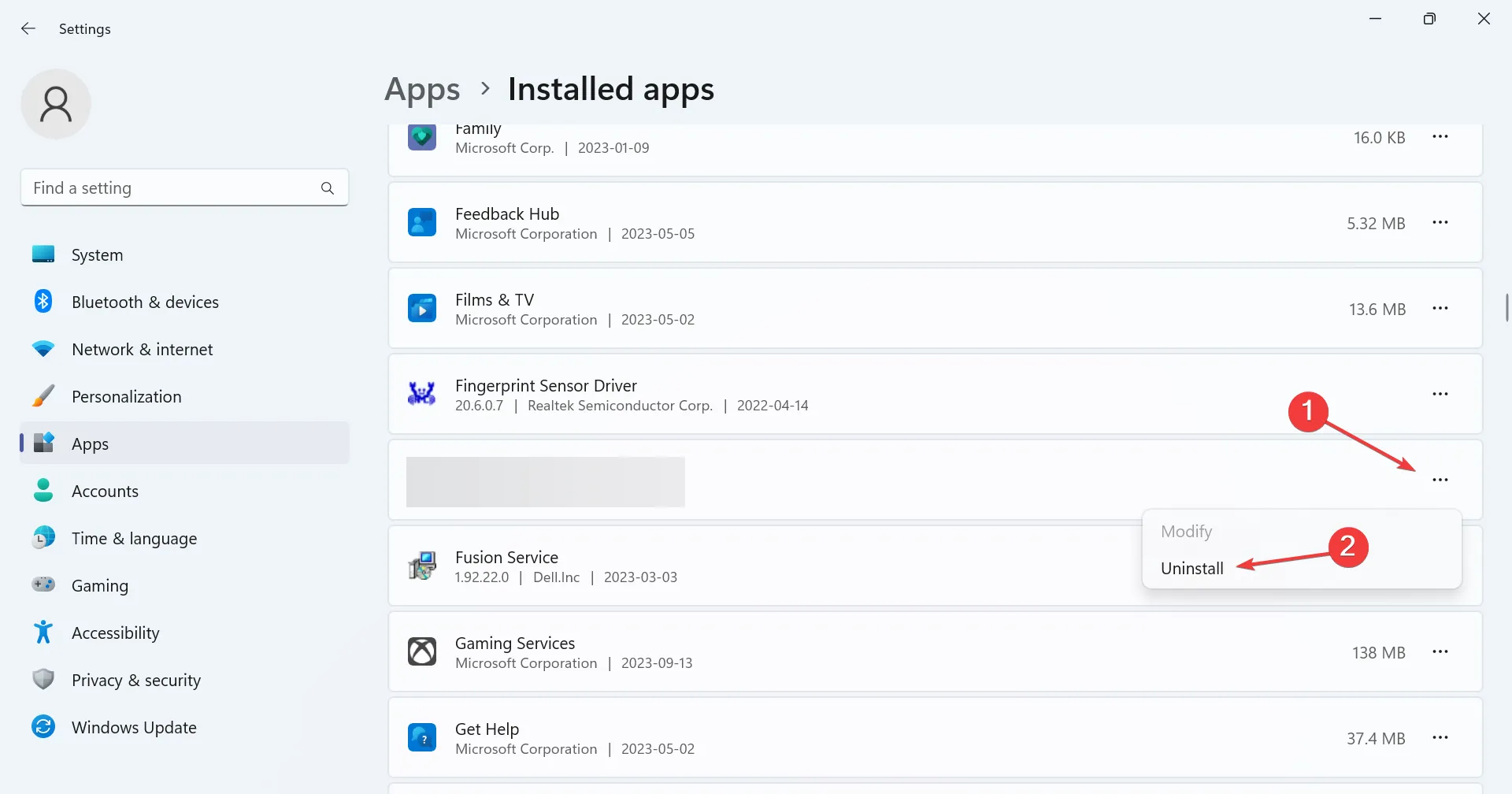
- Siga las instrucciones en pantalla para completar el proceso.
- Es posible que tengas que desinstalar algunas aplicaciones antes de encontrar la aplicación problemática.
6. Desactive la funcionalidad de pantalla táctil (portátiles 2 en 1)
- Presione Windows+ Spara abrir Buscar, escriba Administrador de dispositivos y haga clic en el resultado de búsqueda correspondiente.
- Haga doble clic en la entrada Dispositivos de interfaz humana , haga clic derecho en la pantalla táctil compatible con HID y seleccione Desactivar dispositivo .
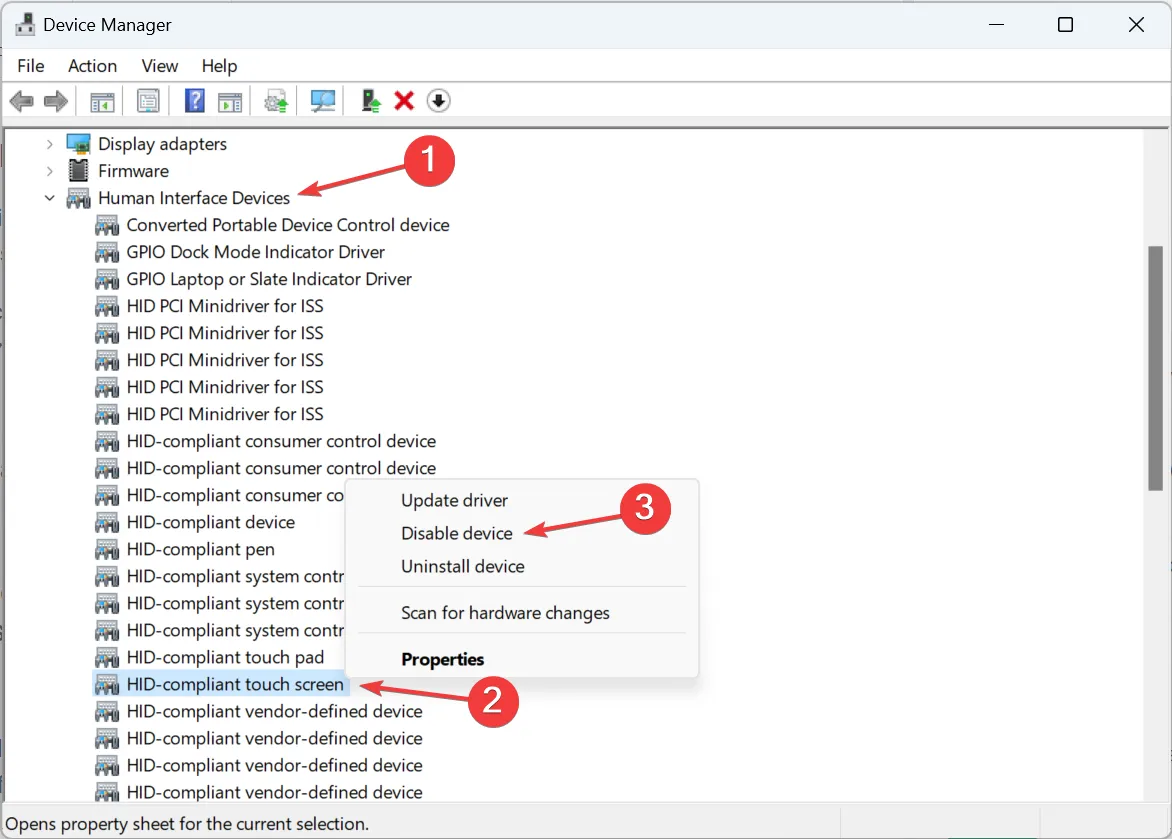
- Haga clic en Sí en el mensaje de confirmación.
- Reinicie la computadora y, si el Explorador de archivos de Windows 11 sigue robando el foco, vuelva a habilitar la pantalla táctil.
7. Realice una actualización in situ
- Abra el sitio web oficial de Microsoft , elija la edición y siga las instrucciones en pantalla para descargar la ISO de Windows 11 .
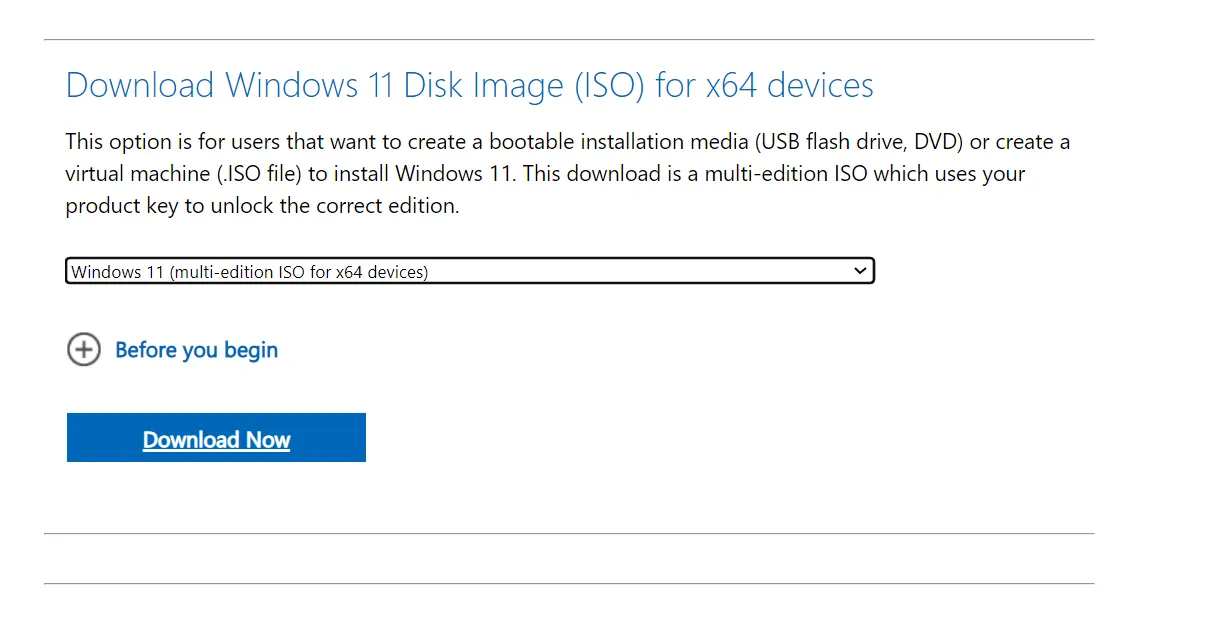
- Haga doble clic en el archivo ISO descargado para ver su contenido.
- Ejecute el archivo setup.exe .
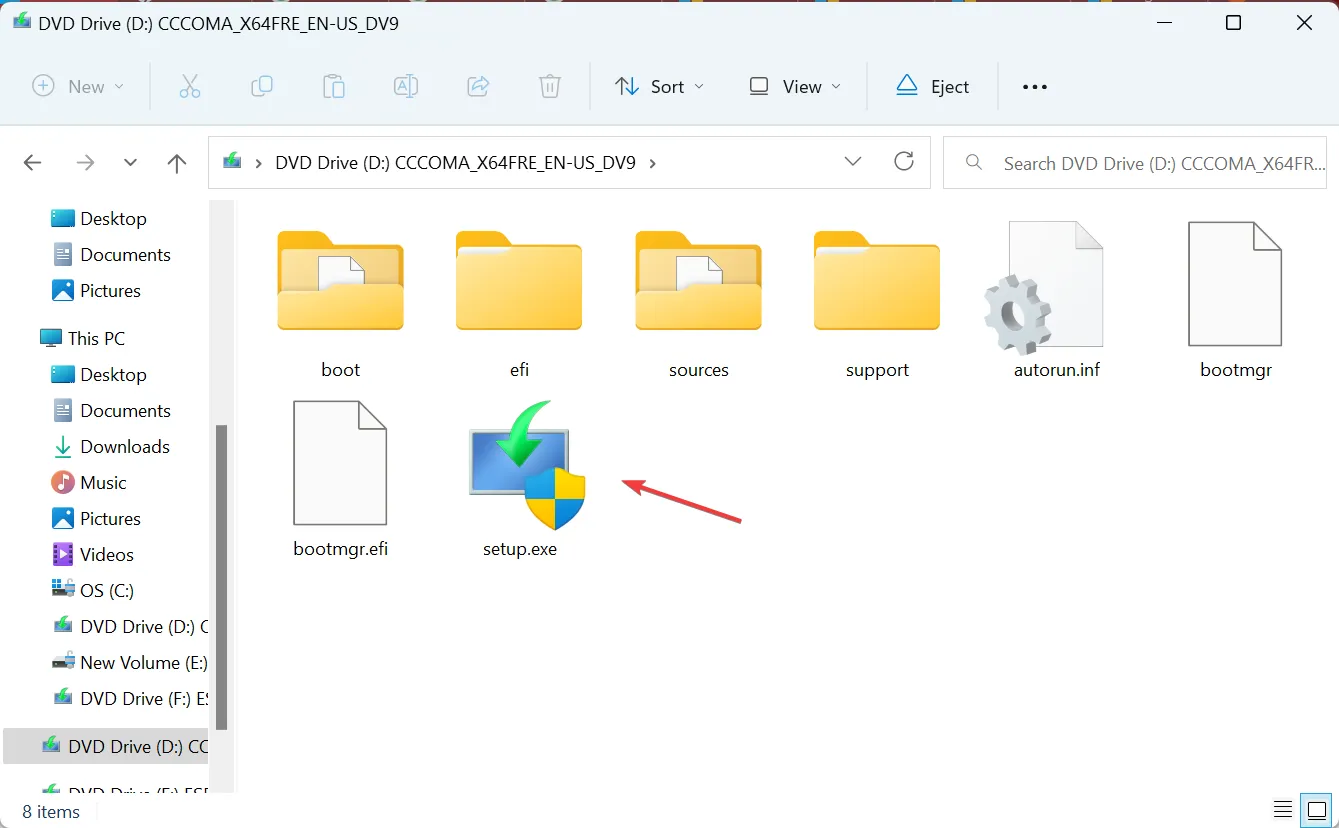
- Haga clic en Sí en el mensaje de UAC que aparece.
- Haga clic en Siguiente para continuar con la actualización local.
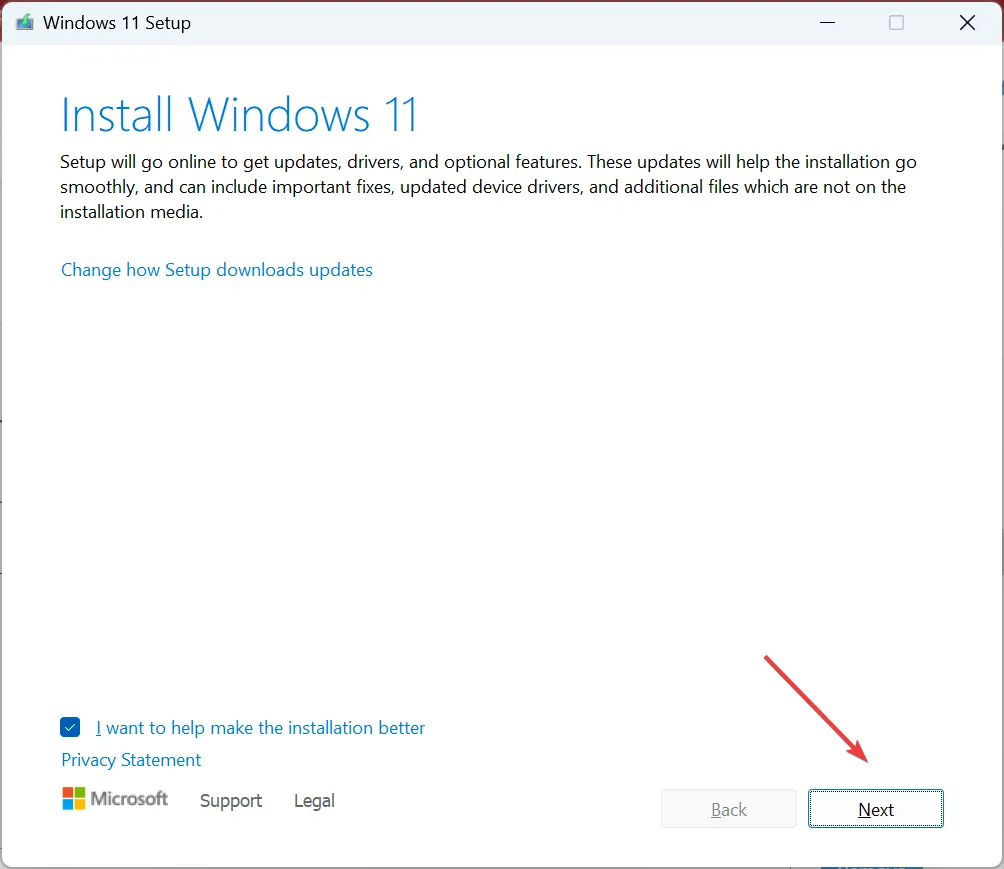
- Consulte los términos de la licencia de Microsoft y haga clic en Aceptar .
- Asegúrese de que la configuración diga Conservar archivos y aplicaciones personales y luego haga clic en Instalar .
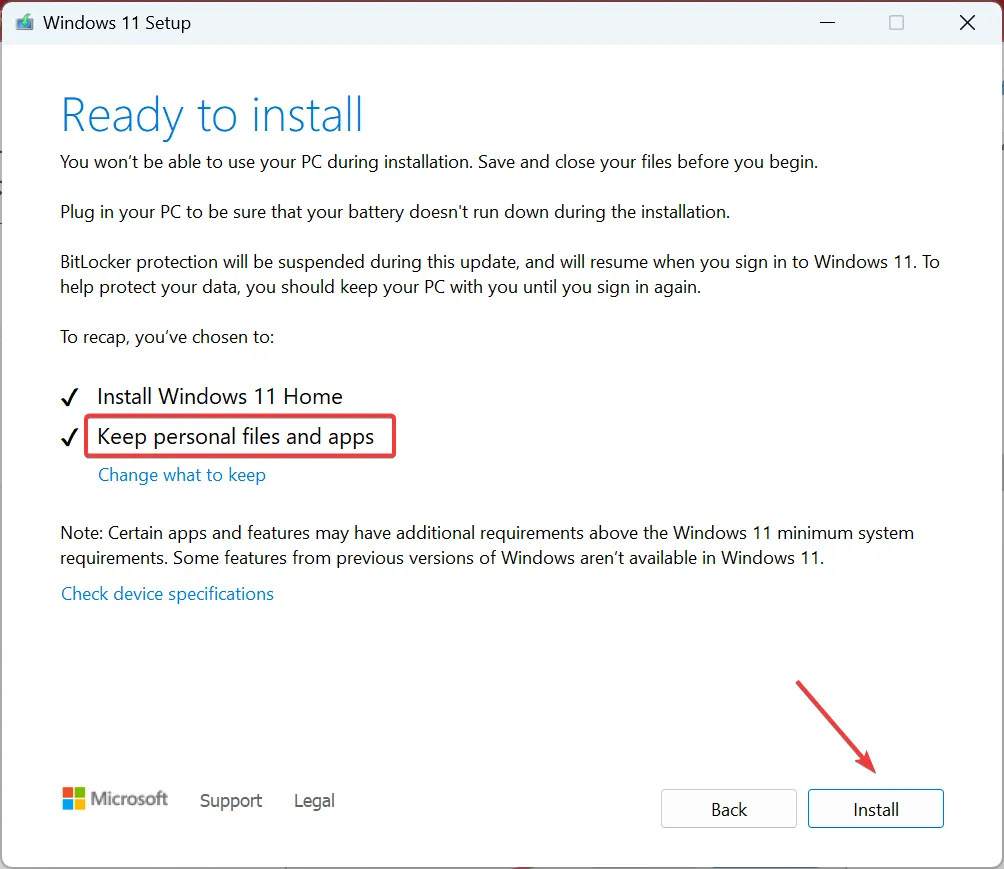
- Espere a que se complete el proceso.
Problemas como que el Explorador de archivos de Windows 11 se abre aleatoriamente, roba el foco o la búsqueda del Explorador no funciona se pueden solucionar con una actualización local. Es similar a reinstalar el sistema operativo, pero los datos almacenados no se ven afectados.
Otros problemas comunes del Explorador de archivos y cómo solucionarlos
- Faltan pestañas en el Explorador de archivos : reinicie el proceso o utilice una aplicación de terceros.
- El Explorador de archivos no responde en Windows 11 : escanee la PC en busca de malware o actualice los controladores.
- El Explorador de archivos sigue abriéndose solo : borre la caché del Explorador de archivos o elimine aplicaciones de terceros conflictivas.
- El panel de vista previa del Explorador de archivos de Windows 11 no funciona : asegúrese de que el panel de vista previa esté habilitado o restaure la configuración predeterminada.
- El Explorador de archivos no se abre : finalice los programas innecesarios y libere espacio en el disco.
- El Explorador de archivos sigue fallando : ajuste las opciones de archivo o actualice el sistema operativo.
Recuerde, cuando el Explorador de Windows 11 se centra en la ventana activa, a menudo es un problema suyo o del sistema operativo. Y ahora que tiene todo en funcionamiento, consulte algunas personalizaciones rápidas del Explorador de archivos para personalizar y optimizar la experiencia.
Para cualquier consulta o para compartir qué solución funcionó para usted, deje un comentario a continuación.



Deja una respuesta