4 formas sencillas de limpiar el registro en Windows 11
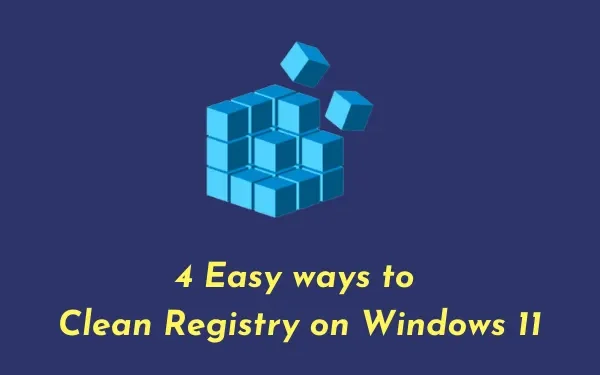
El registro es la columna vertebral de todos los procesos u operaciones que realizamos en las PC con Windows 11 o 10. Siempre que ocurre un problema, puede resolverlo simplemente modificando el registro. Sin embargo, ¿qué pasa si el registro se corrompe y comienza a funcionar mal de vez en cuando? Esta guía presenta cuatro formas de trabajo que pueden ayudar a limpiar las entradas del registro en Windows 11/10.
Al purgar el registro, lo que queremos decir es recuperar su estado original o la forma en que funcionaba después de una instalación limpia. Hacer esto no solo resolverá los registros rotos, sino que también solucionará problemas como: instalaciones de aplicaciones no deseadas, eliminación de datos corruptos/obsoletos/obsoletos, y otros. Exploremos cómo limpiar el registro en Windows 11.
¿Debo limpiar mi registro regularmente?
La causa raíz de cualquier problema se puede resolver limpiando el registro. Esa es la razón por la que conviene limpiarlo periódicamente en el sistema operativo Windows 11.
¿Cómo crear una copia de seguridad del registro?
Siga las instrucciones a continuación para crear una copia de seguridad del registro en una PC con Windows 11 o 10:
- Presione la » tecla de Windows + R » para invocar el cuadro de diálogo Ejecutar.
- Escriba »
regedit» en el comando Ejecutar y presione Aceptar. - Vaya a Archivo y seleccione la opción – Exportar .
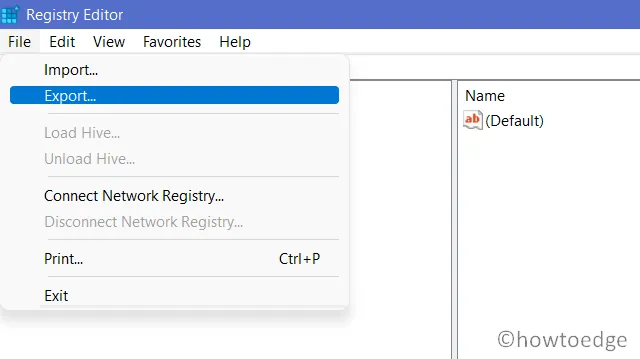
- Ponle un nombre a esta copia de seguridad y presiona Guardar .
Todo el proceso de copia de seguridad tardará entre 5 y 10 minutos, dependiendo de cuántas entradas haya dentro de su registro.
¿Cómo limpio el registro en Windows 11/10?
Ahora que ha creado una copia de seguridad del registro, utilice cualquiera de los métodos siguientes para purgar el registro:
- Utilizando el archivo de registro de copia de seguridad
- Realizar la reparación de inicio de Windows (modo seguro)
- Ejecutando el comando DISM
- A través de la herramienta Liberador de espacio en disco
1]Utilizando un archivo de registro de respaldo
Si generó una copia de seguridad del registro en algún momento cuando su PC funcionaba bien, puede usarla para solucionar sus problemas actuales. Para ello proceda con las siguientes instrucciones.
- Presione la » tecla de Windows + R » juntas para abrir el cuadro de diálogo Ejecutar.
- Escriba »
regedit» en el cuadro de diálogo Ejecutar. - Pulsa el botón Aceptar .
- Vaya al menú Archivo en la barra superior y seleccione Importar .
- Ahora, busque la carpeta donde se encuentra la copia de seguridad del registro anterior.
- Seleccione ese archivo y presione el botón – Abrir .
El archivo elegido ahora comenzará a reemplazar sus archivos actuales en el registro. Espero que este método por sí solo resuelva el problema que está enfrentando.
2]Realización de la reparación de inicio de Windows (en modo seguro)
En caso de que no tenga ninguna copia de seguridad del registro antes de que ocurrieran los problemas recientes, puede iniciar la reparación de inicio en Windows 11/10. Para ello, primero debe iniciar en modo seguro. Estos son los pasos esenciales en los que trabajar:
- Haga clic derecho en el icono de Windows y seleccione Configuración .
- En la página Configuración, haga clic en Sistema y luego en Recuperación (panel derecho).
- Haga clic en Reiniciar ahora y su dispositivo se iniciará en WinRE.
Ahora que está dentro del Entorno de recuperación de Windows (WinRE), haga lo siguiente:
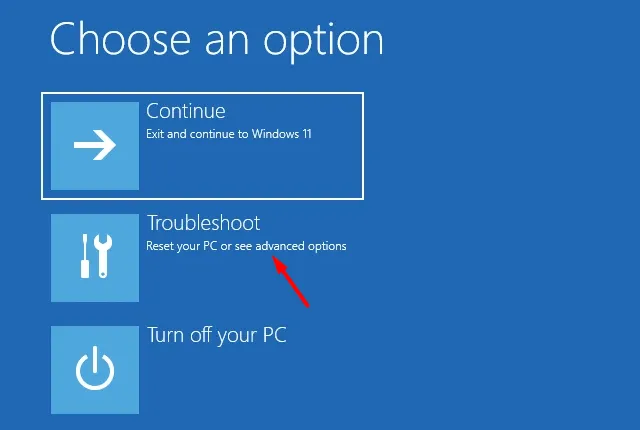
- Haga clic en Solucionar problemas y luego en Opciones avanzadas .
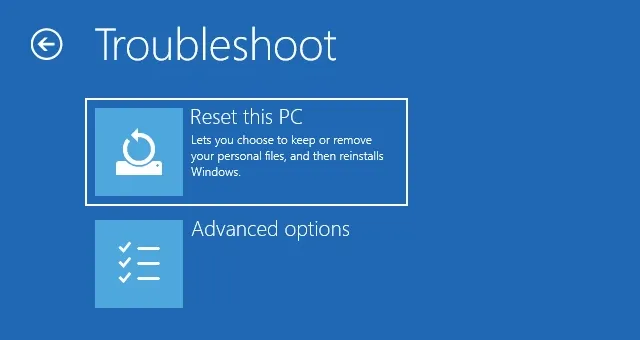
- Obtendrá un total de 6 opciones, seleccione Configuración de inicio.

- Haga clic en Reiniciar nuevamente.
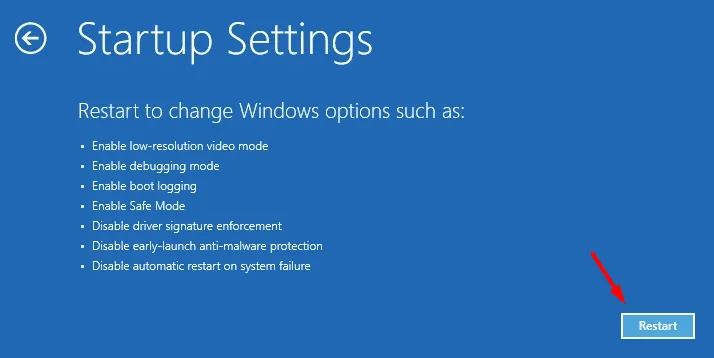
- Usando el teclado, presione la tecla “5” para habilitar el modo seguro con funciones de red.
- Su dispositivo ahora se iniciará en modo seguro. Este es básicamente un estado diferente en el que no se ejecutan todas las aplicaciones y servicios de terceros.
- Inicie el Editor del Registro a continuación y diríjase a la ruta a continuación:
Computar\HKEY_CURRENT_USER\SOFTWARE
- En esta ubicación, verá una lista de aplicaciones que quizás ya haya desinstalado. En caso de que encuentre una aplicación de este tipo aquí, haga clic derecho en esa aplicación y presione Eliminar . Si aparece alguna ventana de confirmación, haga clic en Sí .
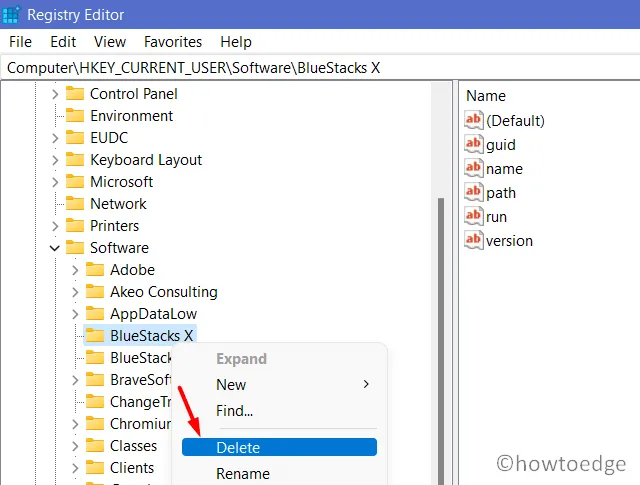
- Al hacerlo, se eliminarán los archivos sobrantes o residuales de ese programa ya desinstalado.
Haga lo mismo con todas las aplicaciones que sepa con seguridad que no se están ejecutando en su computadora. Eliminar cualquier carpeta que ya esté en uso afectará seriamente su dispositivo. Así que proceda con precaución.
3]Utilizando la herramienta de limpieza de disco
Otra herramienta útil de Microsoft para reparar registros corruptos es ejecutar la herramienta de limpieza de disco. Con esto, uno puede deshacerse fácilmente del caché almacenado innecesariamente, de los archivos de instalación antiguos y de varios otros archivos no esenciales. Así es como puede ejecutar este programa de utilidad:
- Utilice Win + S para iniciar la ventana de búsqueda.
- Escriba limpieza de disco en el cuadro de búsqueda y presione la tecla Intro.
- Usando el menú desplegable, seleccione la unidad C:\ y presione Aceptar .
- Deja correr esta herramienta y analiza los espacios que puede liberar.
- Una vez que se complete el análisis, presione la opción – Limpiar archivos del sistema .
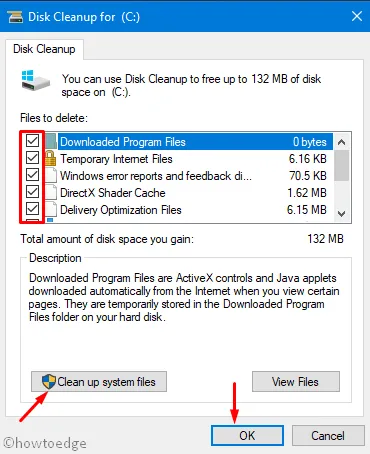
- Vuelva a realizar los pasos que ya realizó, es decir, elija la unidad C:\ y deje que analice los espacios del sistema que puede liberar. Todo el proceso de escaneo tardará unos minutos para localizar datos corruptos, archivos temporales o archivos de instalación antiguos.
- Marque todas las casillas de verificación y presione Aceptar .
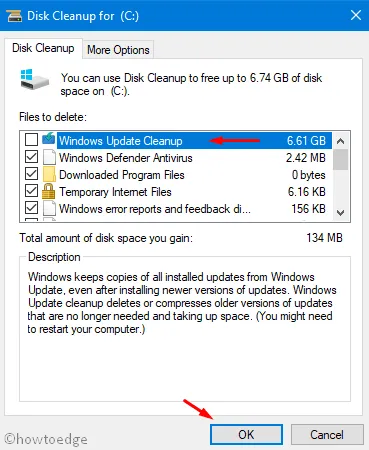
- Si aparece alguna ventana de confirmación, presione Eliminar archivos .
Una vez que esto termine, reinicie su PC para que los cambios recientes entren en vigor desde el próximo inicio de sesión.
4]Utilizando el comando DISM
Para resolver cualquier corrupción dentro de la imagen de Windows 11/10, también puede utilizar un programa de línea de comandos, es decir, DISM. Ejecutar esta herramienta ayudará a escanear y reparar todos aquellos archivos que están obsoletos o se han corrompido de alguna manera. A continuación se explica cómo se puede utilizar la herramienta DISM en Windows 11:
- Inicie el símbolo del sistema como administrador .
- En la consola elevada, escriba lo siguiente y presione Entrar –
DISM /En línea /Limpieza-Imagen /ScanHealth
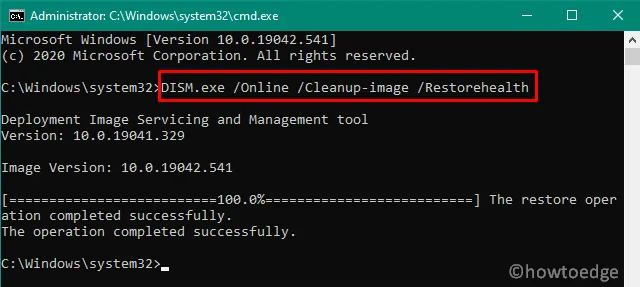
- Este programa tardará entre 15 y 20 minutos en encontrar y reparar cualquier daño dentro de la imagen de Windows 11. En algunos escenarios, el tiempo también puede aumentar dependiendo de la cantidad de archivos corruptos que deba reparar. No te preocupes, deja que este código haga lo que mejor sabe hacer.
- Cuando finalice este proceso, reinicia tu computadora para que los cambios realizados se hagan efectivos a partir del siguiente inicio de sesión.
Ahora que ha aplicado las cuatro soluciones descritas anteriormente, verifique si su dispositivo funciona perfectamente.



Deja una respuesta