¿Falta el cifrado del dispositivo en Windows 11? Cómo recuperarlo
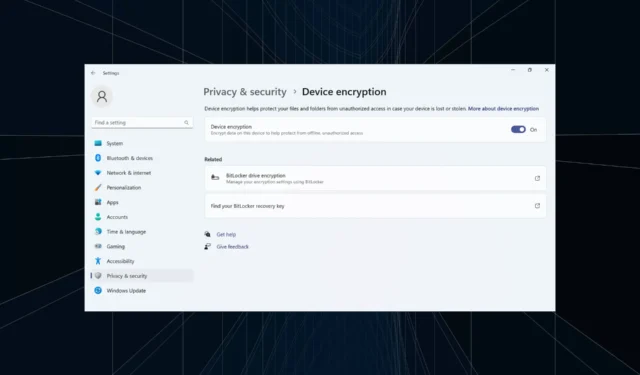
La seguridad sigue siendo un aspecto vital, dado el aumento de las amenazas en línea y fuera de línea. Para combatir el problema, Microsoft introdujo el cifrado de dispositivos, pero algunos usuarios descubrieron que faltaba la configuración en Windows 11.
La función de cifrado de dispositivo cifra sus datos y los hace ilegibles para usuarios no autorizados o piratas informáticos si el dispositivo es robado o pirateado. Para recuperarlo, utilizará la clave de recuperación proporcionada. Recuerde, Device Encryption está disponible en la edición Windows 11 Home.
¿Por qué falta el cifrado de dispositivos en Windows 11?
- TPM o arranque seguro no está habilitado.
- La PC no es compatible con UEFI (Interfaz de firmware extensible unificada).
- A su dispositivo le faltan actualizaciones vitales.
- La cuenta de usuario no tiene privilegios administrativos.
- Su PC no es compatible con Modern Standby.
¿Qué puedo hacer si falta el cifrado del dispositivo en Windows 11?
Antes de comenzar con las soluciones ligeramente complejas, pruebe estas rápidas primero:
- Compruebe si hay actualizaciones de Windows pendientes e instálelas.
- Si tiene un software de cifrado de terceros, desactívelo y use Device Encryption en Windows 11 .
- Verifique si su PC está cifrada de forma predeterminada y verifique si está usando BitLocker. Las PC que ejecutan BitLocker lo usan en lugar de Device Encryption.
- Actualice el BIOS si hay una versión más nueva disponible.
- Asegúrese de haber iniciado sesión con una cuenta de Microsoft y no con un perfil de usuario local.
Si ninguno funciona, diríjase a las correcciones que se enumeran a continuación.
1. Comprueba si tu dispositivo es compatible (y el motivo de la incompatibilidad)
- Presione Windows + R para abrir Ejecutar, escriba msinfo y presione Ctrl + Shift + Enter.
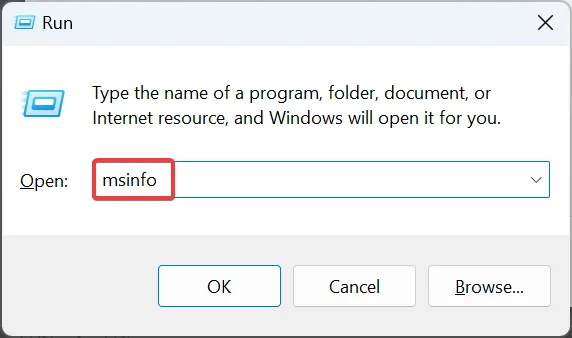
- Desplácese hacia abajo en el lado derecho y verifique lo que dice junto a Soporte de cifrado de dispositivos .
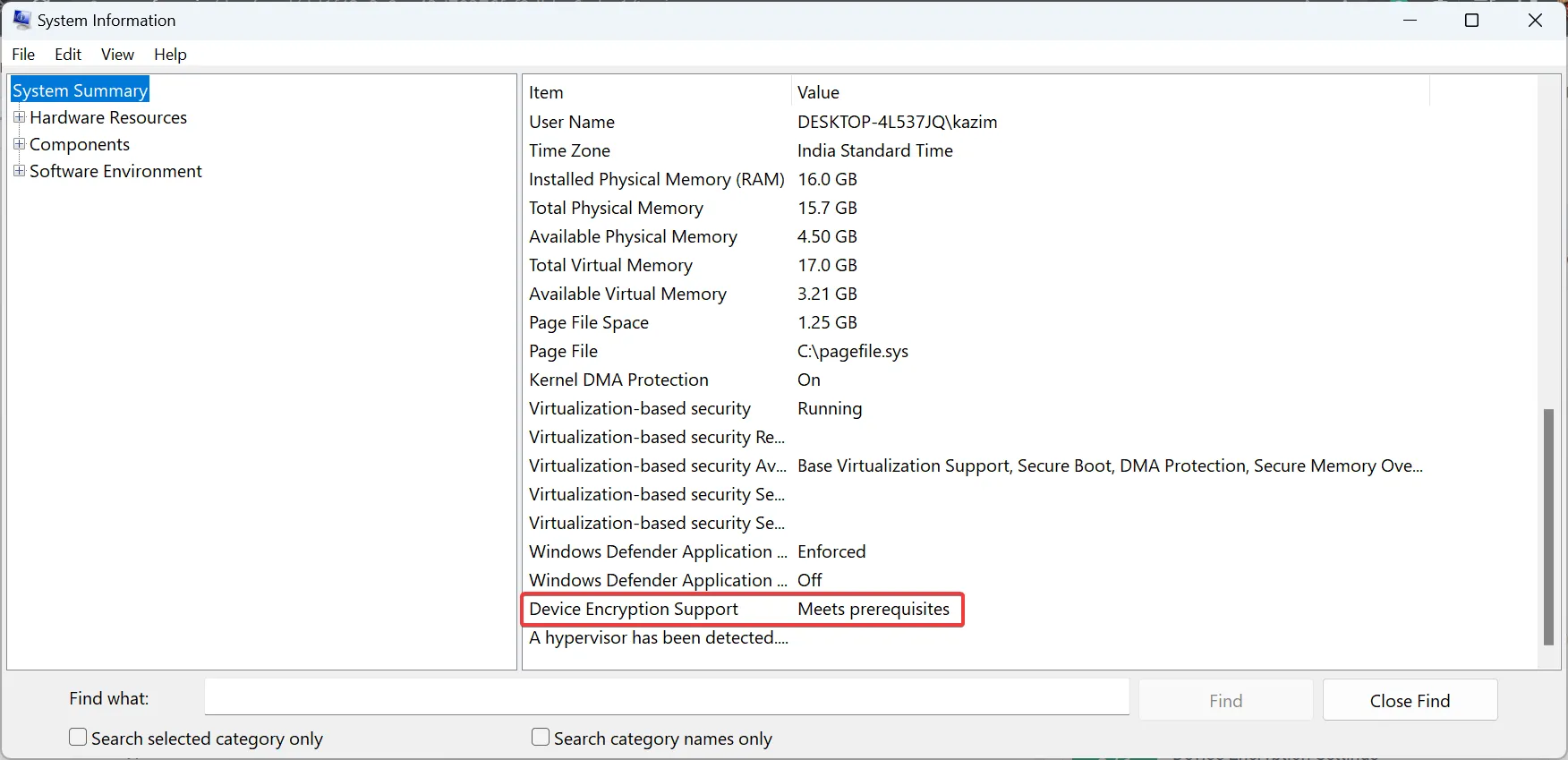
Los diversos mensajes aquí significan:
- Cumple con los requisitos previos: su PC admite el cifrado de dispositivos.
- Elevación requerida para ver : no está ejecutando Información del sistema con privilegios administrativos. Asegúrese de iniciar la aplicación como administrador .
- Cualquier otro código : las configuraciones críticas están deshabilitadas o la PC no cumple con los requisitos del sistema.
2. Habilite el arranque seguro
- Apague la computadora, luego enciéndala y, tan pronto como se ilumine la pantalla, presione repetidamente las teclas F1, F2, F10o Del, según el fabricante del sistema, para iniciar el BIOS.
- Ahora, navegue hasta la pestaña Arranque o la sección relacionada.
- Seleccione Activado para arranque seguro.
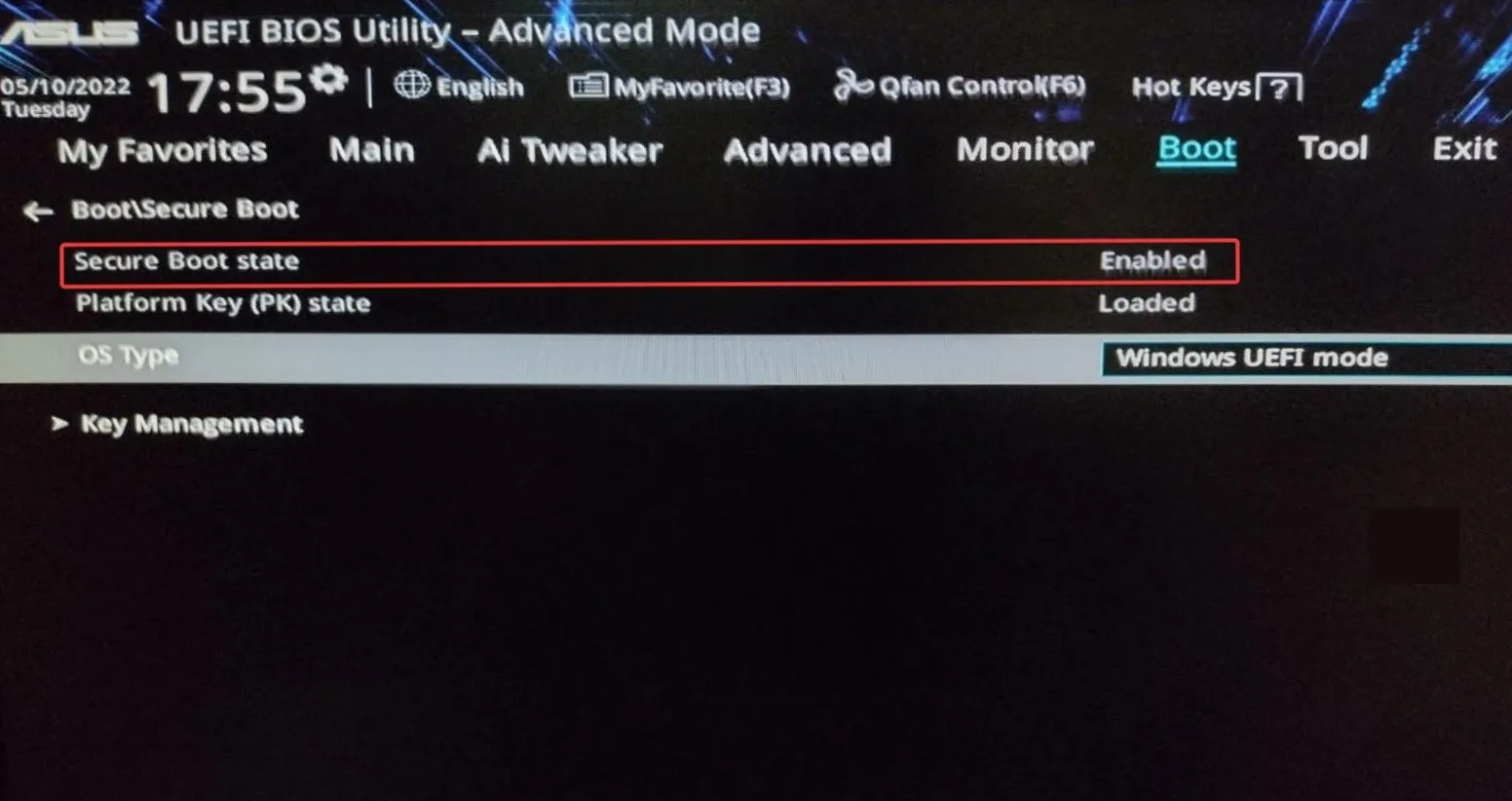
Su enfoque principal cuando falta el cifrado de dispositivo en Windows 11 debería ser habilitar el arranque seguro desde el sistema operativo o desde el BIOS.
Si recibe un código de error, elimine cualquier inconsistencia o reconfigure la configuración del BIOS. Por lo general, cambiar las otras subopciones debería solucionar el problema.
3. Habilite TPM
- Inicie la PC en modo de recuperación e inicie el BIOS. O puedes hacerlo presionando la tecla dedicada después de encender la PC.
- Ahora vaya a la pestaña Avanzado, ubique la entrada TPM y seleccione Habilitado en el menú desplegable al lado.
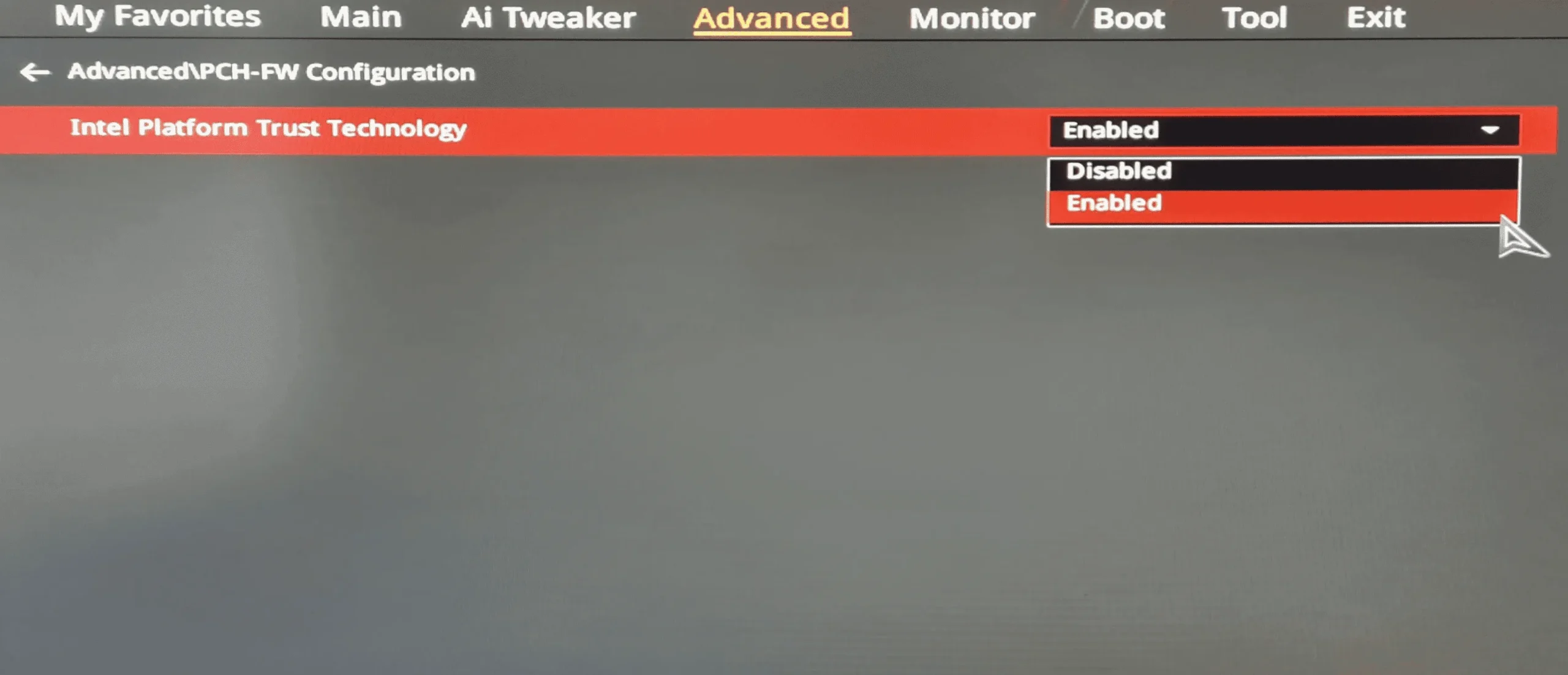
Un requisito vital para el cifrado de dispositivos es la compatibilidad con TPM. Además, no es sólo el chip el que debería estar presente. También necesitarás habilitar TPM desde el BIOS .
4. Cambie a una cuenta de administrador
- Inicie sesión con una cuenta de administrador en la PC.
- Presione Windows+ Rpara abrir Ejecutar, escriba netplwiz en el campo de texto y presione Enter.
- Seleccione la cuenta de usuario que no muestra Device Encryption y haga clic en Propiedades .
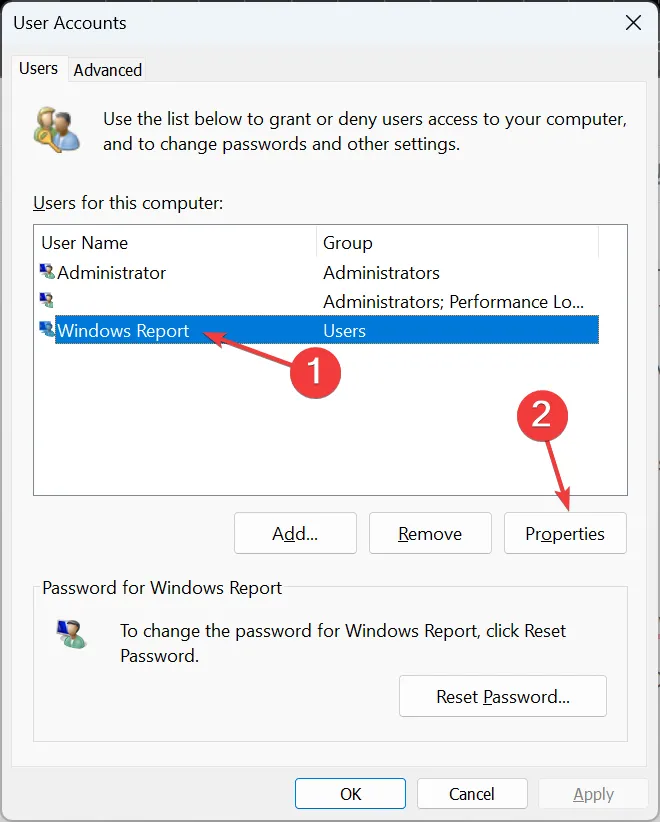
- Vaya a la pestaña Membresía de grupo, seleccione Administrador y haga clic en Aceptar para guardar los cambios.
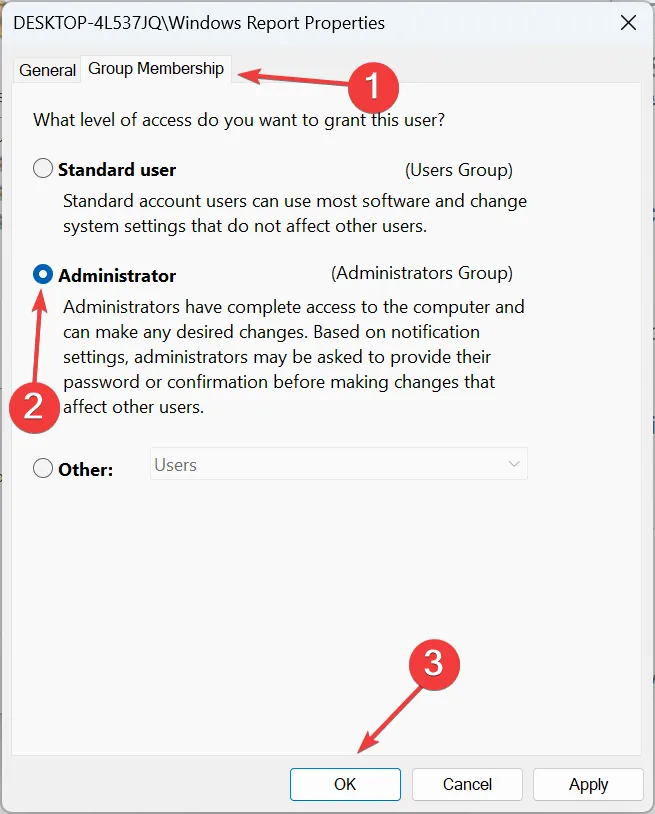
- Inicie sesión con la cuenta problemática y verifique si Device Encryption ahora está disponible en Windows 11.
5. Reconfigurar las políticas locales
- Presione Windows+ Spara abrir el menú Buscar, escriba Editor de políticas de grupo local y haga clic en el resultado de búsqueda correspondiente.
- Expanda Plantillas administrativas en Configuración de la computadora en el panel izquierdo y luego haga doble clic en Componentes de Windows .
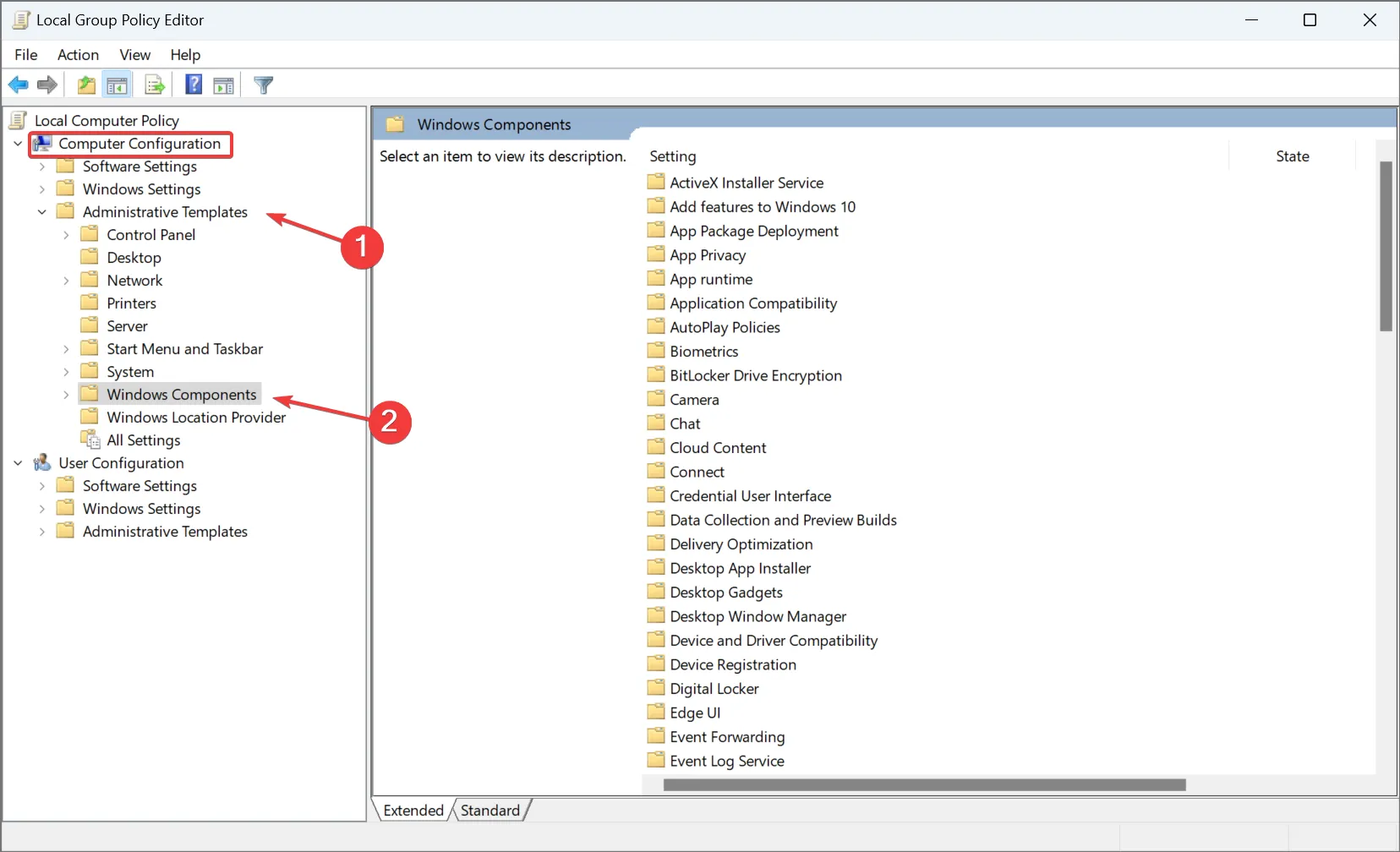
- Seleccione BitLocker Drive Encryption , luego elija Unidades del sistema operativo debajo y haga doble clic en Configurar el perfil de validación de la plataforma TPM para configuraciones de firmware UEFI nativas a la derecha.

- Seleccione Activado y luego desmarque la casilla de verificación de PCR 2: Código ejecutable ampliado o conectable .
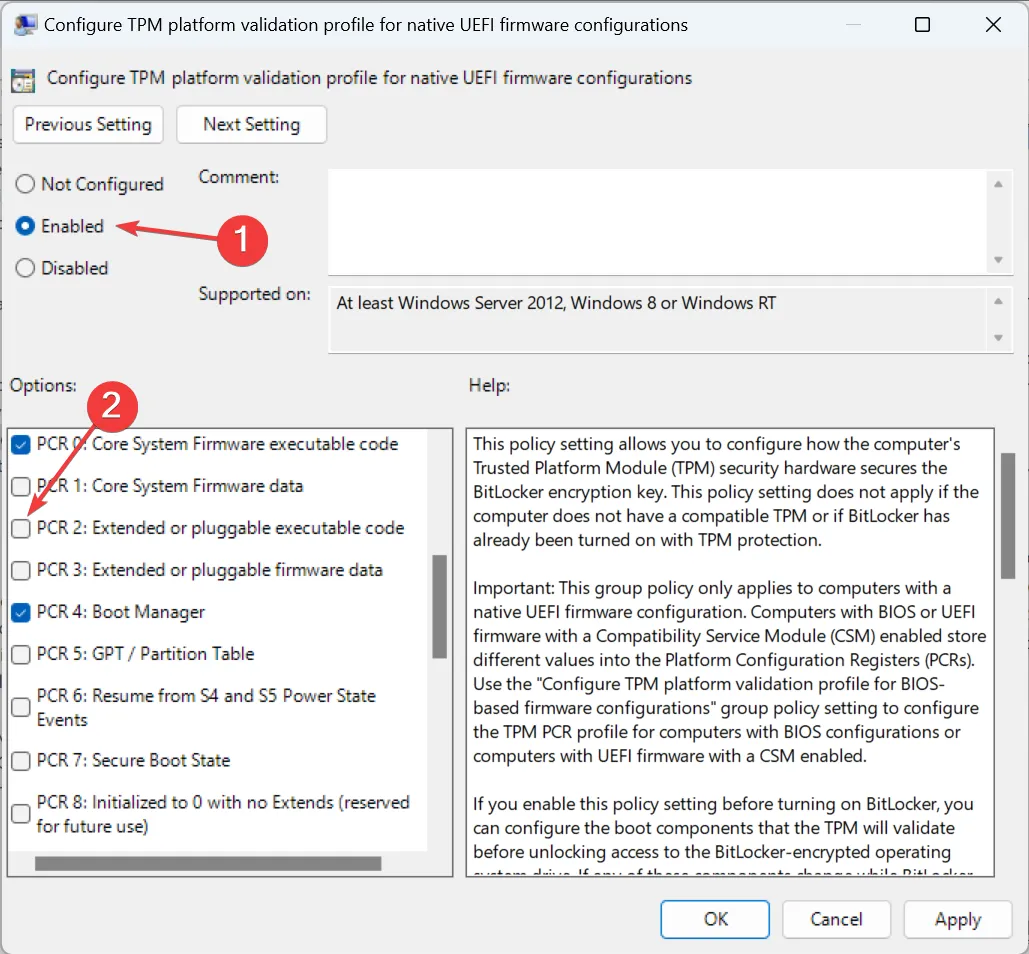
- Finalmente, haga clic en Aplicar y Aceptar para guardar los cambios y reiniciar la computadora.
Reconfigurar las políticas locales dedicadas puede ayudar cuando no se muestra el cifrado de dispositivo de Windows 11. Pero los usuarios que ejecuten la edición Home del sistema operativo deberán instalar manualmente el Editor de políticas de grupo local (gpedit.msc) .
Alternativas al cifrado de dispositivos en Windows 11
Device Encryption y BitLocker han sido durante mucho tiempo una fuente de errores, además de problemas de incompatibilidad. Cuando te enfrentes a cualquiera de los dos, puedes descargar una solución de cifrado de terceros eficaz . Aquí hay algunos:
- VeraCrypt
- Bloqueo fácil
- Protección de datos de Dell
Estos son igual de buenos y emplean algoritmos de cifrado avanzados para proteger sus datos. Además, obtiene acceso a una amplia gama de funciones de seguridad.
Una vez que haya solucionado las cosas y ya no falte el Cifrado del dispositivo, habilítelo desde Privacidad y seguridad en Windows 11. Además, puede ajustar fácilmente la configuración de Cifrado del dispositivo u obtener una copia de la clave de recuperación.
Recuerde, incluso después de habilitar el cifrado de dispositivos, es posible que la opción Cifrar contenidos para proteger los datos esté atenuada , pero es fácil de solucionar con una edición rápida del Registro.
Si conoce otras correcciones o soluciones alternativas, colóquelas en la sección de comentarios a continuación.



Deja una respuesta