¿El sistema utiliza demasiados datos en Windows 11? Cómo limitarlo o detenerlo
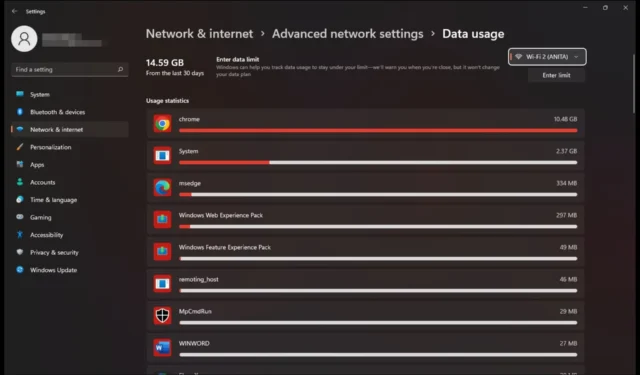
Como una aspiradora demasiado entusiasta, su sistema Windows 11 parece estar absorbiendo una gran cantidad de datos sin una buena razón. Te das cuenta de que no puedes soportarlo en silencio. Por supuesto, el sistema operativo viene con nuevas funciones, por lo que no puede consumir la misma cantidad de datos que sus predecesores.
Aún así, no deberías ser esclavo de las compras de datos con tanta frecuencia. Para ayudarlo, hemos ideado algunas formas de ampliar sus datos para brindarle servicio por un poco más de tiempo.
¿Por qué el sistema Windows 11 utiliza tantos datos? No es ningún secreto que el sistema operativo acapara datos. Desde actualizaciones automáticas de aplicaciones hasta programas en segundo plano, tendrás suerte de que te queden datos si tienes un plan limitado.
¿Cómo evito que Windows 11 consuma tantos datos?
1. Hacer cumplir los límites de datos
- Pulsa la Windows tecla y selecciona Configuración .
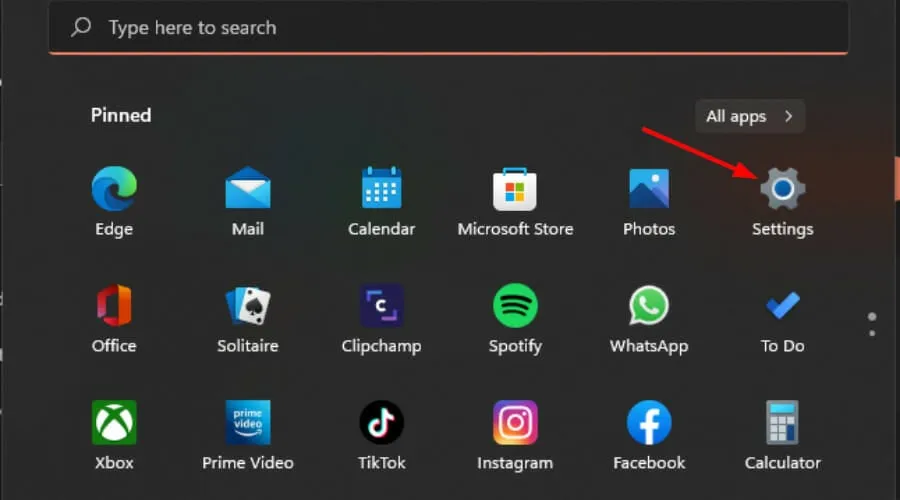
- Haga clic en Red e Internet en el panel izquierdo.

- En su conexión Wi-Fi actual , haga clic en Uso de datos.

- Seleccione Introducir límite .
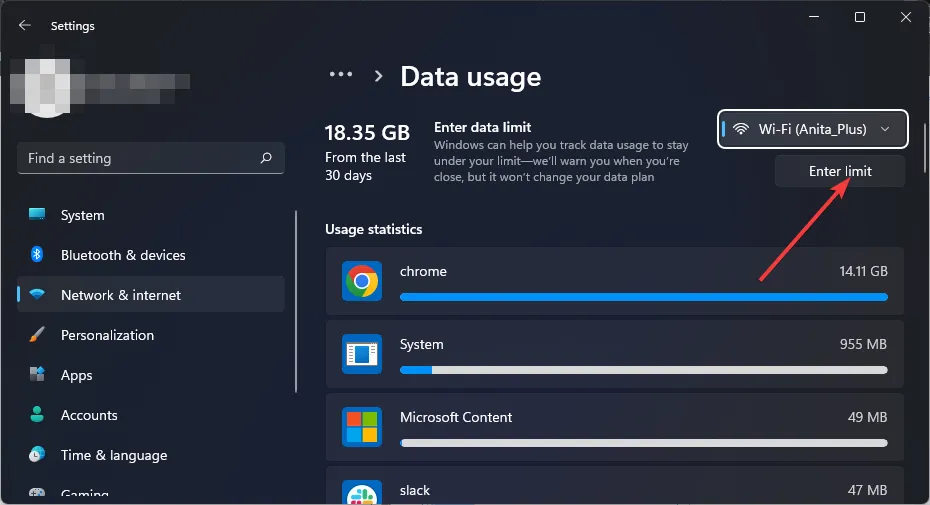
- Establezca el tipo de límite, desde opciones que van desde Mensual hasta ilimitado.
- Elija la fecha para que los datos se restablezcan cada mes en el menú desplegable en Fecha de restablecimiento mensual.
- Ahora ingrese el límite de datos y elija si desea limitar en MB o GB y finalmente, haga clic en Guardar .
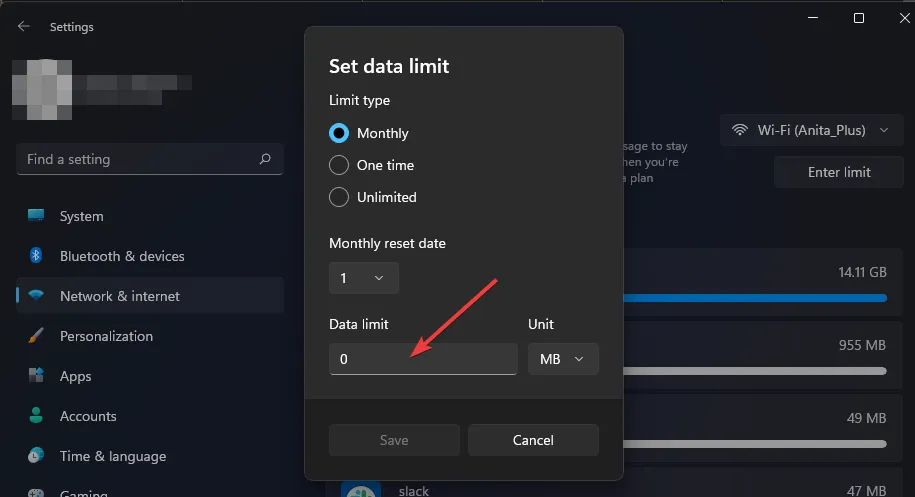
Tenga cuidado de no establecer este límite demasiado bajo, ya que esto puede interferir con el funcionamiento de ciertas aplicaciones. Por ejemplo, los usuarios que establecieron límites de uso de datos en su aplicación Teams desactivaron los videos entrantes.
Para conocer más formas de limitar su ancho de banda en Windows 11 , consulte nuestro artículo completo.
2. Configure una conexión medida
- Pulsa la Windows tecla y selecciona Configuración .

- Vaya a Redes e Internet.
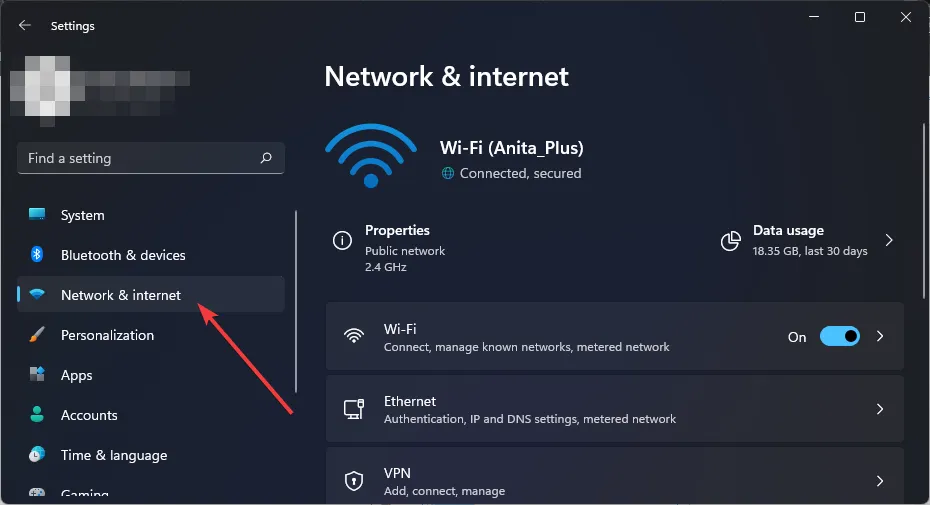
- Seleccione WiFi o Ethernet, según la conexión que desee configurar como medida.
- Haga clic en la red y active el interruptor de Conexión medida .
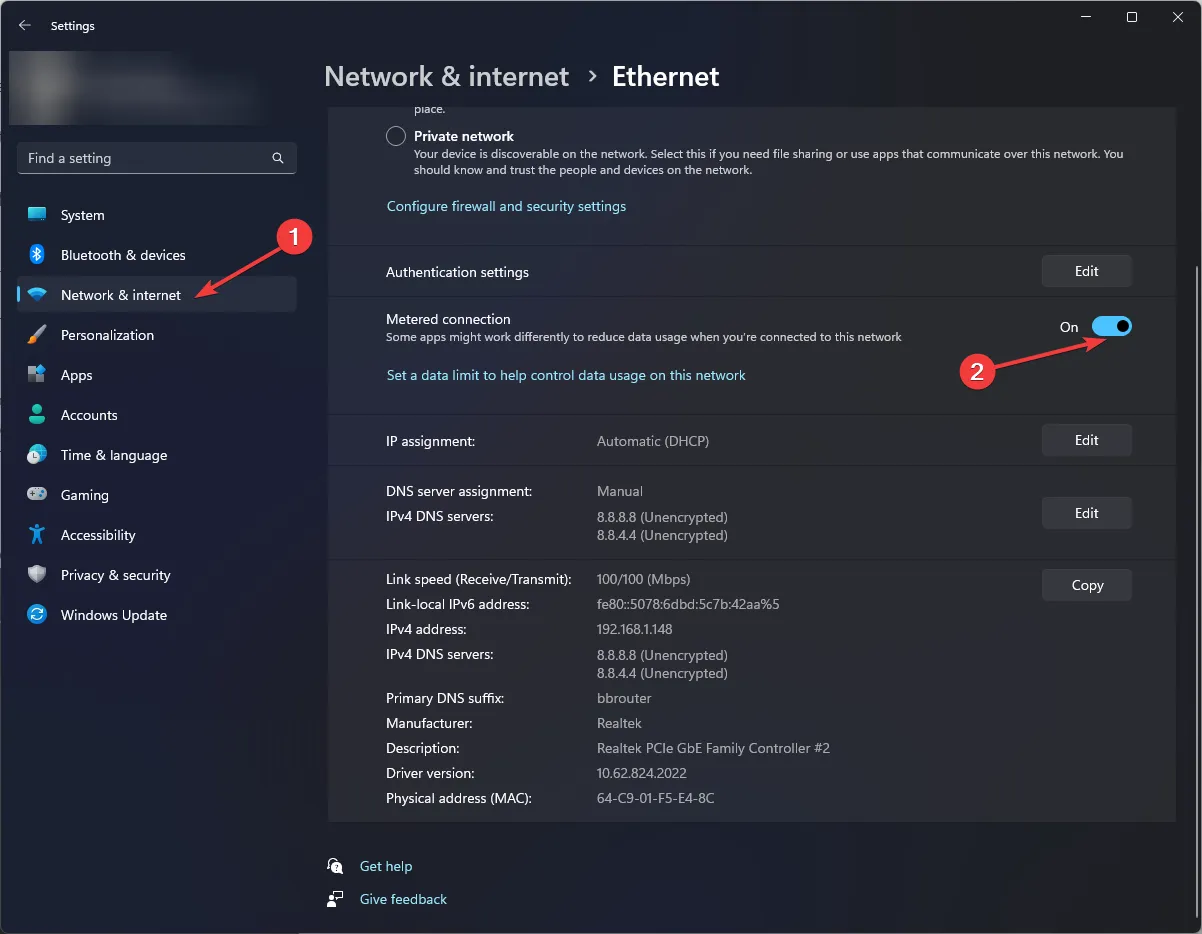
3. Pausar las actualizaciones de Windows
- Pulsa la Windows tecla y selecciona Configuración .
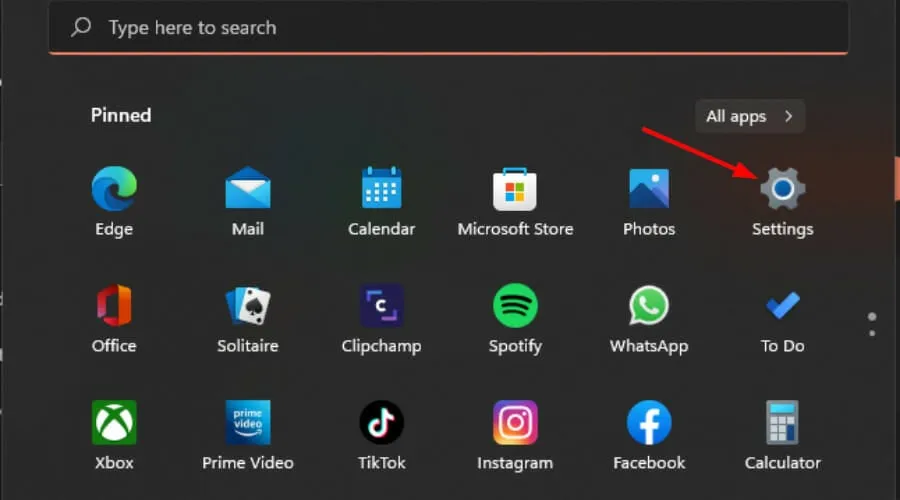
- Navegue hasta Actualización de Windows.
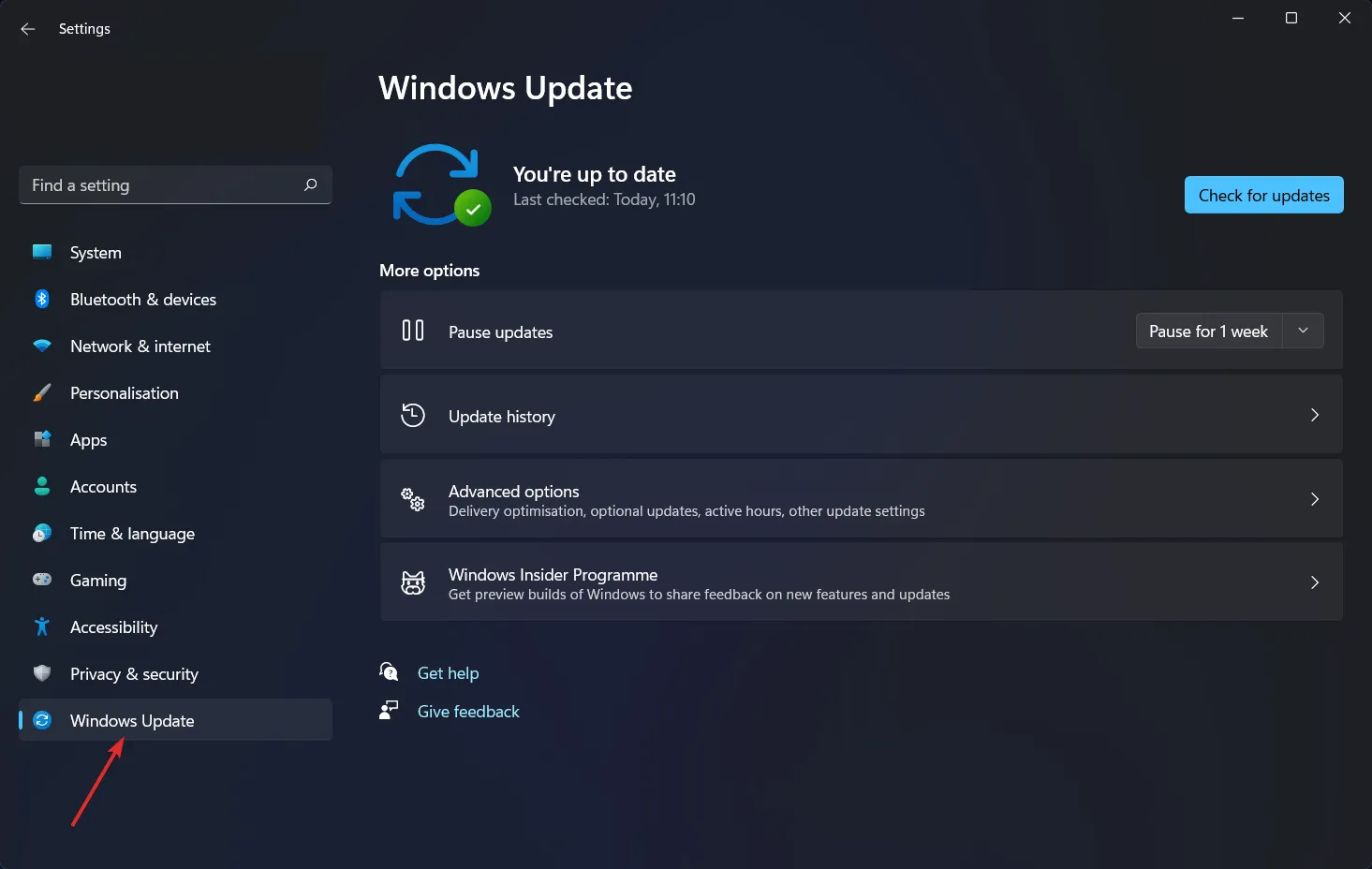
- Haga clic en la flecha desplegable junto a Pausar actualizaciones y seleccione el período deseado durante el cual su sistema operativo no se actualizará solo.
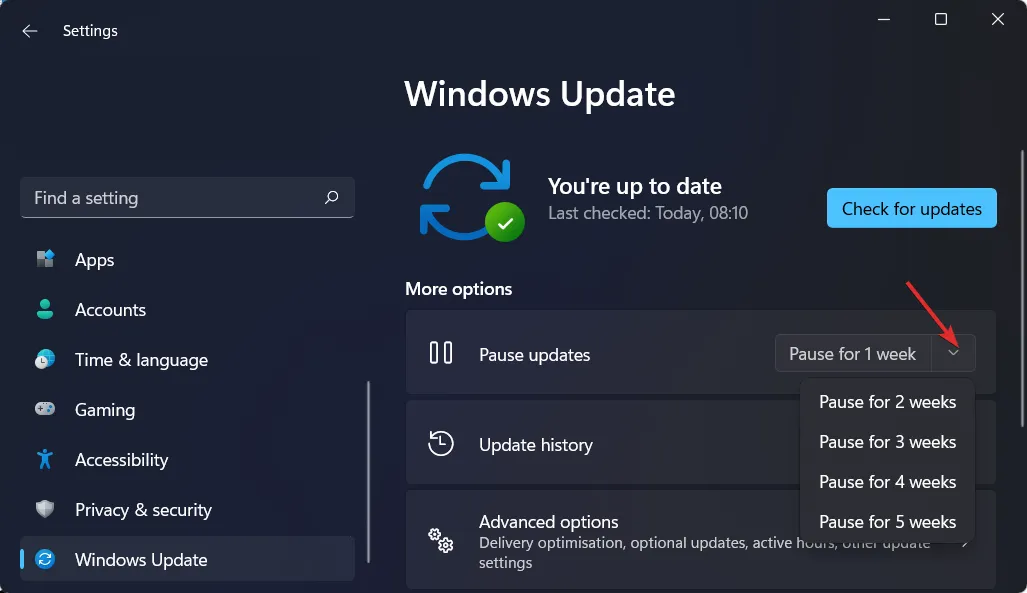
Recuerde que existen riesgos asociados con no actualizar su sistema operativo con regularidad , así que asegúrese de buscar actualizaciones manualmente para mantener su sistema seguro.
4. Deshabilite las aplicaciones de inicio
- Pulsa la Windows tecla y haz clic en Configuración.
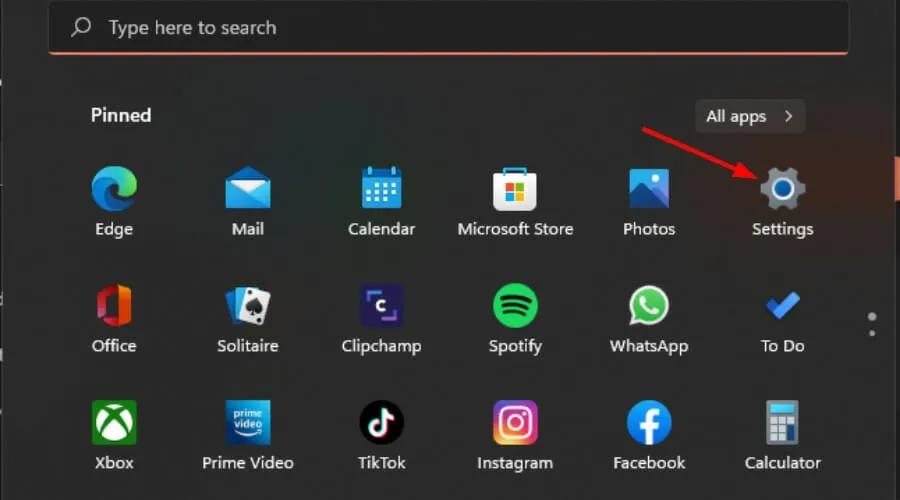
- Haga clic en Aplicaciones en el panel izquierdo y luego seleccione Aplicaciones y funciones.

- Examine la lista y busque las aplicaciones que desea deshabilitar en el Inicio.
- Haga clic en las tres elipses de la aplicación seleccionada y haga clic en Opciones avanzadas .
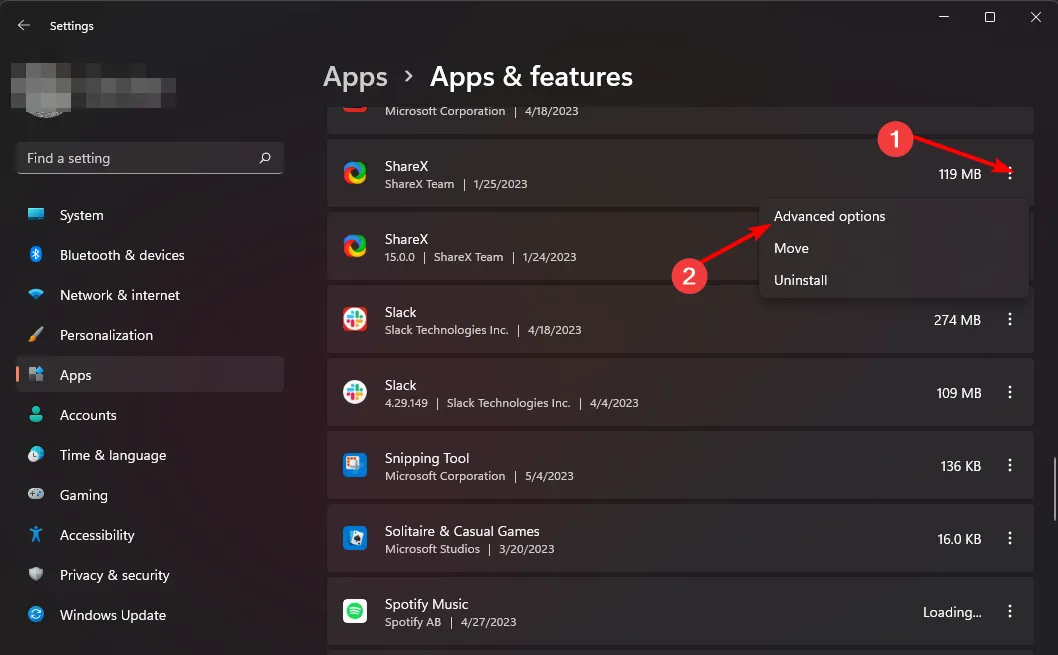
- En la opción Se ejecuta al iniciar sesión, active el botón Desactivar para desactivarlo y vuelva a activarlo para activarlo.
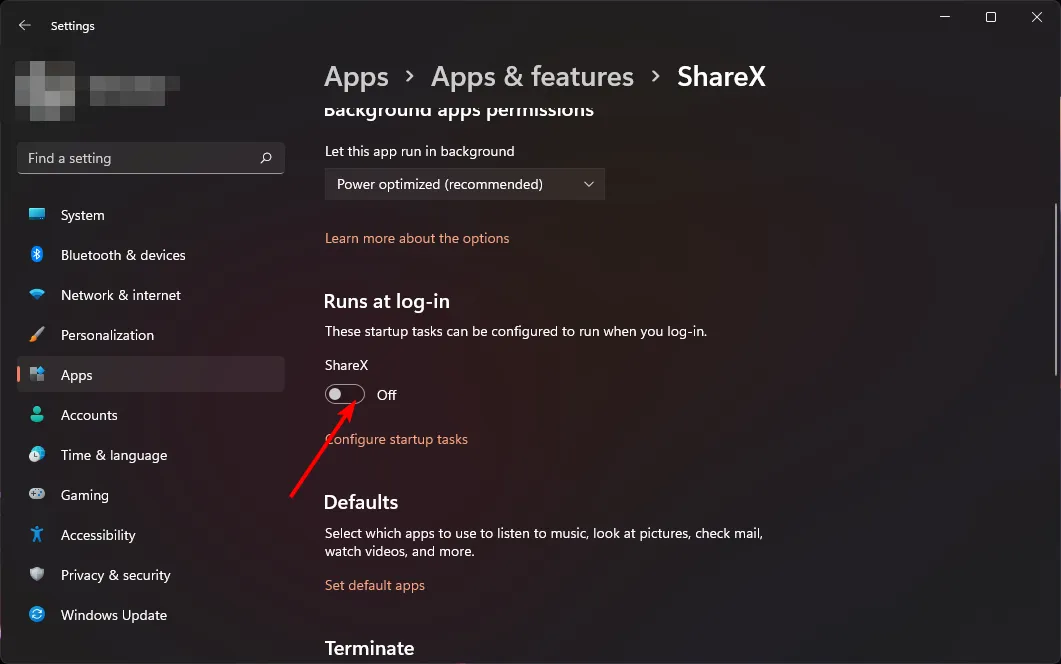
5. Desactiva las aplicaciones en segundo plano
- Pulsa la Windows tecla y haz clic en Configuración.
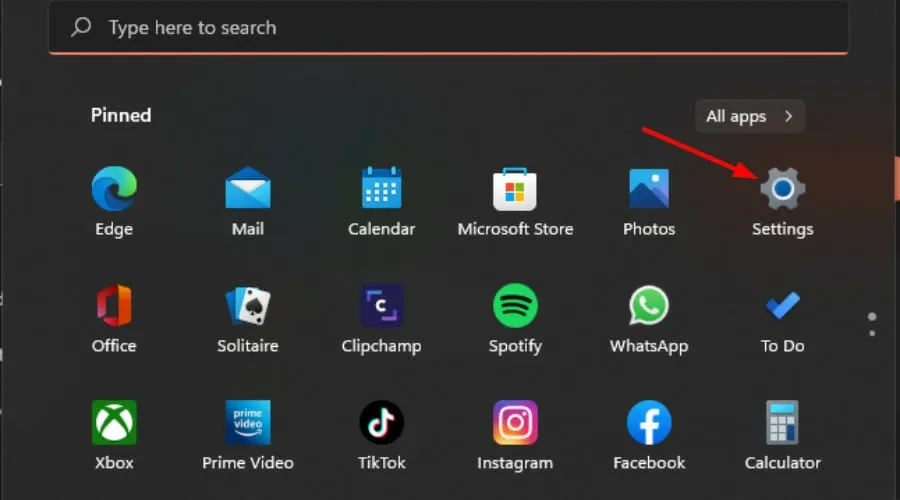
- Haga clic en Aplicaciones en el panel izquierdo y luego seleccione Aplicaciones y funciones.
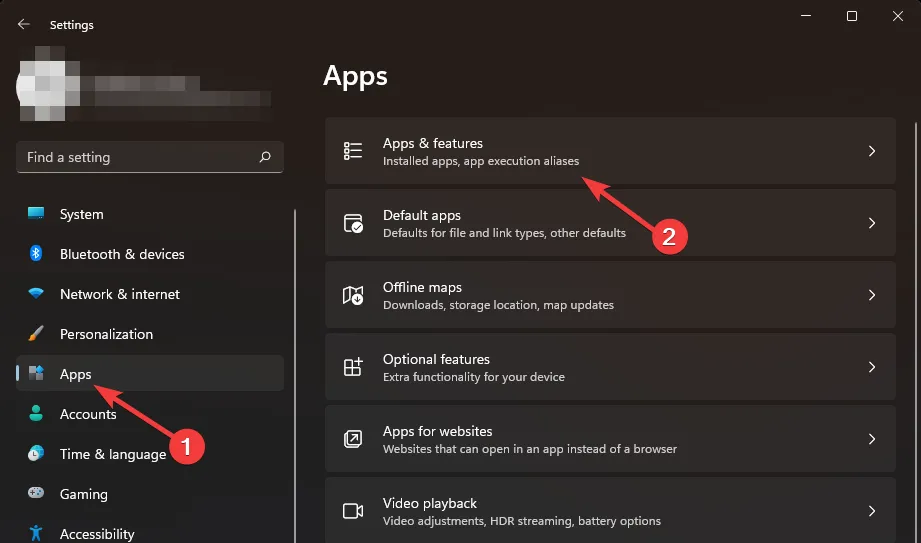
- Busque la aplicación que desea deshabilitar, haga clic en las tres elipses al lado de la aplicación y seleccione Opciones avanzadas .

- Navegue a la sección Permisos de aplicaciones en segundo plano.
- En Permitir que esta aplicación se ejecute en segundo plano , elija la opción Nunca.
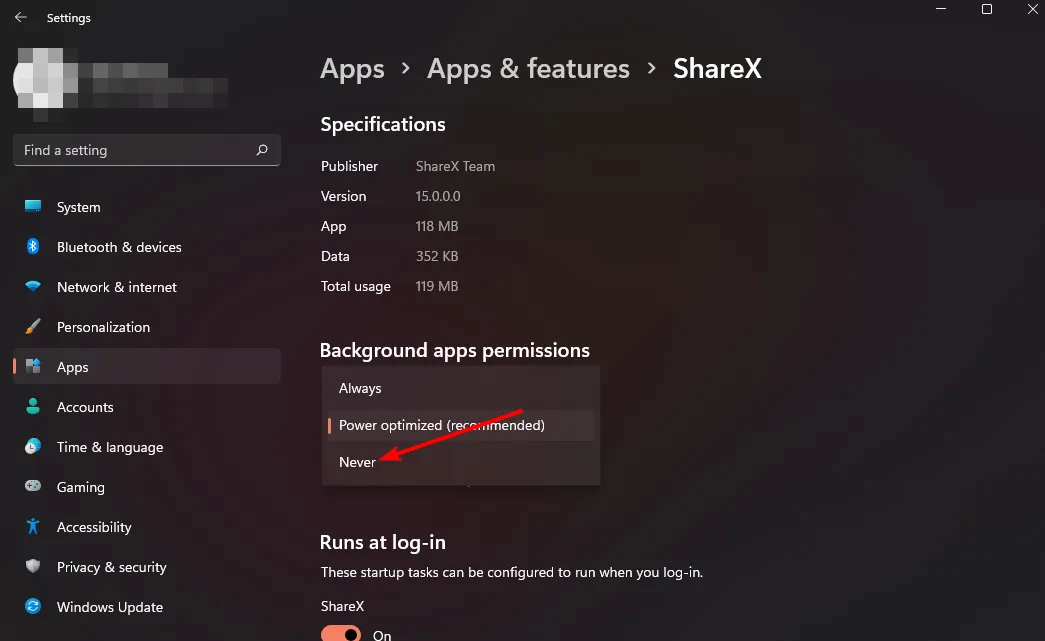
- Repita los mismos pasos para cada aplicación en segundo plano que necesite desactivar.
6. Archivar programas no esenciales
- Pulsa la Windows tecla y haz clic en Configuración.
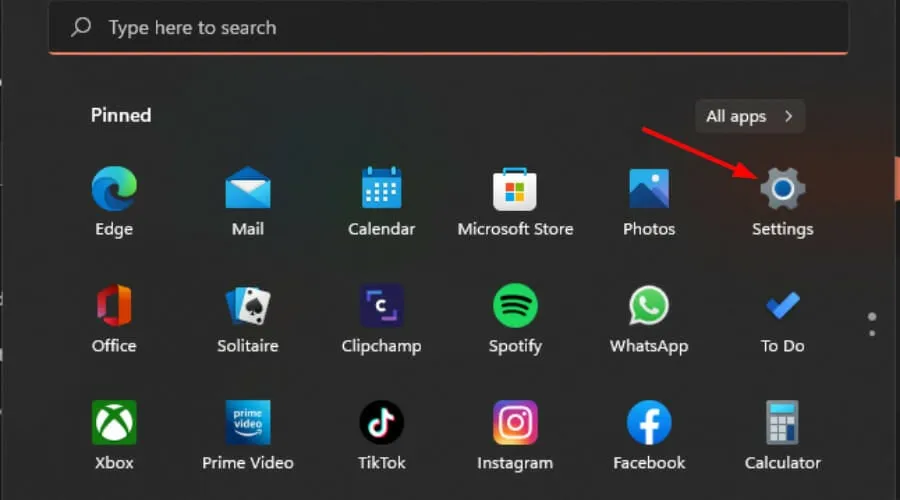
- Haga clic en Aplicaciones en el panel izquierdo, luego seleccione Aplicaciones y características.
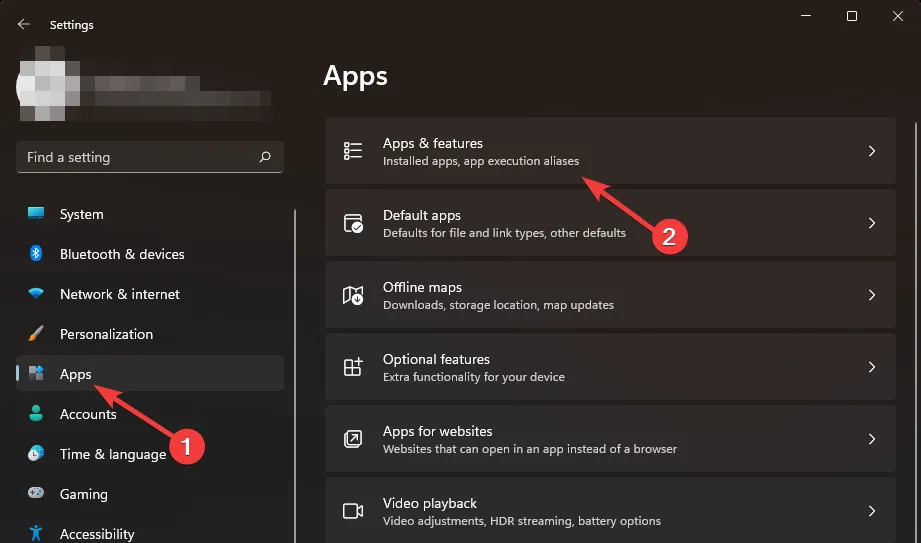
- Seleccione Más configuraciones y luego haga clic en Archivar aplicaciones.
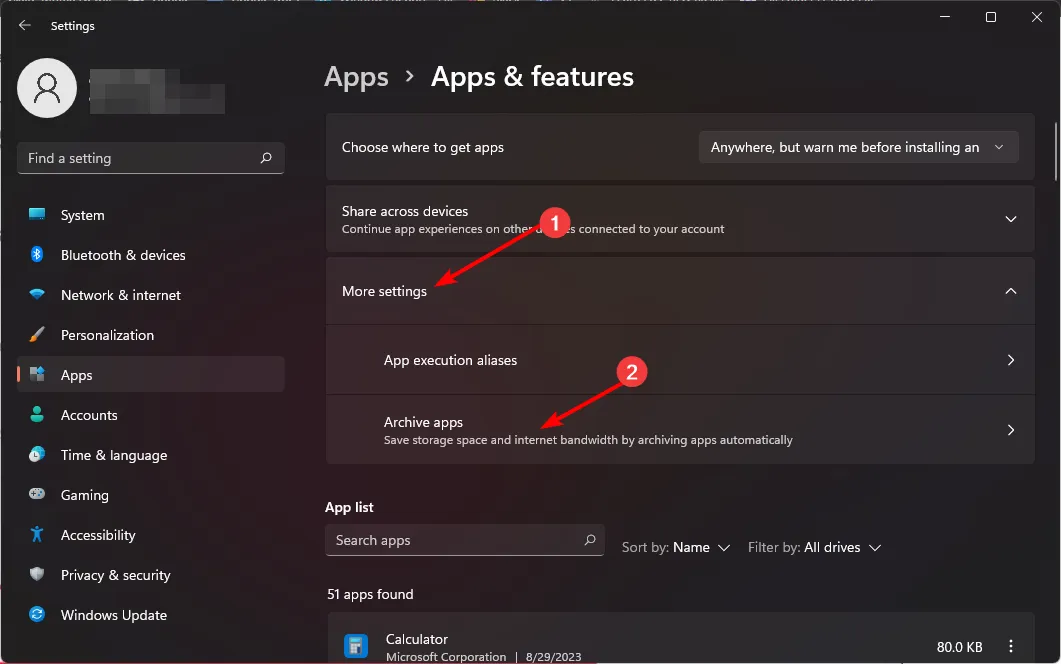
- Active el botón Archivar aplicaciones .
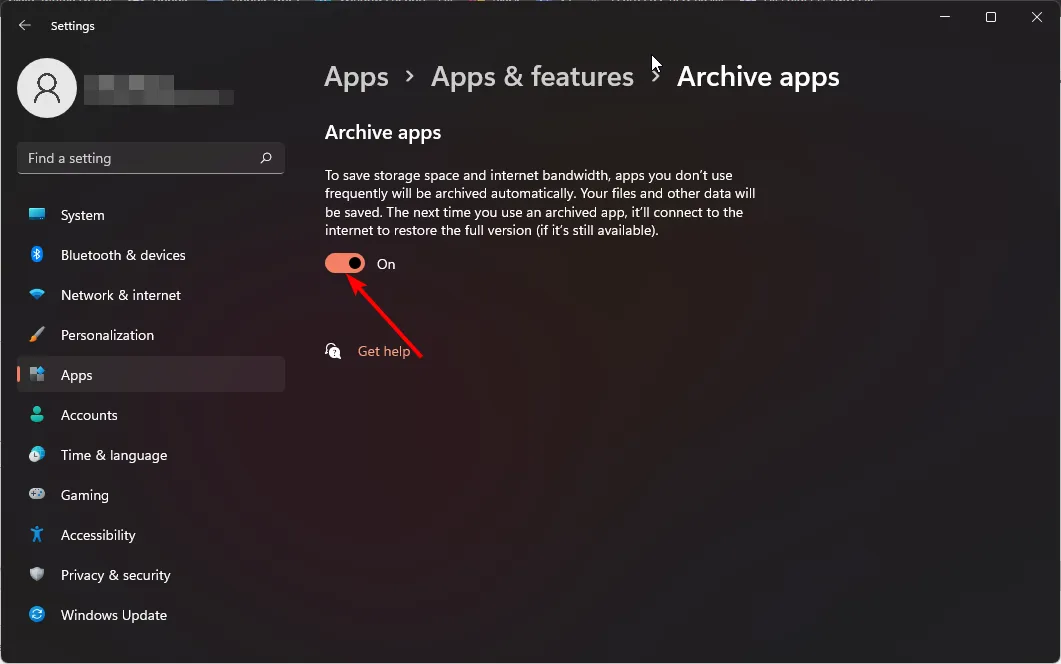
7. Desactiva las actualizaciones automáticas de aplicaciones.
- Inicie Microsoft Store desde su barra de tareas o desde la Búsqueda.
- Haz clic en tu foto de perfil y selecciona Configuración .
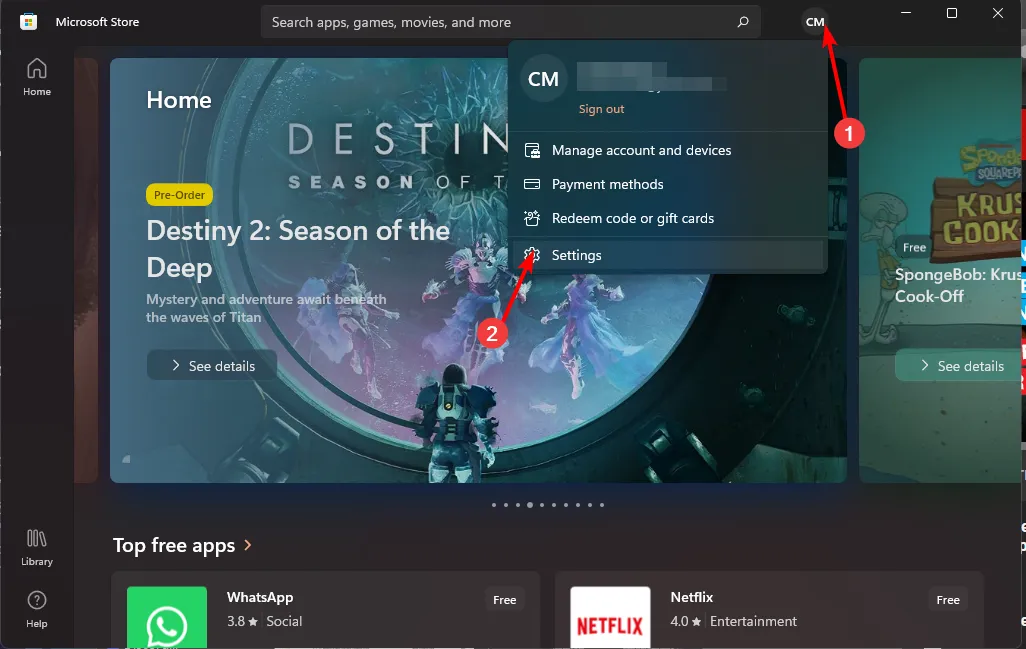
- Desactiva las actualizaciones automáticas de aplicaciones.
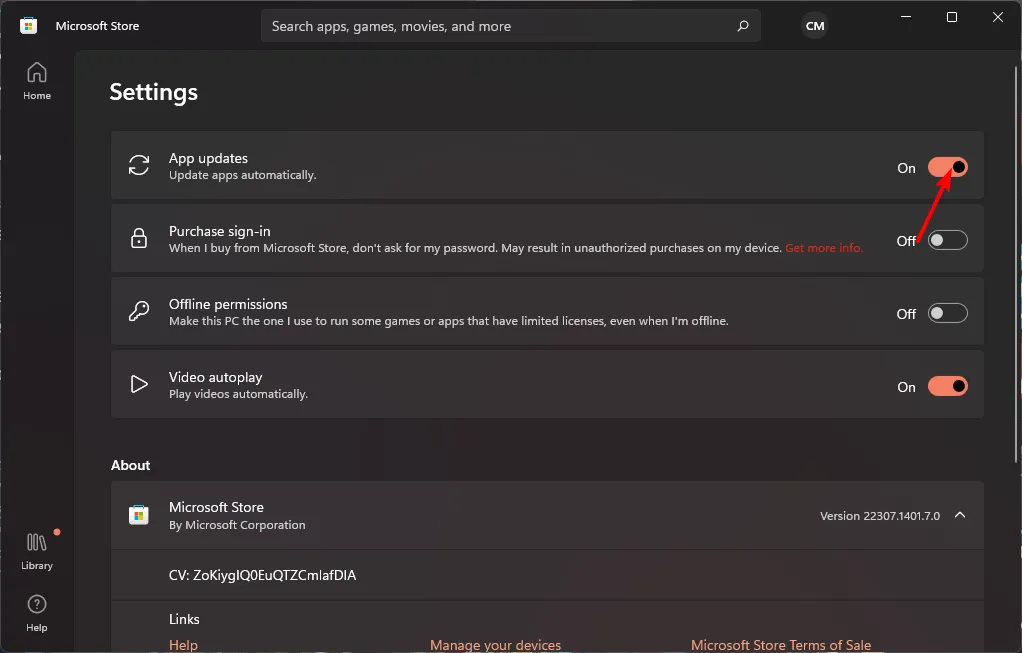
8. Desactivar la sincronización automática
- Pulsa la Windows tecla y haz clic en Configuración.
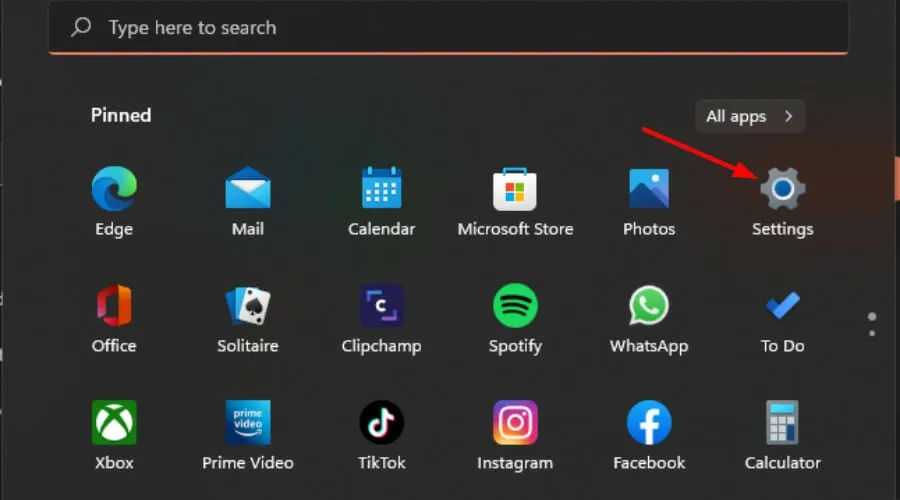
- Haga clic en Cuentas y luego seleccione Copia de seguridad de Windows.
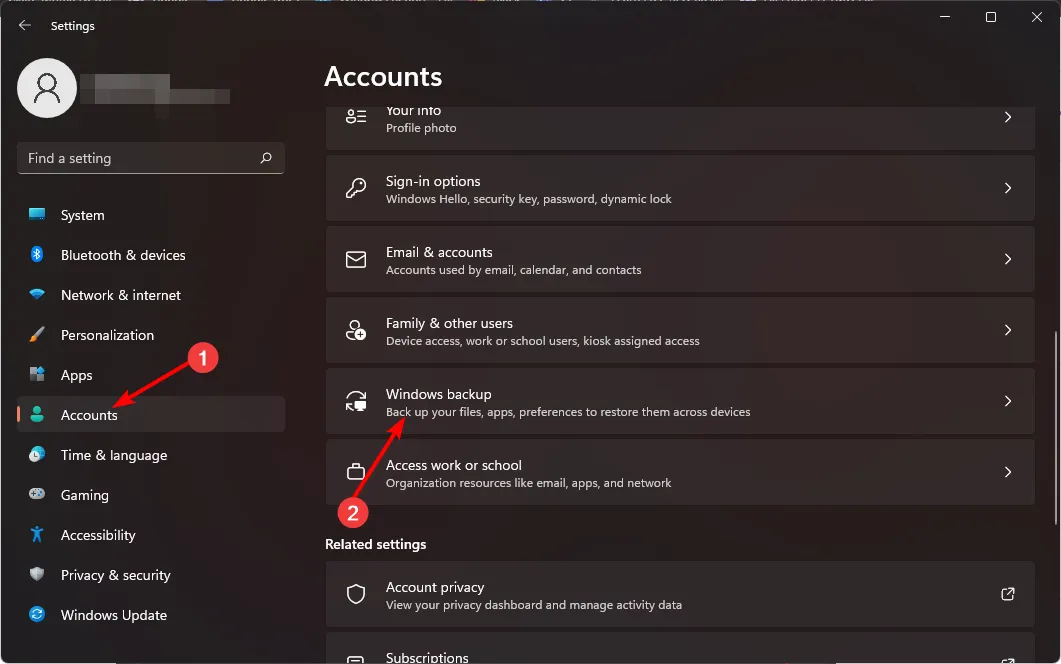
- Desactive las opciones Recordar mis aplicaciones y Recordar mis preferencias para desactivar la sincronización automática.
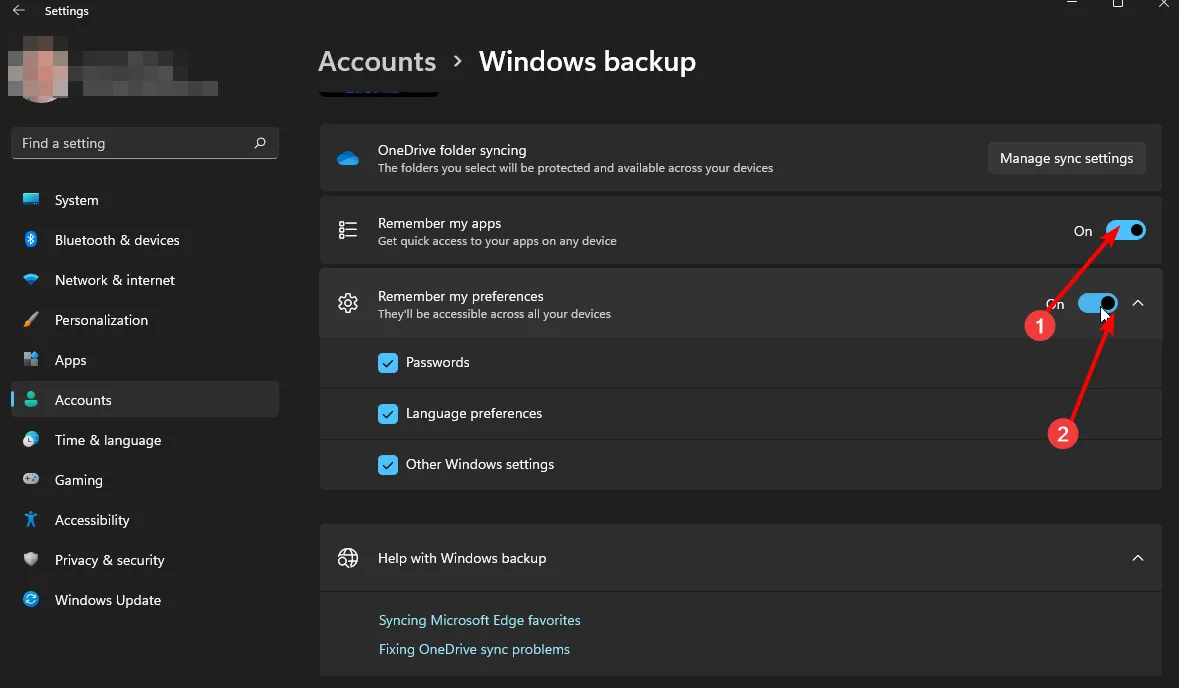
9. Deshabilite el servicio de optimización de entrega.
- Presione la tecla Windows+ Ipara abrir la aplicación Configuración .
- Seleccione la opción Windows Update en el panel izquierdo de la pantalla y haga clic en el botón Opciones avanzadas .
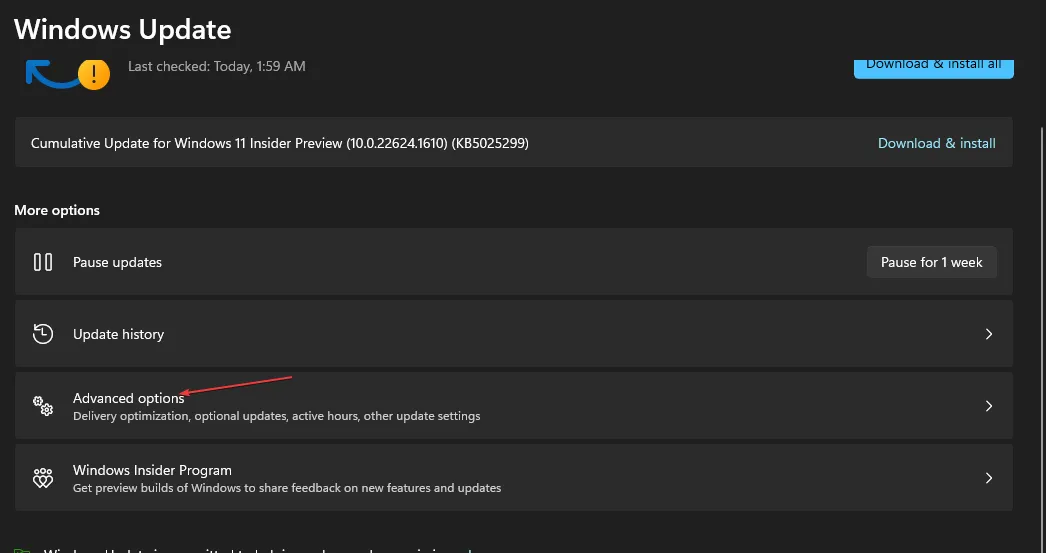
- Desplácese hacia abajo hasta la sección Opciones adicionales y haga clic en el botón Optimización de entrega .

- Vaya a la opción Permitir descargas desde otras PC y desactive el interruptor.
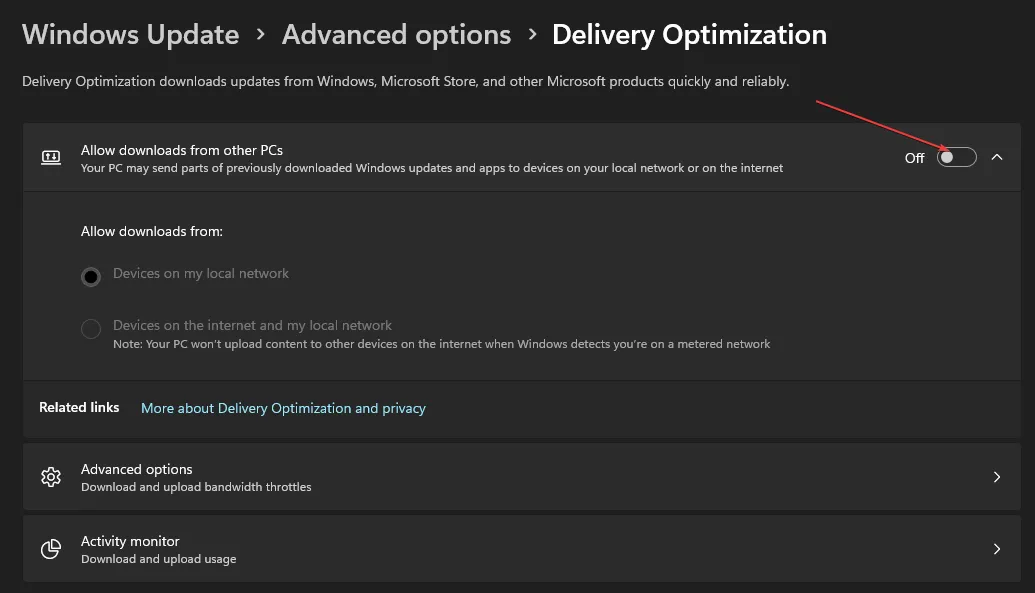
¿ Cuáles son algunos consejos para optimizar el uso de datos en Windows 11?
- Limite sus procesos en segundo plano al mínimo. Comprueba cuántos procesos deberías tener en un momento dado .
- Cambie a navegadores con uso eficiente de datos y descargue actualizaciones solo cuando esté conectado a Wi-Fi.
- Desinstala aplicaciones que ya no usas.
- Desactive la reproducción automática de videos en sitios de transmisión.
- Descargue herramientas de limitación de ancho de banda para hacer cumplir los límites de uso, monitorear el tráfico de su red y restringirlo automáticamente cuando exceda los límites establecidos.
El problema de que su sistema utilice demasiados datos puede ser perjudicial para su experiencia de navegación general. Es posible que encuentre una conexión a Internet lenta porque demasiadas aplicaciones y servicios compiten por un ancho de banda limitado.
Como puede ver, con algunos cambios rápidos de configuración en su computadora con Windows y un monitoreo frecuente del uso de datos, debería poder manejar cualquier problema potencial de ancho de banda que pueda surgir.
Si le preocupa que el uso de datos sea notablemente mayor después de actualizar a Windows 11 , las cosas deberían volver a la normalidad con estos ajustes.
¿Cómo gestiona las necesidades de datos de su sistema? ¿Hay algún consejo adicional que tengas bajo la manga? Nos encantaría saber más sobre ellos, así que déjanos un comentario a continuación.



Deja una respuesta