El Explorador de archivos de Windows sigue abriéndose en primer plano [Solución de Windows 11]
![El Explorador de archivos de Windows sigue abriéndose en primer plano [Solución de Windows 11]](https://cdn.thewindowsclub.blog/wp-content/uploads/2023/09/windows-11-explorer-foreground-640x375.webp)
El Explorador de archivos sigue siendo uno de los administradores de archivos más eficaces de Windows, pero los problemas con él no son infrecuentes. Recientemente, una gran cantidad de usuarios notaron que el Explorador de archivos de Windows 11 salta al primer plano sin ningún activador manual.
Esto podría suceder mientras navega por la web, ejecuta otras aplicaciones o juega un juego. Pero recuerde, el Explorador de Windows sólo aparece cuando se está ejecutando activamente en la PC. Si no hay sesiones activas, la ventana del explorador no se abrirá automáticamente.
¿Qué causa que las ventanas del Explorador de archivos se abran en primer plano?
- Un error en el sistema operativo
- Configuraciones mal configuradas del Explorador de archivos
- La instalación de Windows tiene archivos corruptos.
- Una unidad USB innecesaria está activando el Explorador de archivos
- Ataque de malware o virus
¿Cómo evito que las ventanas del Explorador de archivos pasen a primer plano en Windows 11?
Antes de pasar a las soluciones ligeramente complejas, aquí hay algunas que puede probar rápidamente:
- Finalice el Explorador de Windows o el proceso explorer.exe desde el Administrador de tareas.
- Desconecte todos los periféricos externos que no sean críticos, especialmente cualquier unidad externa.
- Deshabilitar widgets en Windows 11 .
- Deshabilite todas las aplicaciones de inicio en Windows 11 o elimínelas de la carpeta de inicio predeterminada, ya que es posible que un programa de terceros esté abriendo la ventana minimizada del Explorador de archivos.
- Escanee la PC en busca de malware utilizando la seguridad integrada de Windows o una solución antivirus eficaz de terceros .
Si ninguno funciona, diríjase a las correcciones que se enumeran a continuación.
1. Actualiza Windows 11
- Presione Windows + I para abrir Configuración , vaya a Windows Update desde el panel de navegación y haga clic en Buscar actualizaciones .
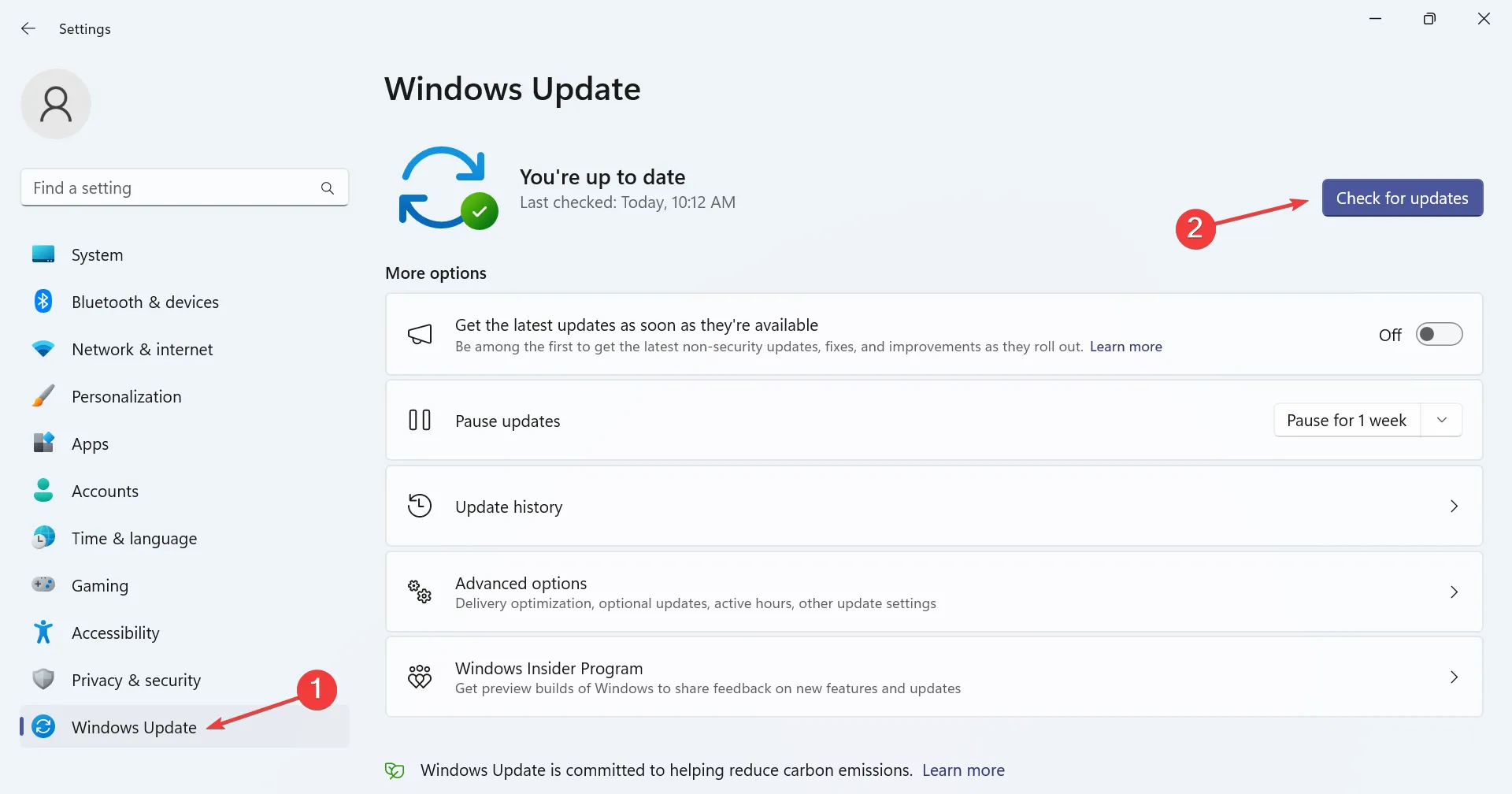
- Si hay una actualización disponible, haga clic en Descargar e instalar , espere a que se complete la instalación y luego reinicie la PC para que los cambios entren en vigor.
2. Desinstale la última actualización de Windows
- Presione Windows + I para abrir Configuración , navegue hasta la pestaña Actualización de Windows desde la izquierda y haga clic en Historial de actualizaciones .
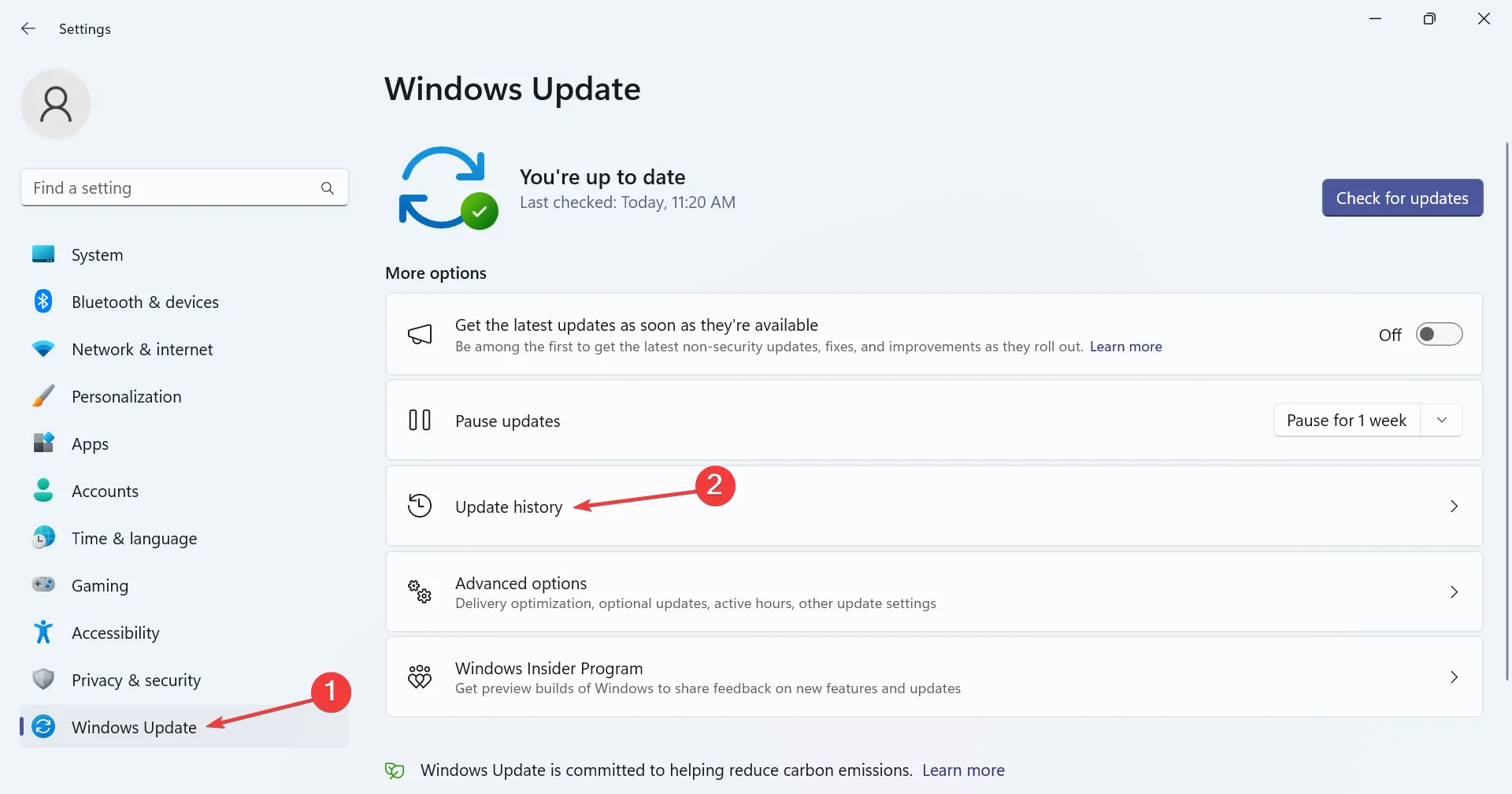
- Desplázate hasta el final y haz clic en Desinstalar actualizaciones .
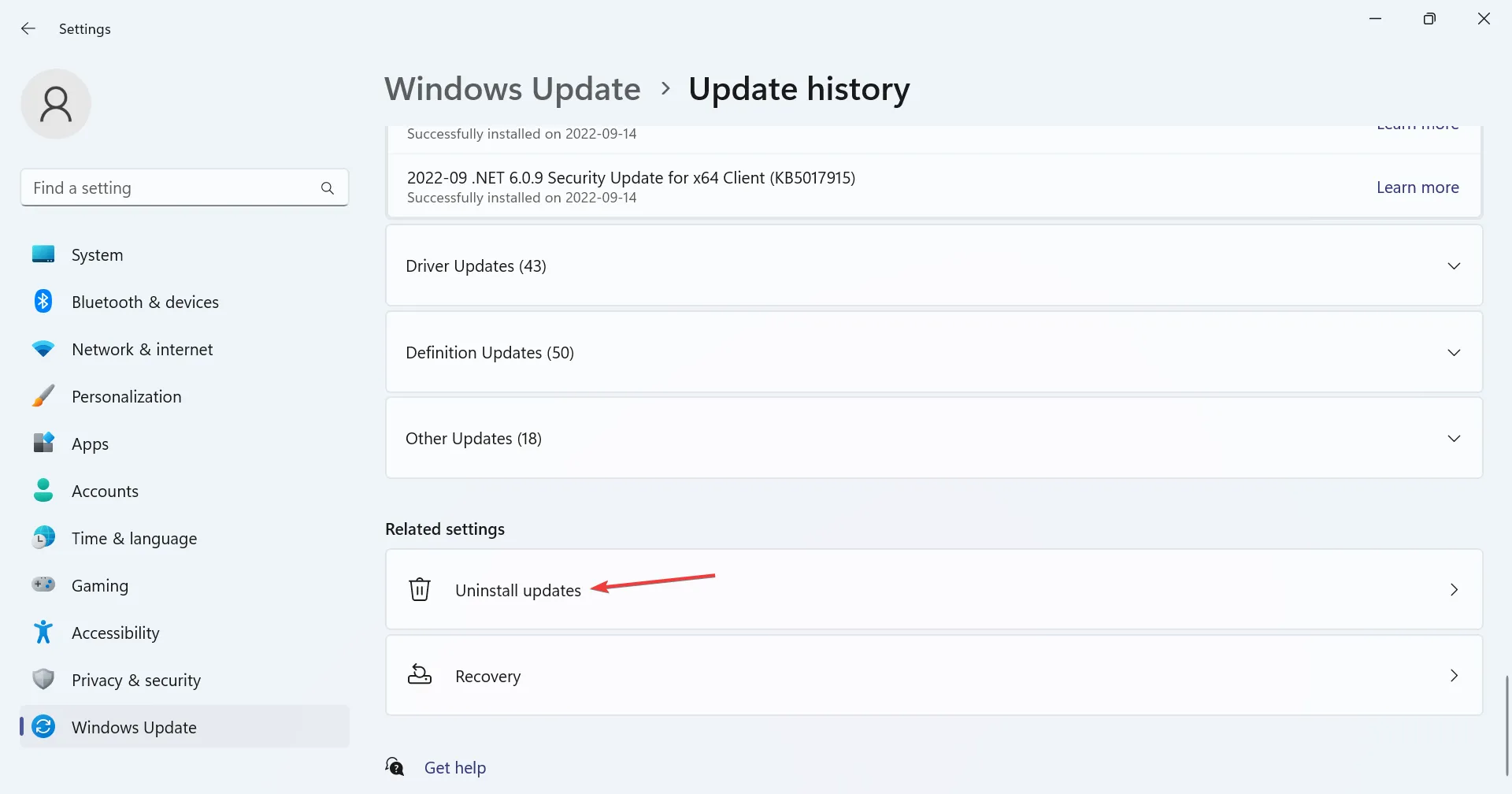
- Haga clic en el botón Desinstalar junto a KB5021255, KB5022303 o cualquier actualización relacionada con la implementación de Windows 11 22H2.
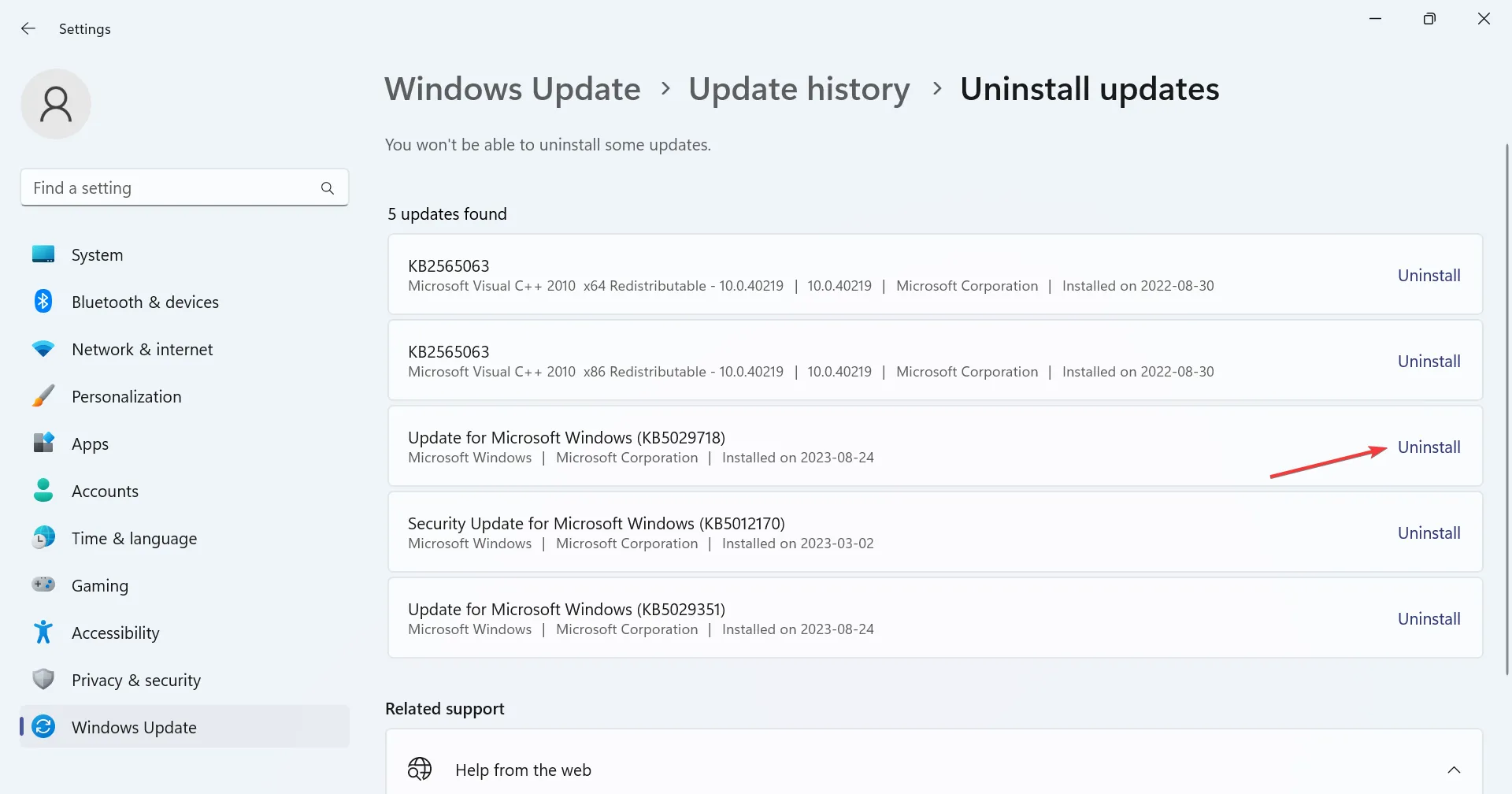
- Nuevamente, haga clic en Desinstalar en el mensaje de confirmación, espere a que se complete el proceso y luego reinicie la computadora.
Cuando una actualización con un parche no está disponible o no impide que el Explorador de Windows 11 se abra en primer plano, desinstale la actualización que desencadenó el problema en primer lugar. Recuerde, es posible que deba eliminar algunos antes de encontrar al culpable.
3. Desactivar la reproducción automática
- Presione Windows+ Spara abrir Buscar, escriba Panel de control en el campo de texto y haga clic en el resultado de búsqueda relevante.
- Haga clic en Hardware y sonido .
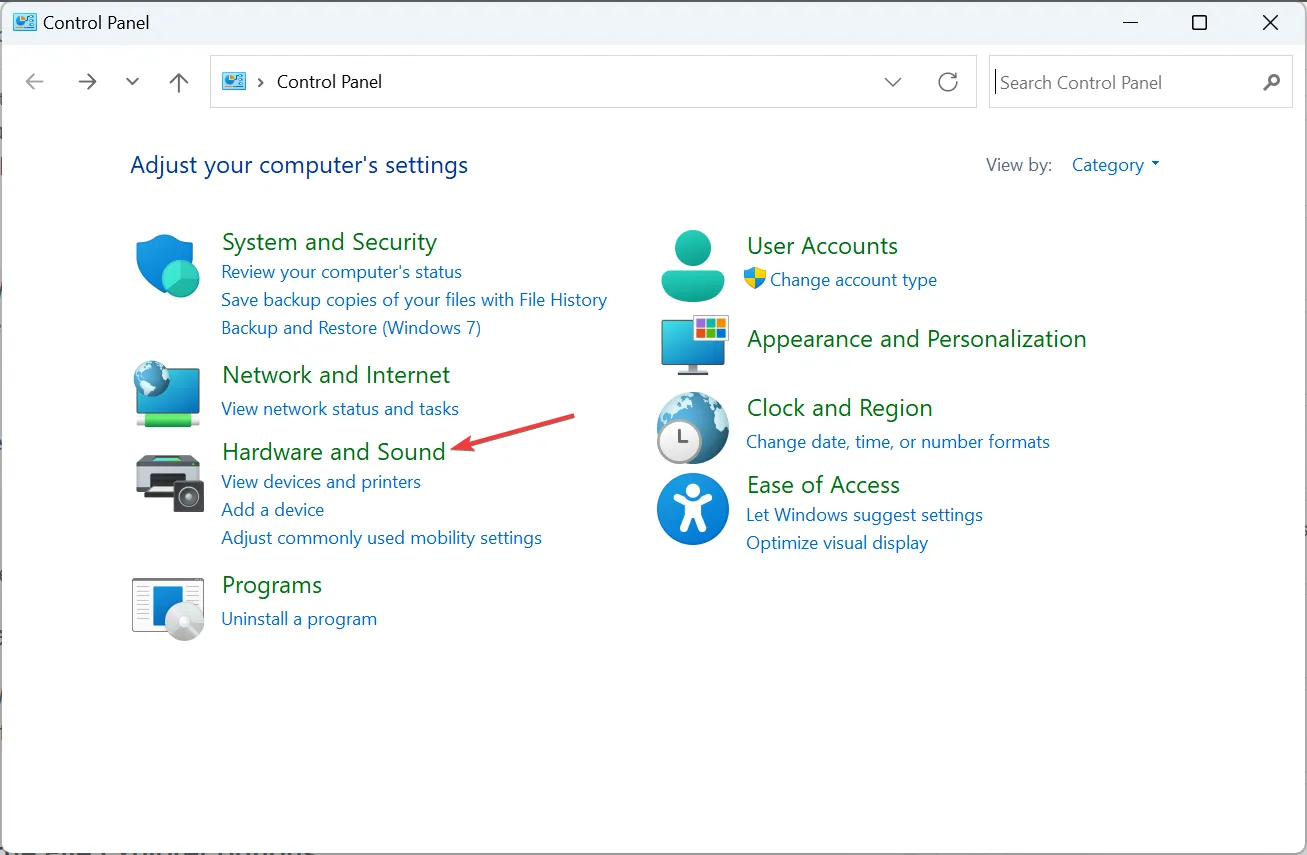
- Ahora, haga clic en la entrada Reproducción automática .
- Desmarque la casilla de verificación Usar reproducción automática para medios y dispositivos y luego haga clic en Guardar.
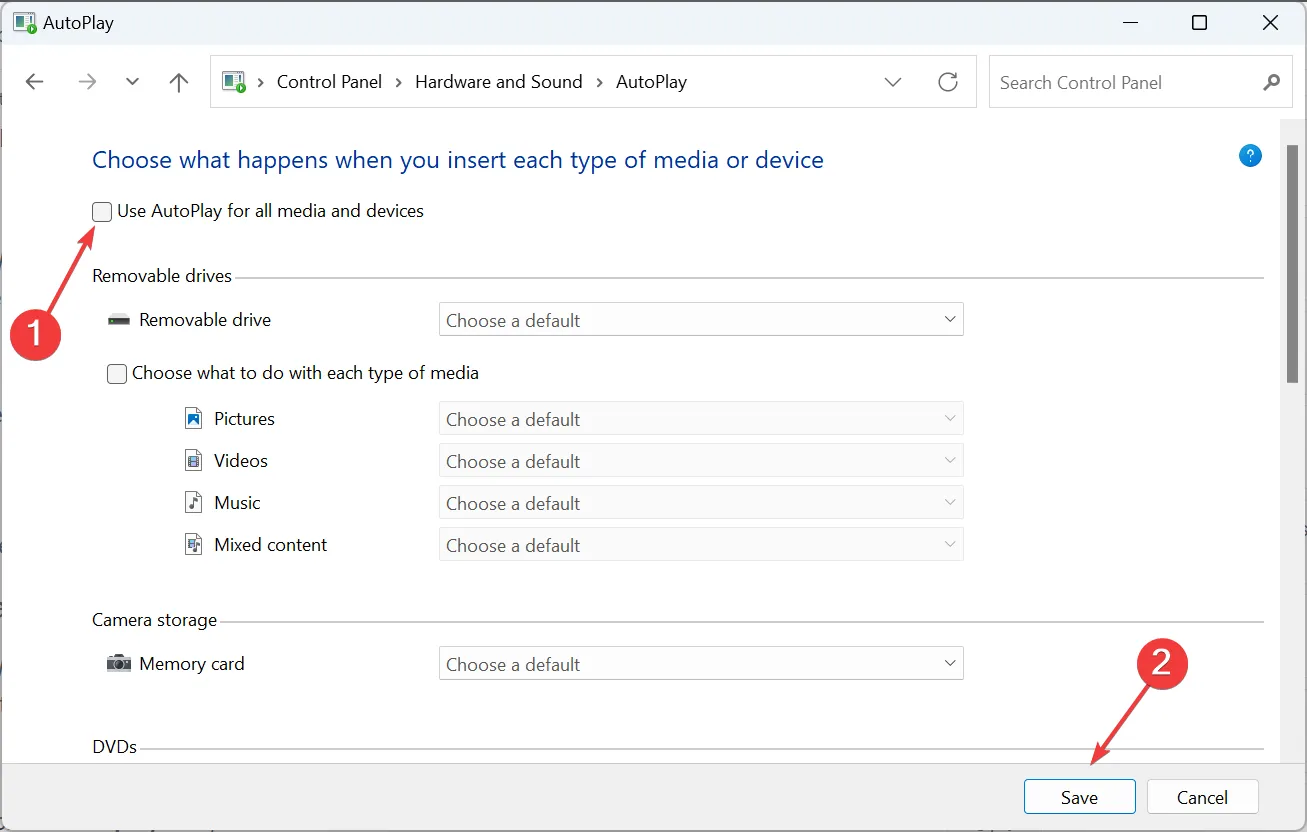
- Reinicie la computadora y verifique si el Explorador de Windows 11 aún se abre en primer plano automáticamente.
4. Cambie las opciones del Explorador de archivos
- Presione Windows + E para abrir el Explorador de archivos, haga clic en los puntos suspensivos cerca de la parte superior derecha y seleccione Opciones en el menú desplegable.
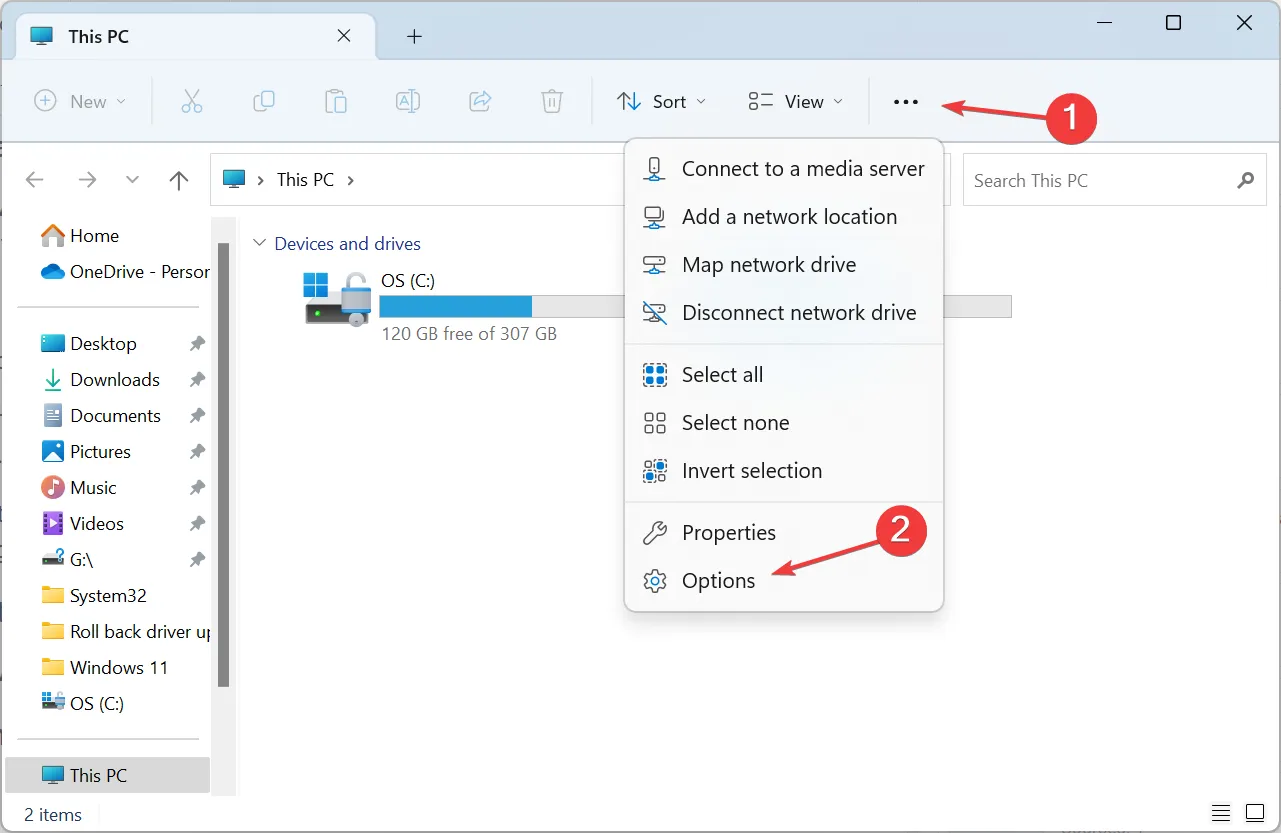
- Ahora, desmarque las casillas de verificación para Mostrar archivos usados recientemente , Mostrar carpetas utilizadas con frecuencia y Mostrar historial de archivos de Office.com .
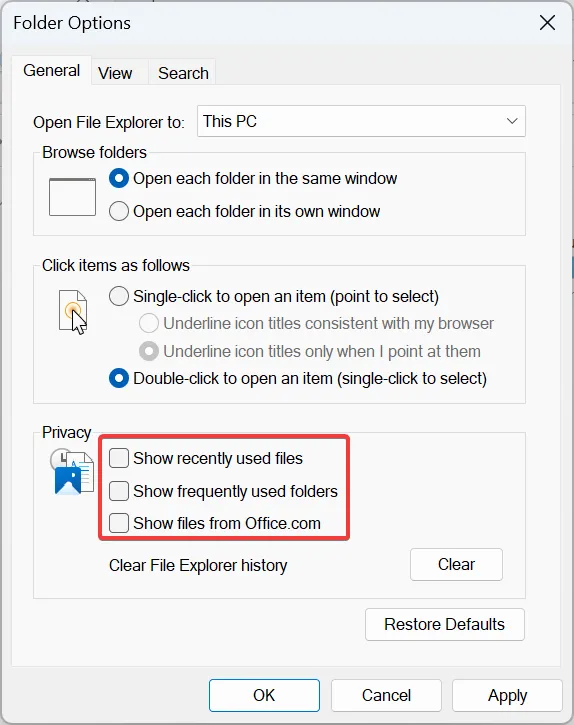
- Vaya a la pestaña Ver, desmarque Iniciar ventanas de carpeta en un proceso separado y haga clic en Aceptar para guardar los cambios.
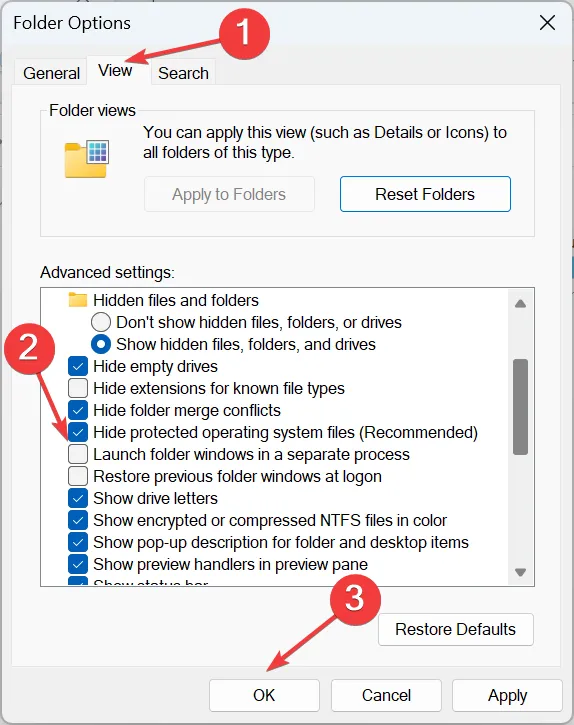
5. Repare los archivos del sistema dañados.
- Presione Windows + R para abrir Ejecutar, escriba cmd y presione Ctrl + Shift + Enter.
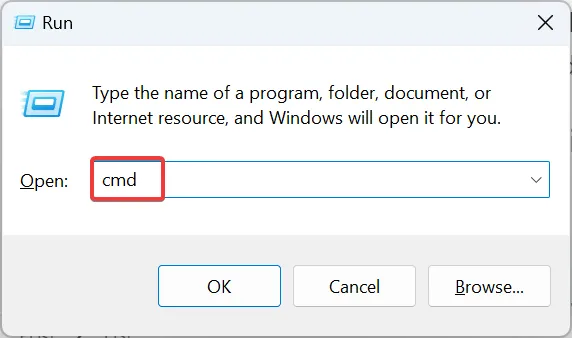
- Haga clic en Sí en el mensaje de UAC.
- Pegue las siguientes líneas de comando individualmente en el símbolo del sistema y presione Enterdespués de cada una:
DISM /Online /Cleanup-Image /CheckHealthDISM /Online /Cleanup-Image /ScanHealthDISM /Online /Cleanup-Image /RestoreHealth - A continuación, ejecute este comando para ejecutar el escaneo SFC:
sfc /scannow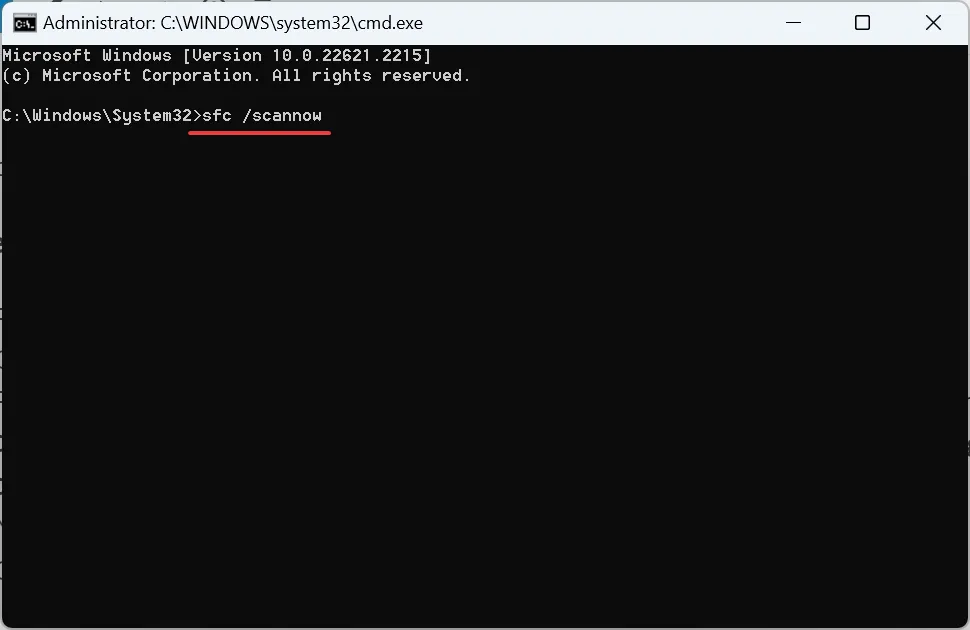
- Una vez hecho esto, reinicie la computadora y verifique si hay mejoras.
6. Cambiar la configuración de personalización del fondo de pantalla.
- Presione Windows + I para abrir Configuración , diríjase a Personalización desde la izquierda y haga clic en Fondo .

- Elija Imagen en el menú Personalice su fondo.
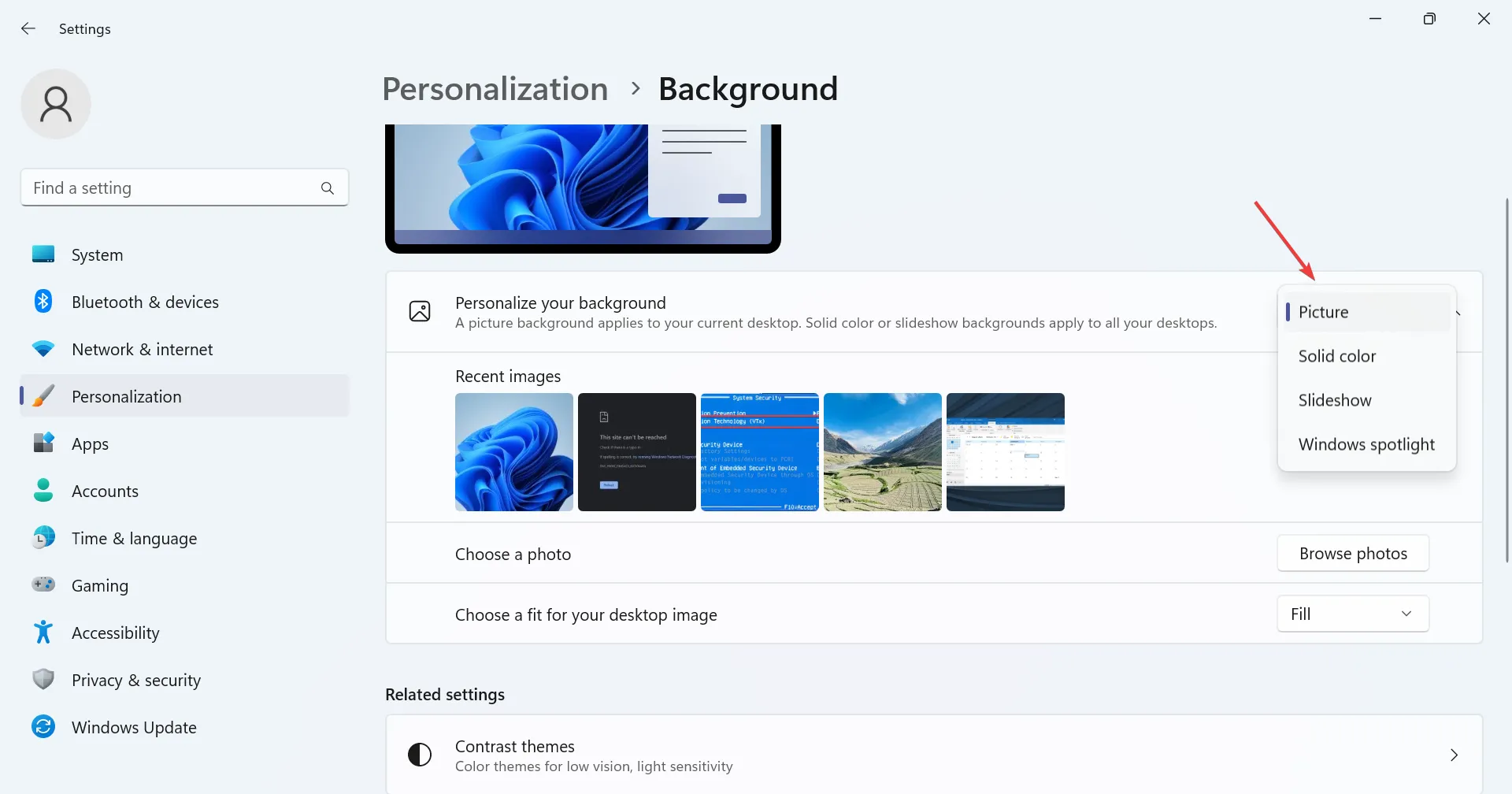
- Ahora, regrese a la configuración de Personalización y seleccione Colores .
- Elija Manual en el menú Color de acento y elija el que funcione mejor.
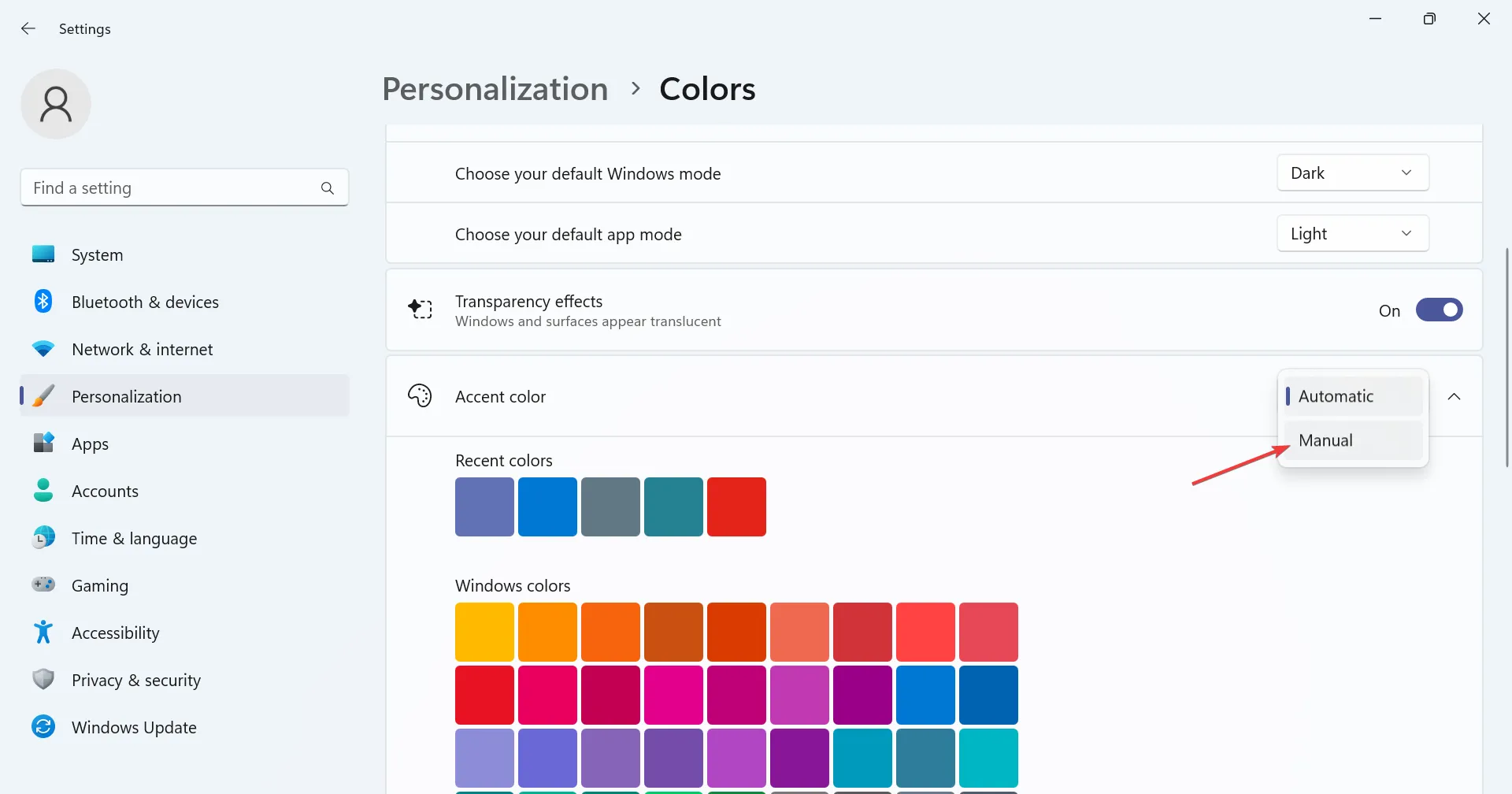
7. Realice un inicio limpio
- Presione Windows + R para abrir Ejecutar, escriba msconfig en el campo de texto y presione Enter.
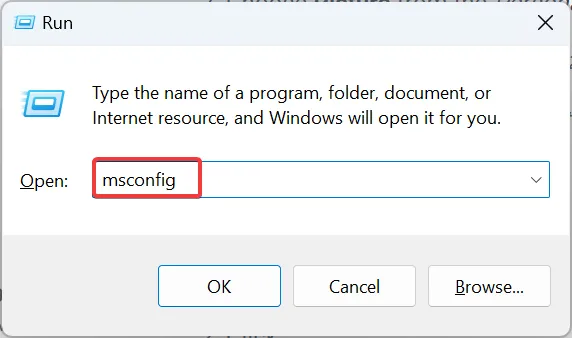
- Vaya a la pestaña Servicios , marque la casilla de verificación Ocultar todos los servicios de Microsoft y haga clic en el botón Desactivar todo .
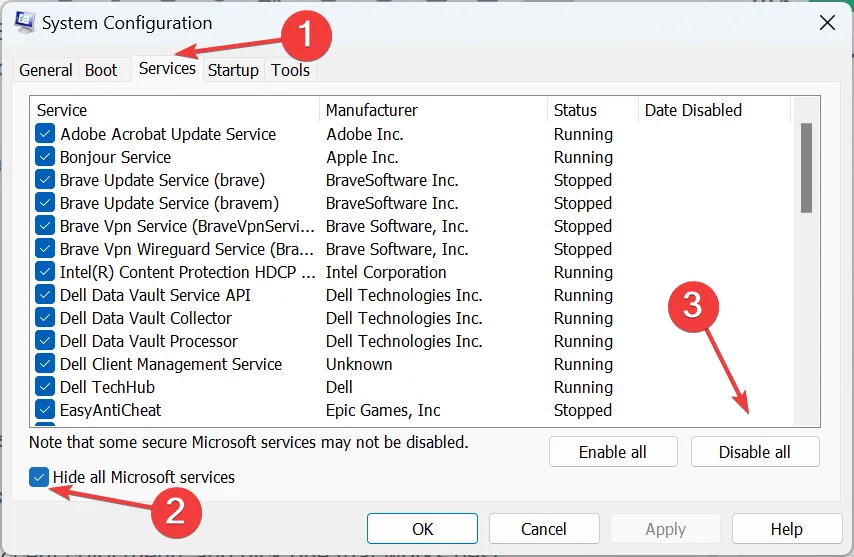
- Ahora, diríjase a la pestaña Inicio y haga clic en Abrir Administrador de tareas (omita si anteriormente deshabilitó las aplicaciones de inicio y vaya al Paso 5).
- Seleccione las aplicaciones enumeradas aquí individualmente y haga clic en Desactivar .
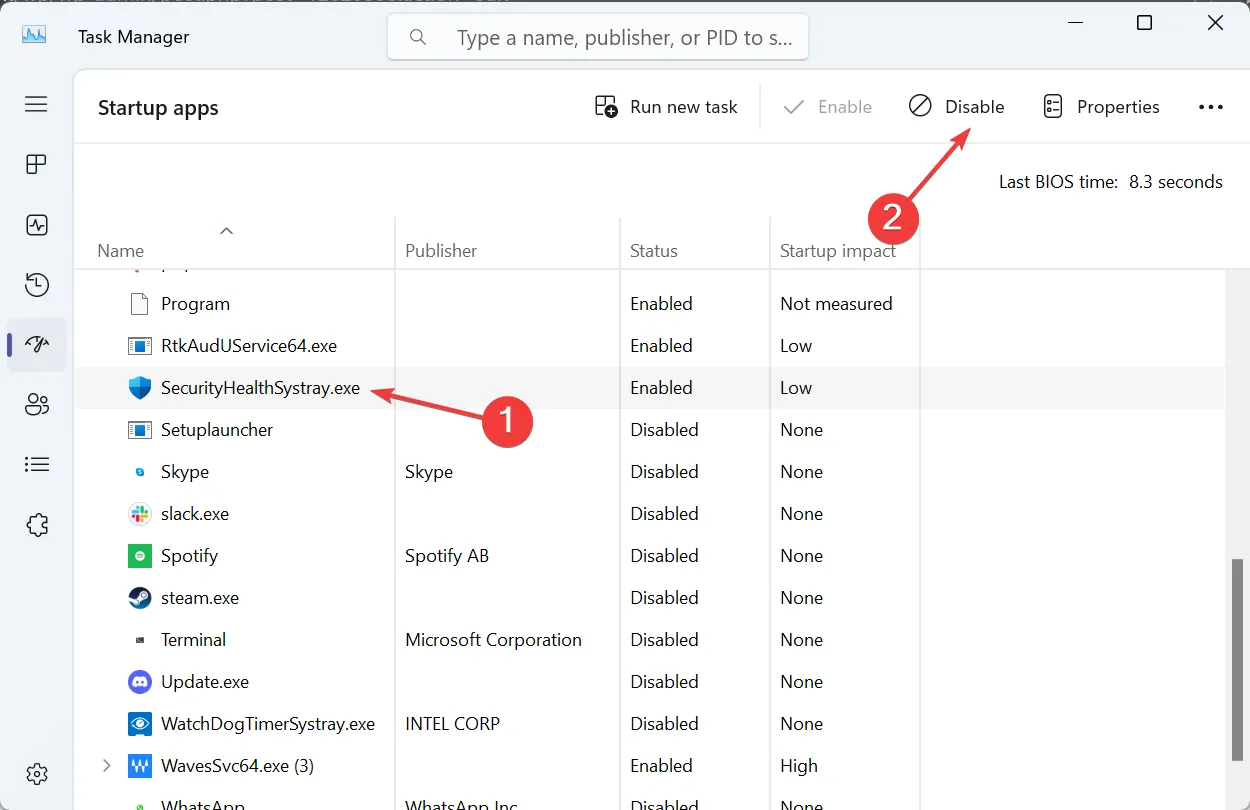
- Una vez hecho esto, regrese a Configuración del sistema y haga clic en Aceptar para guardar los cambios.
- Haga clic en Reiniciar en el cuadro de confirmación que aparece.
- Después de que la PC se reinicie, verifique si el problema persiste.
Cuando Windows Explorer se abre en primer plano en Windows 11, un inicio limpio ayudará a identificar si el problema radica en una aplicación o servicio en segundo plano (cuando el problema desaparece) o si es un error en el sistema operativo (cuando el problema está presente).
En caso de que sea lo primero, comience habilitando los servicios y aplicaciones de terceros uno por uno, a menos que el problema vuelva a aparecer. Y cuando esto sucede, el proceso habilitado en último lugar es la causa subyacente. Mantenga el servicio deshabilitado o desinstale la aplicación , según sea el caso, hasta que Microsoft publique una solución.
Consejos adicionales para prevenir problemas futuros con las ventanas del Explorador de archivos
- Escanee periódicamente su computadora en busca de malware y virus.
- Limpie archivos y carpetas innecesarios con regularidad. Puede utilizar la utilidad de limpieza de disco incorporada o, para obtener mejores resultados, optar por una solución de limpieza de unidades de terceros .
- Instale siempre las actualizaciones tan pronto como Microsoft las publique.
- Asegúrese de actualizar periódicamente el controlador de gráficos y todos los demás controladores de dispositivos críticos.
- No cambie ninguna configuración en Windows 11 ni modifique el Registro a menos que comprenda completamente cómo se reflejaría.
Según nuestra investigación, el problema con el que el Explorador de Windows 11 pasa automáticamente a primer plano está relacionado con un error en el sistema operativo, pero no podemos negar la posibilidad de conflictos con terceros. Así que asegúrese de verificar todos los aspectos y, antes de que se dé cuenta, ¡el problema desaparecerá para siempre!
Para cualquier consulta o para compartir lo que funcionó para usted, deje un comentario a continuación.



Deja una respuesta