Cómo archivar, eliminar u ocultar tareas completadas en Outlook
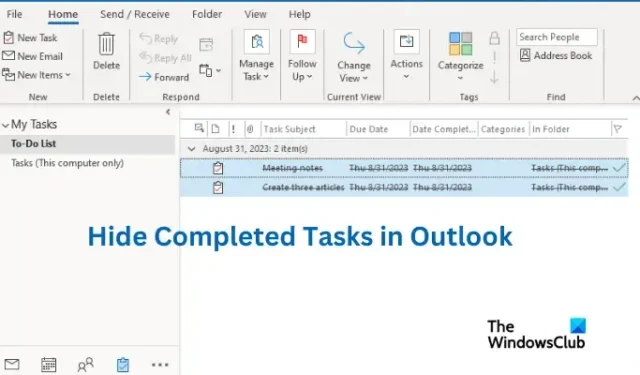
De forma predeterminada, las tareas completadas en Outlook no están ocultas y las encontrará acumuladas en las carpetas de Tareas. Algunas de estas tareas ya no son útiles y es posible que ya ni siquiera las necesites. Para despejar el espacio, debe eliminarlos y permitir solo las tareas que sean importantes para usted. En este artículo, le mostraremos cómo ocultar tareas completadas en Outlook .
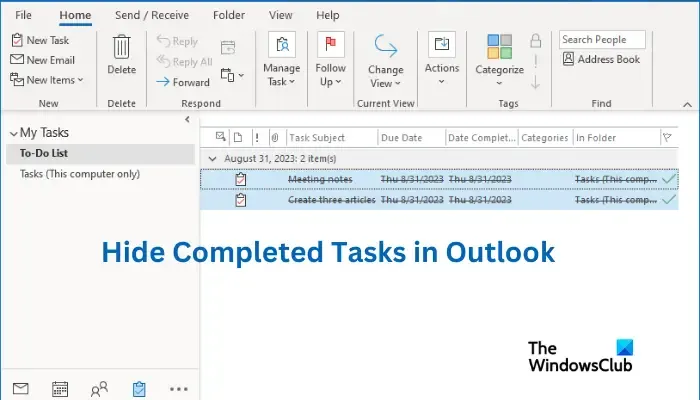
Normalmente, Outlook tacha la lista de tareas pendientes completada, pero las tareas permanecen ahí. Para algunos usuarios, esto puede significar mezclar las cosas y querer concentrarse sólo en las tareas no hechas. Esta publicación tiene los mejores trucos para ocultar automáticamente las tareas inmediatamente después de marcarlas como completadas.
¿Qué sucede con una tarea cuando la marca como completada en Outlook?
Cuando marca una tarea como completa en Outlook, la tarea se oculta de cualquier carpeta que muestre tareas activas, como la lista de tareas pendientes . Si desea ver y realizar tareas completadas, ubíquelas en la carpeta Completado. Aquí puede decidir ocultar, eliminar o archivar las tareas como desee.
Cómo ocultar tareas completadas en Outlook
Si desea ocultar automáticamente las tareas completadas en Microsoft Outlook cuando se inicia la aplicación, haga lo siguiente:
- Una vez que se inicie la aplicación, vaya a la pestaña Ver y luego seleccione Barra de tareas pendientes . En el nuevo menú desplegable, haga clic en Tareas .
- Verá una nueva lista de tareas en el lado derecho. Bien
- En la ventana Configuración de vista avanzada , busque y haga clic en Filtro , luego seleccione Aceptar .
- Seleccione la opción Avanzado y haga clic en Completado , que es una opción en Definir más criterios. Haga clic en la flecha hacia abajo en la sección Campo
- A continuación, verás tres opciones; en el cuadro debajo del campo, escriba Completo , en condiciones, configúrelo en igual y en Valor, configúrelo en no .
- Haga clic en Agregar a la lista y luego presione Aceptar .
- Finalmente, regrese a la lista de Tareas y verifique si las tareas completadas están ocultas.
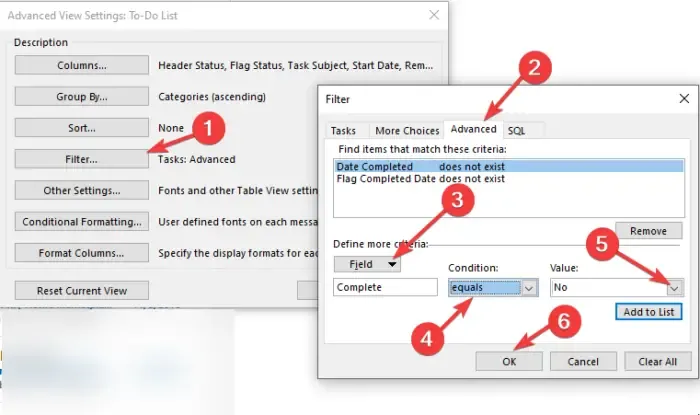
¿Cómo elimino tareas completadas en Outlook 365?
En lugar de ocultar las tareas completadas, puedes optar por eliminar todas las que ya no quieras. Es una buena manera de ordenar tu perspectiva y mantenerte organizado. Para eliminar tareas completadas en Outlook, realice los siguientes pasos:
- Inicie la aplicación Outlook y haga clic en el ícono Tareas en la parte inferior izquierda de la ventana.
- Seleccione la opción Tareas y seleccione Completado .
- Haga clic derecho en cualquier tarea completada y presione Aceptar para eliminar la tarea.
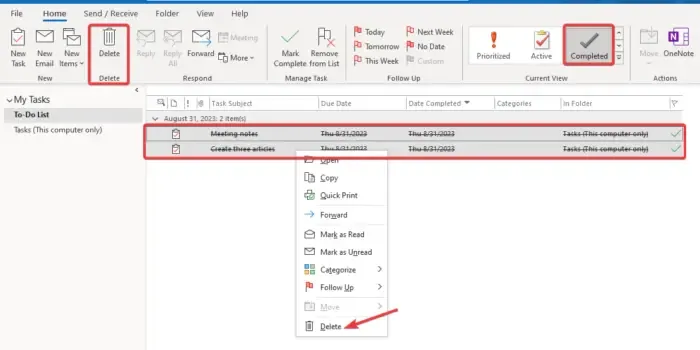
¿Cómo archivo las tareas completadas en Outlook?
Si desea archivar las tareas completadas en Microsoft Outlook, siga los pasos a continuación:
- Abra Outlook y diríjase a la pestaña Ver.
- Seleccione el botón Barra de tareas pendientes y luego haga clic en Tareas .
- Busque la carpeta Completado y haga clic derecho en ella.
- Seleccione Propiedades y verá Propiedades de la bandeja de entrada. Seleccione la pestaña Autoarchivar y marque la casilla junto a Archivar elementos en esta carpeta usando la configuración predeterminada.
- Por último, establezca la duración durante la cual desea limpiar los elementos más antiguos.
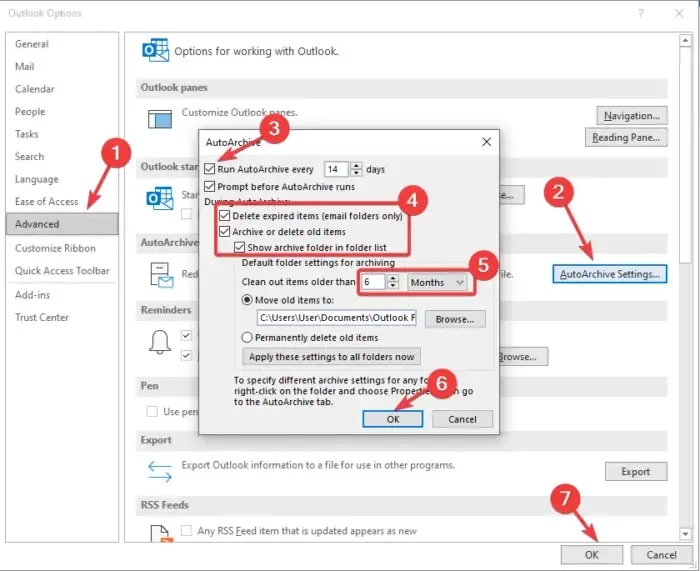
Esperamos que encuentres algo valioso en esta publicación.
¿Las tareas de Outlook son visibles para los demás?
Las tareas pueden ser visibles para otros si compartes las carpetas y les permites verlas. Sin embargo, puede ocultar las tareas marcándolas como privadas mientras comparte carpetas. Esto los hará invisibles para los demás. Compartir carpetas en Outlook solo funciona al compartir solicitudes de invitación o solicitudes de uso compartido de correo electrónico.



Deja una respuesta