Cómo buscar y eliminar duplicados en Excel

Los valores duplicados en Excel pueden resultar molestos, pero afortunadamente, existen varios métodos para encontrarlos y eliminarlos. Recomendamos hacer una copia de seguridad de su hoja de Excel antes de eliminar los duplicados. Veamos cómo contar, buscar y eliminar valores duplicados en Excel.
1. Utilice el botón Eliminar duplicados
El método más rápido para buscar y eliminar duplicados en Excel es utilizar el botón «Eliminar duplicados» de Excel. Este método le permite buscar duplicados según los datos de una o más columnas. Elimina filas enteras cuando se encuentran duplicados.
Haga clic en cualquier celda que contenga datos en su hoja de cálculo. No es necesario que sea la celda, columna o fila en la que desea eliminar duplicados.
Seleccione la pestaña «Datos» y haga clic en el botón «Eliminar duplicados» en la barra de herramientas.
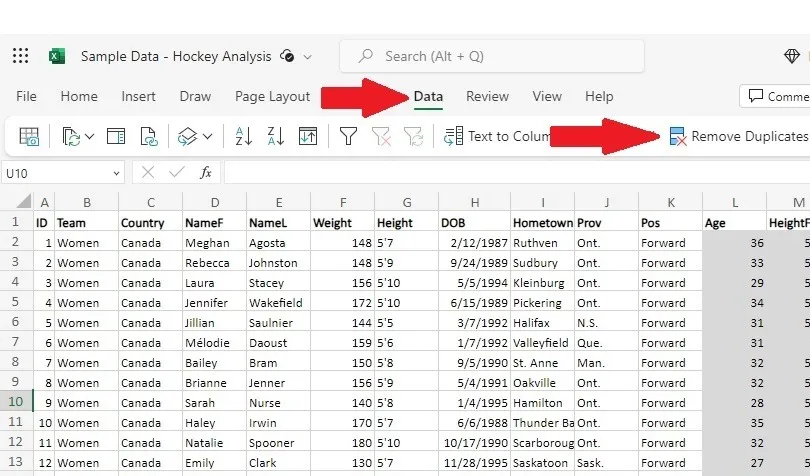
Marque las columnas en las que desea eliminar duplicados. Todas las columnas están marcadas de forma predeterminada. Además, si sus columnas no tienen encabezados, desmarque la casilla «Mis datos tienen encabezados» para que se incluya la primera fila. Haga clic en «Aceptar» después de haber seleccionado las columnas deseadas.
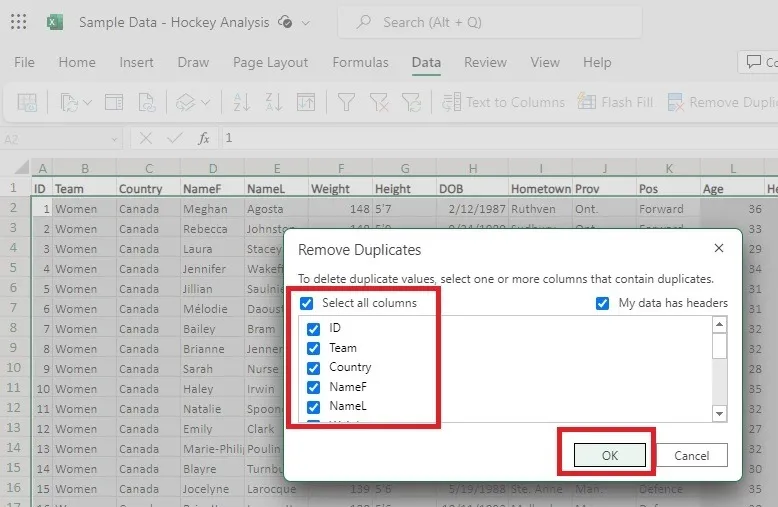
Excel le muestra un mensaje que indica cuántas filas se eliminaron y cuántas filas quedan. Este método elimina toda la fila, no solo el valor. Presione «Aceptar» para aceptar los resultados y regresar a su hoja de cálculo.
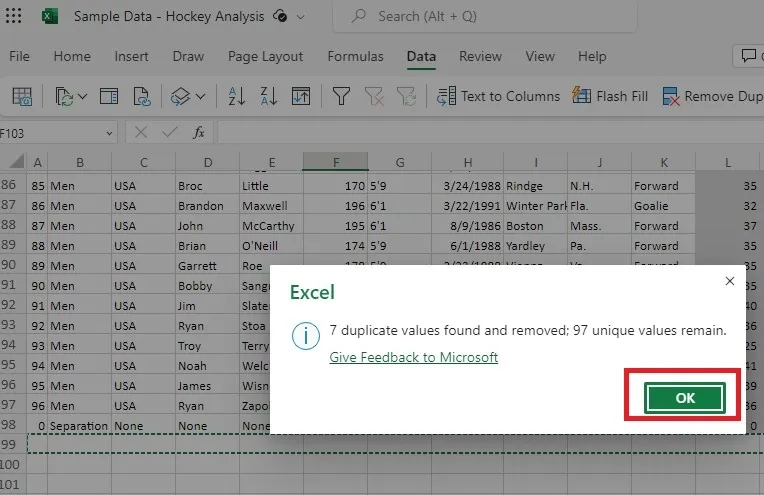
Si no le gustan los resultados, presione Ctrl+ Zpara devolver los valores eliminados a su hoja.
2. Encuentre datos duplicados utilizando formato condicional
Si prefiere revisar los duplicados en Excel antes de eliminar algo, intente utilizar el formato condicional . Esto encuentra duplicados en Excel pero no los elimina.
Seleccione las columnas o la hoja completa donde desea buscar valores duplicados.
Abra la pestaña «Inicio» y haga clic en el botón «Formato condicional».
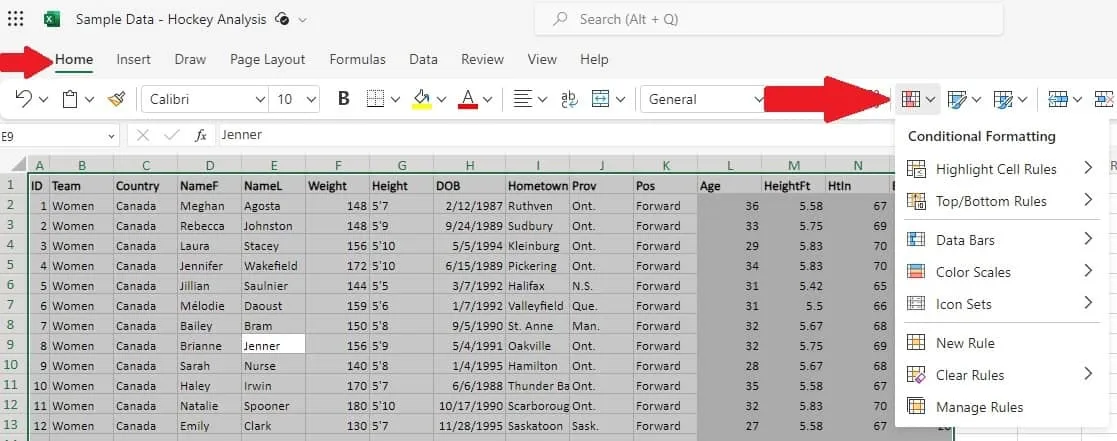
Seleccione «Resaltar reglas de celda» y elija «Valores duplicados».
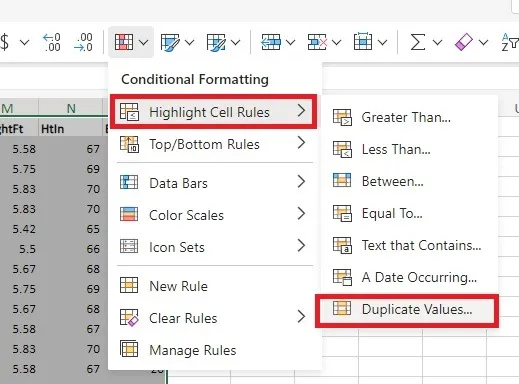
Elija el color en el que desea que aparezcan los valores duplicados. También puede cambiar el «Tipo de regla» de «Valores duplicados» a «Valores únicos» si prefiere ver los valores únicos resaltados. Haga clic en «Listo» cuando haya terminado.
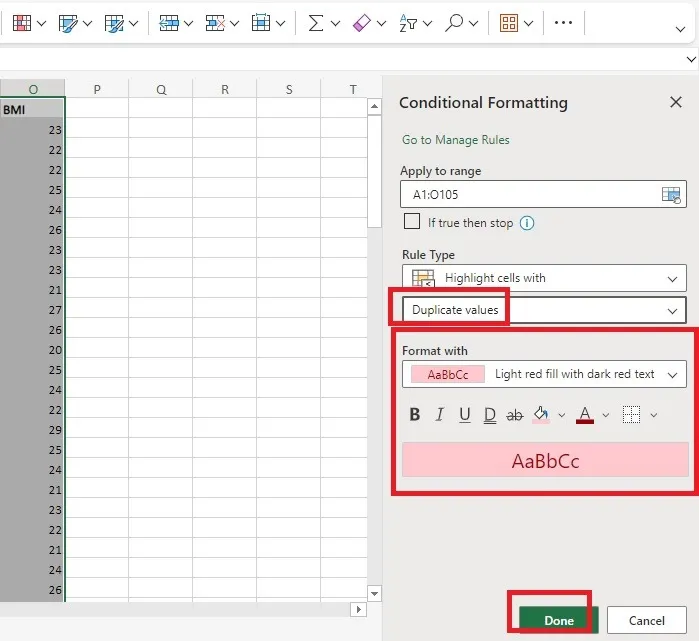
Revise las celdas resaltadas y elimine los duplicados que no desee. En mi ejemplo, sólo quiero eliminar filas donde cada valor está duplicado.
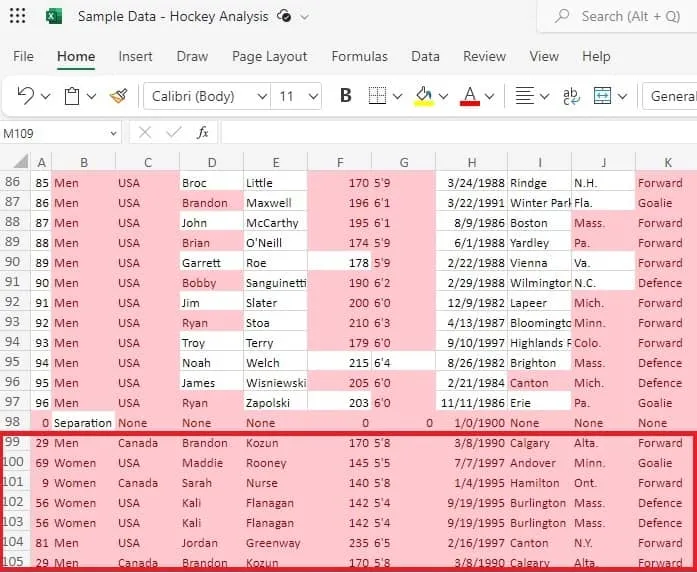
3. Eliminar duplicados mediante el filtro condicional
Si desea que sea más fácil eliminar duplicados en Excel después de usar el formato condicional, use un filtro de Excel basado en el color de la celda para mostrar solo duplicados o valores únicos. Con esta opción, eliminará las filas completas manualmente o solo las celdas duplicadas.
Configure el formato condicional según la sección anterior.
Abra la pestaña «Inicio», seleccione el botón «Ordenar y filtrar» y elija «Filtro».

Aparecerán flechas desplegables en el encabezado de cada columna. Haga clic en la flecha y seleccione «Filtrar por color». Seleccione el color de las celdas duplicadas para verlas solo. O seleccione «Sin relleno» para seleccionar solo los valores únicos.
Tenga en cuenta que no se muestran duplicados (incluido el valor original) cuando elige «Sin relleno». Si aún desea ver todos los valores, seleccione «Filtrar por color» en su lugar. Esto coloca las celdas coloreadas o las celdas sin relleno en la parte superior de la lista.
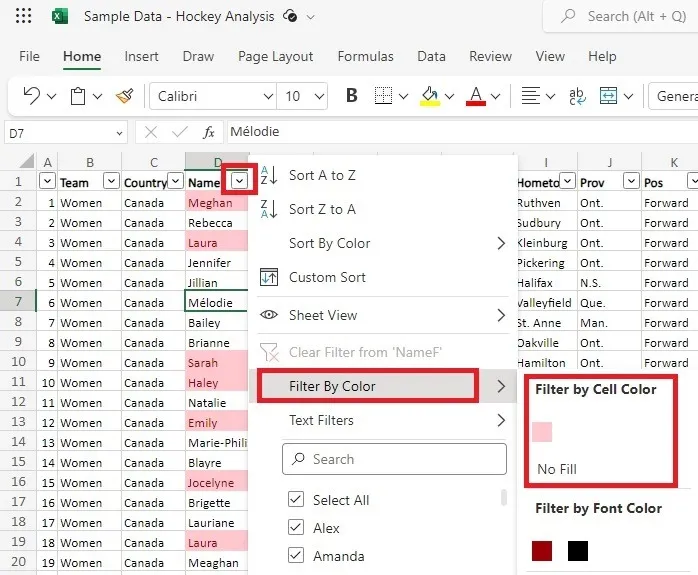
En mi ejemplo, estoy ordenando por el color de las celdas duplicadas. Esto le permite revisar los duplicados y eliminar las filas o valores que no desee conservar. Si elige mostrar solo los valores únicos, puede copiar o mover todos los datos visibles a una hoja nueva. Esto dejará sólo duplicados.
Cuando haya terminado con la edición de datos, haga clic nuevamente en la flecha desplegable y seleccione «Borrar filtro».
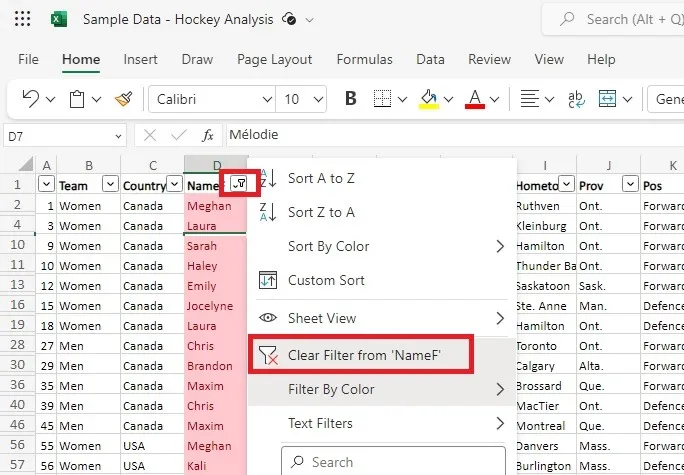
Si desea eliminar las flechas desplegables, seleccione «Ordenar y filtrar» en la barra de herramientas y elija «Filtro». Esto borra todos los filtros.
4. Encuentre duplicados en Excel con una fórmula
Las fórmulas de Excel pueden realizar casi cualquier tarea en una hoja de cálculo, incluida la búsqueda de duplicados. Hay varias fórmulas diferentes que puedes usar según lo que quieras ver. Todos estos se basan en funciones COUNT . Estas fórmulas no eliminan duplicados. Debes hacerlo manualmente una vez que los encuentres. No importa qué fórmula uses, el proceso es el mismo:
Crea una nueva columna en la misma hoja. Etiqueté los míos como «Duplicados».
Seleccione la primera celda vacía en su nueva columna. Ingrese la fórmula que desee (consulte las distintas fórmulas debajo de los pasos) en la barra de funciones/fórmulas o en la celda misma.
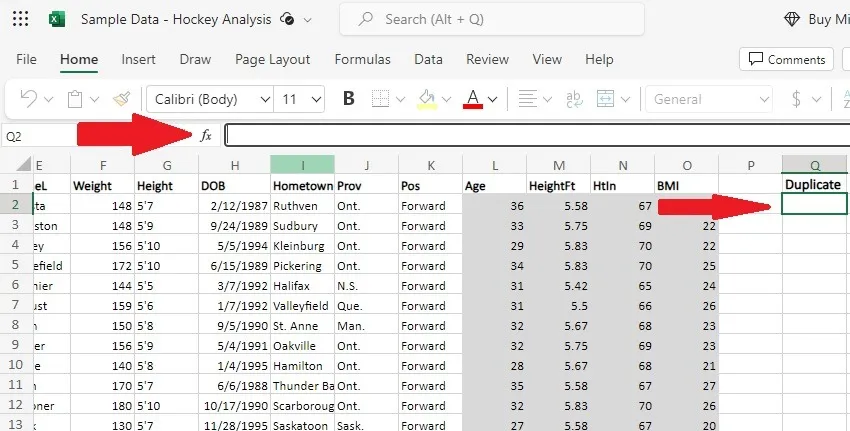
Si desea extender la fórmula a otras celdas de la columna, haga clic y mantenga presionado el pequeño cuadrado en la parte inferior derecha de la celda que contiene la fórmula. Tira hacia abajo para llenar tantas celdas como quieras.
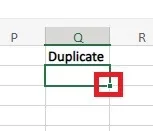
Ahora que sabes cómo insertar la fórmula, estas son las mejores opciones a utilizar:
-
=COUNTIF(Range, Criteria) >1– El rango es su columna y el criterio es la celda superior. Esto funciona bien para buscar duplicados en una sola columna. Por ejemplo, para ver duplicados basados únicamente en la columna D, usaría=COUNTIF(D:D, D2) >1. Un resultado «Verdadero» significa duplicado, mientras que «Falso» significa único.

- Si no desea que la referencia de celda cambie al arrastrarla, utilice referencias de celda absolutas. Por ejemplo, solía
=COUNTIF($D$2:$D$105, $D2) >1comprobar toda la columna D. - Si desea mostrar algo que no sea Verdadero o Falso, incluya CONTAR.SI dentro de una función SI:
=IF(COUNTIF($D$2:$D$105, $D2) > 1, "Duplicate", ""). Esto mostrará «Duplicado» para duplicados y una celda en blanco para valores únicos. Puede utilizar fácilmente las palabras que desee, como «Duplicado» y «Único». - Si desea comparar varias columnas a la vez, necesitará usar referencias de celda absolutas y una declaración IF, como por ejemplo:
=IF(COUNTIFS($D$2:$D$105,$D2,$E$2:$E$105,$E2,$F$2:$F$105,$F2) >1, "Duplicate", "Unique")Esta fórmula solo mostrará «Duplicado» si los valores en D, E y F son los mismos. Si alguno de los tres es único en una fila, se mostrará «Único» en su lugar. - Si desea mostrar solo los valores duplicados y no la primera aparición del valor, intente esto:
=IF(COUNTIFS($D$2:$D2,$D2,$E$2:$E2,$E2,$F$2:$F2,$F2) >1, "Duplicate", "Unique")Esto solo muestra «Duplicado» para la segunda o más apariciones.
5. Cuente el número de duplicados usando una fórmula
Puede utilizar la fórmula anterior sin el > 1texto para contar el número de duplicados en una columna. Las dos fórmulas se convertirán =COUNTIF($D$2:$D$105, $D2)en y =COUNTIF(D:D, D2). Ingrese la nueva columna para que muestre cuántas veces aparece cada elemento en los datos.
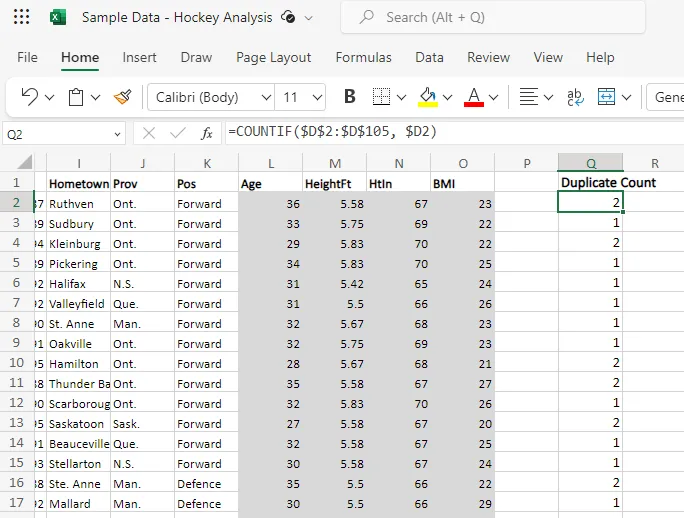
Un valor de “1” significa que es un valor único. Todo lo demás equivale a duplicados.
6. Eliminar valores duplicados mediante una fórmula
Una vez que haya encontrado los valores duplicados (Sección 4) o el recuento de duplicados (Sección 5), utilice el método de filtro para eliminar duplicados y conservar valores únicos.
Haga clic en cualquier lugar de la columna con sus valores duplicados o cuente. Vaya a la «pestaña Inicio -> Ordenar y filtrar -> Filtrar» para habilitar el cuadro desplegable de filtro en el encabezado de la columna.
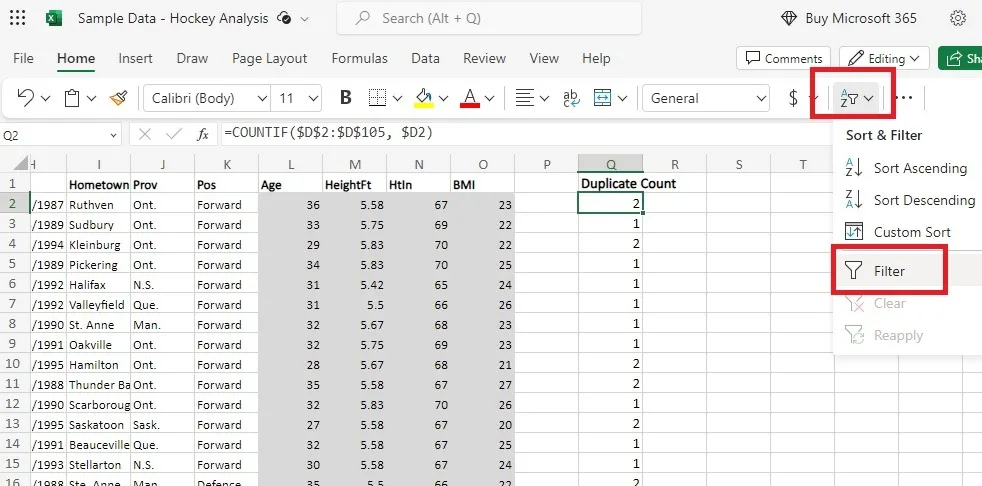
Haga clic en la flecha desplegable en su columna duplicada.
Marque los valores que desea conservar, desmarque los que no desea y haga clic en «Aplicar». Oculte todos los duplicados seleccionando únicamente «Único», «Falso» o cualquiera que sea su etiqueta para valores únicos para el duplicado. método de valores y “1” para contar duplicados. Vea solo los duplicados desmarcando los identificadores únicos.
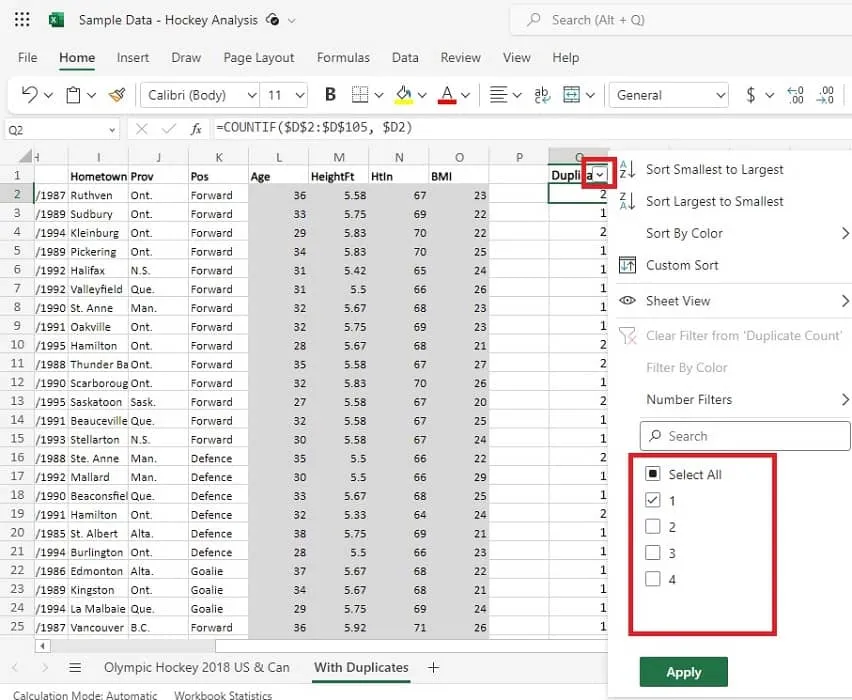
Seleccione las filas visibles presionando Ctrl+ C. Si, por algún motivo, esto selecciona todas las filas, incluidas las filas ocultas, utilice el atajo Alt+ en su lugar.;
Copie los valores únicos o duplicados (lo que elija mostrar) en otra hoja. Elimine esos valores de la hoja original.
Vaya a «Ordenar y filtrar -> Filtro». Al hacer clic en «Filtro», se eliminará el filtro y se mostrarán todos los valores duplicados o únicos restantes.
Desde aquí, revise los duplicados y elimine las celdas o filas que ya no desee. Recuerde, la aparición original aparece con los valores duplicados.
7. Eliminar datos duplicados mediante filtros avanzados
Hasta ahora, solo hemos usado filtros básicos, pero también puedes buscar y eliminar duplicados en Excel usando filtros avanzados.
Seleccione la columna que desea filtrar. Abra la pestaña «Datos» y haga clic en «Avanzado».
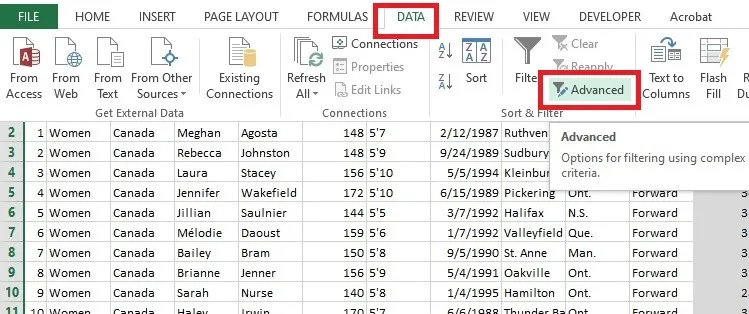
- En el cuadro «Filtro avanzado», elija «Filtrar la lista, en el lugar». Esto oculta los duplicados en el mismo conjunto de datos. Más adelante, puede copiar y pegar manualmente los valores únicos en un lugar diferente de la misma hoja o en una hoja diferente.
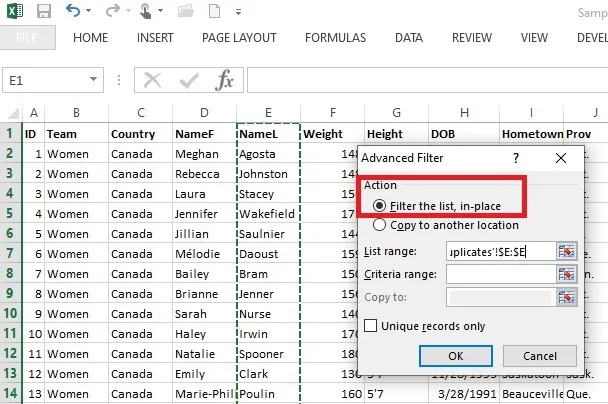
Si aún no ha seleccionado su(s) columna(s), selecciónelas. Aparecerán automáticamente en el campo «Rango de lista». Deje en blanco el “Rango de criterios”.
Marque la casilla junto a «Solo registros únicos» y presione «Aceptar».
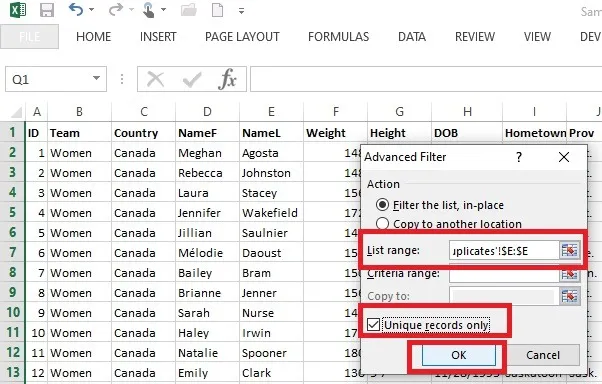
Eso mostrará valores únicos en sus datos. Utilice el atajo Alt+ ;para seleccionar filas visibles, solo si desea realizar alguna acción en ellas, como copiar a otra ubicación.
Por el contrario, seleccione «Copiar a otra ubicación» en el cuadro Filtro avanzado si desea que Excel copie automáticamente los valores únicos a un lugar diferente en la misma hoja.
Seleccione primero el “Rango de lista”. Puede mantener en blanco el “Rango de criterios”.
Haga clic una vez en el campo «Copiar a» y seleccione las filas de su hoja donde desea copiar los datos únicos.
Asegúrese de que la casilla junto a «Solo registros únicos» esté marcada.
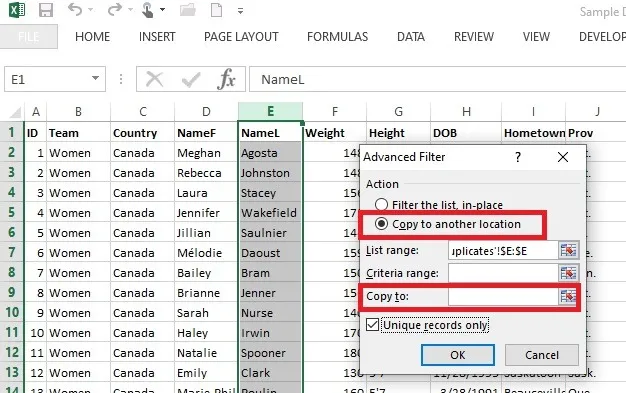
Este método oculta toda la fila duplicada, no solo los valores. También oculta la aparición original del valor duplicado, no solo las versiones duplicadas. Querrá ver los duplicados para extraer los valores originales.
8. Eliminar duplicados de Excel mediante Power Query
Power Query puede eliminar valores duplicados en Excel, como se muestra a continuación. Este método elimina toda la fila duplicada.
Abra la pestaña «Datos» y seleccione «De tabla/rango».
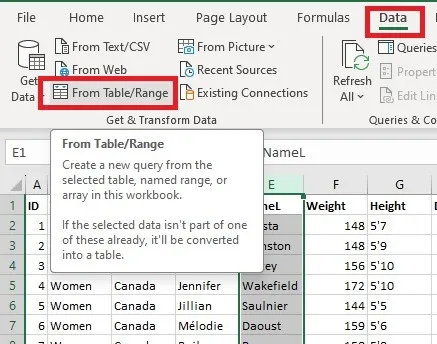
Todos sus datos deberían ser seleccionados automáticamente. De lo contrario, ingrese el rango completo de la hoja en el cuadro «Crear tabla». Haga clic en «Aceptar» cuando haya terminado.
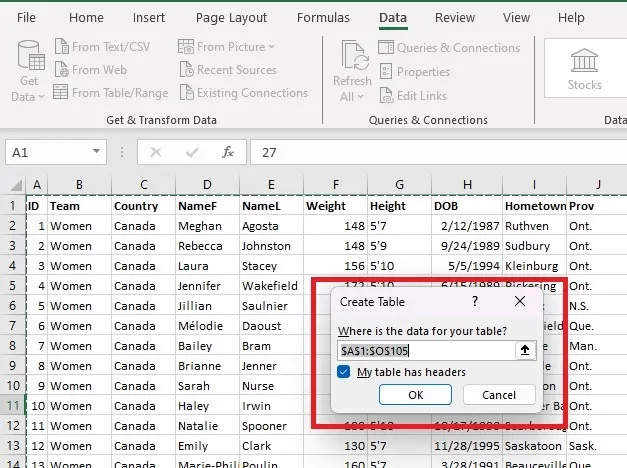
Se abrirá el editor «Power Query». Seleccione las columnas y haga clic derecho en el encabezado de la columna seleccionada. Elija «Eliminar duplicados» en el menú. Esto elimina todos los duplicados en el editor de Power Query. En esta herramienta, la aparición original permanece en la lista.
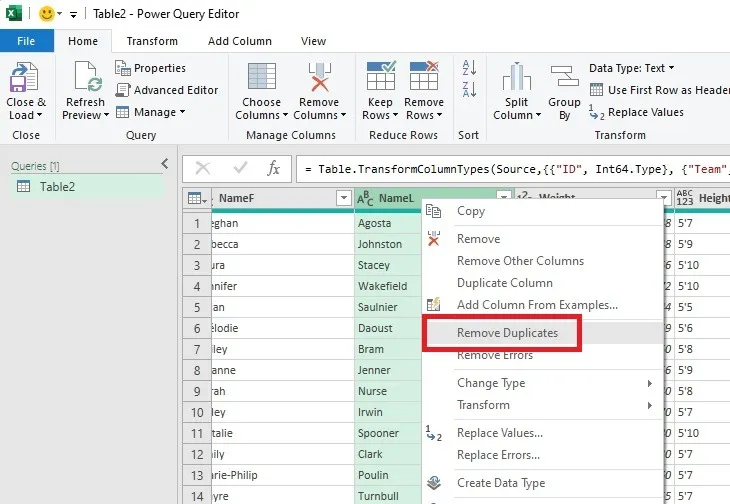
Si desea eliminar duplicados de toda la tabla, haga clic en el botón «Tabla» en la esquina superior izquierda y elija «Mantener duplicados» para mostrar solo las entradas duplicadas y eliminar el resto.
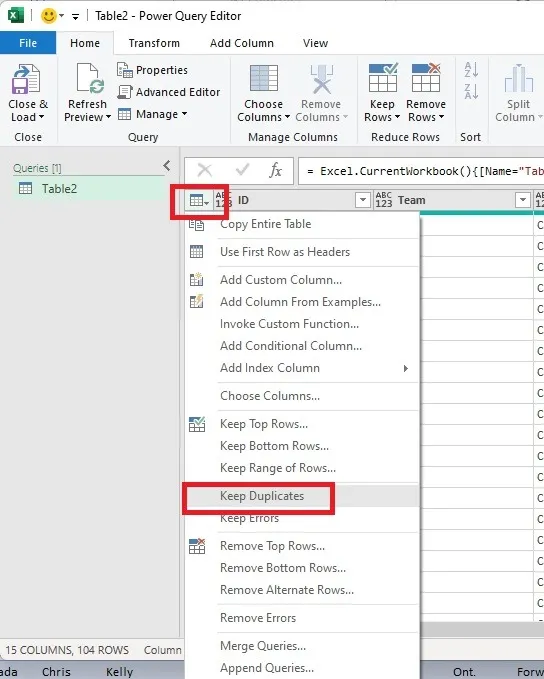
Esto muestra todos los duplicados, incluidas las entradas originales. Para eliminar los extras y dejar solo las entradas originales, haga clic en «Tabla» nuevamente y seleccione «Eliminar duplicados».
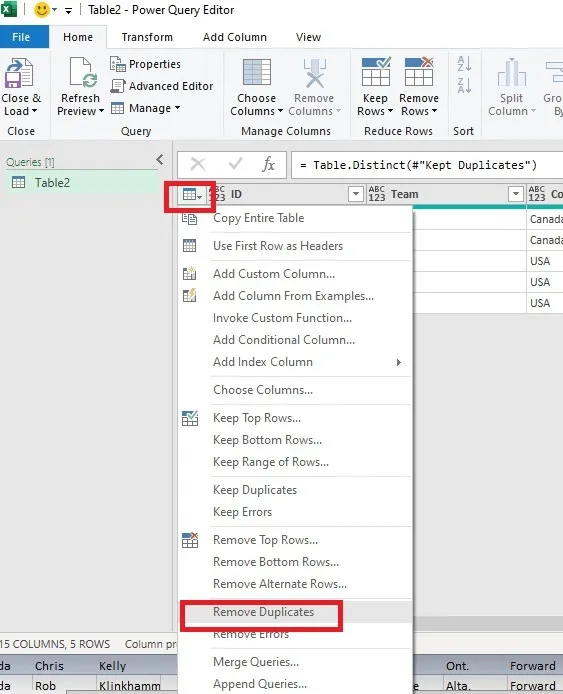
Haga clic en «Cerrar y cargar» en la parte superior para abrir la tabla en una nueva pestaña del mismo libro. Sólo se cargarán los resultados de su consulta. Esto no elimina nada de la hoja original.
9. Usando una tabla dinámica
Utilice tablas dinámicas para mostrar solo los valores únicos de sus datos, eliminando así las entradas duplicadas. En realidad, esto no elimina ninguna fila o valor de sus datos originales; simplemente te muestra los valores únicos.
Abra la pestaña «Insertar» y seleccione «Tabla dinámica». Seleccione «De tabla/rango».
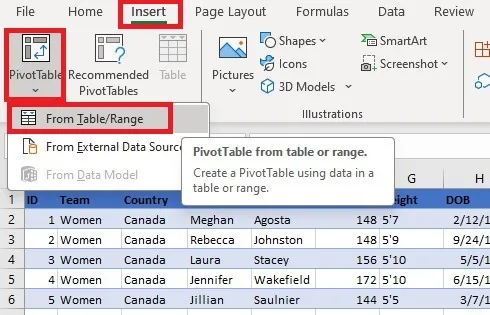
Seleccione la tabla o rango donde desea ocultar valores duplicados. Su conjunto completo de valores debe estar seleccionado de forma predeterminada. Si no, presione Ctrl+ Apara seleccionar todo. O use el mouse para seleccionar un rango personalizado.
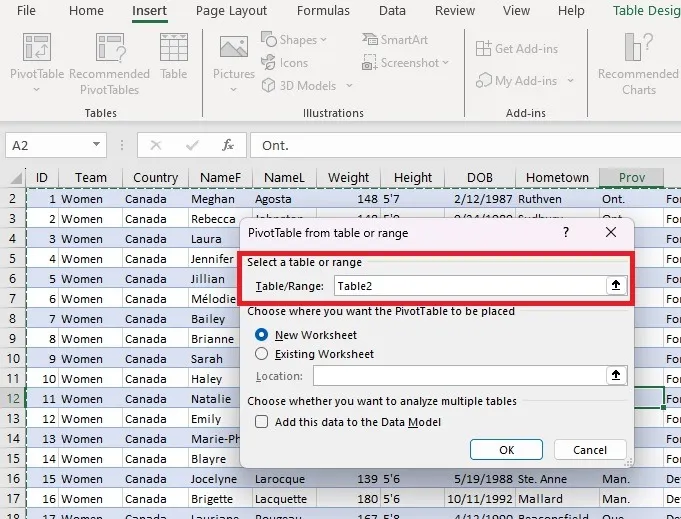
Seleccione si la tabla dinámica debe colocarse en la misma hoja de trabajo o en una nueva hoja de trabajo. Si es una hoja de trabajo existente, ingrese o seleccione la celda que desea usar en el cuadro «Ubicación». Haga clic en Aceptar.»
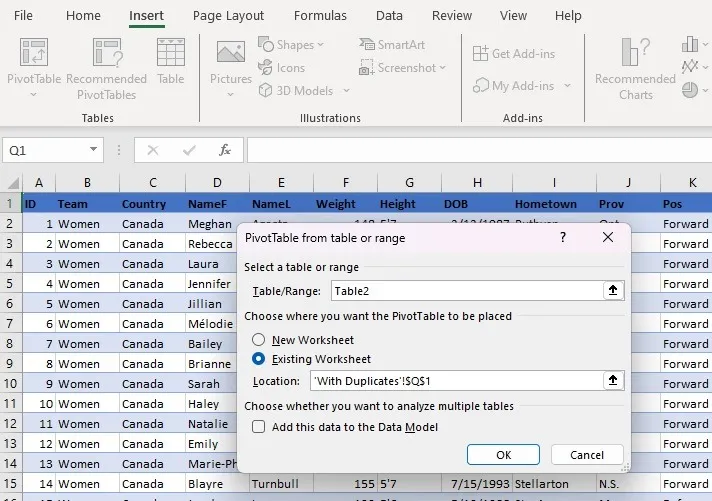
En la barra lateral de la tabla dinámica, marque o arrastre las columnas de las que desea extraer valores únicos a la sección «Filas».
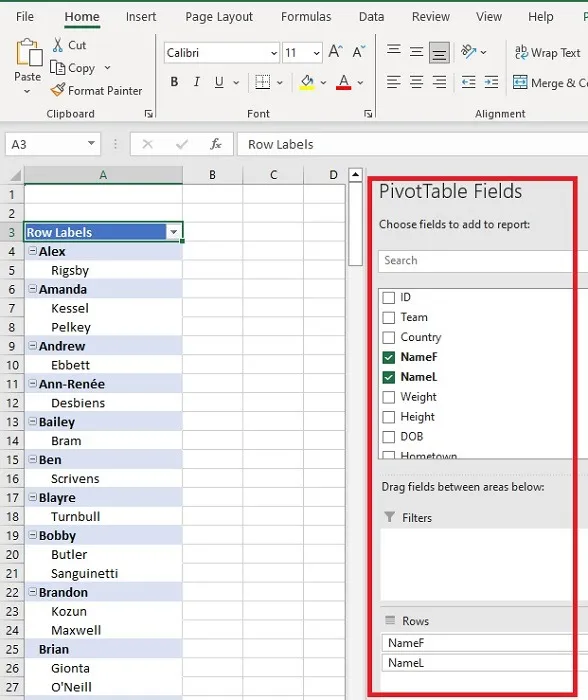
Deberá formatear la tabla dinámica para mostrarla en forma de tabla. Para eso, vaya a la pestaña «Diseño» y realice los siguientes pasos:
Seleccione «Diseño de informe -> Mostrar en forma tabular».
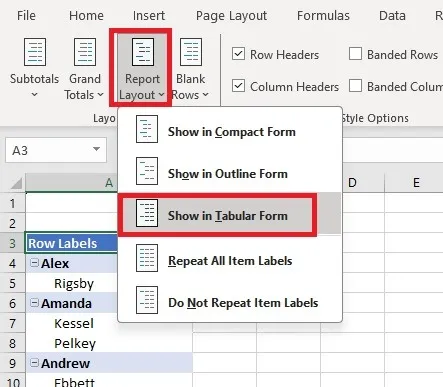
Seleccione «Subtotales -> No mostrar subtotales».
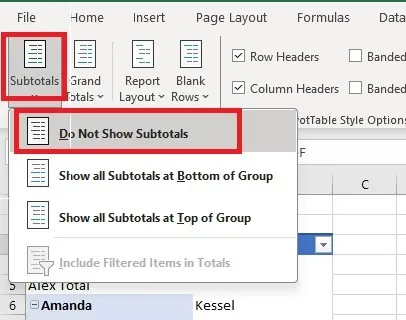
Seleccione «Diseño de informe -> Repetir todas las etiquetas de elementos».
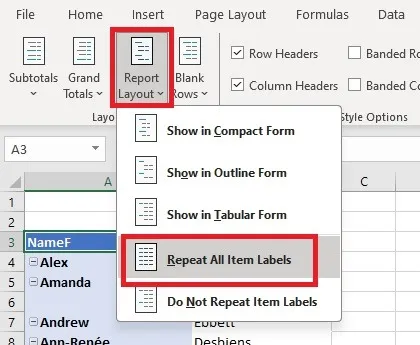
Seleccione «Totales generales -> Desactivado para filas y columnas».
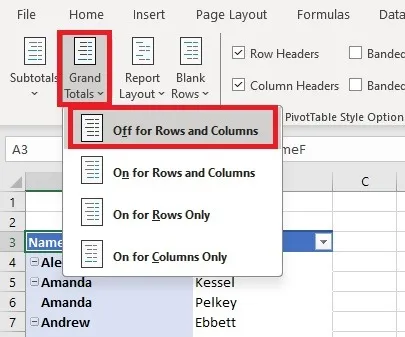
Obtendrá una tabla dinámica con valores únicos en forma de tabla.
Con tantas formas de buscar y eliminar duplicados en Excel, no hay razón para volver a hacerlo manualmente. Elija su método favorito y ejecútelo. Mientras ahorra tiempo con problemas duplicados, pruebe estos consejos y trucos de Microsoft Excel para ahorrar aún más tiempo. Además, aprenda cómo limpiar aún más sus datos en Excel .
Crédito de la imagen: Pixabay . Todas las capturas de pantalla de Crystal Crowder.



Deja una respuesta