Actualmente no se puede escribir en la carpeta de instalación de Steam [Solucionar]
![Actualmente no se puede escribir en la carpeta de instalación de Steam [Solucionar]](https://cdn.thewindowsclub.blog/wp-content/uploads/2023/09/steam-install-folder-not-writable-1-640x320.webp)
Algunos usuarios de Steam no pueden actualizar la aplicación y escribir en su carpeta de instalación. El juego guarda el progreso, pero cada vez que intentan iniciarlo, aparece el siguiente error.
Actualmente no se puede escribir en la carpeta de instalación de Steam, lo que puede causar problemas con algunas funciones de Steam y la ejecución de juegos.
Steam necesita reparar el problema y luego reiniciar.
Cuando uno hace clic en el botón Reparar, no sucede nada ya que vuelve a aparecer el mensaje de error. El botón Ignorar elimina la ventana emergente de error, pero vuelve a aparecer la próxima vez que intentan iniciar el mismo juego. En esta publicación, veremos qué puede hacer si actualmente no se puede escribir en la carpeta de instalación de Steam.
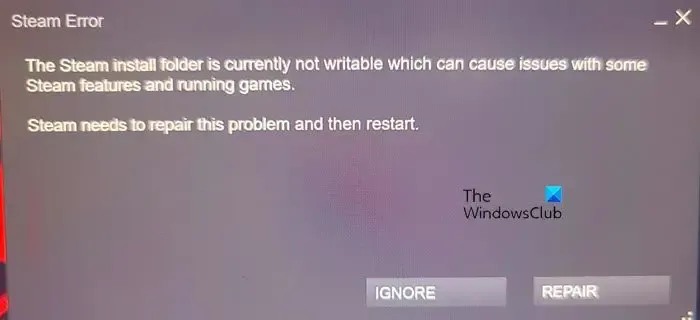
Actualmente no se puede escribir en la carpeta de instalación de Steam, lo que puede causar problemas con algunas funciones de Steam y la ejecución de juegos.
Si el mensaje «La carpeta de instalación de Steam no se puede escribir actualmente» sigue parpadeando en la pantalla, siga las soluciones que se mencionan a continuación:
- Reinicie el dispositivo y abra Steam con privilegios administrativos.
- Elimina la carpeta del juego problemático y comprueba si la carpeta Steamapps es de solo lectura
- Eliminar el caché corrupto
- Cambiar la carpeta de instalación de Steam
- Reparar la carpeta de instalación
- Tomar posesión total de la carpeta Steam
- Permitir que la aplicación atraviese el firewall
- Reinstalar vapor
Comencemos con esta guía de solución de problemas.
1]Reinicie el dispositivo y abra Steam con privilegios administrativos.
En primer lugar, compruebe que el problema no se debe a fallos menores en el dispositivo. Estos fallos son conocidos por causar este tipo de problemas, así que reinicie su computadora. Sin embargo, esta vez, cuando abras Steam, ejecútalo con acceso administrativo. Puede hacerlo haciendo clic derecho en la aplicación y seleccionando Ejecutar como administrativo. Esto permitirá que Steam acceda a algunos sistemas de archivos importantes.
2]Elimine la carpeta del juego problemático y verifique si la carpeta Steamapps es de solo lectura
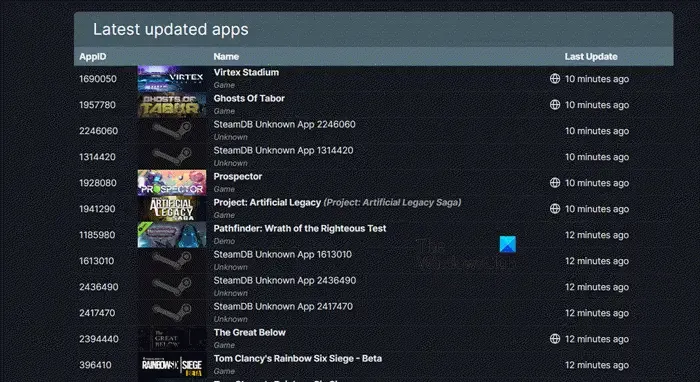
Si los atributos de la carpeta Steamapps están configurados en Solo lectura, esto puede causar el problema existente. En esta solución, vamos a realizar algunos cambios para asegurarnos de que esté en el modo de solo lectura. Sin embargo, antes de eso, debemos cambiar los permisos de la carpeta de juegos problemáticos y luego eliminarla. Siga los pasos que se mencionan a continuación para hacer lo mismo.
- Cierre la aplicación Steam Client y finalice su tarea desde el Administrador de tareas.
- Luego abra el Explorador de archivos y navegue hasta C:\Program Files (x86)\Steam\steamapps\downloading.
- Luego navegue hasta steamdb.info para averiguar el número asociado con el juego problemático.
- Una vez que tenga ese número, haga clic derecho en la carpeta y seleccione Propiedades.
- Ahora, navega hasta Seguridad > Avanzado.
- Haga clic en el botón Cambiar junto a Propietario.
- En Ingrese el nombre del objeto para seleccionar, debe ingresar su nombre de usuario o el del usuario que recibe este error y hacer clic en Verificar nombres. En caso de que no produzca ningún resultado, haga clic en Avanzado y luego busque el usuario correcto.
- Luego, haga clic en Aceptar.
- Una vez que regrese a la ventana Configuración de seguridad avanzada, marque Reemplazar propietario en subcontenedores y objetos y haga clic en Aceptar.
- Ahora que eres propietario de la carpeta, todo lo que necesitas es eliminarla.
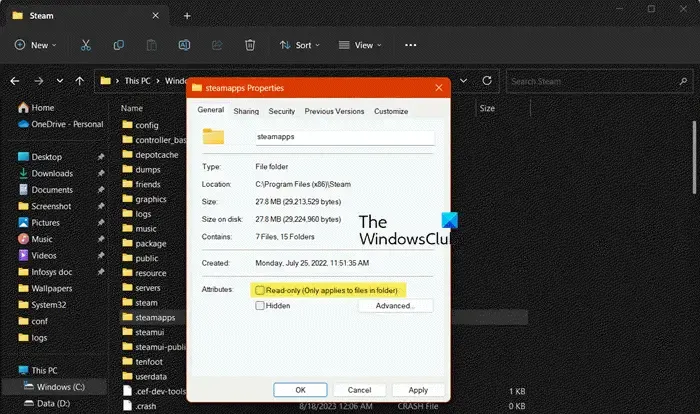
Una vez que haya eliminado la carpeta, regrese a la carpeta Steam, ya que necesitamos realizar algunos cambios en la carpeta Steamapps.
- Abra el Explorador de archivos y vaya a la carpeta » Steamapps «.
- Ahora, haga clic derecho sobre él y seleccione Propiedades.
- Navegue a la pestaña General, desmarque » Solo lectura » y haga clic en el botón Aceptar.
Ahora, comprueba si el problema está resuelto.
3]Eliminar el caché dañado

Los cachés son importantes, pero una vez que se corrompen, causan este tipo de problemas. Por lo tanto, elimine el caché y vea si ayuda.
- Inicie Steam, haga clic en Steam y luego seleccione Configuración.
- Seleccione la opción Descargas y luego la opción Borrar caché de descarga .
- Ahora, haga clic en el botón Borrar caché y siga los procedimientos que aparecen en pantalla para confirmar la decisión.
Una vez completado el proceso, Steam se reiniciará automáticamente.
4]Cambie la carpeta de instalación de Steam.
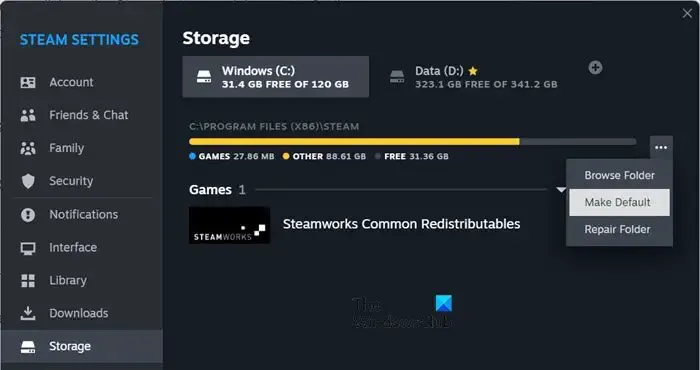
A veces, Steam no detecta la presencia de una carpeta de instalación aunque esté agregada. En ese caso, podemos agregar una carpeta diferente y establecerla como predeterminada.
A continuación se explica cómo agregar la carpeta de instalación de Steam:
- Inicie Steam , haga clic en el botón Steam y luego vaya a Configuración.
- Busque y haga clic en el botón Almacenamiento.
- Haga clic en el ícono Más, seleccione la carpeta de destino y presione el botón Agregar.
- Seleccione la carpeta recién agregada, haga clic en los tres puntos y seleccione Establecer como predeterminada
Ahora, reinicie Steam y vea si esto funciona o no.
5]Reparar la carpeta de instalación.
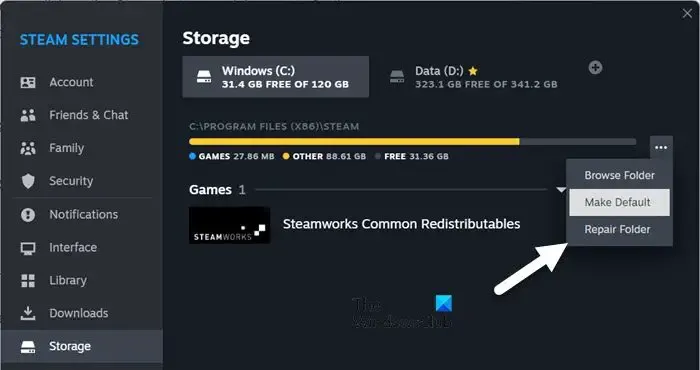
Steam se abstendrá de considerar que se puede escribir en su carpeta si la carpeta en sí está dañada. En ese caso, necesitamos reparar la carpeta Steam. Siga los pasos que se mencionan a continuación para reparar la carpeta de la Biblioteca Steam
- Inicie Steam y vaya a la pestaña Configuración.
- Vaya a Almacenamiento.
- Seleccione una carpeta, haga clic en los tres puntos y seleccione Reparar carpeta.
Una vez que se hace clic, Steam comenzará a reparar los problemas y, con los dedos cruzados, no habrá más problemas.
6]Tomar posesión total de la carpeta Steam
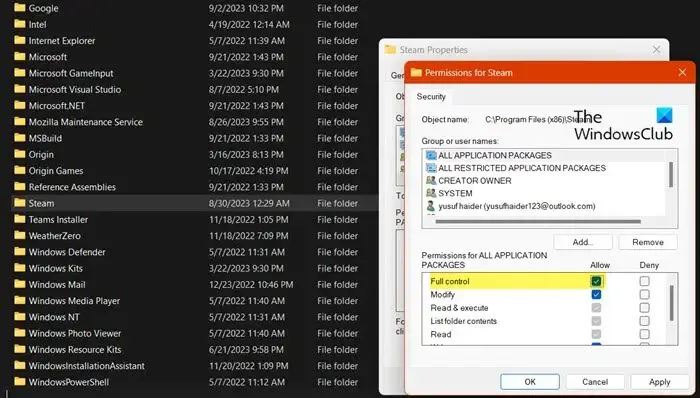
Ahora, demos un paso atrás y veamos si hay algún problema con la carpeta Steam. Lo único que puede salir mal con la carpeta Steam es que no tienes la propiedad para acceder a ella. Es por eso que Steam no puede escribir en su computadora. Para tomar el control de la carpeta , siga los pasos que se mencionan a continuación.
- Haga clic en Win+E para abrir el Explorador de archivos y luego escriba la siguiente dirección en la barra de direcciones: C:\Program Files (x86)
- Presione el botón Enter, haga clic en la carpeta Steam y haga clic en Alt+Enter para abrir su ventana Propiedades.
- Una vez abierto, haga clic en la pestaña Seguridad y luego en el botón Editar.
- Seleccione el perfil de usuario > botón Editar > marque la casilla Control total.
- Finalmente, haga clic en el botón Aplicar y luego en el botón Aceptar.
En caso de que reciba algún mensaje al tomar el control de la carpeta, primero tome posesión de la carpeta como lo hicimos anteriormente con la carpeta Steamapps.
Esto debería hacer el trabajo por usted.
7]Permita que la aplicación atraviese el firewall
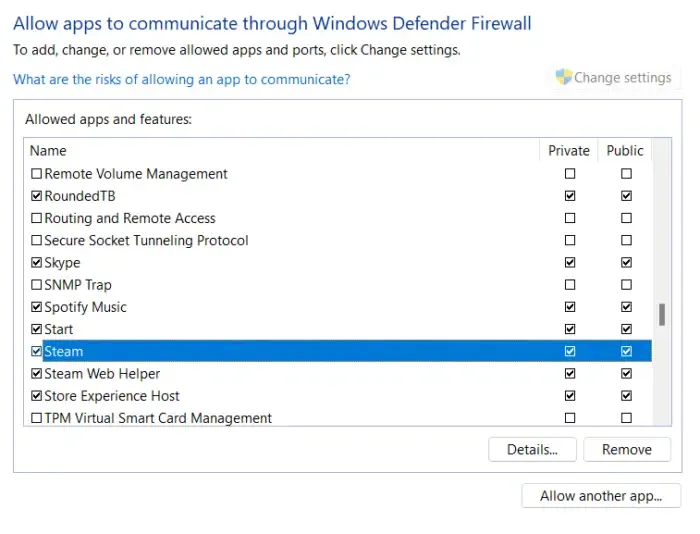
En ocasiones, ha habido varios casos en los que aplicaciones antivirus de terceros y cortafuegos integrados se entrometen en los procesos de Steam. Se desaconseja encarecidamente desactivar el antivirus y poner el ordenador en peligro; por lo tanto, recomendamos adoptar un enfoque más seguro, que es permitir que la aplicación atraviese el firewall o agregarla a la lista de excepciones. De esta manera, la seguridad de su sistema y el funcionamiento de la aplicación estarán protegidos.
8]Reinstalar Steam
Si nada de lo mencionado anteriormente pudo ayudarlo a superar este mensaje de error, entonces definitivamente hay algún problema con la instalación de su aplicación. Esto sólo se puede solucionar si reinstalas la aplicación. Entonces, continúa y desinstala Steam . Una vez hecho esto, instale una copia nueva de la aplicación. Esto debería hacer el trabajo por usted.
Con suerte, puede resolver el problema utilizando las soluciones mencionadas en esta publicación.
¿Cómo puedo escribir en mi unidad Steam?
Es posible que obtenga un error de escritura en la carpeta de la biblioteca de Steam si la carpeta Steamapps está configurada en Solo lectura. En ese caso, primero debemos eliminar la carpeta del juego problemático y luego reconfigurar las propiedades de la carpeta Steamapps para que se pueda escribir.
¿Cómo arreglar que actualmente no se pueda escribir en la carpeta de instalación de Steam?
Si actualmente no se puede escribir en la carpeta de instalación de Steam, primero que nada, reinicie su sistema, pero esta vez abra Steam como administrador. En este caso dar privilegios administrativos no sirve de nada, necesitamos cambiar el permiso de la carpeta y si eso no funciona lo repararemos. Si desea saber más, desplácese hacia arriba y consulte las soluciones.



Deja una respuesta