Solución: error del sistema de archivos (-2147163901) en Windows 11
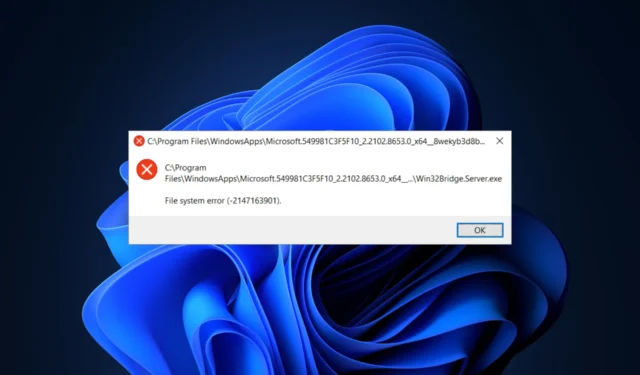
Muchos usuarios de Windows 11 han informado que encontraron un cuadro de diálogo de error del sistema de archivos (-2147163901) al intentar abrir una aplicación del sistema como Skype, Fotos, Xbox, Mail, etc.
En esta guía, analizaremos algunos métodos recomendados por expertos para resolver este problema y recuperar el acceso a la aplicación.
¿Qué significa el error del sistema de archivos (-2147163901)?
Este error del sistema de archivos (-2147163901) en Windows 11 indica un problema con el sistema de archivos o un componente asociado a él.
Puede ocurrir debido a varias razones, incluidos archivos del sistema dañados, conflictos de controladores, sectores del disco defectuosos o incompatibilidades de software.
¿Cómo soluciono el error del sistema de archivos (-2147163901) en Windows 11?
Antes de seguir pasos avanzados de solución de problemas, debería considerar realizar las siguientes comprobaciones:
- Intente reiniciar su computadora e iniciar sesión usando un perfil de usuario administrador.
- Vaya a Configuración > Actualización de Windows > Buscar actualizaciones > Descargar e instalar si está disponible.
- Actualice los controladores de su dispositivo.
- Ejecute un análisis de malware utilizando una herramienta antivirus confiable .
Si nada de esto ayudó, pase a las soluciones detalladas.
1. Ejecute el solucionador de problemas de la aplicación de Windows
- Presione Windows + I para abrir la aplicación Configuración .
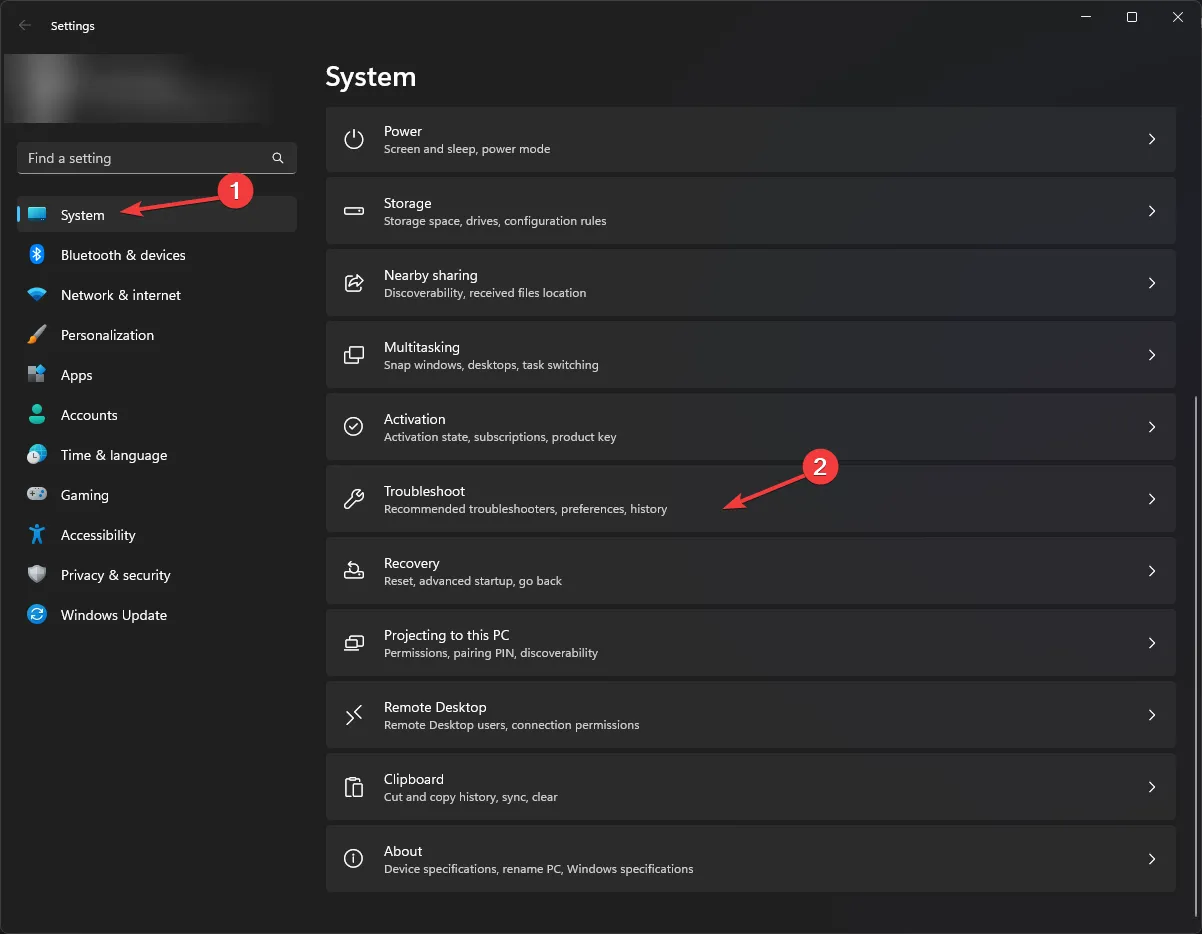
- Vaya a Sistema y luego haga clic en Solucionar problemas.
- Haga clic en Otros solucionadores de problemas .
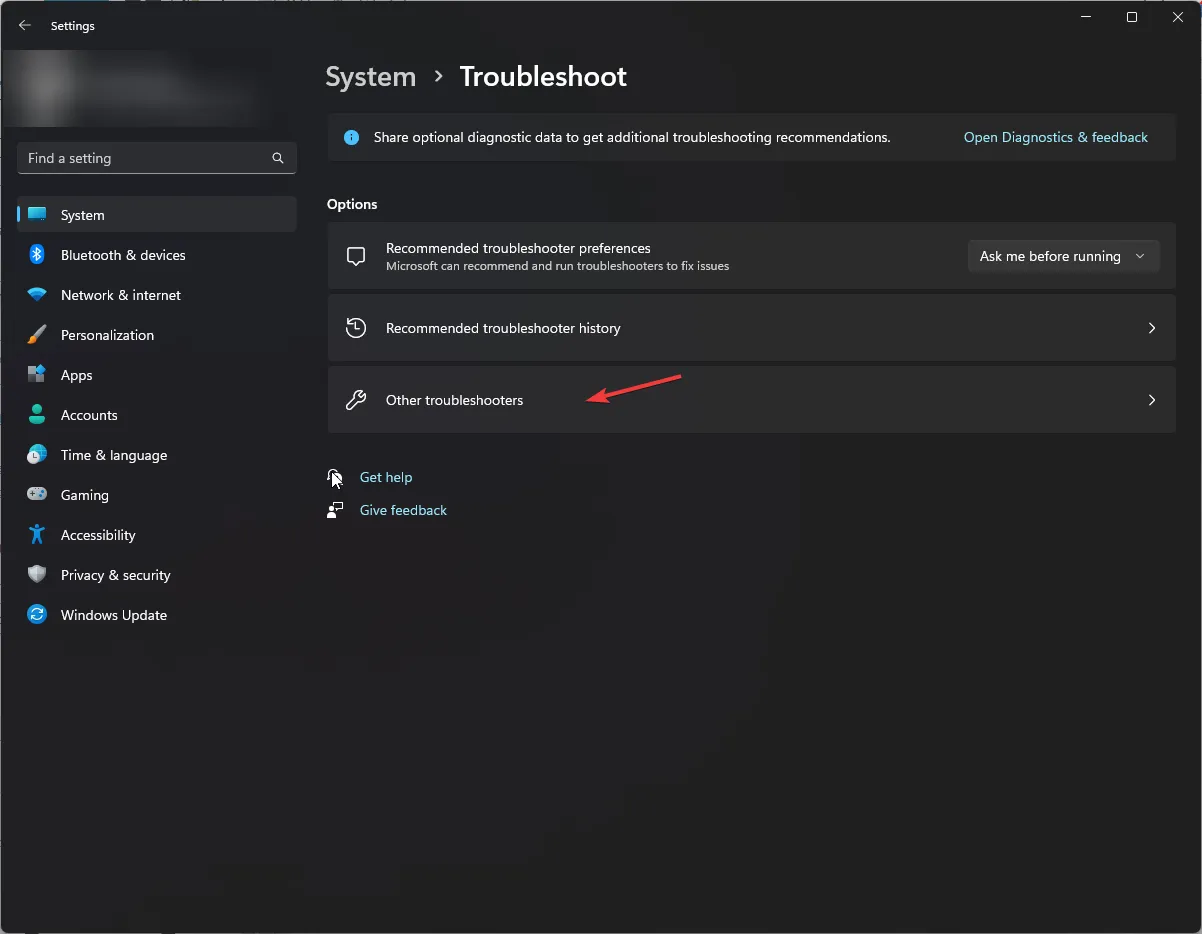
- Localice las aplicaciones de la Tienda Windows y haga clic en Ejecutar.
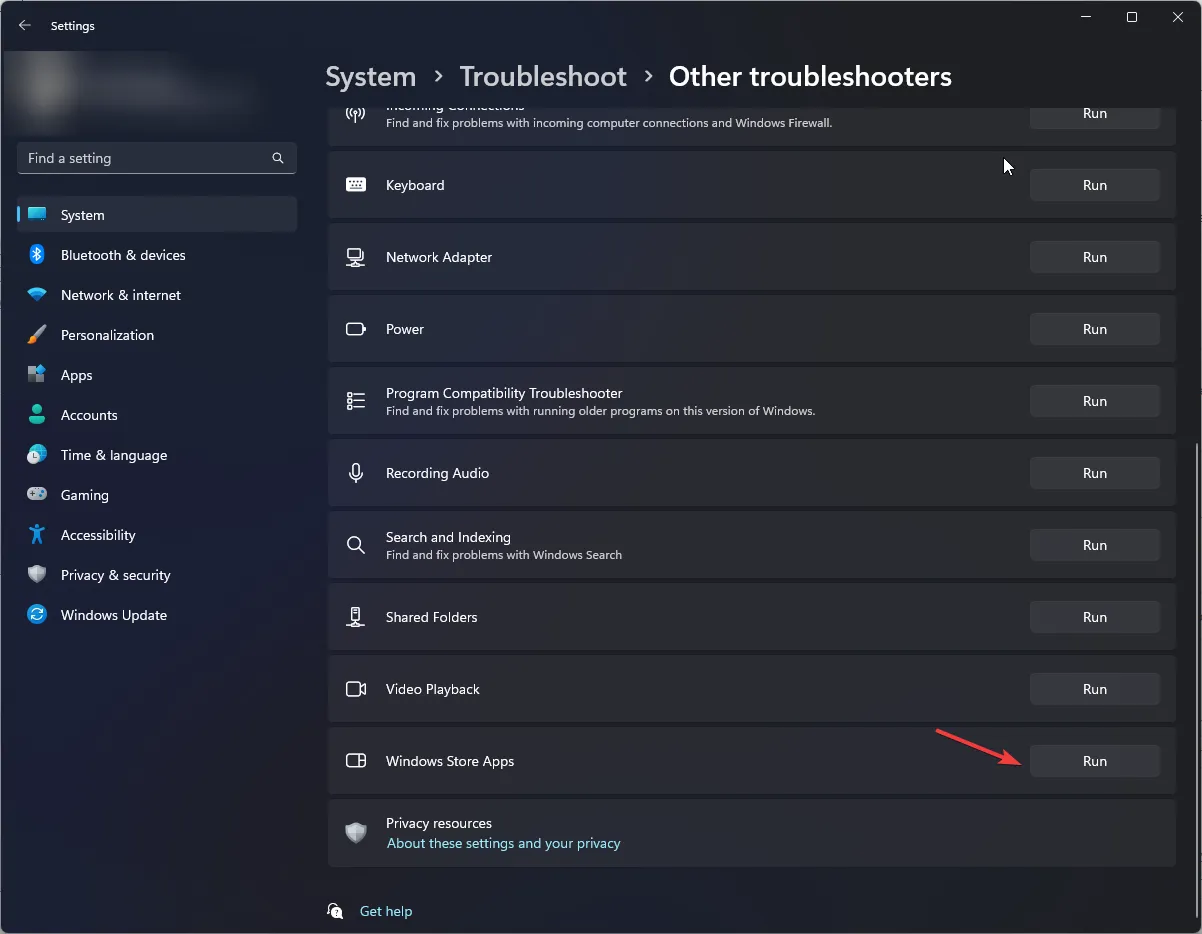
- Siga las instrucciones en pantalla para completar el proceso.
2. Ejecute escaneos SFC y DISM
- Presione la Windows tecla, escriba cmd en el cuadro de búsqueda y haga clic en Ejecutar como administrador.
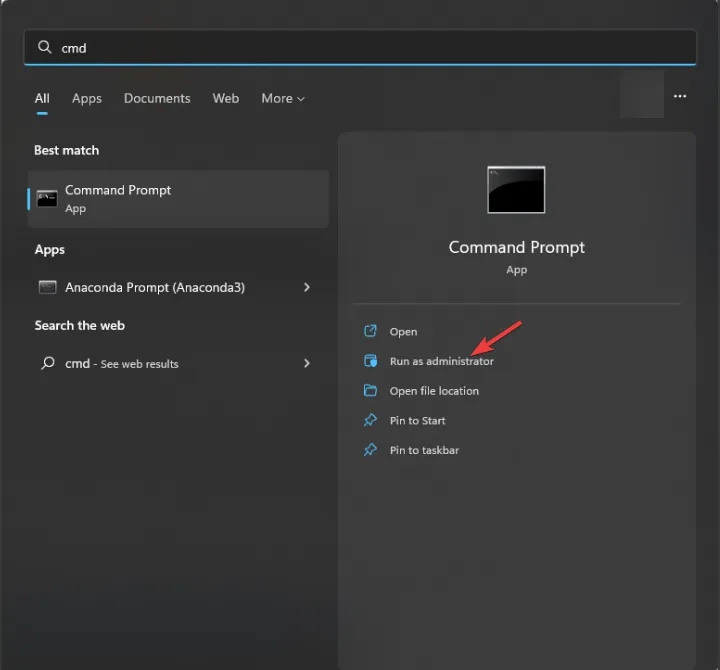
- En la ventana del símbolo del sistema, escriba el siguiente comando para reemplazar los archivos corruptos de la copia de caché almacenada en el almacén de componentes de Windows y presione Enter:
sfc /scannow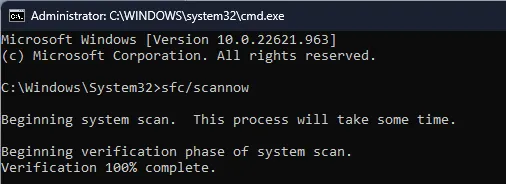
- Espere a que se complete el proceso, luego copie y pegue lo siguiente para restaurar los archivos y componentes del sistema dañados en su instalación de Windows y presione Enter:
Dism /Online /Cleanup-Image /RestoreHealth
- Reinicie su computadora para que los cambios surtan efecto.
Restaurar la integridad de los archivos del sistema también podría ayudarlo a evitar otros mensajes de error del sistema de archivos como 805305975 en su dispositivo Windows.
3. Restablecer la aplicación
- Presione Windows+ Ipara abrir Configuración .
- Vaya a Aplicaciones y luego haga clic en Aplicaciones instaladas .
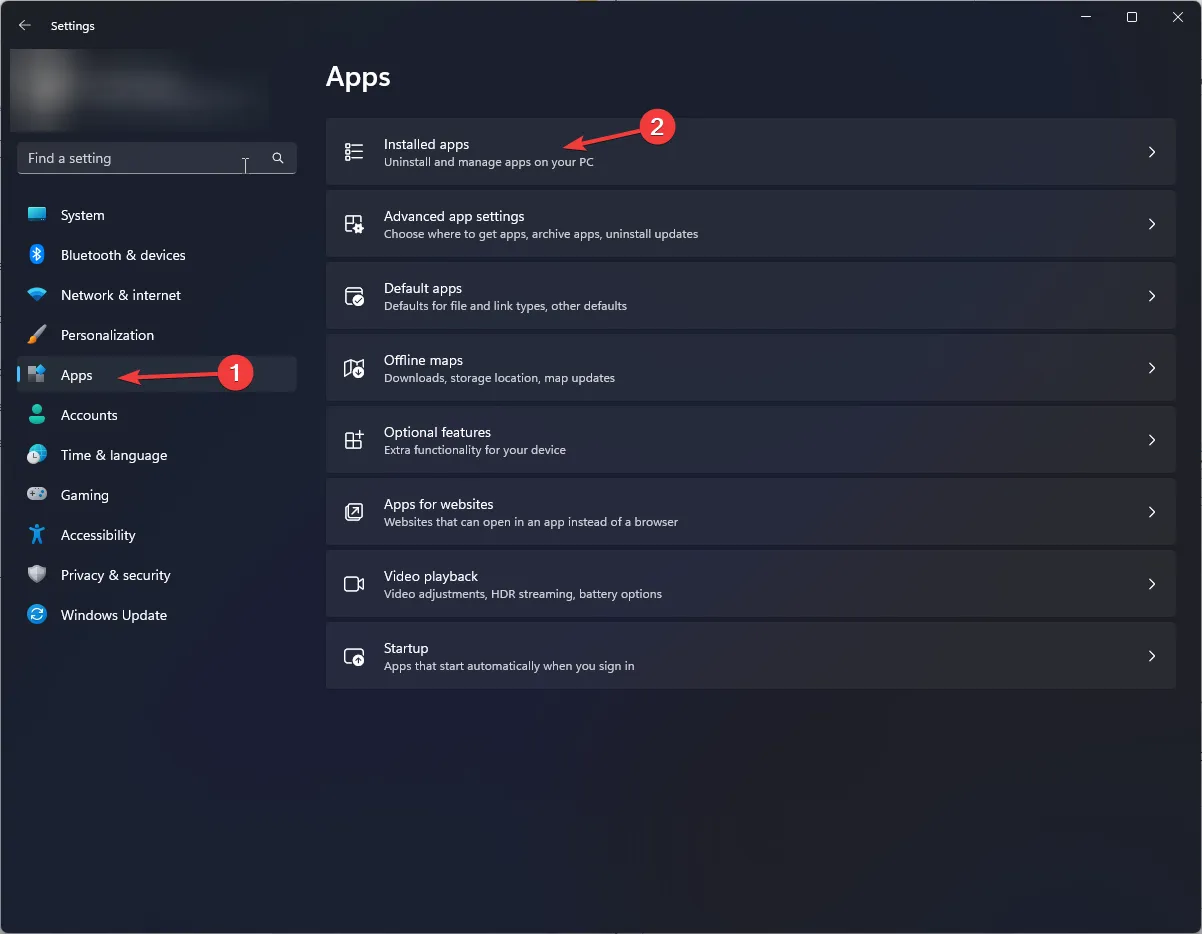
- Localice la aplicación afectada, haga clic en tres puntos y seleccione Opciones avanzadas .
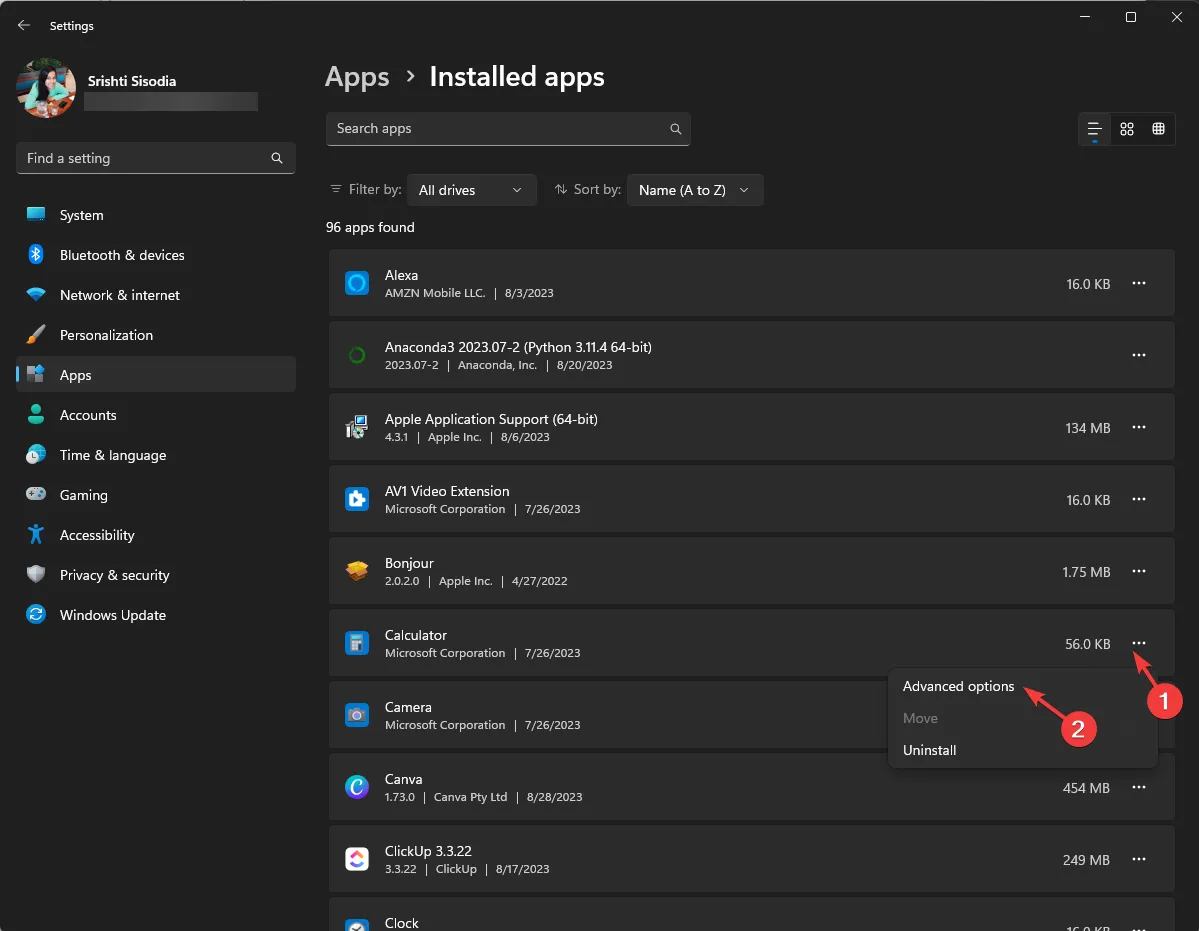
- Localice Restablecer y haga clic en el botón Restablecer .
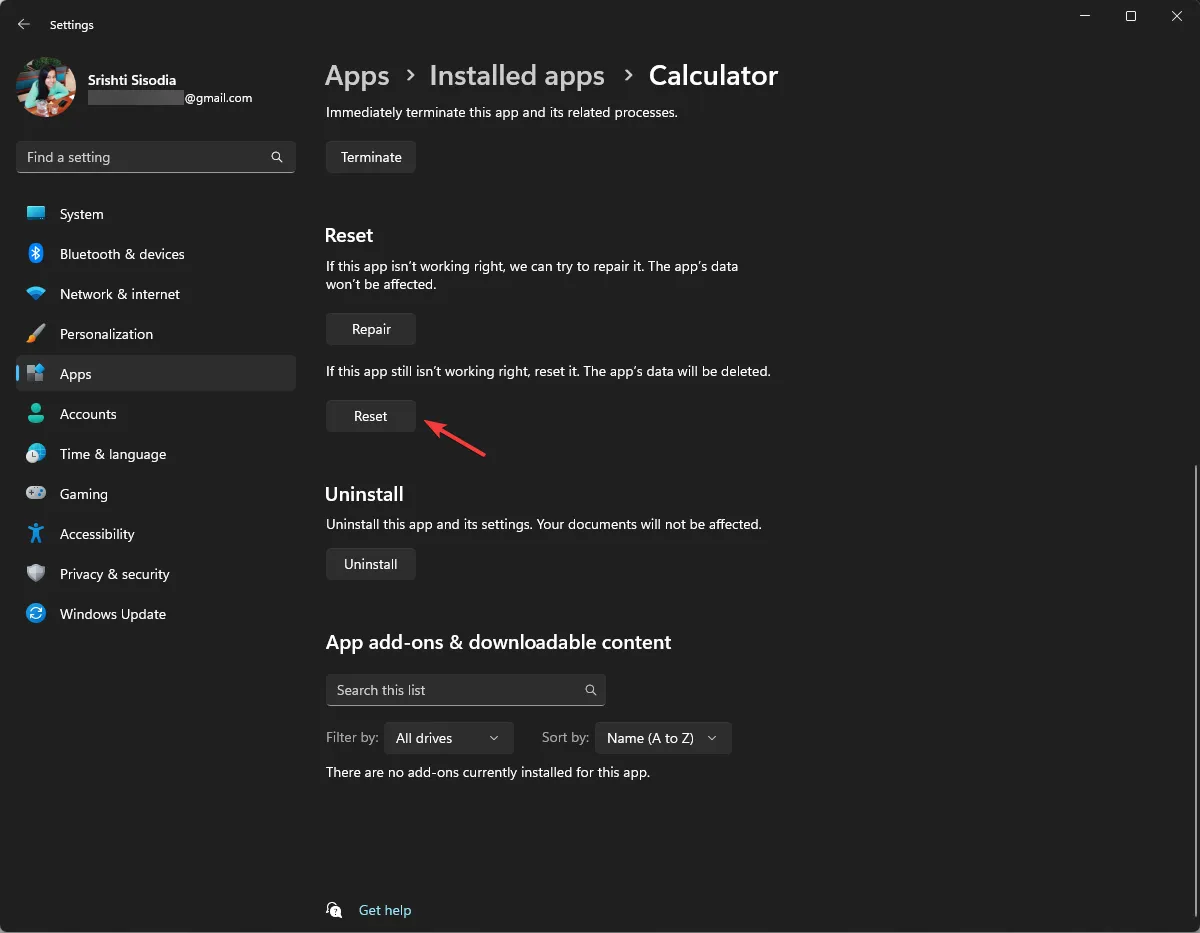
Esta acción eliminará los datos de la aplicación, por lo que es posible que tengas que iniciar sesión si la aplicación requiere iniciar sesión para funcionar.
4. Reinicie su computadora en un inicio limpio
- Presione Windows + R para abrir el cuadro de diálogo Ejecutar .
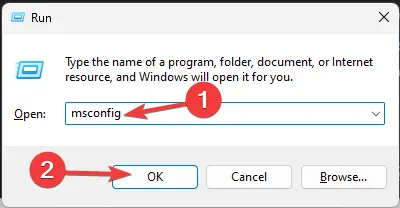
- Escriba msconfig y haga clic en Aceptar para abrir Configuración del sistema .
- Vaya a la pestaña Servicios, seleccione Ocultar todos los servicios de Microsoft y haga clic en Deshabilitar todo.
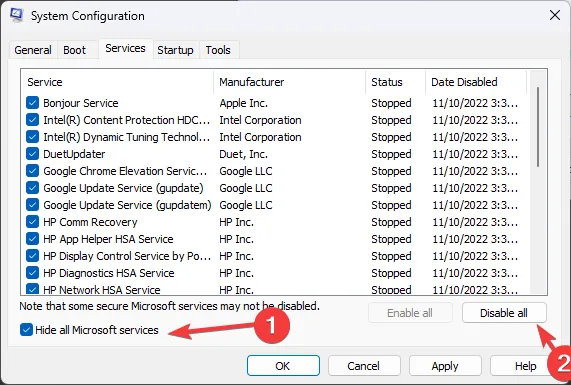
- Cambie a la pestaña Inicio y haga clic en Abrir Administrador de tareas .

- En el Administrador de tareas, seleccione cada elemento habilitado uno por uno y haga clic en Desactivar.
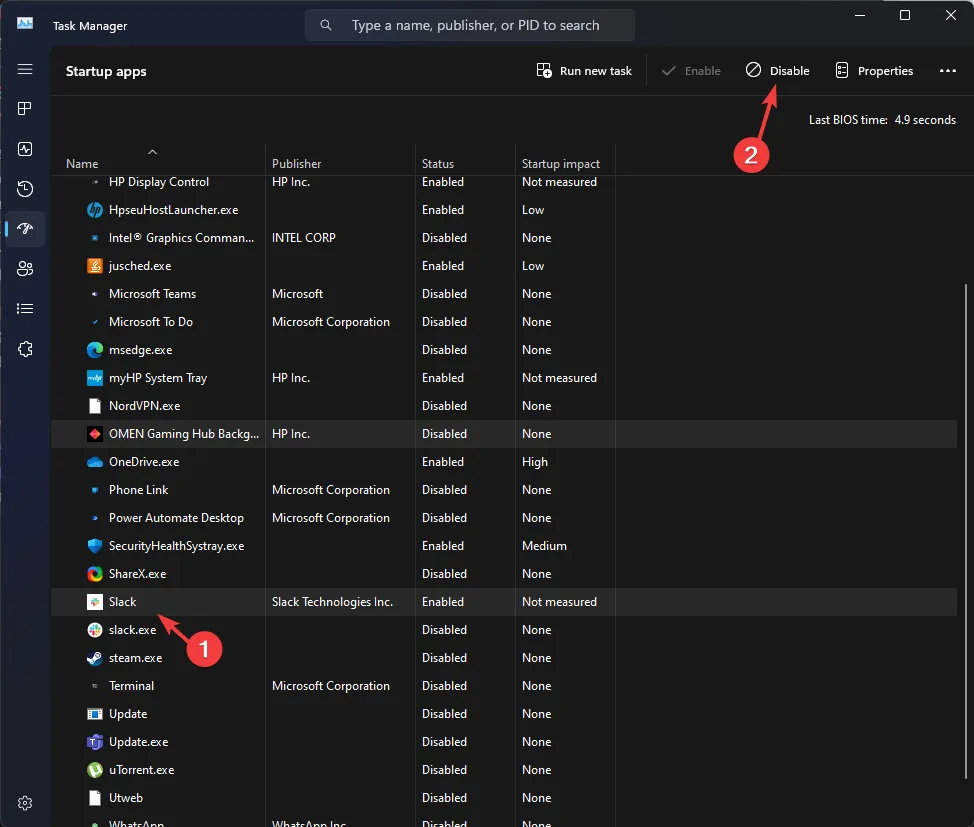
- Cierre el Administrador de tareas y haga clic en Aplicar y Aceptar en Configuración del sistema.
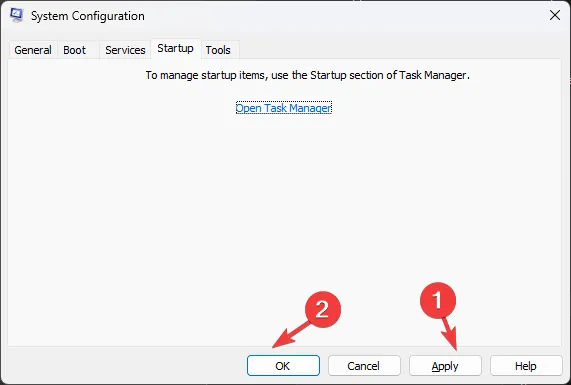
- Seleccione Reiniciar .
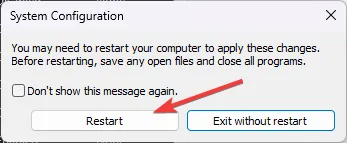
Una vez que identifique la causa raíz, aplique ingeniería inversa al método de pasos anterior para reiniciar su PC en modo normal.
5. Restablezca Microsoft Store y vuelva a registrar aplicaciones
- Presione la Windows tecla, escriba powershell en el cuadro de búsqueda y haga clic en Ejecutar como administrador.

- Copie y pegue el siguiente comando para restablecer la aplicación Microsoft Store a su configuración predeterminada y presione Enter:
Get-AppxPackage Microsoft.WindowsStore | Reset-AppxPackage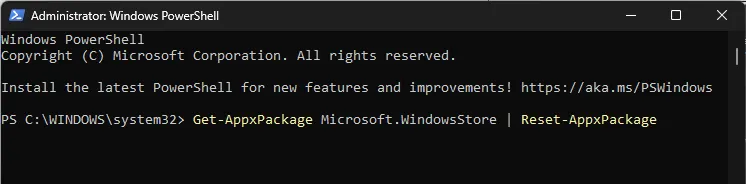
- Reinicia tu computadora.
Una vez que su computadora se inicie, siga estos pasos para volver a registrar la aplicación de Windows:
- Abra PowerShell con derechos de administrador siguiendo el paso 1 del método anterior.
- Escriba el siguiente comando para establecer la política de ejecución en Sin restricciones y presione Enter:
Set-ExecutionPolicy Unrestricted - Ahora escriba Y cuando se le solicite.
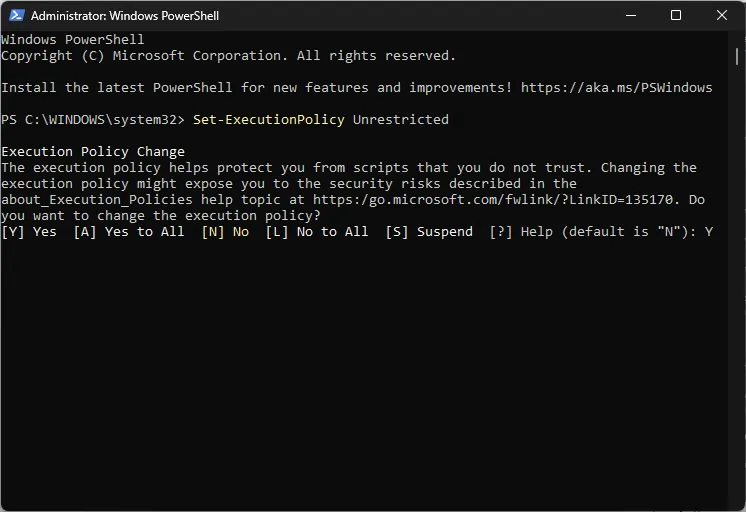
- Copie y pegue los siguientes comandos para volver a registrar las aplicaciones y presione Enter:
Get-AppXPackage -AllUsers | Foreach {Add-AppxPackage -DisableDevelopmentMode -Register "$($_.InstallLocation)\AppXManifest.xml"} - Reinicie su PC para que los cambios surtan efecto.
Volver a registrar aplicaciones de Windows también puede corregir códigos de error del sistema de archivos como 2147219195 que le impide abrir imágenes en la aplicación Fotos.
6. Realizar una restauración del sistema
- Presione la Windows tecla, escriba panel de control en el cuadro de búsqueda y haga clic en Abrir.
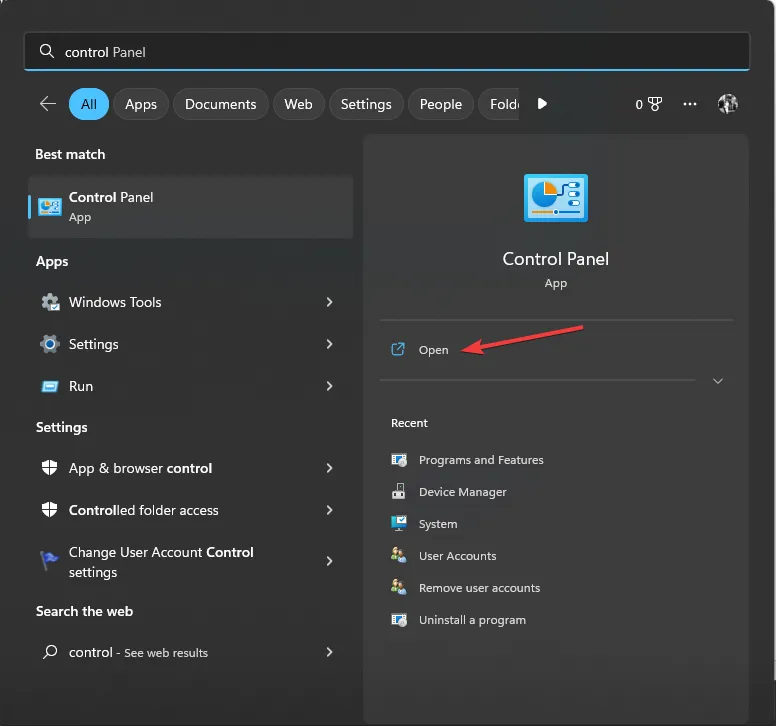
- Seleccione Iconos grandes para Ver por y haga clic en Recuperación .
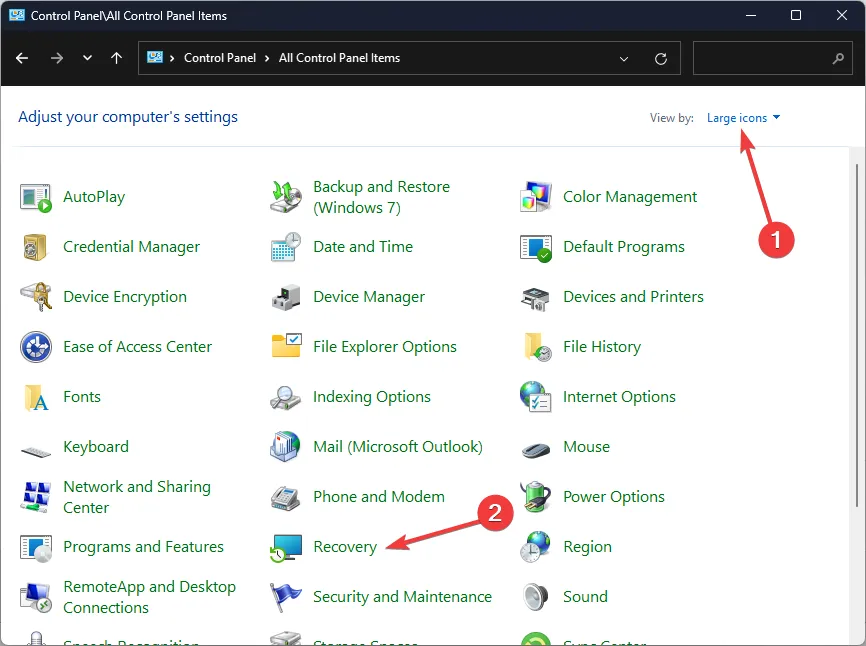
- Ahora, haga clic en Abrir Restaurar sistema .
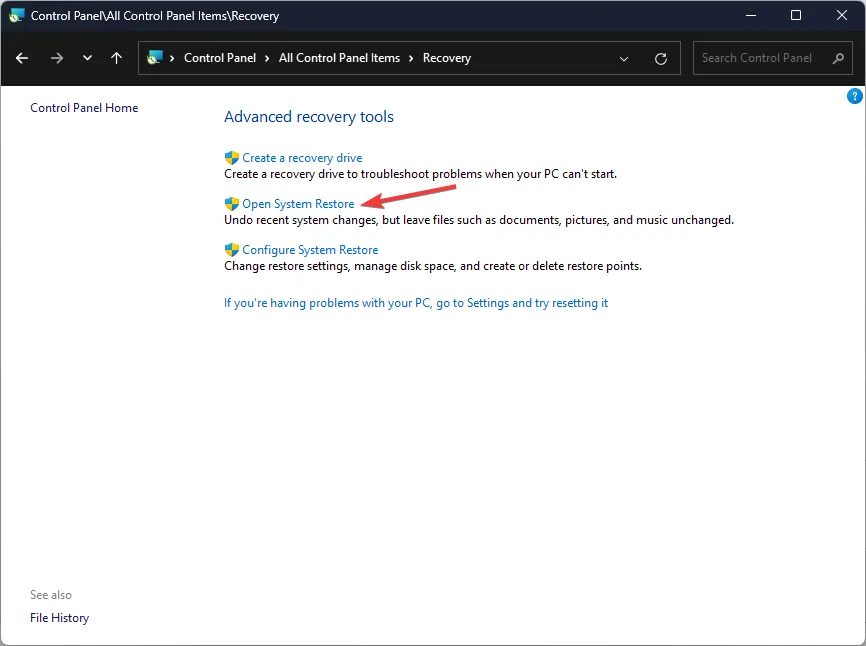
- En la ventana Restaurar sistema, seleccione Elegir un punto de restauración diferente y haga clic en Siguiente.
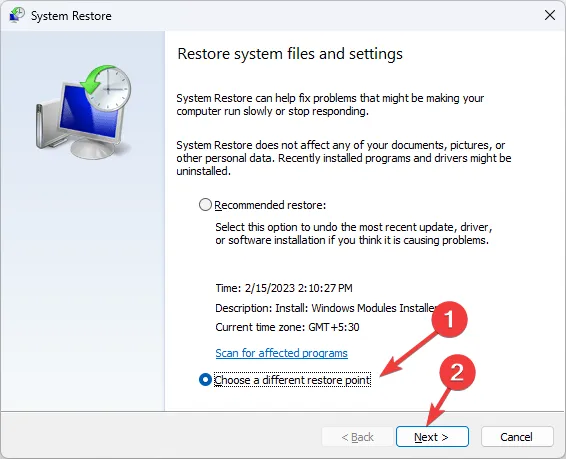
- Seleccione un punto de restauración y haga clic en Siguiente .
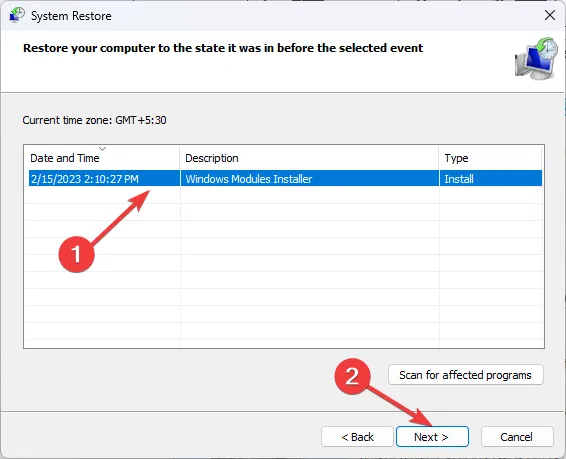
- Haga clic en Finalizar para iniciar el proceso.
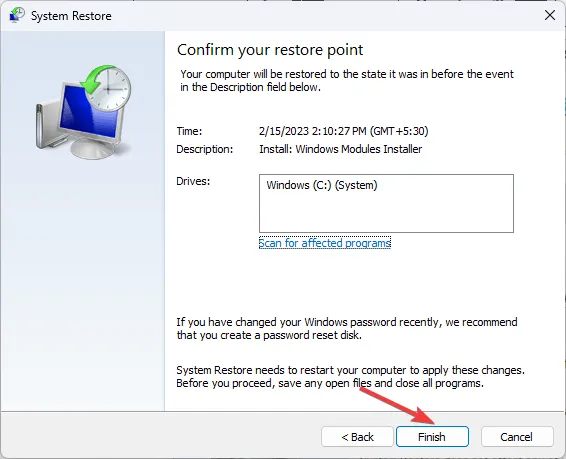
Su computadora se reiniciará y restaurará su computadora a la versión seleccionada. El proceso puede tardar algún tiempo, así que no apagues tu PC hasta que se complete.
7. Realice una actualización in situ (último recurso)
- Visite el sitio web oficial de Windows 11 y busque Descargar imagen de disco (ISO) de Windows 11 para dispositivos x64.
- Seleccione Windows 11 (ISO de varias ediciones) y haga clic en Descargar ahora.
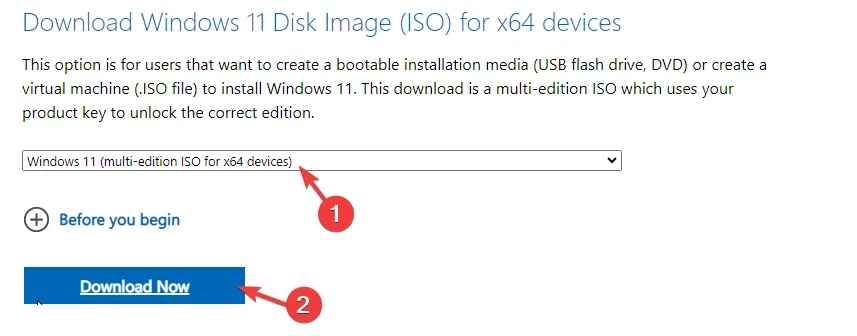
- Elija el idioma del producto y haga clic en Confirmar .
- Haga clic en Descargar; Una vez descargada la ISO, haga clic derecho y elija Montar.
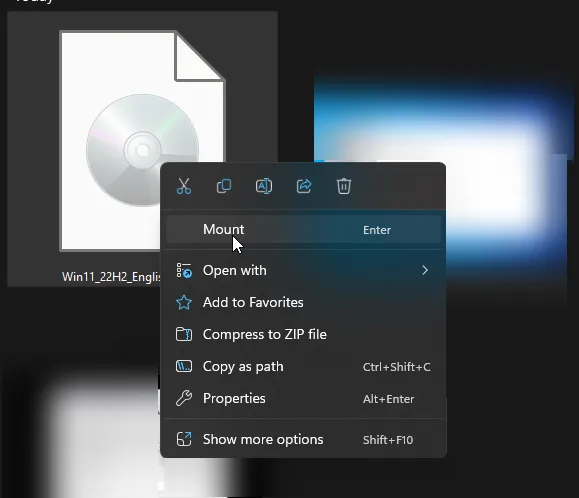
- En la siguiente ventana, seleccione Setup.exe y haga clic en Sí en el mensaje de UAC si se le solicita.
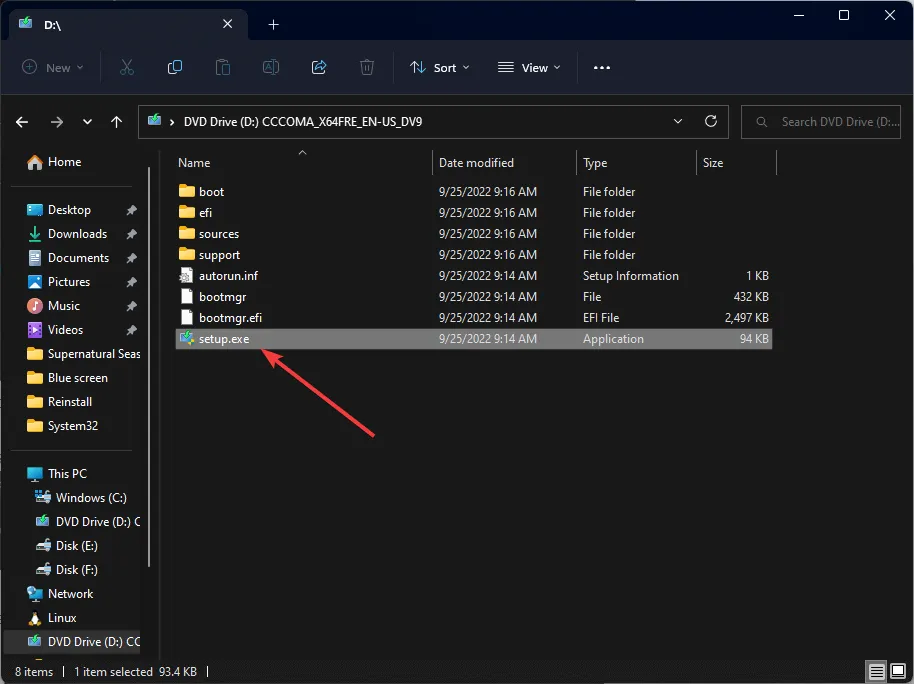
- En la ventana Instalar Windows 11, haga clic en Siguiente .
- Haga clic en Aceptar en la página de términos de licencia.
- En la página Listo para instalar, asegúrese de que Conservar archivos y aplicaciones personales esté seleccionado. De lo contrario, haga clic en Cambiar qué conservar y selecciónelo. Una vez hecho esto, haga clic en Instalar .
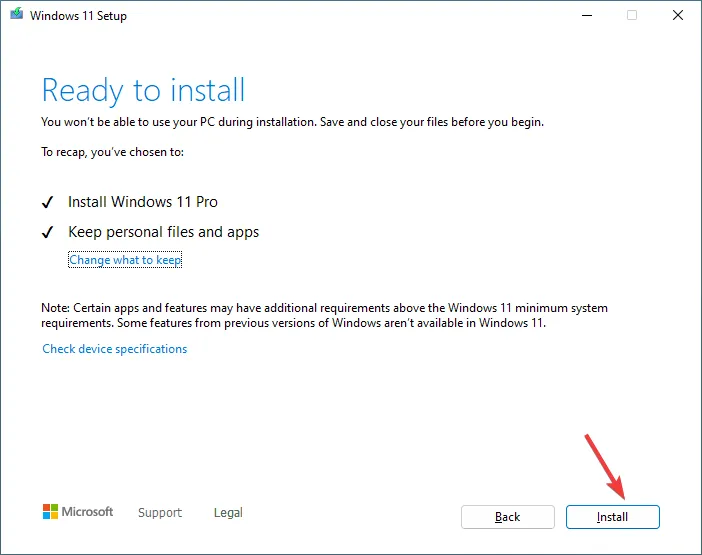
- Siga las instrucciones en pantalla para completar el proceso.
Es posible que su computadora se reinicie varias veces y, una vez que la instalación se complete exitosamente, aparecerá una pantalla de bloqueo.
Consejos para prevenir errores y corrupción del sistema de archivos en Windows 11
- Instale periódicamente actualizaciones de Windows y parches de seguridad.
- Asegúrese de que el hardware de su computadora esté en buenas condiciones.
- Evite paradas inadecuadas.
- Utilice un antivirus confiable para proteger su computadora del malware.
- Asegúrese de que su PC tenga suficiente espacio en disco y esté atento a los errores de disco .
- Instale siempre aplicaciones que sean compatibles con su sistema operativo Windows.
Tener estas cosas en mente podría ayudarlo a evitar todo tipo de mensajes de error del sistema de archivos en Windows 11 . ¿Conoce otros métodos que le hayan funcionado? No dude en mencionarlos en la sección de comentarios a continuación y con gusto los agregaremos a la lista.



Deja una respuesta