Cómo reiniciar Windows
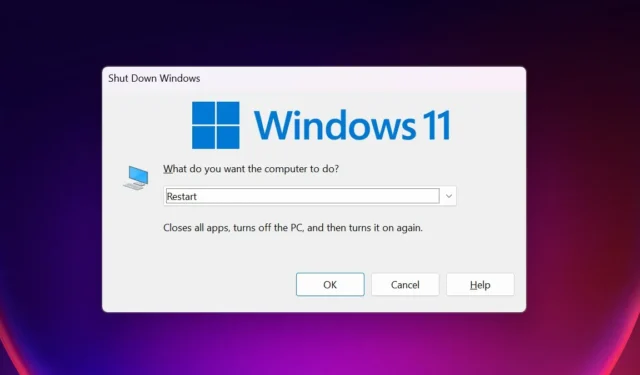
El uso de su computadora durante períodos prolongados de tiempo consume gradualmente sus recursos y eventualmente la ralentiza. Reiniciar su PC puede ayudarlo a funcionar a niveles óptimos nuevamente, ya que borra la memoria de la computadora y al mismo tiempo finaliza cualquier proceso o software en segundo plano que pueda estar ejecutándose. Esta guía demuestra cómo reiniciar Windows mediante varios métodos.
1. Menú Inicio
La forma más estándar de reiniciar su PC con Windows es mediante el menú Inicio.
Haga clic en el botón Inicio en la barra de tareas. (Puede estar a la izquierda o al centro, según la configuración de la barra de tareas). Si tiene curiosidad, aprenda cómo mover la barra de tareas en Windows 11 .
Haga clic en «Encendido -> Reiniciar».
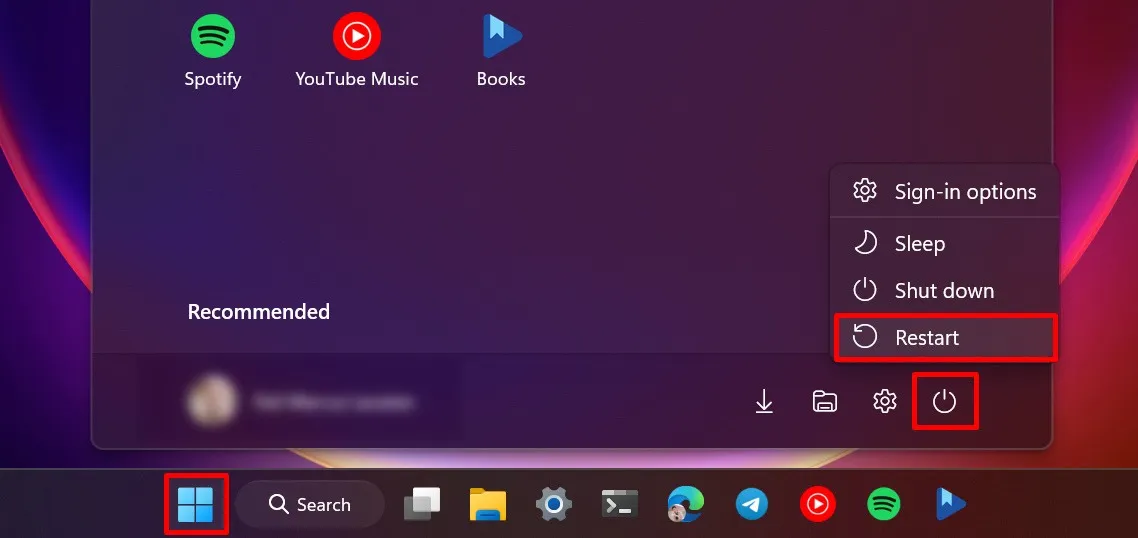
2. Menú WinX
Puede haber casos en los que el botón Inicio no funcione debido a errores ocultos en su sistema. Es posible que también falten las opciones de energía . En tal caso, utilice el menú WinX (o el menú Power User) para reiniciar su PC.
Presione Win+ Xpara abrir el menú WinX.
Pase el cursor sobre «Apagar o cerrar sesión» y elija «Reiniciar».
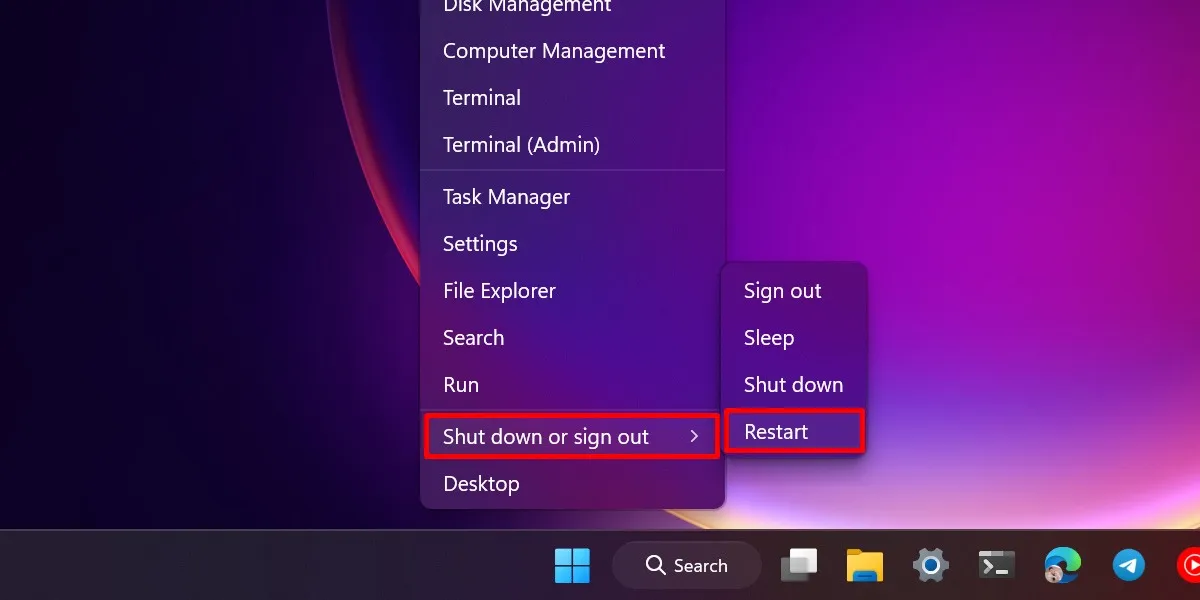
3. Atajo de teclado
La combinación de teclas Alt+ F4se usa más ampliamente para forzar el cierre de cualquier programa o aplicación en ejecución en Windows como si hubiera hecho clic en el botón cerrar (X). Pero también puedes usarlo para reiniciar tu computadora.
Vaya a la vista de su escritorio y presione Alt+ F4.
En el menú desplegable debajo de «¿Qué quieres que haga la computadora?» seleccione «Reiniciar» y luego haga clic en «Aceptar».
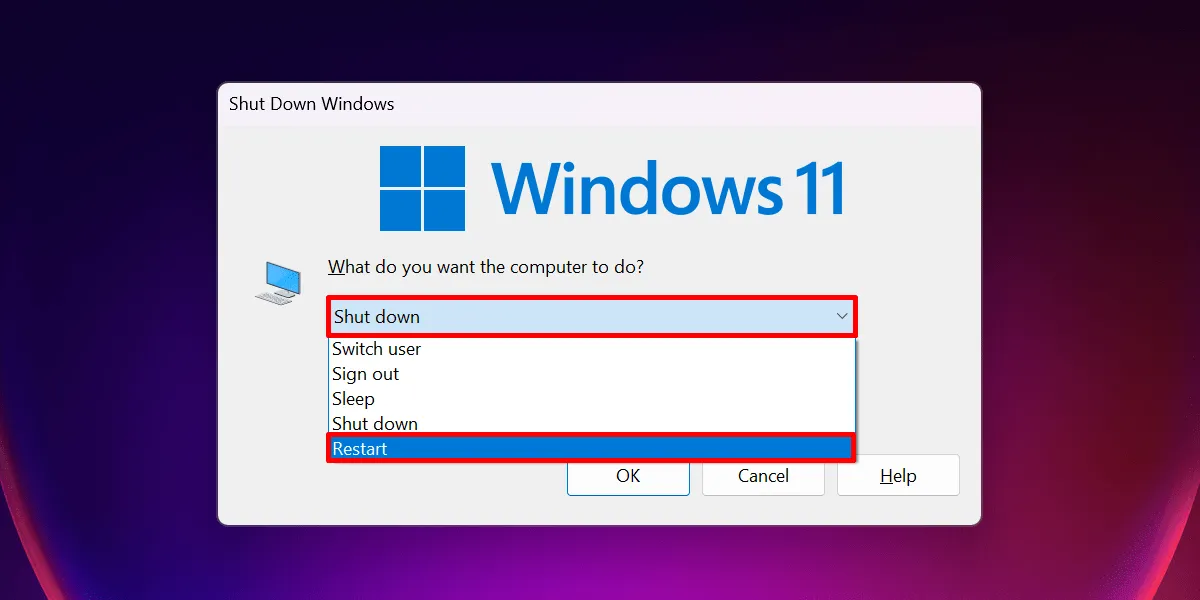
Es una buena práctica cerrar cualquier programa en su computadora antes de reiniciarla. De esta manera, puede asegurarse de que todo su trabajo esté guardado. Mientras visualiza una aplicación, considere usar el mismo acceso directo para finalizar sus operaciones antes de reiniciar su PC.
4. Opciones de seguridad
Su computadora puede congelarse repentinamente debido a recursos insuficientes (por ejemplo, uso excesivo de la CPU ). Si esto sucede por su parte, es probable que no pueda abrir el menú Inicio y reiniciar su computadora.
En tales casos, utilice la ventana «Opciones de seguridad».
Presione Ctrl+ Alt+ Delen su teclado para abrir las Opciones de seguridad de su PC, luego haga clic en el botón «Encendido» en la esquina inferior derecha y seleccione «Reiniciar».
Siempre que Windows no falle, puede acceder a estas opciones de seguridad, incluso cuando la mayoría de los programas se congelan.
5. terminales
También puede usar la aplicación Terminal en Windows para reiniciar su computadora siguiendo los pasos a continuación:
Haga clic en el botón Buscar en la barra de tareas y escriba «Terminal». De las opciones rápidas proporcionadas en los resultados de la búsqueda, haga clic en «Ejecutar como administrador».
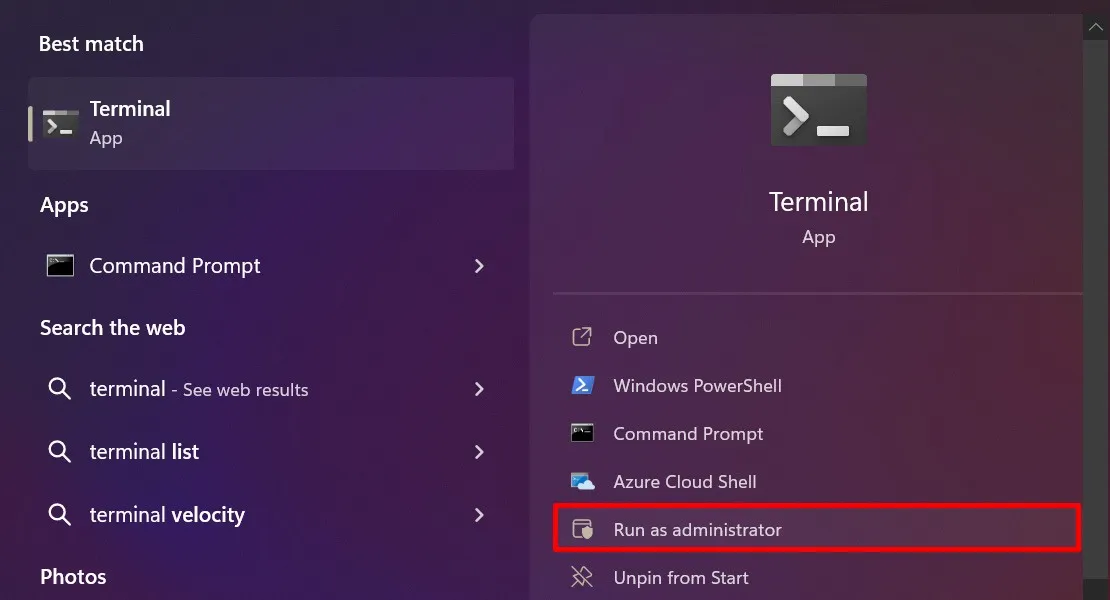
En el cuadro de diálogo «Control de cuentas de usuario», haga clic en «Sí» para otorgar los permisos necesarios. Escriba Restart-Computeren la ventana Terminal y presione Enter.
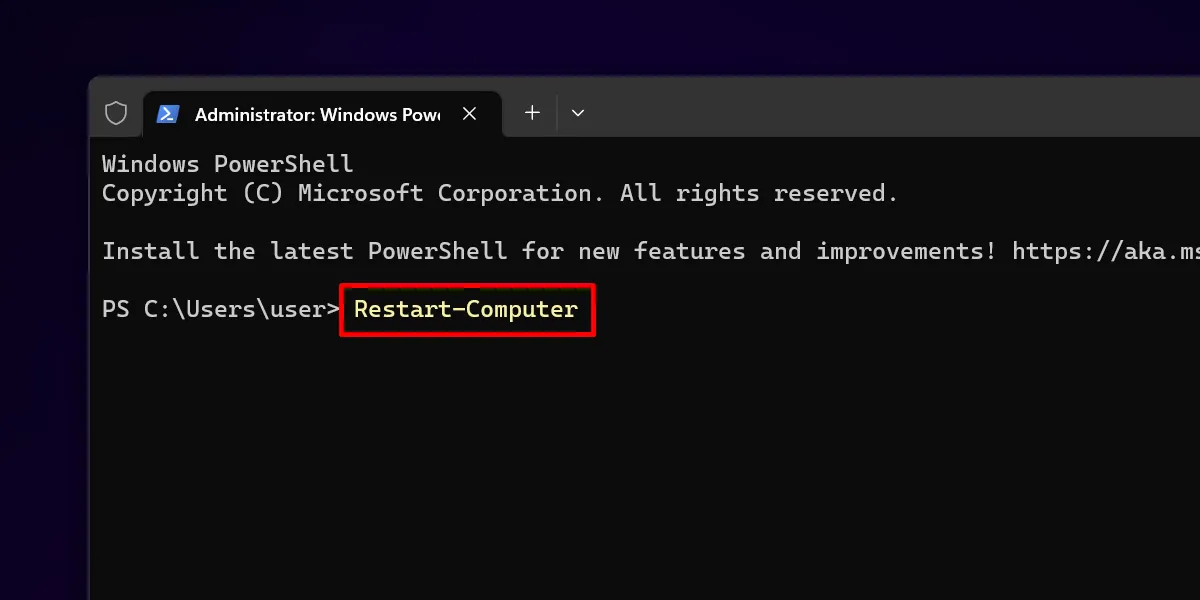
Si prefiere utilizar el símbolo del sistema, haga clic en el botón desplegable junto a «Abrir una nueva pestaña» en la parte superior y seleccione «Símbolo del sistema».
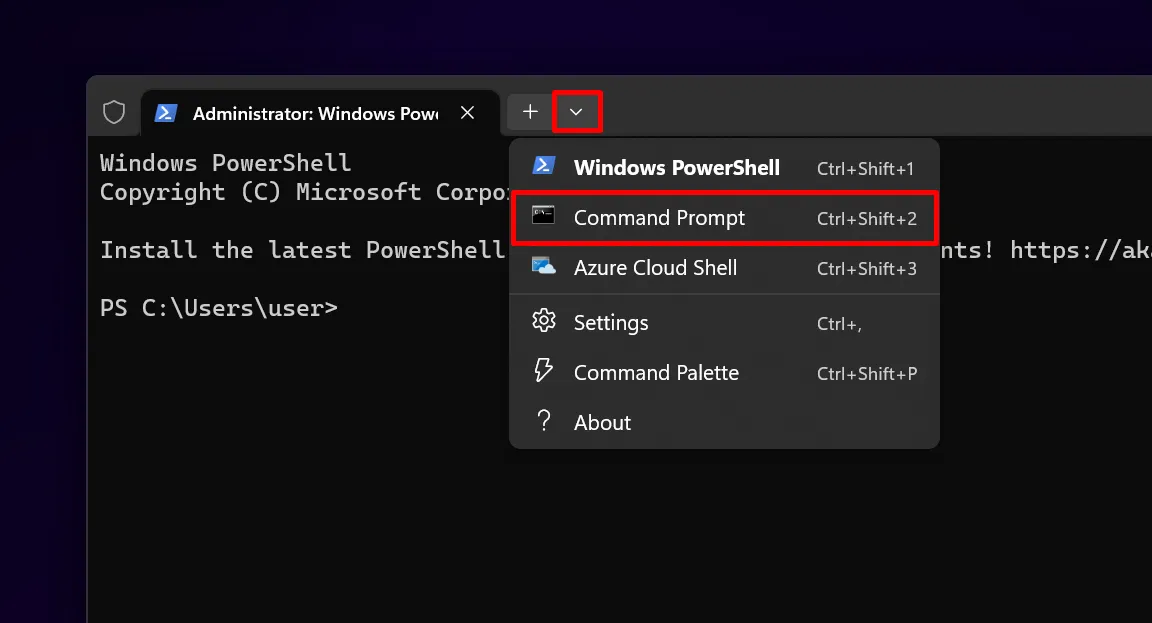
Ejecute el shutdown -rcomando en cmd.
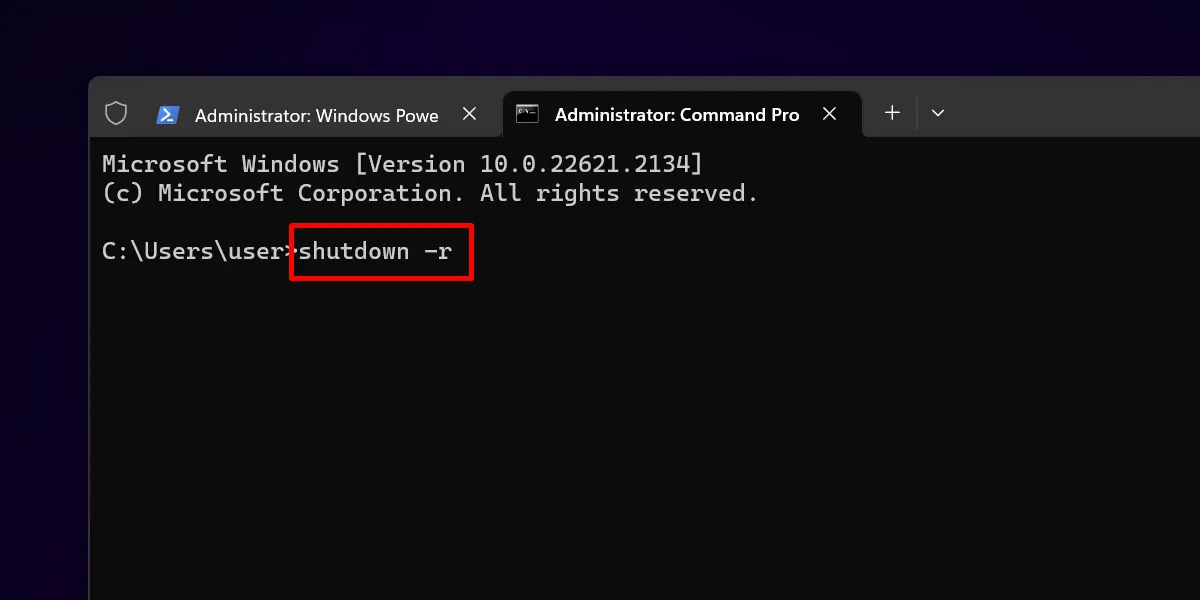
Si está utilizando Windows 10, deberá abrir PowerShell o el símbolo del sistema individualmente. Utilice los mismos comandos discutidos anteriormente para reiniciar su PC.
6. Reinicios programados
En Windows, puede automatizar los reinicios del dispositivo utilizando el Programador de tareas: una herramienta integrada.
En el menú Inicio, busque y abra la aplicación Programador de tareas.
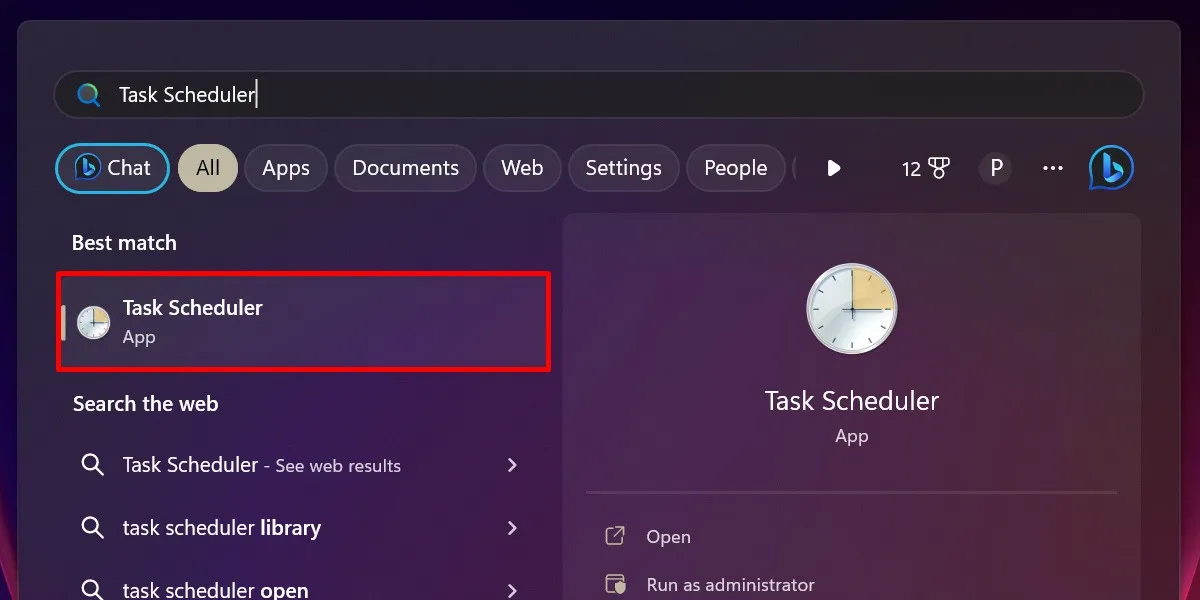
Haga clic en la pestaña «Acción» en la esquina superior izquierda y seleccione «Crear tarea».
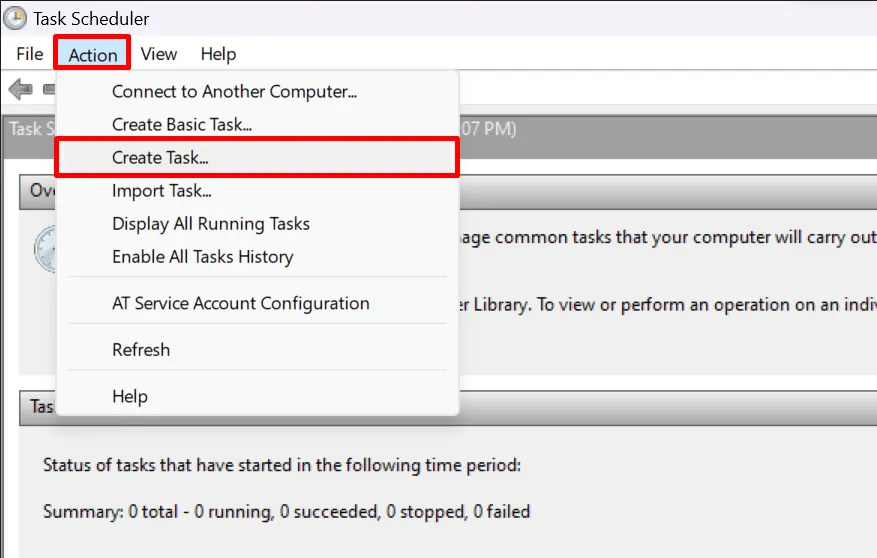
Esto abrirá el asistente «Crear tarea». En la pestaña «General», ingrese un nombre para su nueva tarea, por ejemplo, «Reiniciar Windows».
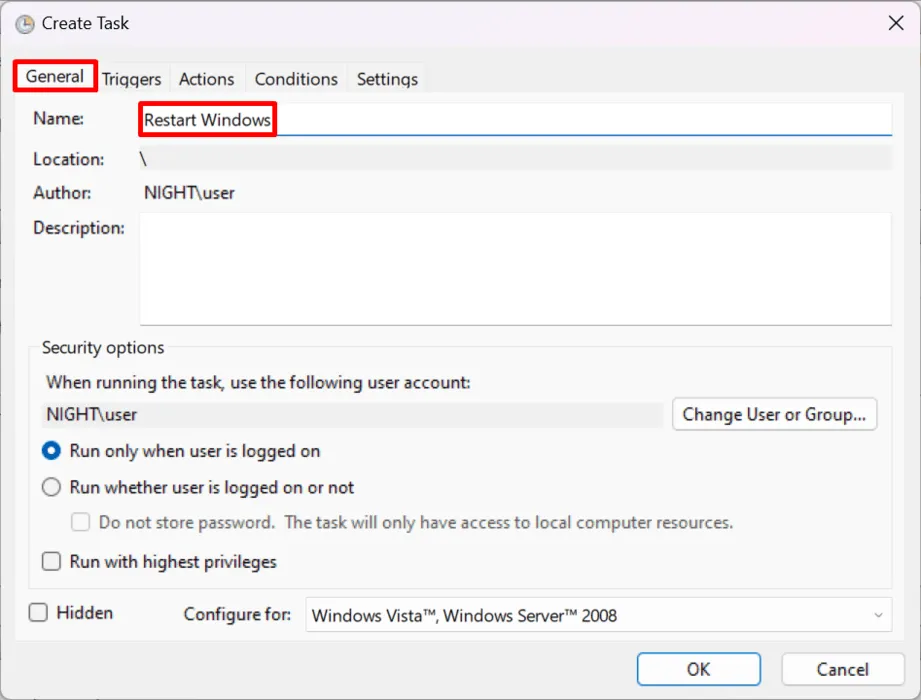
Cambie a «Disparadores» y haga clic en «Nuevo». .. «

En la nueva ventana en «Configuración», seleccione la frecuencia con la que desea que se realice la tarea, luego agregue los detalles, incluida la hora y los días exactos en que se debe ejecutar la tarea (en caso de que haya seleccionado «Semanal» o «Mensual») . Haga clic en Aceptar.»
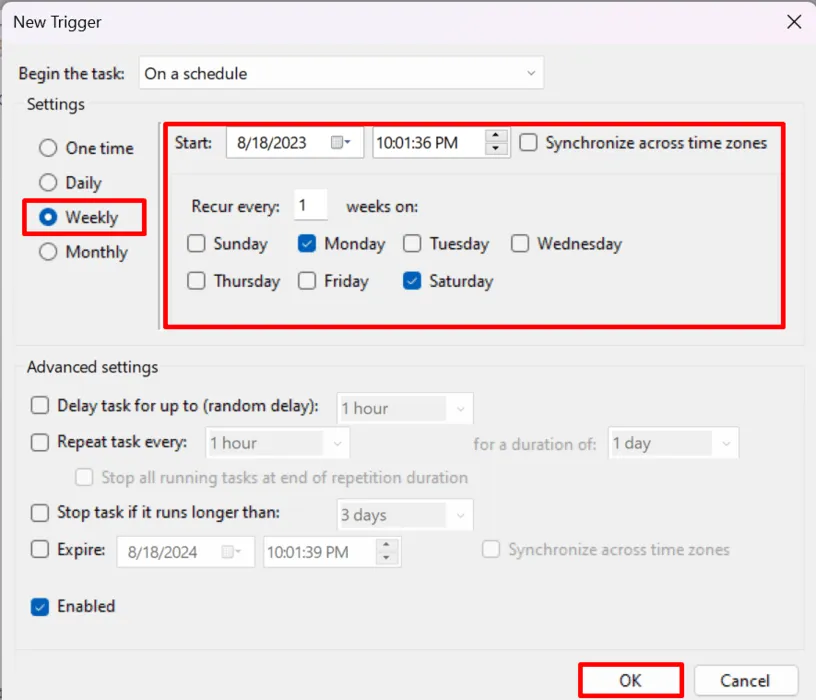
De vuelta en la ventana «Crear tarea», cambie a la pestaña «Acciones» y haga clic en «Nuevo». .. «
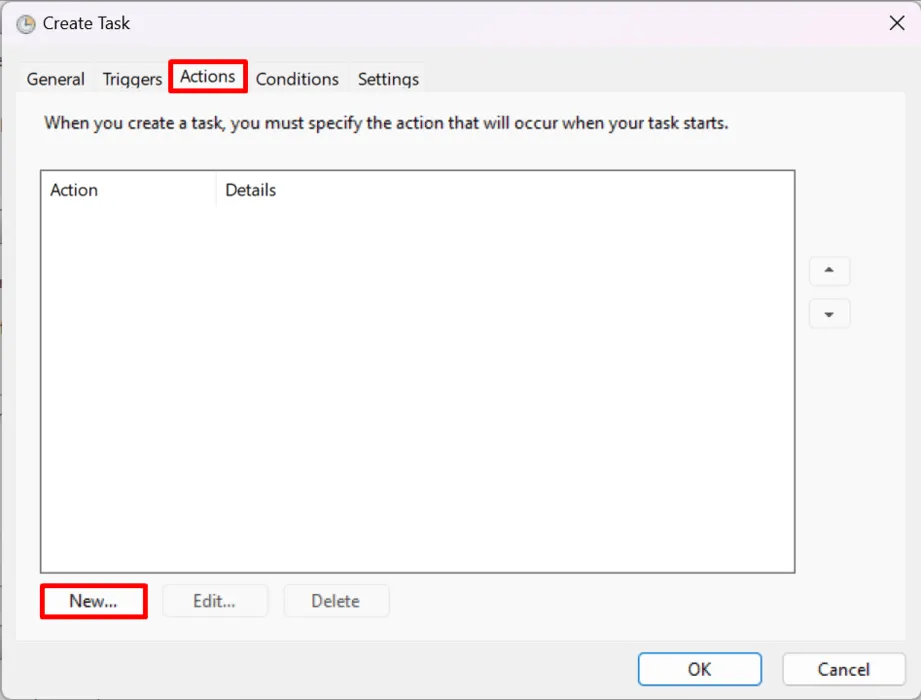
En «Programa/script», pegue esta ruta de archivo: «C:\Windows\System32\shutdown.exe».
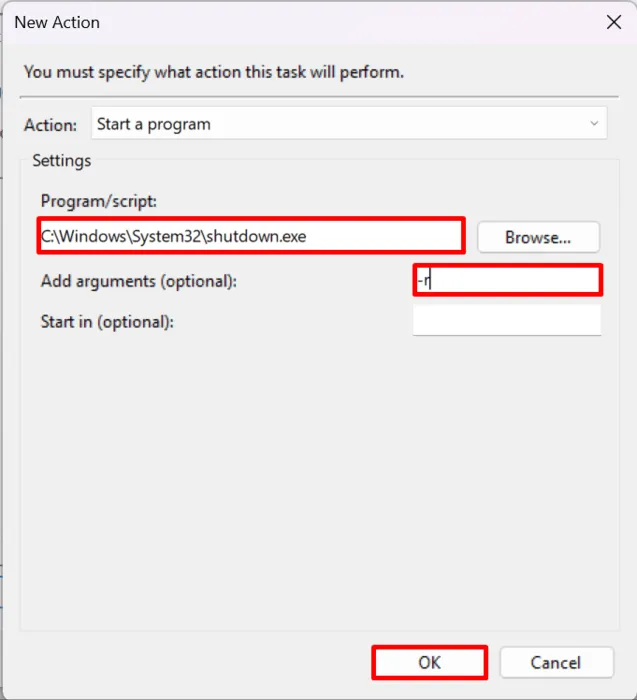
Haga clic en el campo proporcionado para «Agregar argumentos (opcional)», escriba «-r» y luego presione «Aceptar».
Finalmente, haga clic en «Aceptar» para finalizar el proceso.
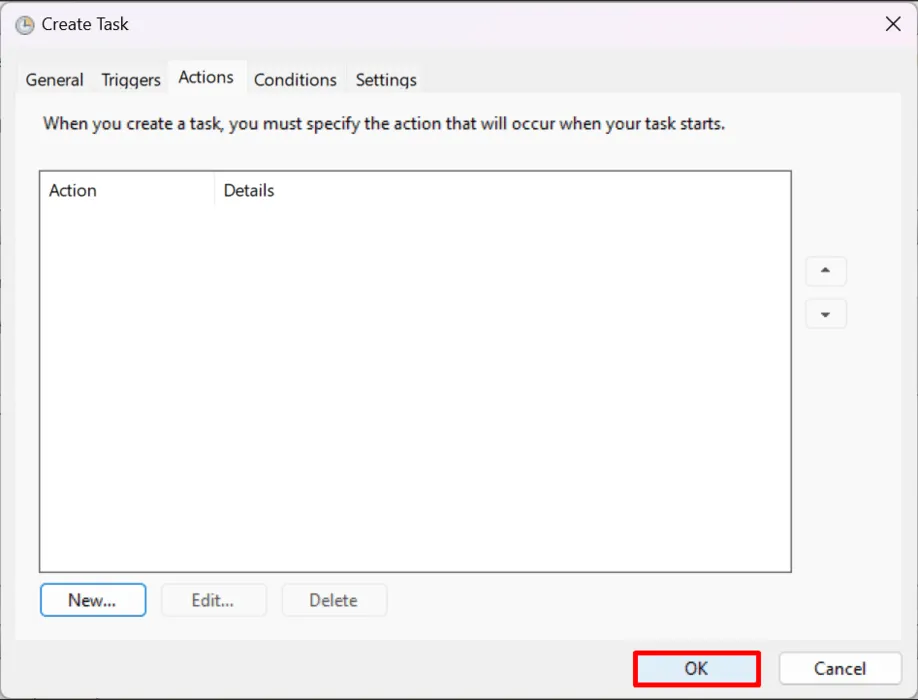
Su PC se reiniciará a la hora programada en la fecha programada.
Darle a Windows un nuevo comienzo
Si bien el menú Inicio funciona la mayor parte del tiempo para reiniciar su PC, no se sabe cuándo fallará debido a errores. Por eso puede resultar útil aprender a reiniciar Windows mediante métodos alternativos.
Si está reiniciando su PC debido a problemas con las aplicaciones, consulte cómo reparar las aplicaciones de Windows que no responden . Si su computadora se atasca en la pantalla de inicio, aprenda cómo solucionar un problema de bucle de reinicio infinito de Windows .
Todas las imágenes y capturas de pantalla de la princesa Angolluan.



Deja una respuesta