Haga que Roblox se ejecute más rápido, ¡incluso en una PC de gama baja!
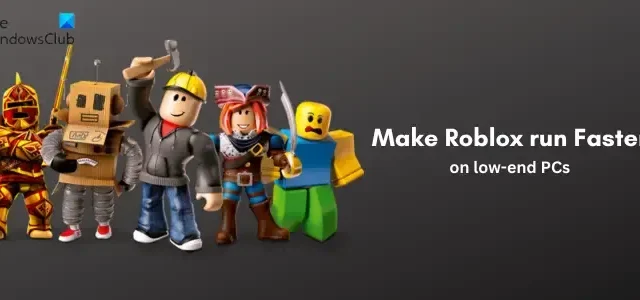
¿Roblox está retrasado en tu PC con Windows? Algunos usuarios se han quejado de que Roblox no funciona bien en su PC y siguen experimentando retrasos y tartamudeos en el juego. Es probable que este problema ocurra en una PC de gama baja con especificaciones de hardware débiles. Puede haber otras razones para este problema. Averigüemos.
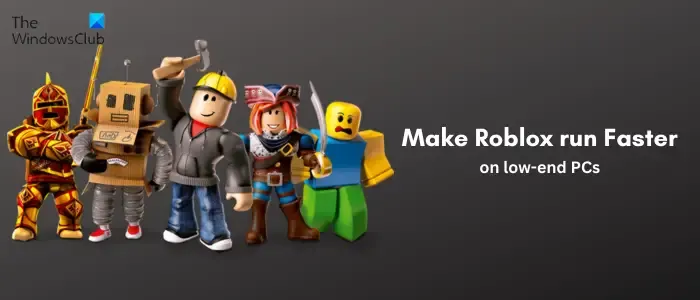
¿Por qué mi Roblox va tan lento?
Muchos factores son responsables de que Roblxo tenga retraso. Podrían ser las bajas especificaciones del sistema, el sistema operativo desactualizado, el controlador de gráficos desactualizado o una conexión a Internet lenta lo que hace que Roblox se retrase o tartamudee. El problema también puede ocurrir debido a archivos basura acumulados en su sistema o archivos de caché de Roblox dañados. Además de eso, si estás en una PC de gama baja, configurar configuraciones de gráficos demasiado altas puede provocar un rendimiento lento o deficiente de Roblox. Ejecutar demasiadas aplicaciones al mismo tiempo es otra razón para el mismo problema.
¿Cómo hacer que Roblox se ejecute más rápido en una PC de gama baja?
Estos son algunos de los mejores consejos y trucos que puedes utilizar para reducir retrasos y tartamudeos en Roblox y hacer que los juegos se ejecuten de forma más fluida y rápida incluso en computadoras de gama baja:
- Mantenga actualizados sus controladores de gráficos y otros dispositivos.
- Verifique si hay problemas con Internet.
- Modifica la configuración de gráficos del juego.
- Cierre los programas en segundo plano innecesarios.
- Establezca la prioridad del proceso de Roblox en alta.
- Apague la barra de juegos de Xbox.
- Personaliza la configuración de tu tarjeta gráfica.
- Borre el caché de Windows.
- Elimina los archivos de caché de Roblox.
- Cambiar la preferencia de gráficos para Roblox.
- Elimina los archivos de texturas.
- Reinstale Roblox.
1] Mantenga actualizados sus controladores de gráficos y otros dispositivos
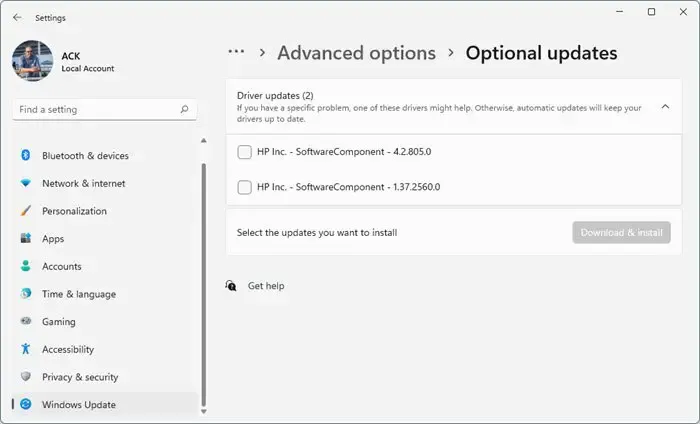
Los controladores de gráficos juegan un papel importante en el rendimiento de tus juegos como Roblox en una PC. Si tiene controladores de gráficos obsoletos, experimentará retrasos, tartamudeos y otros problemas de rendimiento con los juegos, sin importar cuán altas o bajas sean las especificaciones de su sistema.
Por lo tanto, actualice su controlador de gráficos a su última versión y sus controladores de red , y asegúrese de que otros controladores de dispositivos también estén actualizados. Puede abrir su aplicación Configuración usando Win+I, navegar a la pestaña Actualización de Windows , ir a Opciones avanzadas y hacer clic en la opción Actualizaciones opcionales para verificar si hay actualizaciones de controladores de dispositivo disponibles. Si es así, seleccione las actualizaciones y haga clic en el botón Descargar e instalar . Una vez instaladas las actualizaciones, verifique si el problema está resuelto.
Además, asegúrese de haber instalado también todas las actualizaciones pendientes de Windows.
2]Compruebe si hay problemas con Internet
Necesitas una conexión a Internet activa y estable para jugar juegos de Roblox en línea. Si experimentas retrasos en los juegos, es posible que Internet no funcione correctamente. Entonces, puedes verificar tu velocidad de Internet y solucionar tus problemas de WiFi .
3]Modifica la configuración de gráficos del juego.
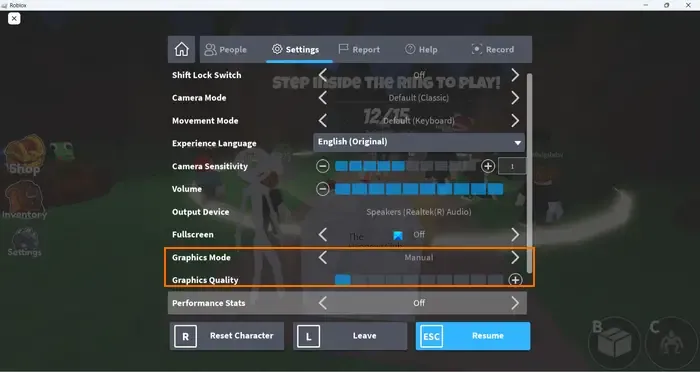
Una configuración de gráficos más alta en el juego en Roblox en una PC de gama baja hará que el juego se ejecute lentamente en tu PC. Por lo tanto, para ejecutar tu juego de manera más fluida o rápida, puedes abrir la configuración del juego en Roblox y reducir la configuración de gráficos. Estos son los pasos para hacerlo:
- Primero, inicia un juego de Roblox y presiona la tecla Esc para acceder al menú y la configuración del juego. O haz clic en el ícono de Roblox en la esquina superior izquierda de la ventana del juego.
- Ahora, haga clic en la pestaña Configuración .
- Después de eso, configure el Modo de gráficos en Manual .
- A continuación, arrastre el control deslizante Calidad de gráficos hacia la izquierda y bájelo.
- Una vez hecho esto, presione el botón Reanudar y verifique si hay una mejora en el rendimiento del juego.
4]Cerrar programas en segundo plano innecesarios
Si está ejecutando demasiadas aplicaciones en una PC de gama baja simultáneamente, es probable que se produzcan retrasos en Roblox y otros juegos. Los juegos de Roblox requieren una buena cantidad de recursos del sistema para funcionar correctamente. Por lo tanto, si en su PC se están ejecutando varias aplicaciones de alta potencia y software que consume muchos recursos, ciérrelos. Esto hará que Roblox funcione de manera más fluida y rápida.
Primero, haga clic derecho en su barra de tareas y elija Administrador de tareas. Ahora, elija la aplicación que desea cerrar y haga clic en el botón Finalizar tarea . Repita esto para todas las demás aplicaciones en segundo plano no esenciales y vea si hay una mejora en el rendimiento de los juegos de Roblox.
5]Establezca la prioridad del proceso Roblox en alta

Otra cosa que puedes hacer es establecer la prioridad del proceso de Roblox en alta. Esto garantizará que Roblox pueda utilizar los recursos disponibles del sistema con alta prioridad. Y hará que tus juegos funcionen mejor. Estos son los pasos para hacerlo:
- Primero, abra el Administrador de tareas usando CTRL+MAYÚS+ESC.
- Ahora, haga clic derecho en el proceso Roblox Game Client en la pestaña Procesos .
- En el menú contextual, seleccione la opción Ir a detalles .
- A continuación, haga clic derecho en el proceso de Roblox resaltado en la pestaña Detalles.
- Después de eso, vaya a la opción Establecer prioridad y elija Alta .
- Una vez hecho esto, verifique si Robox está funcionando mejor o no.
6]Apague la barra de juegos de Xbox
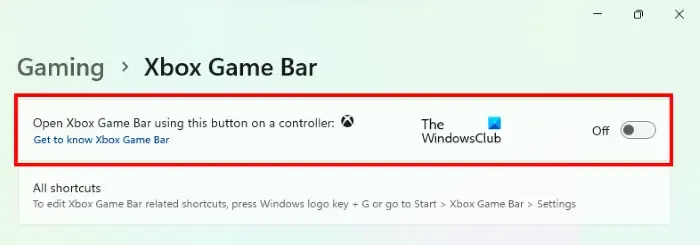
También puedes intentar desactivar la función de grabación de la barra de juegos de Xbox para mejorar el rendimiento de Roblox. Esta función se utiliza para grabar juegos y audio en su PC. Es una característica útil, pero puede agotar los recursos del sistema y provocar retrasos en los juegos, especialmente en una PC de gama baja. Por lo tanto, si el escenario es aplicable, deshabilite la barra de juegos de Xbox desde Configuración > Juegos > Barra de juegos de Xbox . Después de desactivar esta función, abre Roblox y comprueba si funciona mejor o no.
7]Personaliza la configuración de tu tarjeta gráfica
También puede optimizar la configuración de su tarjeta gráfica según las especificaciones de su sistema para ejecutar Roblox sin problemas. Si has configurado una configuración de gráficos más alta en una PC de gama baja, es probable que experimentes problemas de rendimiento con tu juego. Por lo tanto, cambie la configuración de sus gráficos y optimícela de acuerdo con las especificaciones de hardware de su PC.
Si utiliza un Panel de control de NVIDIA, estos son los pasos para optimizar la configuración de gráficos en Windows 11/10:
- Primero, abra el Panel de control de NVIDIA usando la opción de búsqueda de Windows.
- Ahora, vaya a la opción Configuración 3D > Administrar configuración 3D en el panel del lado izquierdo.
- A continuación, en la pestaña Configuración global, configure las opciones de gráficos en un valor bajo o medio, o desactive las funciones máximas.
- Una vez hecho esto, haga clic en el botón Aplicar para guardar los cambios.
De manera similar, puedes optimizar la configuración de gráficos para otras tarjetas gráficas y observar si hay una mejora en el rendimiento de los juegos de Roblox en tu PC o no.
8]Borrar el caché de Windows
Es importante mantener su sistema libre de archivos basura, temporales y de caché. Le ayuda a lograr un mayor rendimiento en aplicaciones y juegos. Por lo tanto, puede intentar borrar los archivos de caché de Windows para que Roblox funcione mejor en su sistema.
9]Eliminar los archivos de caché de Roblox
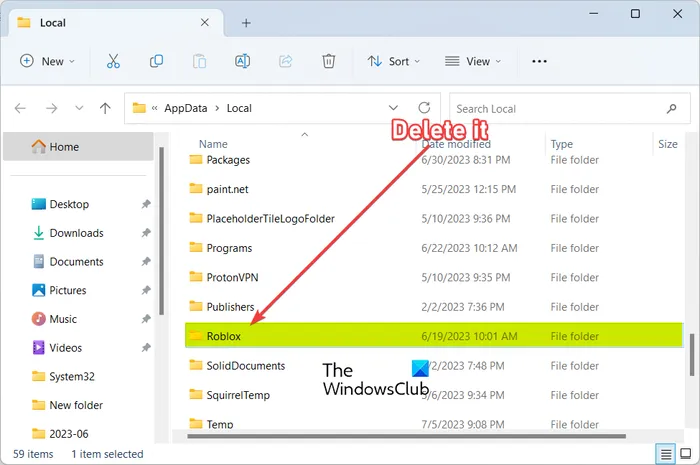
Es probable que los archivos de caché antiguos, abultados y rotos asociados con Roblox deterioren el rendimiento general de los juegos. Por lo tanto, si el escenario es aplicable, se recomienda borrar el caché de Roblox a intervalos regulares para evitar problemas de rendimiento en tus juegos.
Estos son los pasos para borrar el caché de Roblox en Windows 11/10:
- Primero, cierre Roblox y todas las instancias en ejecución desde el Administrador de tareas.
- Ahora, abra el cuadro de comando Ejecutar usando la tecla de acceso directo Win+R.
- Después de eso, en el campo Abrir, escriba el siguiente comando y presione Entrar:
%temp%\Roblox - A continuación, seleccione todos los archivos y carpetas en la ubicación abierta usando CTRL+A y presione la tecla de acceso rápido Shift+Suprimir para eliminar permanentemente los archivos de caché de Roblox.
- Una vez hecho esto, reinicia Roblox, inicia un juego y comprueba si funciona mejor o no.
10]Cambie la preferencia de gráficos para Roblox.
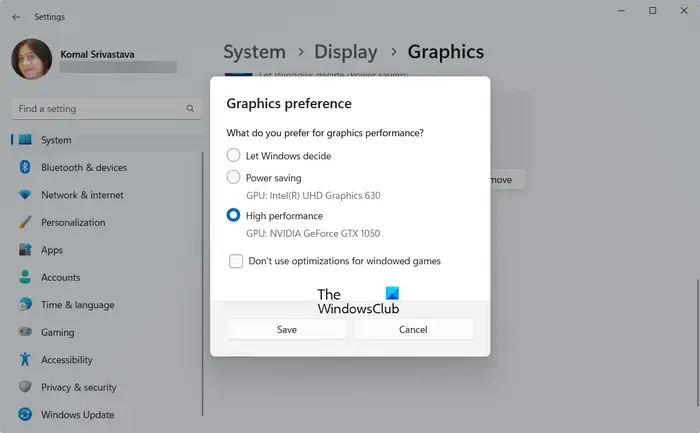
También puedes intentar ajustar la preferencia de gráficos de Roblox para que funcione más rápido y sin problemas. Configurar Alto rendimiento en Preferencias de gráficos para Roblox puede ayudarlo a mejorar su rendimiento general. Estos son los pasos para hacerlo:
- Primero, presione Win+I para abrir la aplicación Configuración y vaya a Sistema > Pantalla > Gráficos .
- Ahora, en la sección Agregar una aplicación, haga clic en el botón Examinar y seleccione el ejecutable principal de Roblox.
- Una vez agregada la aplicación Roblox, selecciónela y haga clic en el botón Opciones .
- Después de eso, seleccione la opción Alto rendimiento y presione el botón Guardar .
- Finalmente, abre un juego de Roblox y comprueba si el problema está resuelto.
11]Eliminar los archivos de texturas.
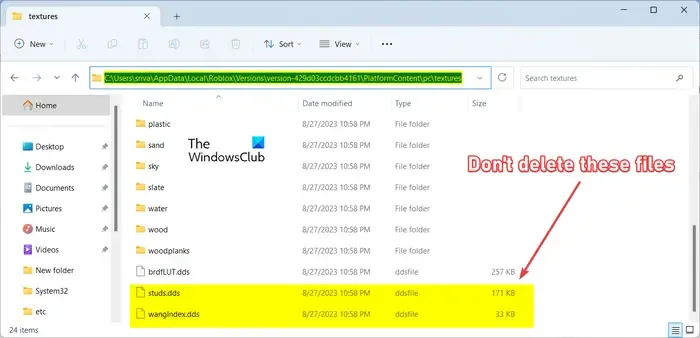
Lo siguiente que puedes hacer para acelerar Roblox es eliminar las texturas. Es probable que ejecutes el juego más rápido sin texturas. Estos son los pasos para eliminar texturas de Roblox:
- Primero, presione Win+R para abrir Ejecutar e ingrese %LocalAppData% en el cuadro Abrir.
- Ahora, abra la carpeta Roblox en la ubicación abierta.
- A continuación, vaya a la carpeta Versiones y abra la carpeta de la última versión.
- Después de eso, navegue hasta la carpeta PlatformContent > pc .
- A continuación, abra la carpeta de texturas y elimine todos los archivos y carpetas excepto los archivos studs y wangIndex .
- Una vez hecho esto, reinicie Roblox y verifique si el problema está resuelto.
12]Reinstalar Roblox
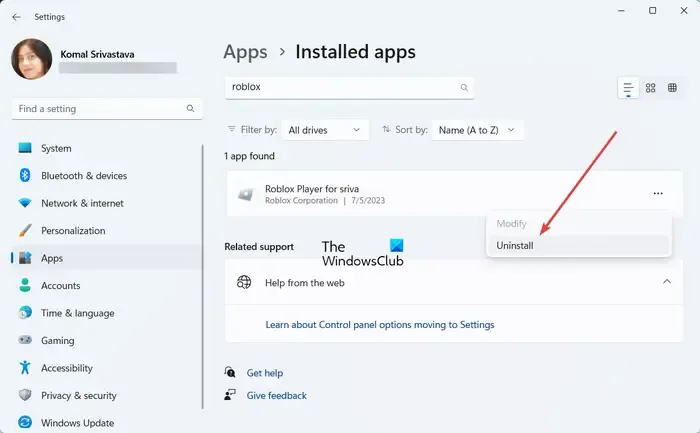
Si ninguna de las soluciones anteriores funcionó para usted, es posible que la aplicación Roblox esté dañada, por lo que sigue experimentando problemas de rendimiento en los juegos. Por lo tanto, puede desinstalar Roblox y luego reinstalarlo para solucionar el problema.
Primero, abra su aplicación Configuración , vaya a la pestaña Aplicaciones y haga clic en la opción Aplicaciones instaladas . Busque la aplicación Roblox, toque el botón de menú de tres puntos y elija la opción Desinstalar . Después de eso, siga las instrucciones que se le indiquen para completar el proceso de desinstalación. Cuando termine, reinicie su PC y reinstale Roblox desde su sitio web oficial. Con suerte, ya no experimentarás problemas de rendimiento en Roblox.
¿Cómo hago para que mi Roblox tenga menos retrasos?
Puedes hacer que Roblox tenga menos retrasos y funcione más rápido en tu computadora siguiendo ciertos consejos y trucos. Puedes establecer preferencias de gráficos más altas para Roblox en tu Configuración. Además, si ejecuta demasiadas aplicaciones en su sistema, puede establecer una alta prioridad para las tareas de Roblox para que funcione mejor y más rápido. También puedes optimizar las opciones de gráficos para Roblox. En caso de que tengas una PC de gama baja, puedes seguir los consejos que mencionamos a continuación para ejecutar Roblox más rápido.
- Roblox sigue fallando en una PC con Windows .
- ¿Cómo arreglar el ping alto en Roblox ?



Deja una respuesta