Microsoft detalla por qué sus actualizaciones recientes de Windows 11 WinRE pueden haber fallado
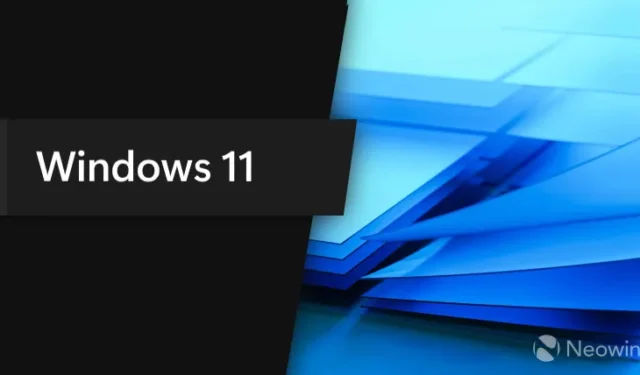
Si ha notado que las actualizaciones de WinRE (entorno de recuperación de Windows) fallaron recientemente en su PC con Windows 11, puede haber una razón. Microsoft publicó recientemente un artículo de orientación que explica por qué sucede esto y también detalló cómo abordar el problema.
La compañía dice que ha cambiado la forma en que entrega las actualizaciones de WinRE, ya que se implementan a través de actualizaciones acumulativas mensuales a través de Windows Update (WU) y Windows Server Update Services (WSUS). Como se requiere una partición de recuperación suficientemente grande para esto y, en caso de que la partición no tenga suficiente espacio, la actualización fallará y mostrará el siguiente mensaje de error «Error en el servicio del entorno de recuperación de Windows». El gigante tecnológico escribe:
Resumen
Microsoft ha cambiado la forma en que actualiza las PC que ejecutan el entorno de recuperación de Windows (WinRE). WinRE se actualizará mediante la actualización acumulativa mensual. Este cambio solo se aplica a las PC que obtienen actualizaciones de Windows Update (WU) y Windows Server Update Services (WSUS). Este cambio comienza el 27 de junio de 2023 para la actualización acumulativa de Windows 11, versión 22H2.
Es posible que algunas PC no tengan una partición de recuperación lo suficientemente grande como para completar esta actualización. Debido a esto, es posible que la actualización de WinRE falle. Recibirá el mensaje de error «Error en el servicio del entorno de recuperación de Windows».
Como se mencionó anteriormente, Microsoft también proporcionó una guía paso a paso, aunque puede que no sea la más fácil de seguir para un usuario promedio.
Puede ver la cantidad de partición de recuperación en su PC ejecutando la consola de administración de discos (ejecute “diskmgmt”):
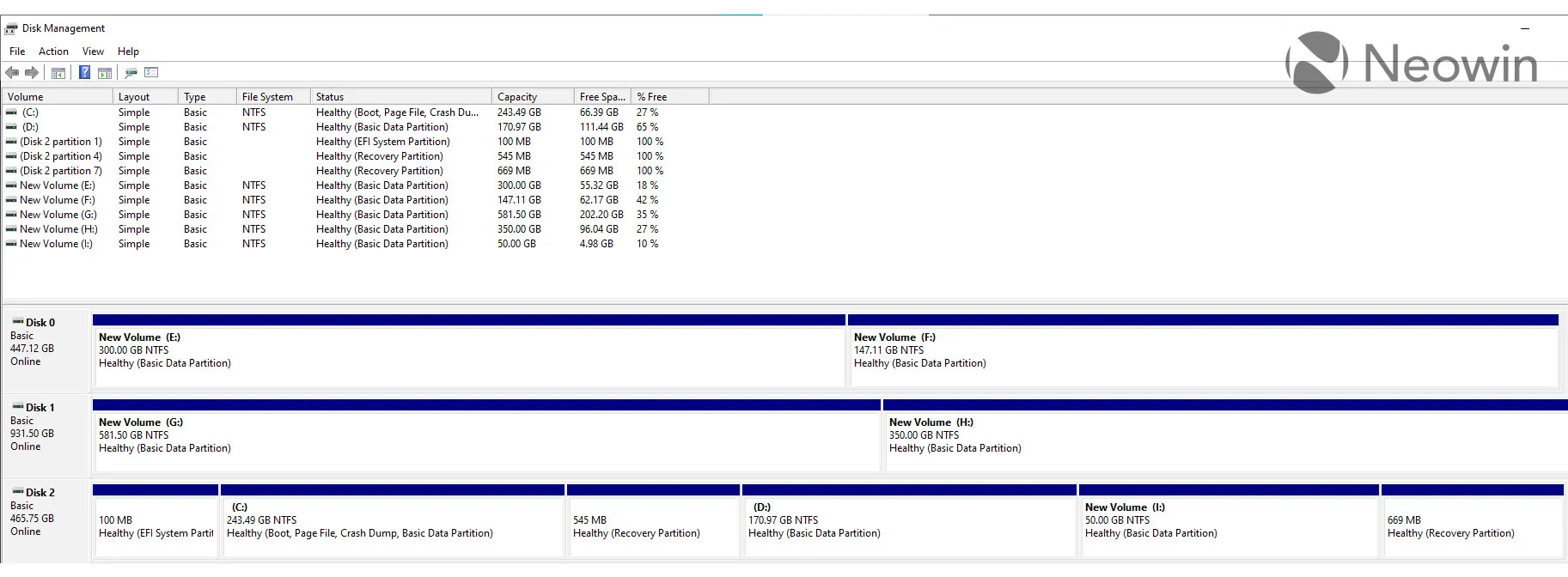
La siguiente guía le ayudará a aumentar la capacidad de la partición de recuperación en 100 MB:
Cambie manualmente el tamaño de su partición en 100 MB
- Abra una ventana del símbolo del sistema ( cmd ) como administrador.
- Para comprobar el estado de WinRE, ejecute reagentc /info . Si WinRE está instalado, debería haber una «ubicación de Windows RE» con una ruta al directorio de WinRE. Un ejemplo es: “Ubicación de Windows RE: [archivo://%3f/GLOBALROOT/device/harddisk0/partition4/Recovery/WindowsRE]\\?\GLOBALROOT\device\harddisk0\partition4\Recovery\WindowsRE”. Aquí, el número después de «disco duro» y «partición» es el índice del disco y la partición en la que se encuentra WinRE.
- Para deshabilitar WinRE, ejecute reagentc /disable .
- Reduzca la partición del sistema operativo y cree una nueva partición de recuperación.
- Para reducir el sistema operativo, ejecute diskpart .
- Ejecutar lista de disco .
- Para seleccionar el disco del sistema operativo, ejecute sel disk . Este debería ser el mismo índice de disco que WinRE.
- Para verificar la partición debajo del disco del sistema operativo para encontrar la partición del sistema operativo, ejecute la parte de la lista.
- Para seleccionar la partición del sistema operativo, ejecute sel part.
- Ejecute reducir . Deseado=250 Mínimo=250.
- Para seleccionar la partición WinRE, ejecute sel part .
- Para eliminar la partición WinRE, ejecute eliminar anulación de partición .
- Para crear una nueva partición, ejecute crear partición primaria .
- Para formatear la partición primaria, ejecute format quick fs=ntfs label=”Herramientas de Windows RE”
- Configure la partición para que sea una partición de recuperación.
- Para comprobar si su disco es MBR o GPT, ejecute la parte detallada . Si obtiene un GUID como «Escriba: ebd0a0a2-b9e5-4433-87c0-68b6b72699c7» debajo de la Partición 3, su disco es GPT. De lo contrario, es MBR.
- Para el disco MBR, el comando debe establecerse id =27
- Para el disco GPT, el comando debe establecerse id =de94bba4-06d1-4d40-a16a-bfd50179d6ac
- atributos gpt = 0x8000000000000001
- Para confirmar que se creó la partición WinRE, ejecute list vol.
- Para salir de diskpart, ejecute exit.
- Para volver a habilitar WInRE, ejecute reagentc /enable.
- Para confirmar dónde está instalado WinRE, ejecute reagentc /info.
Nota Si la creación falló o no desea extender la partición de WinRE, ejecute reagentc /enable para volver a habilitar WinRE.
Puede encontrar el artículo de soporte aquí en el sitio web oficial de Microsoft.



Deja una respuesta