Solución: la vista previa en miniatura de la barra de tareas desaparece demasiado rápido en Windows 11
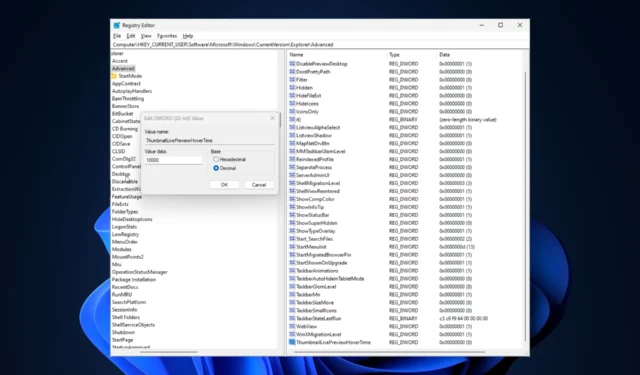
Si encuentra que la vista previa en miniatura de la barra de tareas desaparece demasiado rápido en Windows 11 y no puede hacer clic en el ícono de ninguna aplicación, ¡esta guía puede ayudarlo!
Discutiremos los métodos recomendados por expertos para solucionar el problema de vista previa de la barra de tareas en poco tiempo, justo después de explicar las causas.
¿Por qué la vista previa en miniatura de la barra de tareas desaparece tan rápido?
- Archivos de sistema dañados u otros errores de archivos del sistema
- Versión desactualizada de Windows
- Conflictos de software de seguridad de terceros
- Perfil de usuario corrupto
¿Cómo evito que la vista previa en miniatura de la barra de tareas desaparezca rápidamente en Windows 11?
Antes de continuar con cualquier paso para corregir la vista previa en miniatura de la barra de tareas que no funciona en Windows 11, realice las siguientes comprobaciones preliminares:
- Haga clic derecho en el escritorio> en el menú contextual, seleccione Actualizar .
- Cierre las aplicaciones no deseadas, desinstale o desactive el antivirus de terceros y reinicie su computadora.
- Presione Ctrl+ Shift+ Escpara abrir el Administrador de tareas, haga clic con el botón derecho en Explorador de Windows y seleccione Reiniciar.
- Si usa una computadora portátil, busque una opción para poner la batería en carga completa .
- Ejecute el Liberador de espacio en disco para eliminar archivos basura.
1. Actualizar Windows
- Presione Windows+ Ipara abrir Configuración.
- Vaya a Windows Update y haga clic en Buscar actualizaciones.
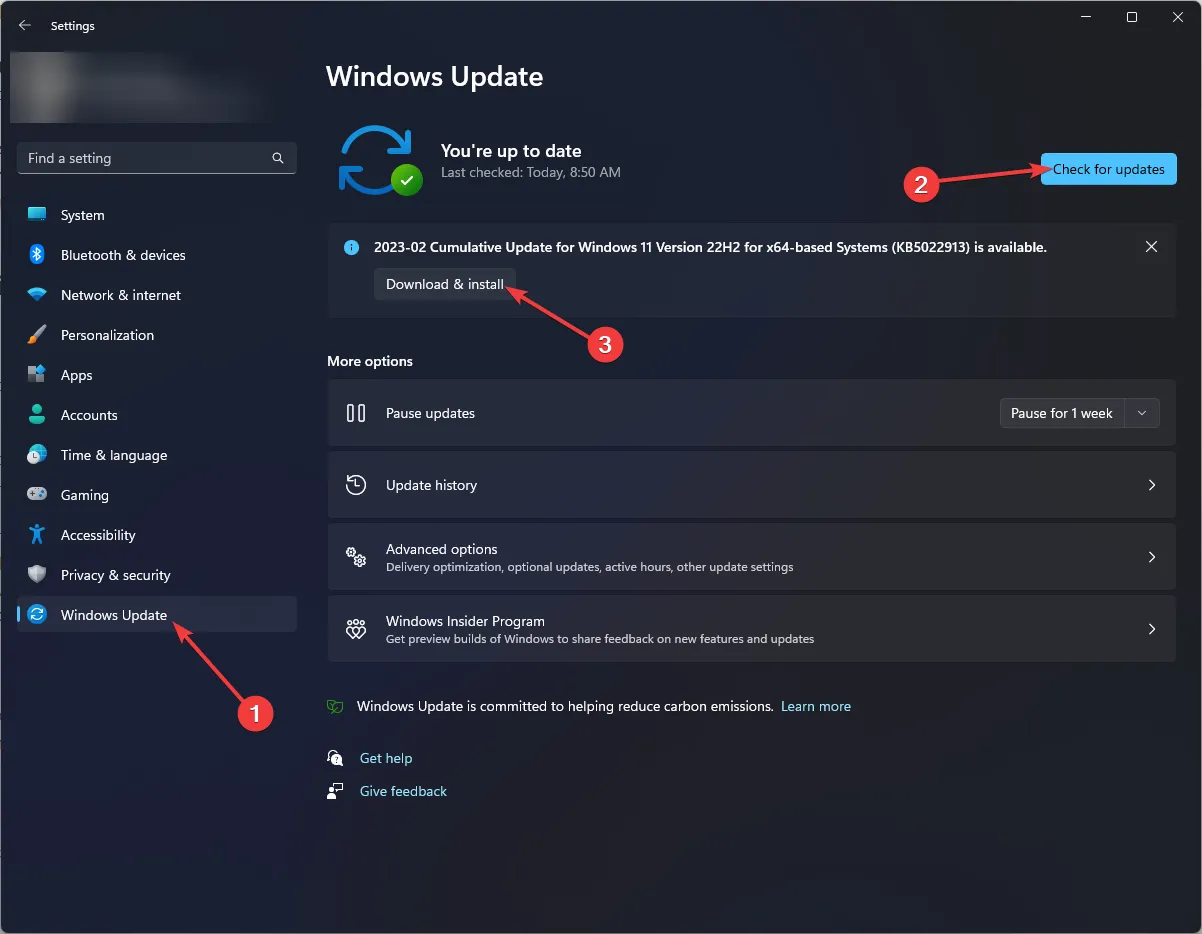
- Si está disponible, haga clic en Descargar e instalar. Espere a que se complete el proceso.
Durante la actualización, es posible que su computadora se reinicie, así que guarde su trabajo y cierre todas las aplicaciones.
2. Verifique las opciones de rendimiento
- Presione Windows+ Ipara abrir Configuración .
- Vaya a Sistema, luego Acerca de .
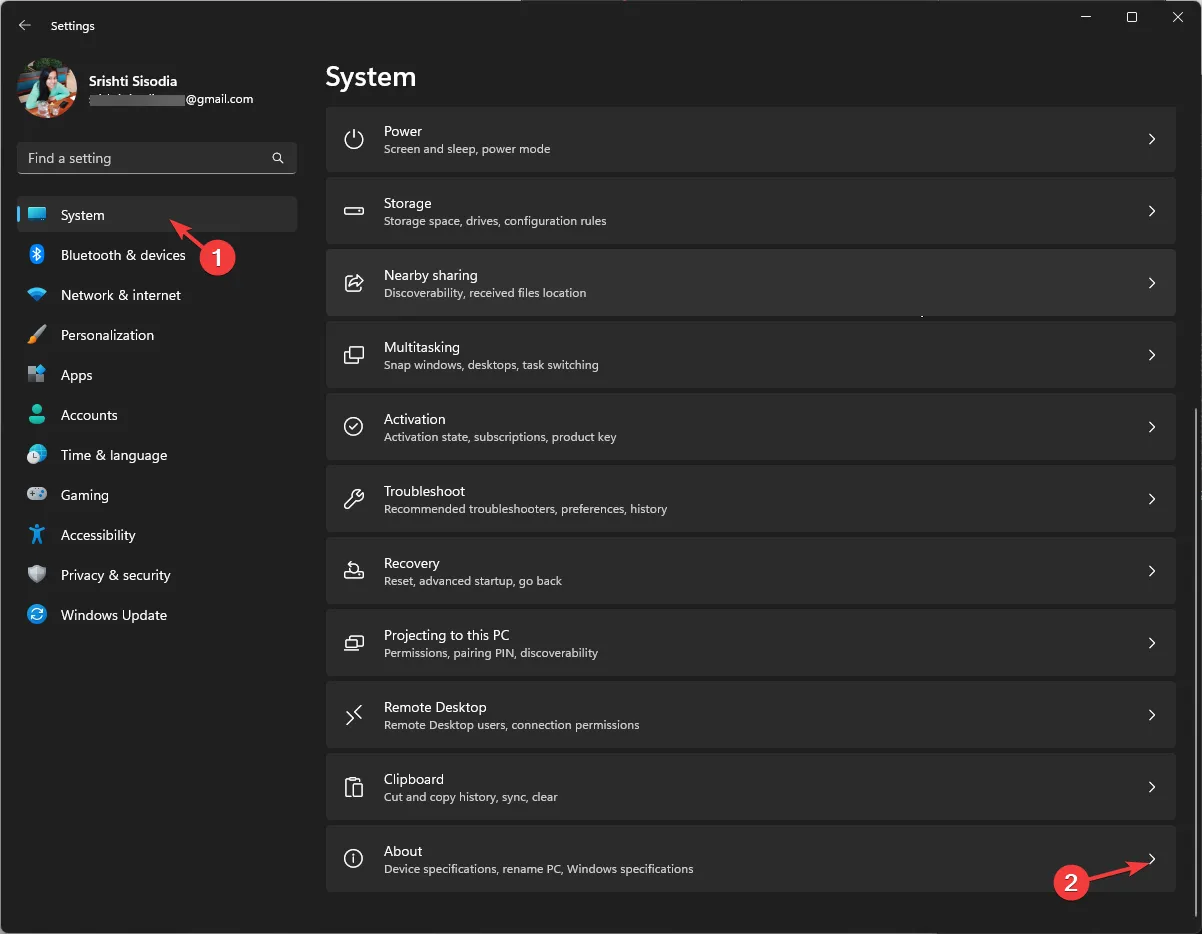
- Haga clic en Configuración avanzada del sistema.
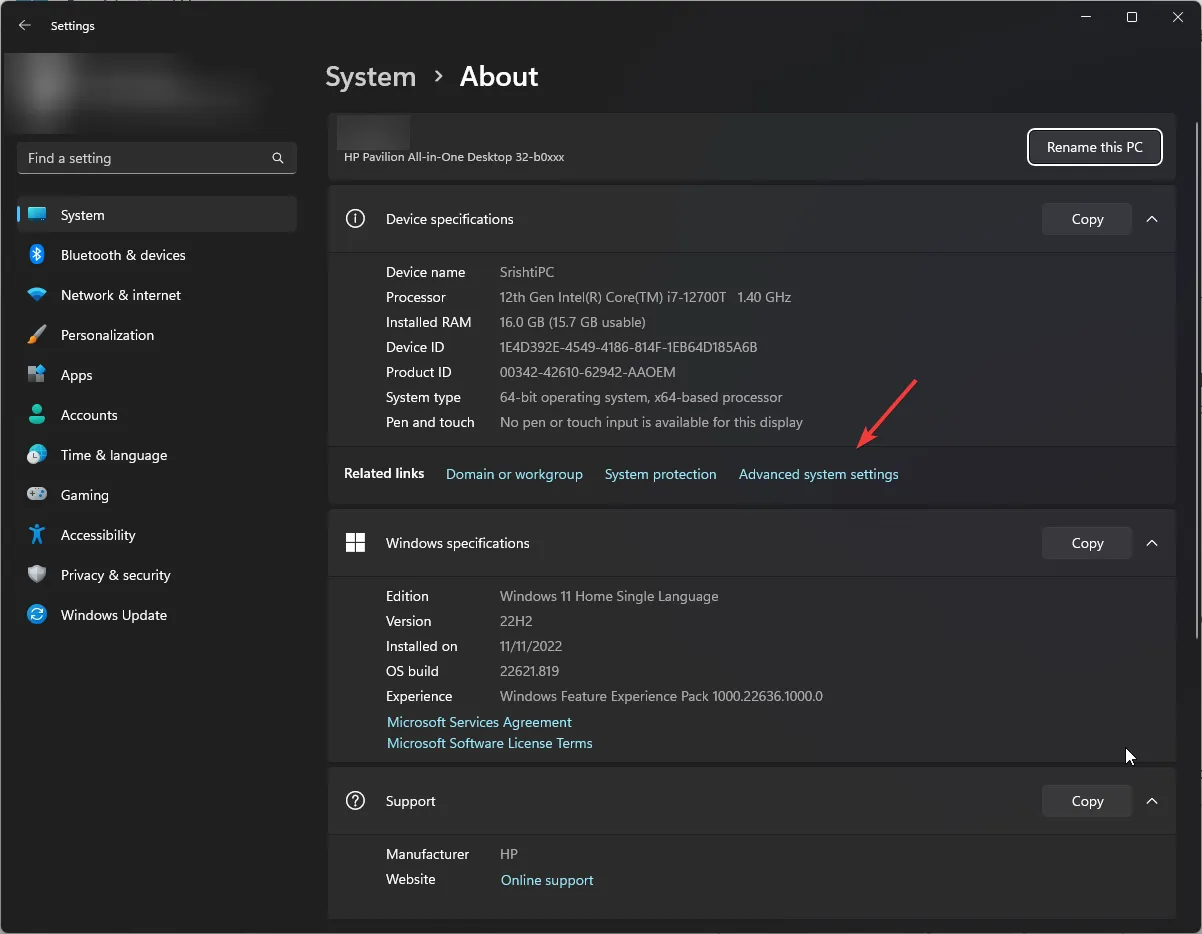
- En la ventana Propiedades del sistema, en Rendimiento , haga clic en el botón Configuración.
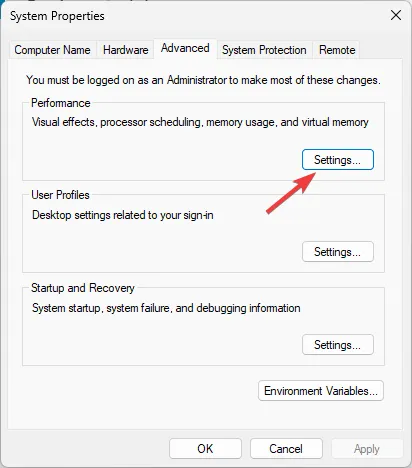
- Asegúrese de que Animar controles y elementos dentro de ventanas , Activar vista previa y Mostrar miniaturas en lugar de iconos estén seleccionados. De lo contrario, coloque una marca de verificación junto a todos ellos.
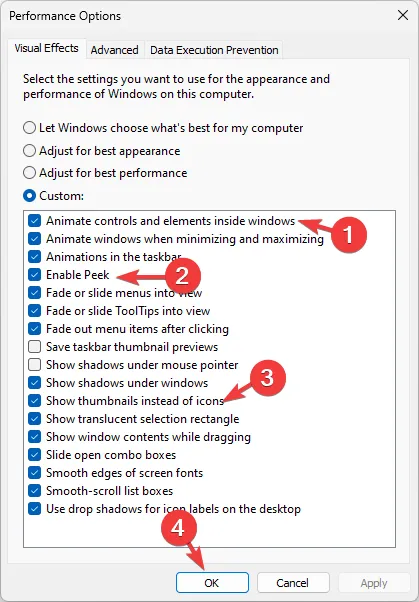
- Haga clic en Aceptar y luego en Aceptar para confirmar los cambios.
3. Utilice el Comprobador de archivos del sistema
- Presione la Windows tecla, escriba cmd y haga clic en Ejecutar como administrador.
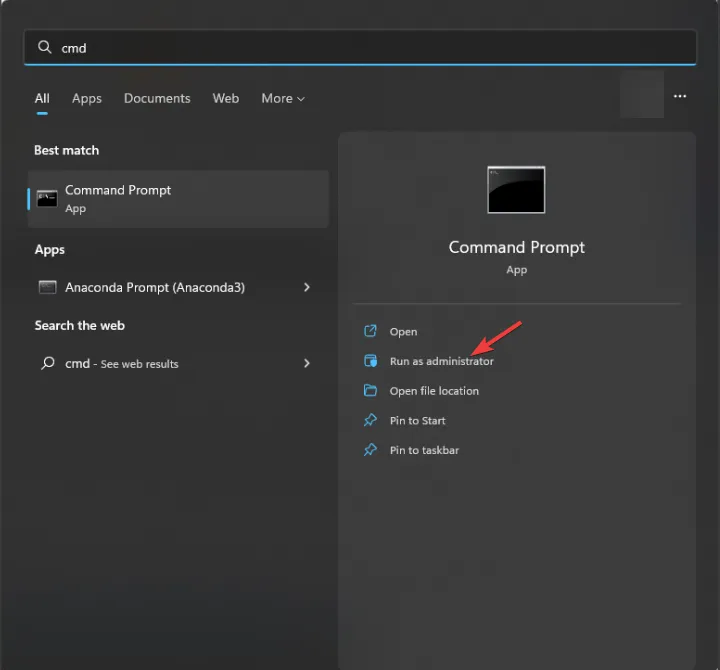
- Copie y pegue el siguiente comando para reparar los archivos del sistema y presione Enter:
sfc /scannow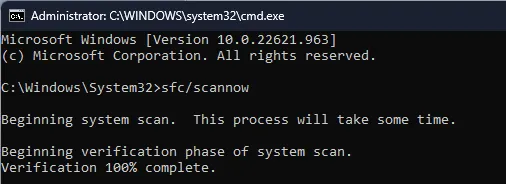
- Espere a que se ejecute el comando y luego reinicie su PC. Una vez que el sistema esté activo, coloque el cursor sobre cualquier ícono de la barra de tareas para verificar si el problema persiste.
4. Registre y reinstale el paquete de la aplicación ShellExperienceHost
- Presione la Windows tecla, escriba powershell y haga clic en Ejecutar como administrador.
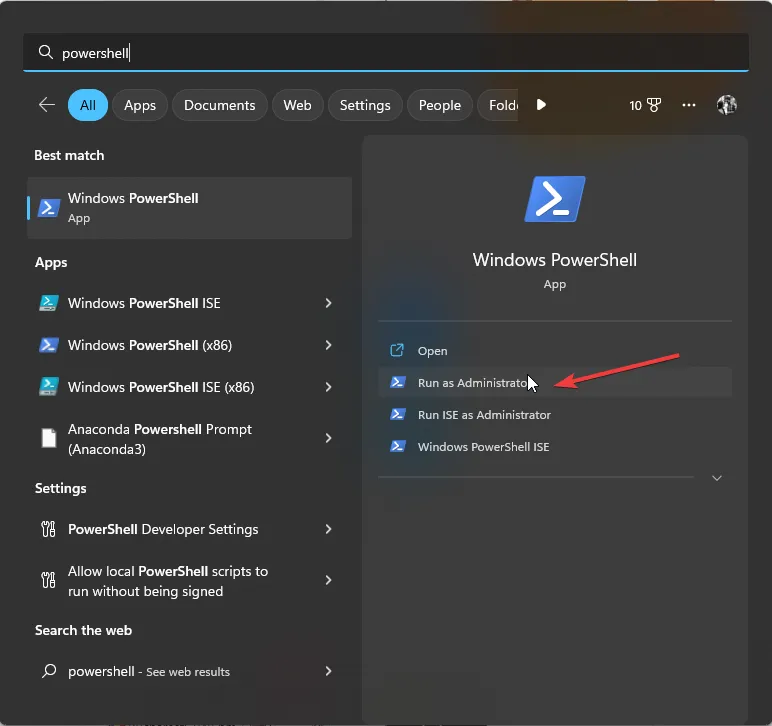
- Escriba el siguiente comando para registrar y reinstalar el paquete de la aplicación ShellExperienceHost y presione Enter:
Get-AppxPackage Microsoft.Windows.ShellExperienceHost | foreach {Add-AppxPackage -register "$($_.InstallLocation)\appxmanifest.xml"-DisableDevelopmentMode}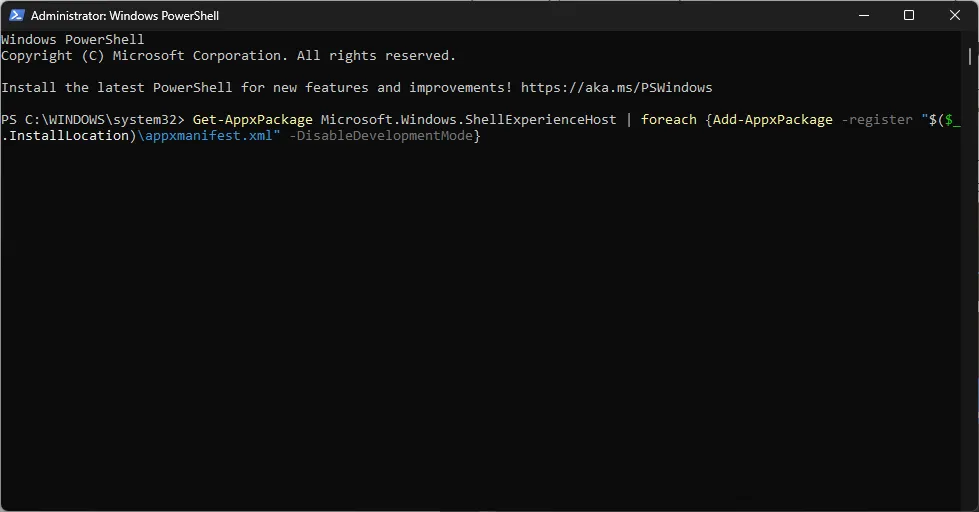
- Espere a que se ejecute el comando, luego reinicie su computadora para guardar los cambios.
ShellExperienceHost es un componente esencial del shell de Windows, que es responsable de varios elementos de la interfaz de usuario, incluida la barra de tareas, y este comando restaura su funcionamiento normal.
5. Cambiar el tiempo de retardo de desplazamiento
- Presione Windows + R para abrir el cuadro de diálogo Ejecutar .
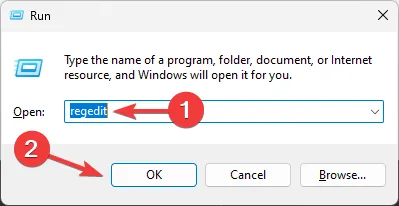
- Escriba regedit y haga clic en Aceptar para abrir el Editor del Registro.
- Antes de realizar cualquier cambio, primero cree una copia de seguridad. Vaya a Archivo y luego haga clic en Exportar . Salva el. reg archivo en la ubicación deseada.
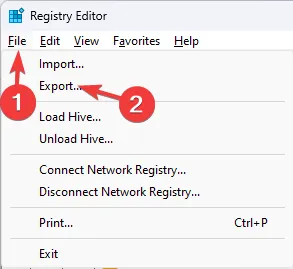
- Ahora, en el Editor del Registro, navegue hasta esta ruta:
Computer\HKEY_CURRENT_USER\Software\Microsoft\Windows\CurrentVersion\Explorer\Advanced - En el panel derecho, busque ThumbnailLivePreviewHoverTime . Si no puede encontrarlo, haga clic derecho en el espacio en blanco, haga clic en Nuevo y luego en Valor DWORD (32 bits) .
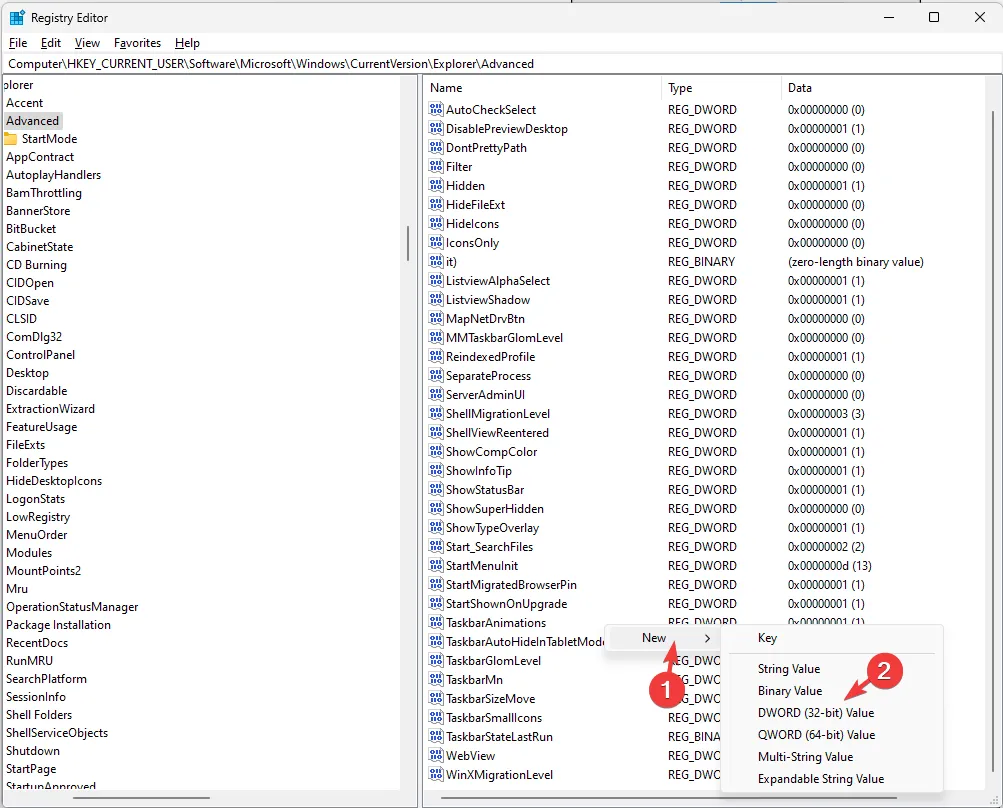
- Haga clic derecho en DWORD, seleccione Cambiar nombre en el menú contextual, escriba ThumbnailLivePreviewHoverTime y presione Enter.
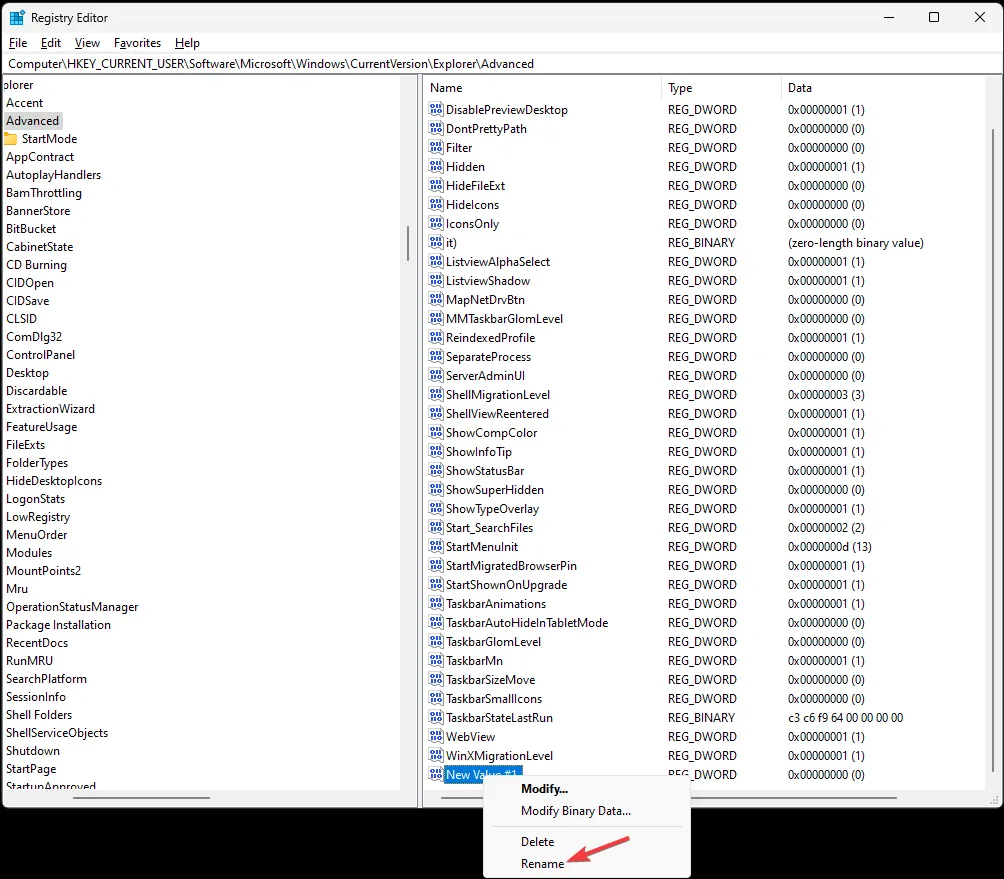
- Haga doble clic en él para editarlo, seleccione Base como decimal y, para Datos de valor, ingrese Tiempo en milisegundos para aumentar el retraso en la vista previa de miniaturas.
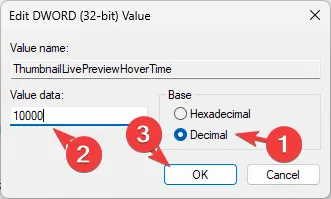
- Haga clic en Aceptar, cierre el Editor del Registro y reinicie su computadora para que los cambios surtan efecto.
Cuando pasa el cursor sobre los íconos de la barra de tareas, permanecerá abierta durante el tiempo seleccionado. Para restablecer el tiempo de retardo predeterminado de la vista previa de la miniatura de la barra de tareas, elija ThumbnailLivePreviewHoverTime y presione Eliminar en su teclado.
6. Crea un nuevo perfil de usuario
- Presione Windows+ Ipara abrir Configuración .
- Vaya a Cuentas y luego a Otros usuarios.
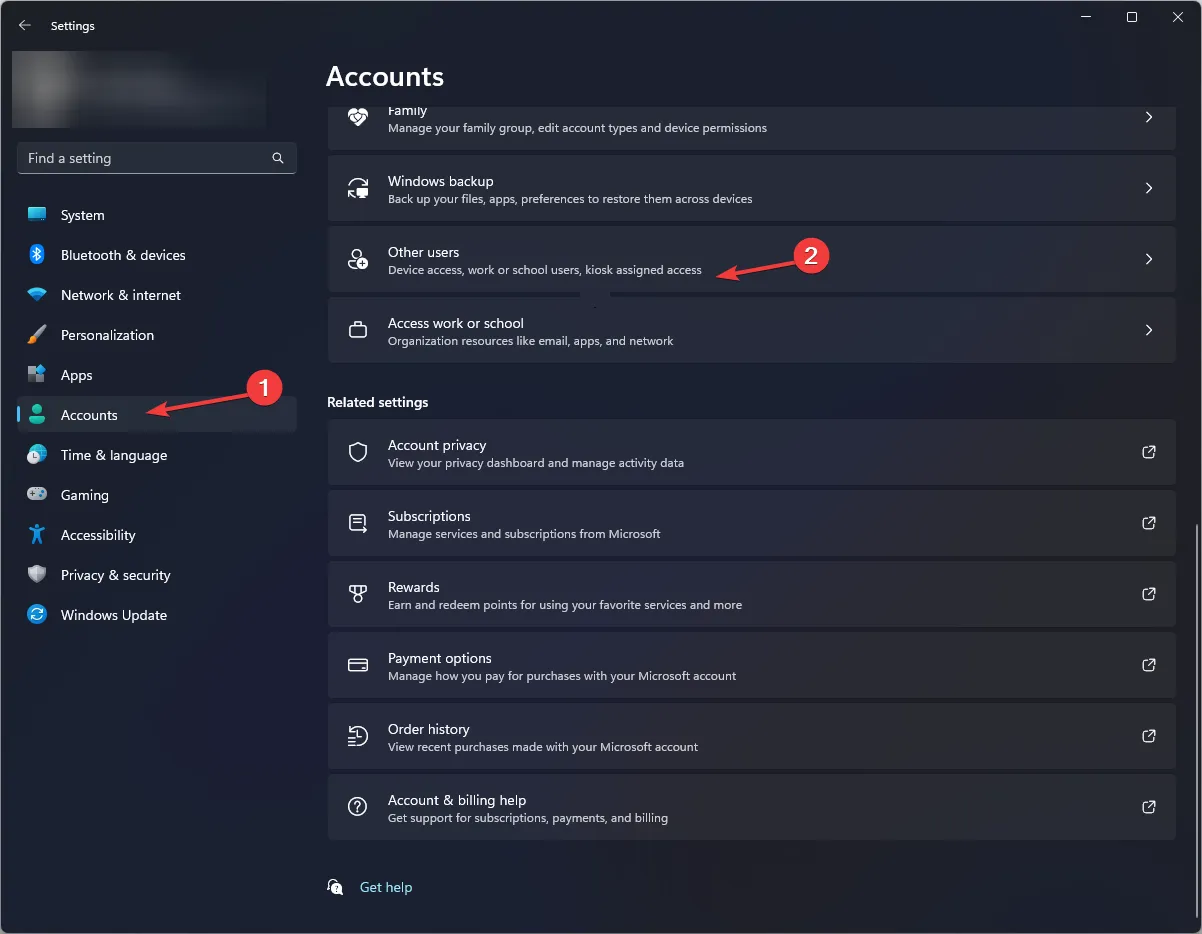
- Busque Agregar otro usuario y luego haga clic en Agregar cuenta .
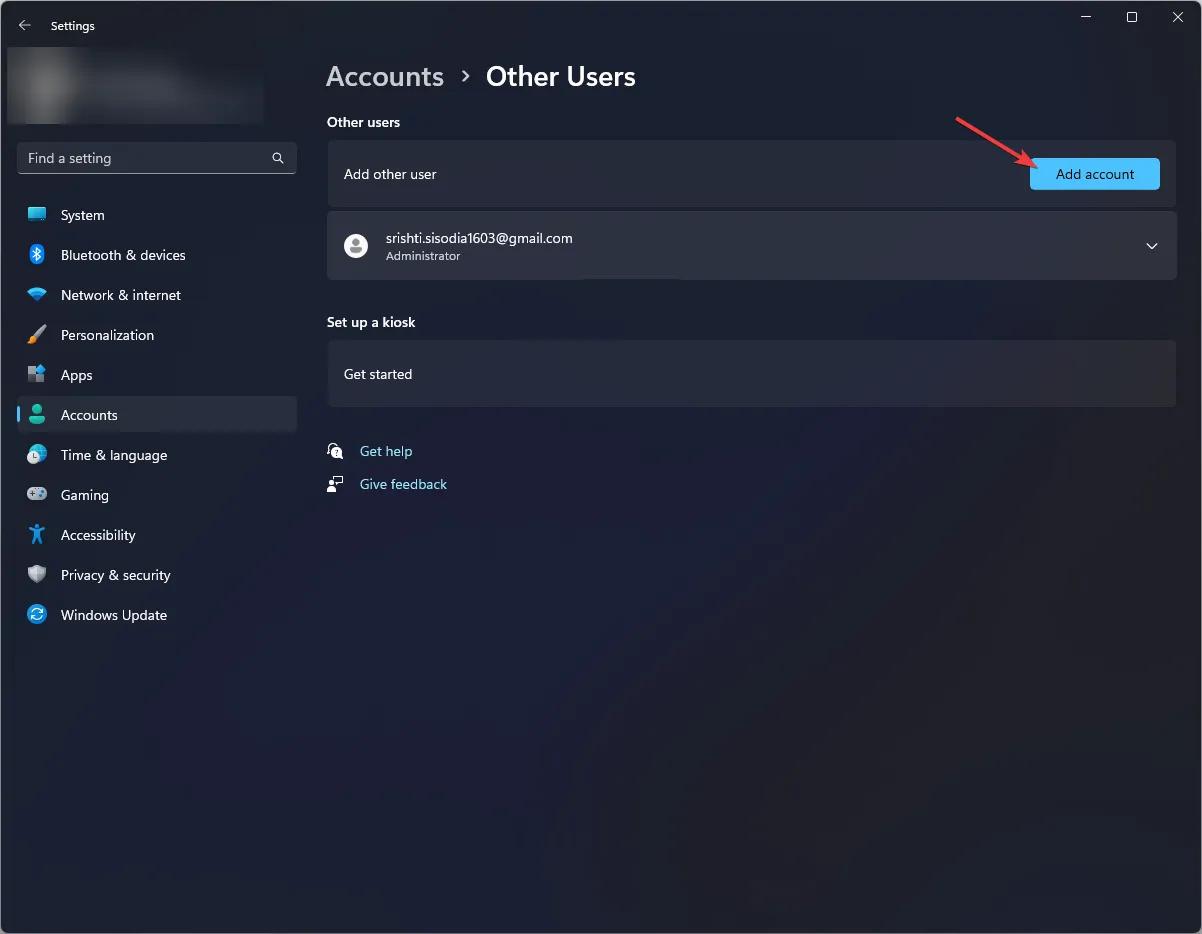
- Haga clic en No tengo la información de inicio de sesión de esta persona en la página de la cuenta de Microsoft.
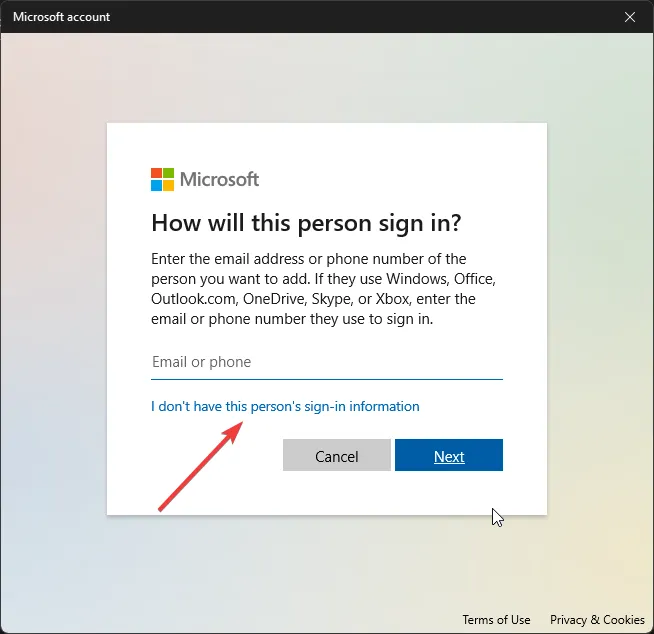
- Ahora haga clic en Agregar un usuario sin una cuenta de Microsoft .
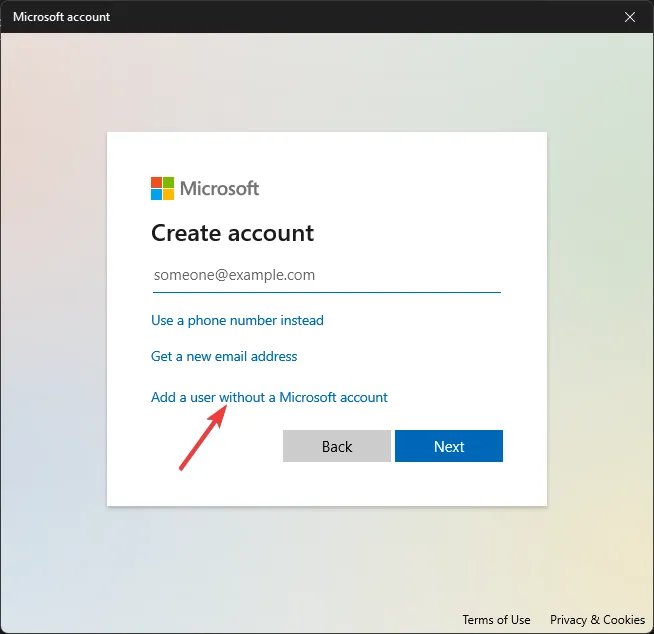
- Ingrese un nombre de usuario y contraseña para el nuevo perfil y haga clic en Siguiente .
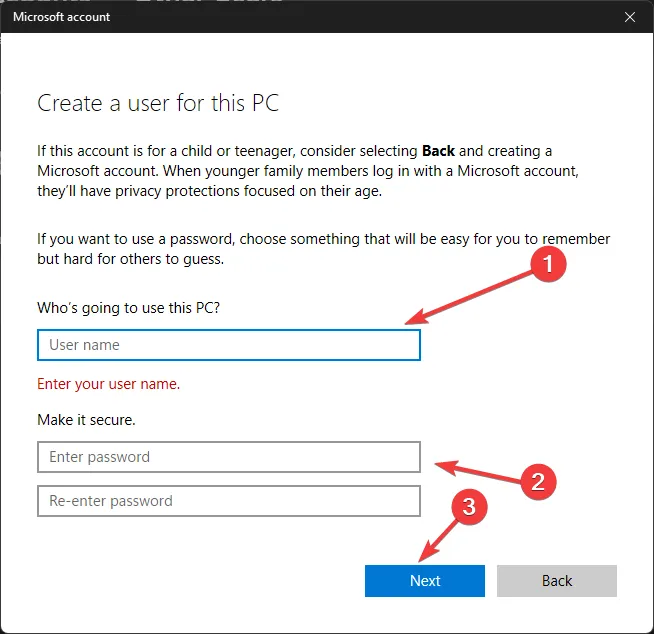
- Una vez creado el perfil de usuario, haga clic en Cambiar tipo de cuenta.
- Seleccione Administrador y haga clic en Aceptar.
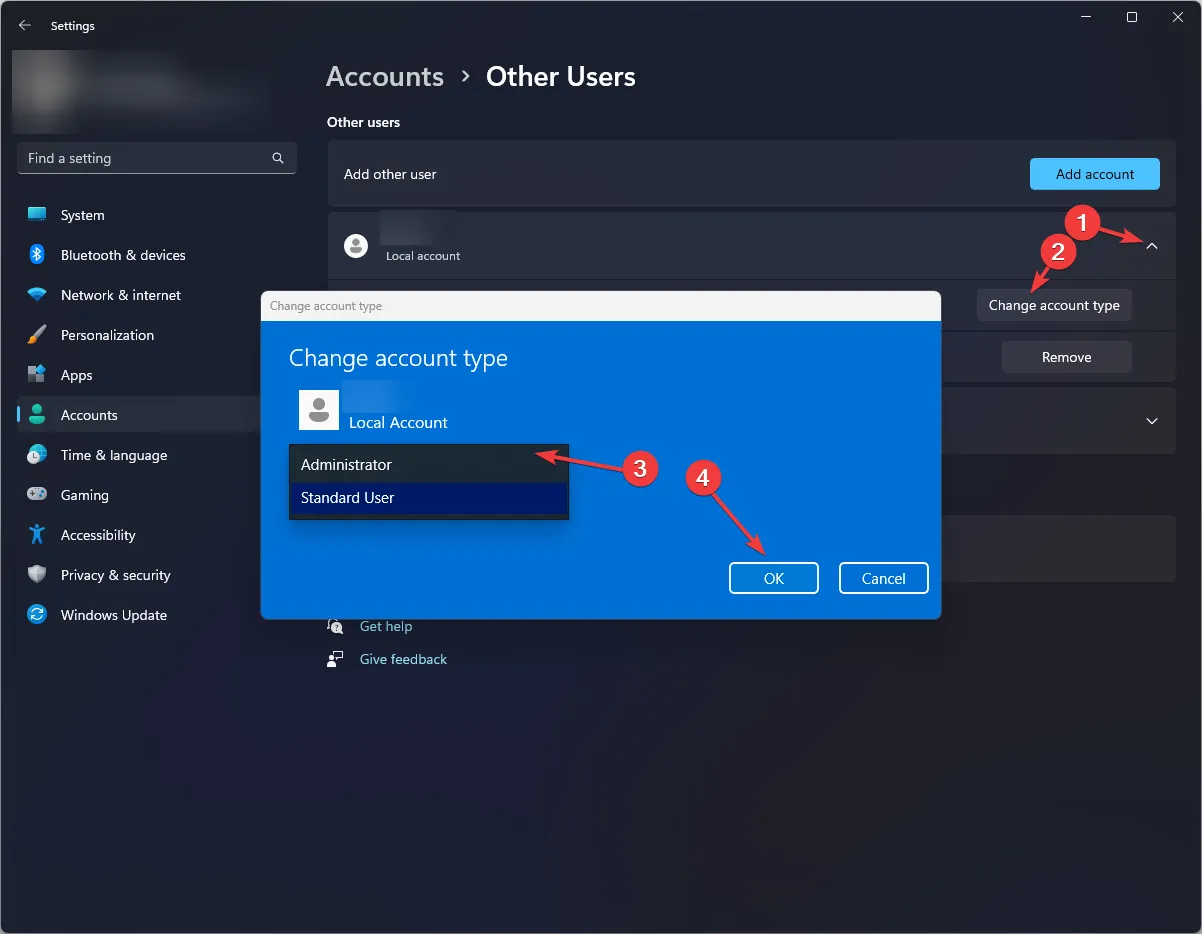
- Presione Ctrl+ Alt+ Deletey seleccione Cambiar usuario . Seleccione el nuevo perfil, inicie sesión y verifique si el problema persiste.
7. Realizar una restauración del sistema
- Presione Windows + R para abrir el cuadro de diálogo Ejecutar .
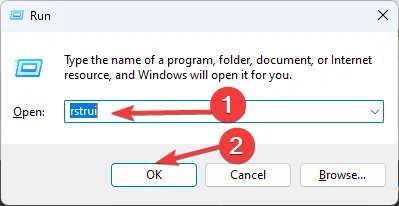
- Escriba rstrui y haga clic en Aceptar para abrir Restaurar sistema .
- Seleccione Elegir un punto de restauración diferente en la ventana Restaurar sistema y haga clic en Siguiente.

- Seleccione un punto de restauración y haga clic en Siguiente .

- Haga clic en Finalizar para iniciar el proceso.
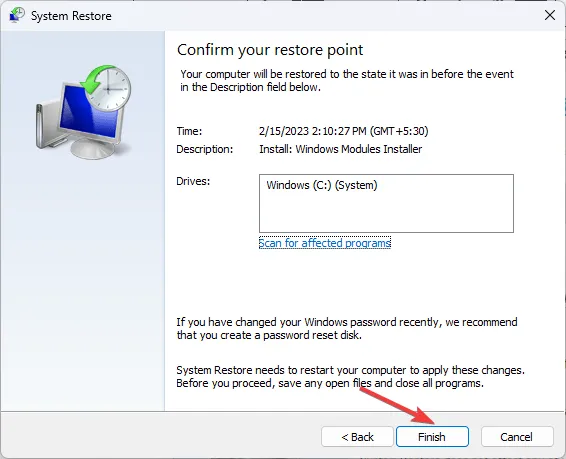
Recuerde que el problema podría deberse a configuraciones del sistema mal configuradas o a Windows desactualizado, así que asegúrese de aplicar estas correcciones primero.
¿Conoce otros métodos que le hayan funcionado? No dude en mencionarlos en la sección de comentarios a continuación y con gusto los agregaremos a la lista.



Deja una respuesta