Cómo jugar juegos de PS2 mejorados usando PCSX2 en Windows 11

Qué saber
- Para jugar juegos de PS2 mejorados en Windows 11 usando PCSX2, primero debe descargar el BIOS de PS2 y luego descargar e instalar PCSX2.
- A continuación, configure su controlador y configure los ajustes de PCSX2 para emulación y gráficos.
- A continuación, agregue el archivo ISO de su juego de PS2 y ajuste la configuración de PCSX2 para ver los cambios en tiempo real.
- Encuentre las guías detalladas paso a paso con capturas de pantalla a continuación.
La mayoría de los juegos se vuelven basura rápidamente. ¡Pero también hay un buen número de ellos que permanecen atemporales pase lo que pase! Afortunadamente, los títulos antiguos no tienen por qué permanecer encerrados en la memoria. Si tienes los archivos ISO de los títulos de PS, puedes reproducirlos ahora mismo en tu PC con Windows 11.
Aunque existe una amplia variedad de juegos de PlayStation (para cada generación), lo siguiente lo guiará para configurar y jugar títulos de PS2 con la mejor configuración en su PC con Windows 11 usando el emulador PCSX2. Vamos a empezar.
Cómo jugar juegos de PS2 mejorados usando PCSX2
Los jugadores acérrimos saben que los gráficos no lo son todo. Pero incluso ellos, cuando se les ofreciera la oportunidad, preferirían jugar juegos mejorados y en configuraciones altas. Lo único que puede mejorar un juego antiguo, además de poder jugarlo a tu antojo, son mejores gráficos. También es una excelente manera de presentar (y reintroducir) a tus amigos juegos de antaño a los que de otro modo no habrían prestado atención.
Aquí encontrará todo lo que necesita hacer para comenzar a reproducir sus títulos de PS2 en Windows 11.
Paso 1: Descarga la BIOS de PS2
Antes que nada, tendrás que obtener el BIOS de la PS2 para iniciar los juegos. Puedes conseguirlo con una simple búsqueda en Google. O haga clic en el enlace que figura a continuación para acceder a la página de descarga.
BIOS de PS2 | Enlace de descarga
Desplácese hacia abajo en la página y haga clic en Descargar .
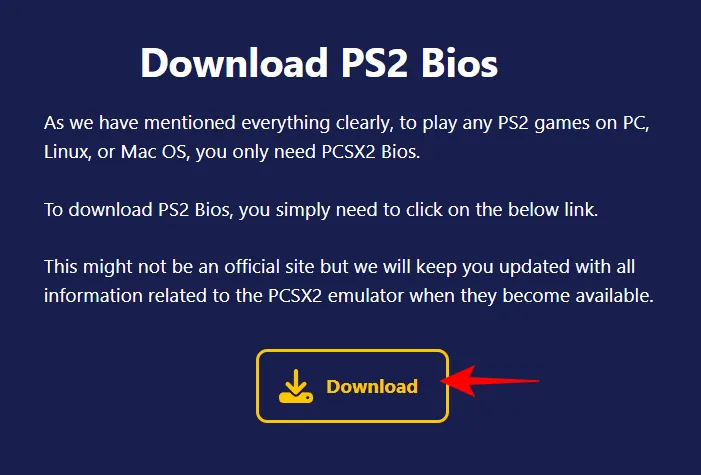
Luego, en ‘PS2 Bios para Windows 11’, haz clic en Descargar 64 bits .

Una vez descargado, haga clic derecho en el archivo y seleccione Extraer todo .

Seleccione Extraer .

Dentro de la carpeta extraída, encontrará algunos archivos.
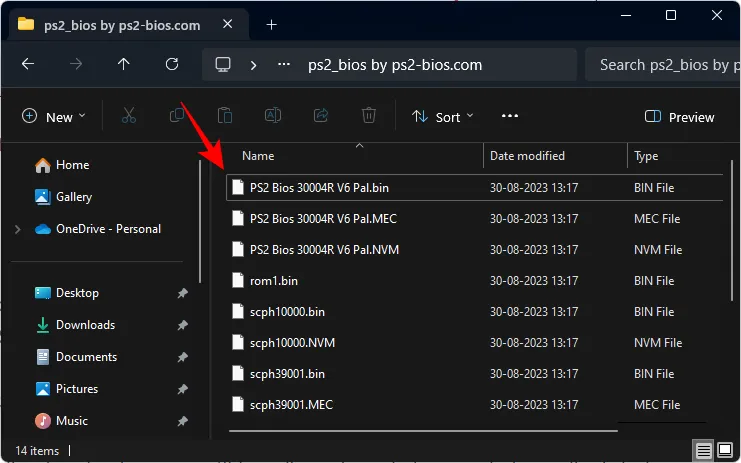
Mantenga esta carpeta a mano ya que la necesitaremos en el siguiente paso.
Paso 2: descargue e instale PCSX2
A continuación, haga clic en el enlace siguiente para acceder a la página de descarga de PCSX2.
- PCSX 2 | Enlace de descarga
En la página de descarga, puede elegir entre la última versión estable, que se publica con poca frecuencia pero se prueba exhaustivamente, y la versión nocturna, que proporciona las funciones más recientes pero que a veces puede tener errores.
Para nuestra guía, utilizamos la versión estable. Haga clic en Último estable .
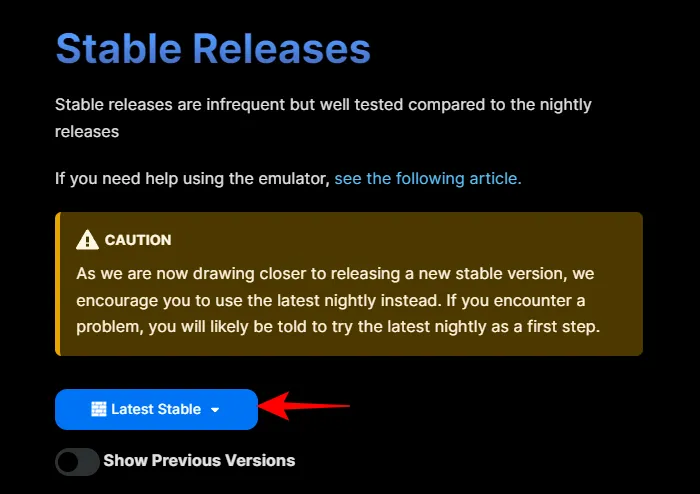
Y seleccione el instalador de 32 bits .

Antes de instalar PCSX2, asegúrese de que todos los archivos y carpetas descargados estén en una ubicación donde desee almacenarlos permanentemente, como la unidad D:.
A continuación, haga doble clic en el archivo de instalación de PCSX2 para iniciar la instalación.

Seleccione Instalación normal y haga clic en Siguiente .
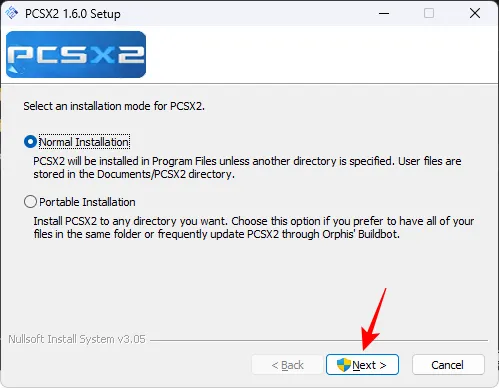
Haga clic en Siguiente .
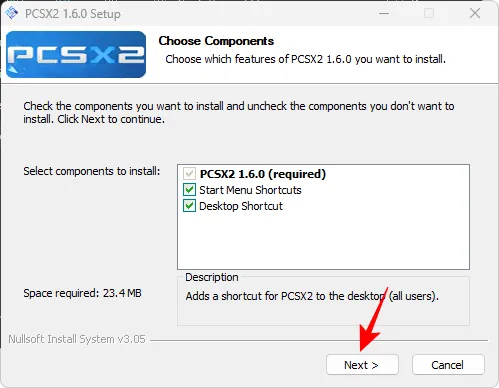
Seleccione Instalar .

Finalmente, ejecute PCSX2.
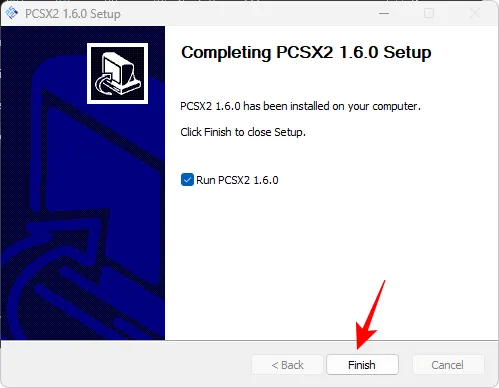
Esto abrirá la ventana de configuración por primera vez de PCSX2. Haga clic en Siguiente .
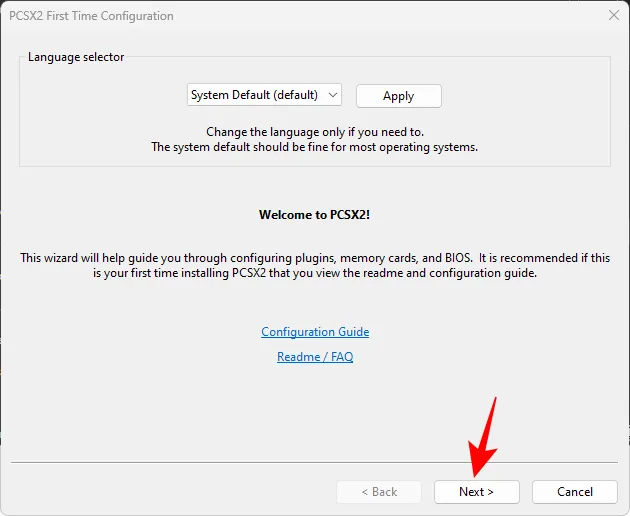
Seleccione el menú desplegable GS .

Y seleccione la última opción (que termina en – SSE4), que es ideal para chips de generación actual.

Deje todo lo demás como está y haga clic en Siguiente .

Aquí tendremos que agregar los archivos del BIOS de la carpeta extraída anteriormente. Haga clic en Abrir en el Explorador .
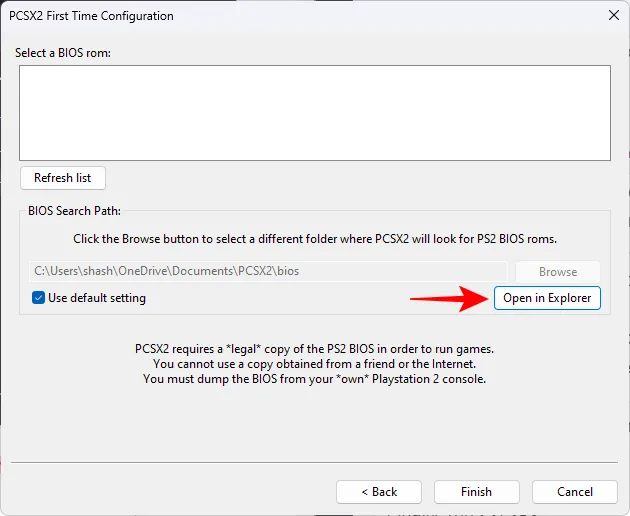
Esto abrirá la carpeta donde se deben pegar los archivos del BIOS. Navegue hasta la carpeta extraída y copie los archivos .BIN aquí. Simplemente puede copiar todos los archivos aquí.

Y luego péguelo dentro de la carpeta BIOS de PCSX2 (dentro de la carpeta Documentos).

Regrese a PCSX2 y haga clic en Actualizar lista .
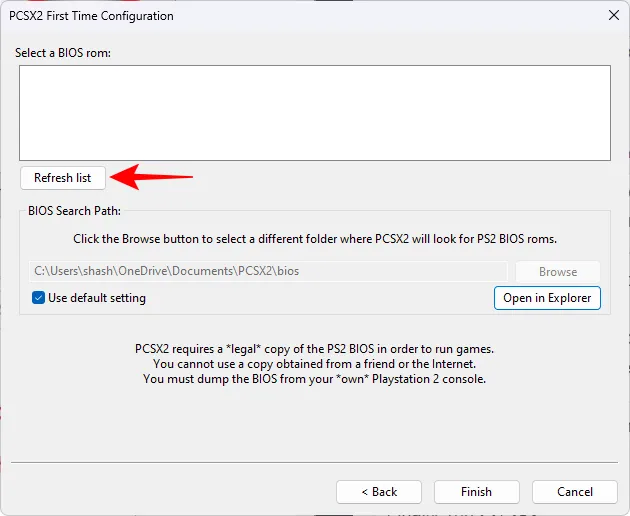
Verá algunos archivos BIOS diferentes aquí. Seleccione uno.

Haga clic en Finalizar .
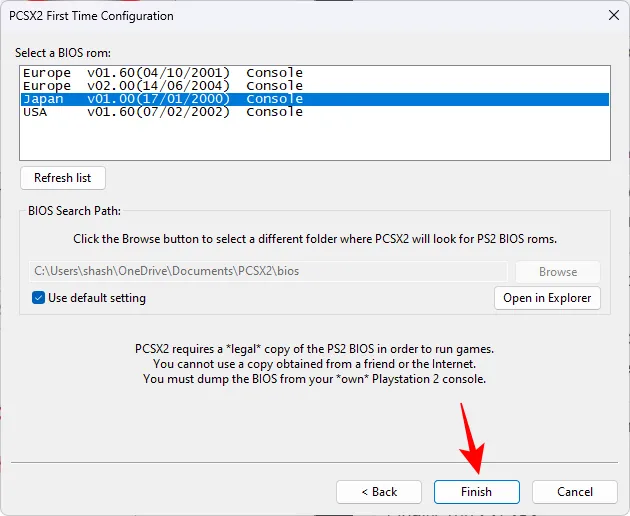
PCSX2 ahora se cargará. Debes instalar y configurar algunas cosas antes de poder comenzar a jugar.
Paso 3: configura tu controlador
Aunque puedes jugar juegos de PS2 usando el teclado, lo ideal sería utilizar un controlador Dualshock o un controlador Xbox. Conecte su controlador a su PC.
Opción 1: controladores DualShock con cable y Xbox
Los controladores Xbox son los más fáciles de configurar en Windows 11. Puede conectarlos mediante Bluetooth o mediante el cable USB y serán reconocidos al instante.
Los controladores DualShock también se reconocen fácilmente si los conecta mediante el cable USB.
Para comprobar si los controladores conectados funcionan, presione Inicio, escriba controladores de juegos y seleccione «Configurar controladores de juegos USB».

Seleccione un controlador y seleccione Propiedades .
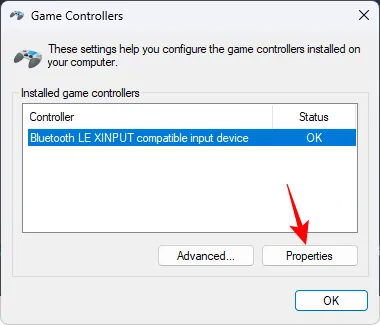
Presione un botón o mueva el analógico. Si ve la entrada registrada, su controlador está listo para funcionar.

Opción 2: DualShock inalámbrico
Si desea conectar su controlador DualShock de forma inalámbrica, necesitará una utilidad separada, como DS4 Windows.
- DS4Windows | Enlace de descarga
Siga el enlace de arriba y haga clic en Descargar .

Obtendrá un archivo ZIP. Una vez descargado, vaya a su ubicación, selecciónelo y haga clic en Extraer todo .
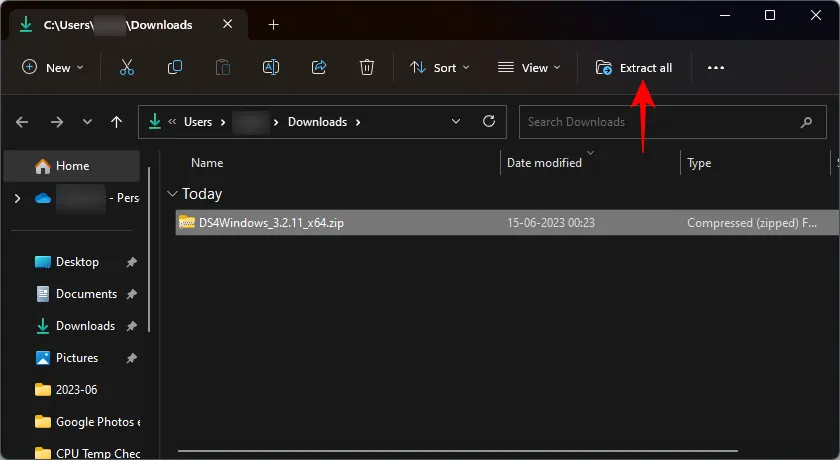
Haga clic en Extraer .
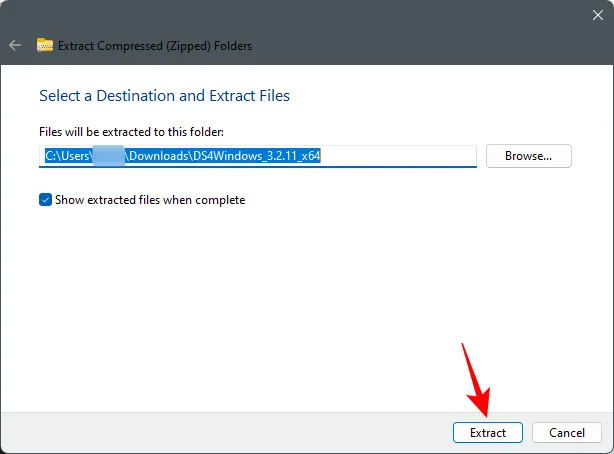
Abra la carpeta DS4Windows extraída.
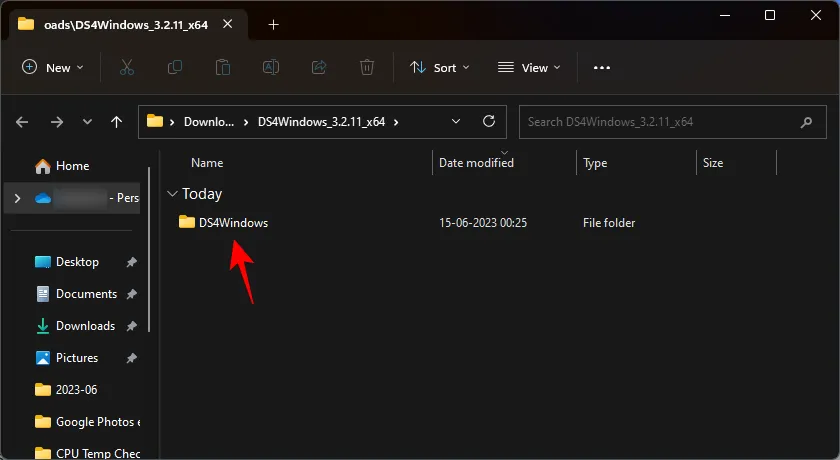
Ejecute el archivo DS4Windows.exe .
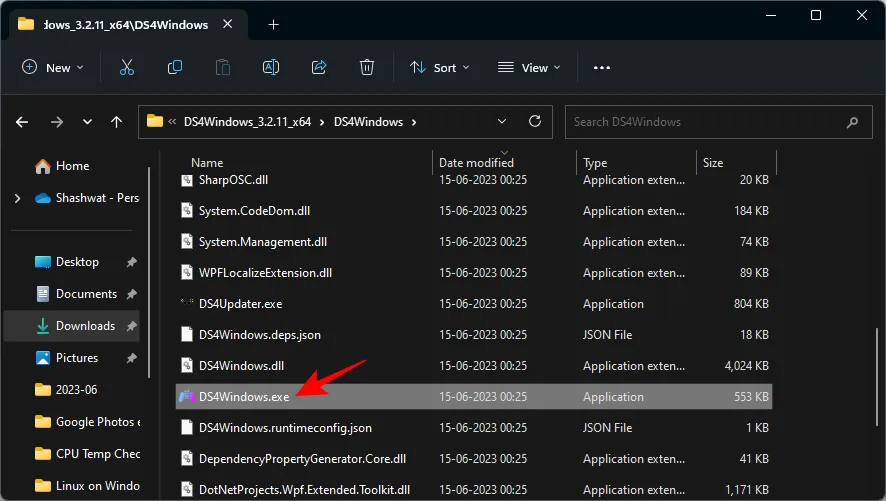
Por primera vez, se le pedirá que elija dónde desea guardar sus perfiles y configuraciones. Elija datos de aplicación .
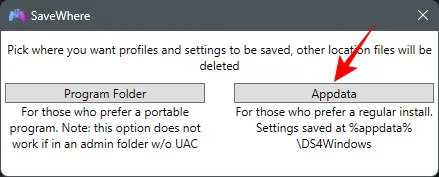
También verá una ventana de instalación del controlador. Haga clic en Paso 1: Instalar el controlador .
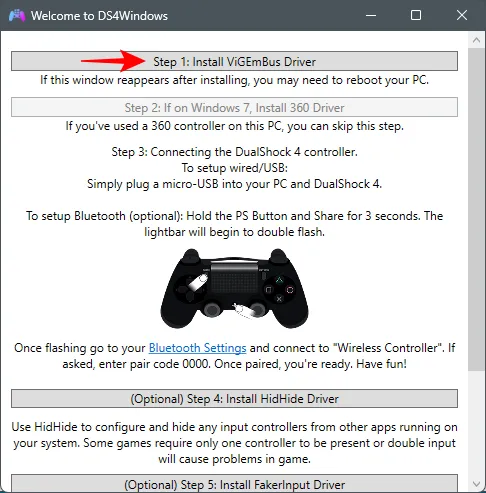
Si no ve esta ventana, haga clic en la pestaña Configuración en la ventana de DS4Windows.

Luego seleccione Configuración del controlador/controlador .

Debería aparecer la misma ventana de instalación del controlador. Como antes, seleccione el Paso 1 y siga las instrucciones que aparecen en pantalla para instalar los controladores.
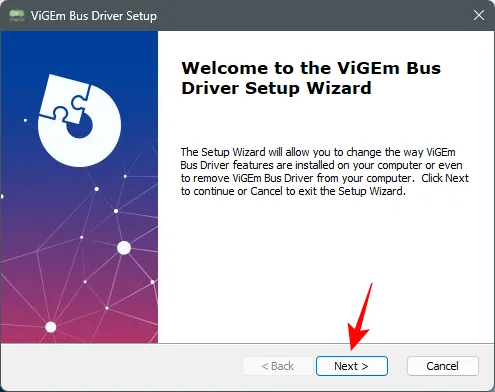
Una vez completado, cierre esta ventana y conecte su controlador de PS4 mediante USB o Bluetooth. Tan pronto como sea reconocido, lo verá aparecer en la ventana de DS4Windows.
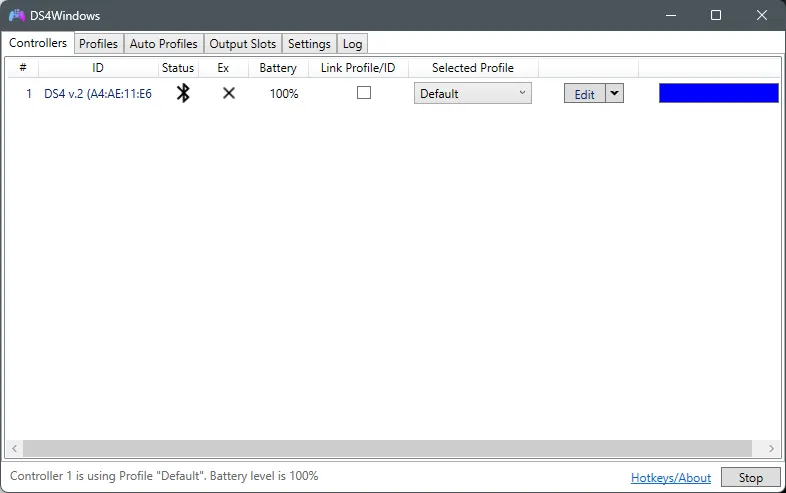
¡Y eso es! Minimiza DS4Windows.
Ahora abra nuevamente la ventana de configuración del controlador de juego. DS4Windows hará que Windows piense que su controlador DualShock (conectado de forma inalámbrica) es un controlador Xbox, por lo que es posible que vea su controlador reconocido como XBOX 360 para Windows.

Haga clic en Propiedades para probarlo.

Presione cualquier botón. Si ve algún movimiento de valores, su controlador DualShock está en juego.
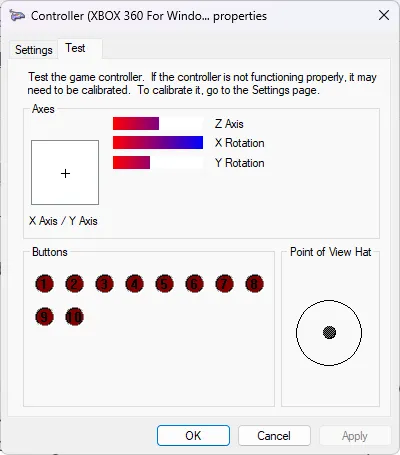
Una vez que su controlador esté funcionando, independientemente de cómo esté conectado, regrese a la ventana PCSX2. Luego haga clic en Configuración en la barra de menú.

Coloca el cursor sobre Controladores y haz clic en Complementos .

En la pestaña «General», haz doble clic en tu controlador.

Compruebe si el controlador está funcionando presionando los botones.
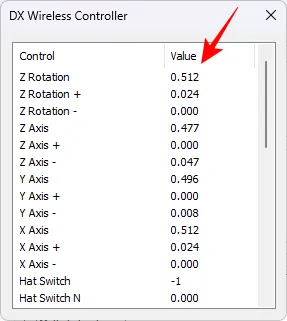
Si desea cambiar los controles, seleccione la pestaña Pad 1 .
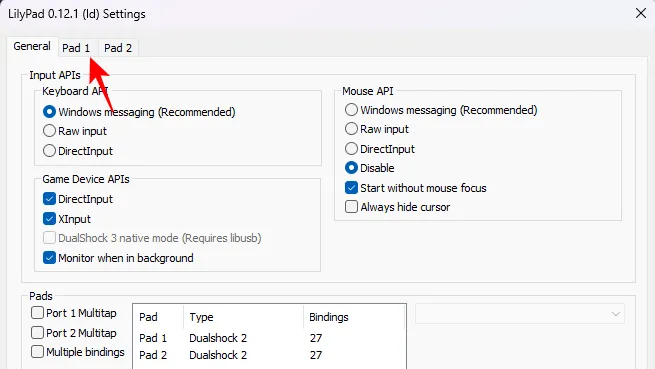
Debería haber reconocido y asignado automáticamente los botones de entrada del controlador. Pero si empiezas a jugar y necesitas cambiar los controles y configurarlos tú mismo, siempre puedes volver aquí y hacer clic en Configuración rápida .
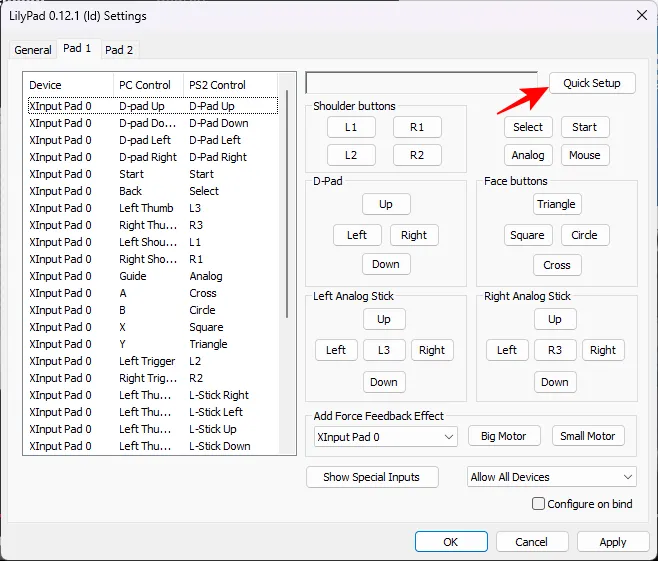
Luego haga clic en cada botón aquí y luego presione el botón correspondiente en el controlador. Entonces, por ejemplo, haga clic en L1.
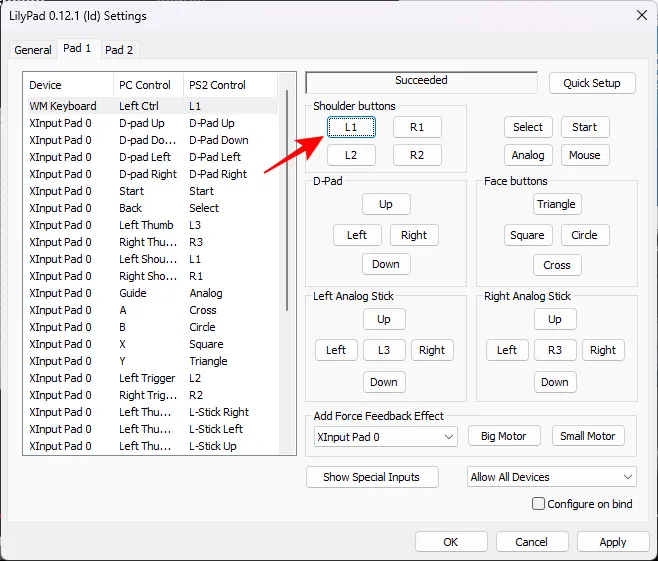
Y luego presione el botón superior izquierdo del controlador. Debería recibir un mensaje de éxito cuando se asigna un botón.
Vaya a todo el conjunto de opciones y luego haga clic en Aceptar para confirmar.

Paso 4: configurar los ajustes de PCSX2
Hay un par de configuraciones que debes configurar para mejorar tu juego y sus gráficos.
4.1 – Configuración de emulación
Haga clic en Configuración .
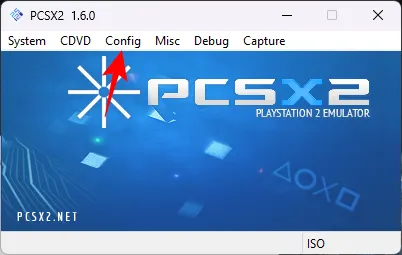
Seleccione Configuración de emulación .

Aquí encontrará una variedad de configuraciones de emulación que están atenuadas, porque todas están configuradas en un ajuste preestablecido «Seguro», mencionado en la parte inferior, lo que hace que sea más sencillo configurarlo todo. El valor preestablecido predeterminado «Segura» funcionará bien en la mayoría de las máquinas.
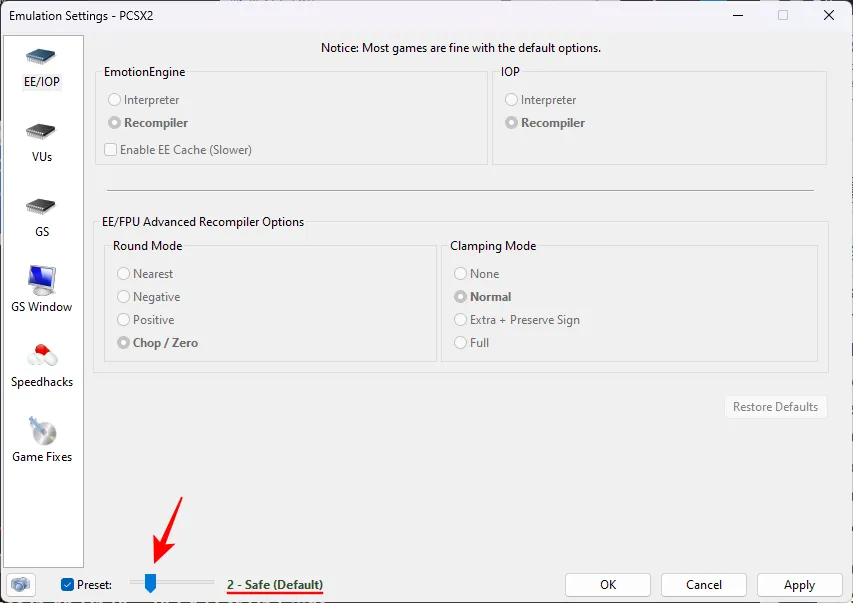
Pero si tienes una CPU con poca potencia o un juego con requisitos inusuales, puedes elegir un ajuste preestablecido más alto para aplicar trucos más agresivos para jugar y mejorar juegos, aunque a menudo son propensos a fallar.

Para la mayoría de los juegos compatibles con PCSX2, el ajuste preestablecido «Seguro» es la apuesta más segura.
Haga clic en la ventana GS a la izquierda. Luego marca Predeterminado en modo de pantalla completa al abrir a la derecha para asegurarte de que todos los juegos se abran en pantalla completa automáticamente.
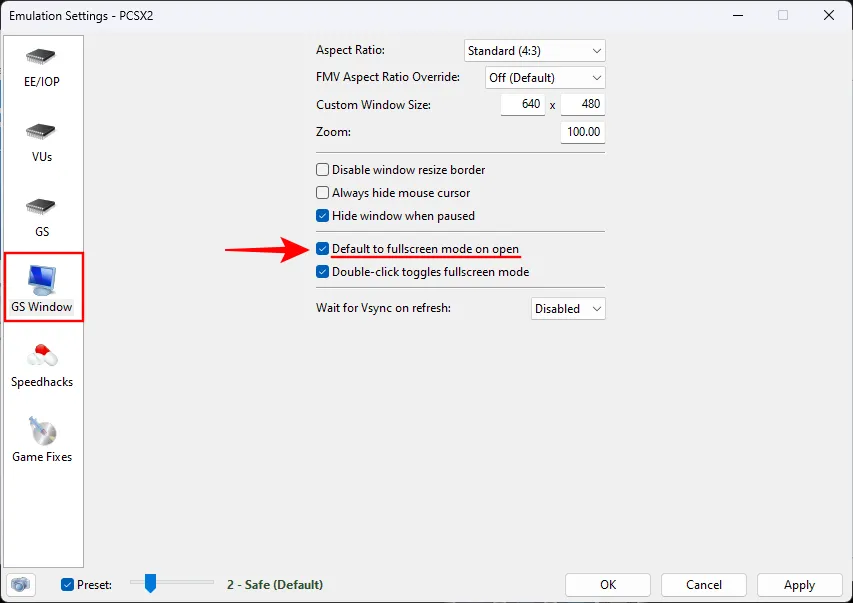
También puedes hacer doble clic dentro de la ventana del juego en cualquier momento para cambiar entre el modo de pantalla completa y el de ventana.
También puedes jugar juegos en pantalla ancha sin experimentar lágrimas. Para hacerlo, asegúrese de que la relación de aspecto esté configurada en Pantalla ancha (16:9) en el menú desplegable.
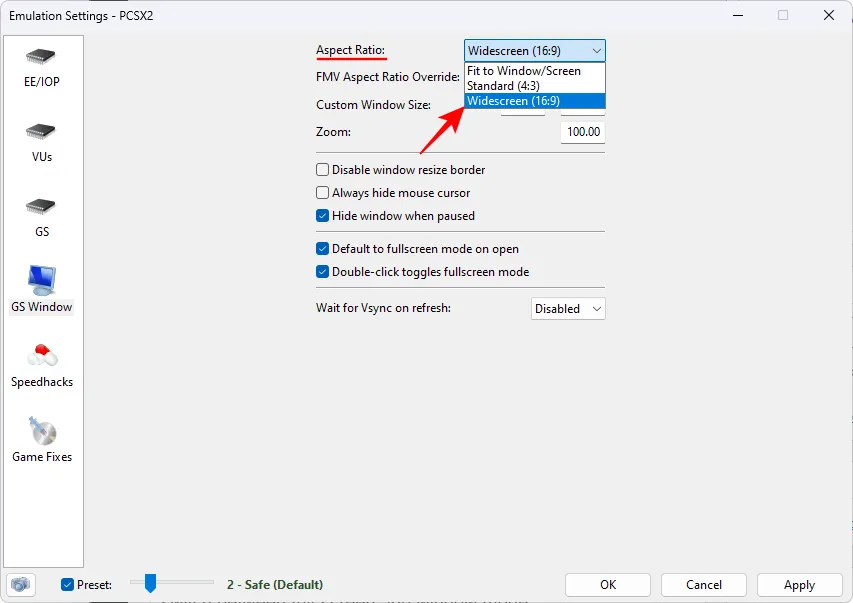
Finalmente, haga clic en Aceptar .

4.2 – Vídeo/Gráficos
A continuación, haga clic en Configuración .
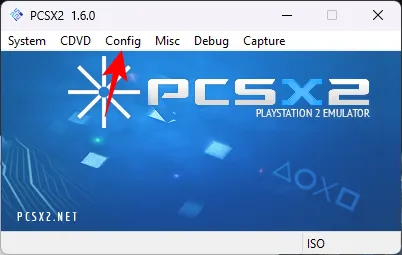
Pase el cursor sobre Vídeo.

Y seleccione Opciones de complemento .
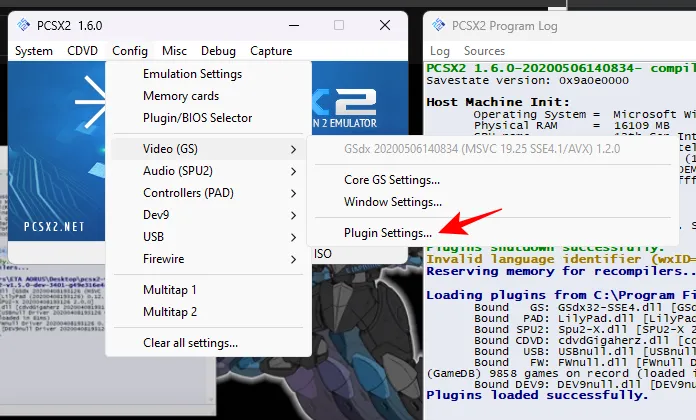
Como puedes imaginar, volverás a esta página de configuración con frecuencia para jugar con las opciones y aprovechar al máximo el juego en términos de apariencia. Empecemos por las diferentes opciones.
Para la mayoría de las máquinas, el renderizador OpenGL (hardware) predeterminado funcionará bien.
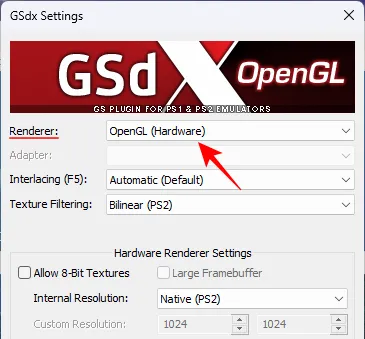
Sin embargo, es bueno tener en cuenta que ciertos juegos pueden tener fallas de emulación que pueden empeorar con el procesamiento del hardware. Si este es el caso, o si su máquina tiene poca potencia o es vieja, seleccione ‘ Direct3D 11′ en el menú desplegable.
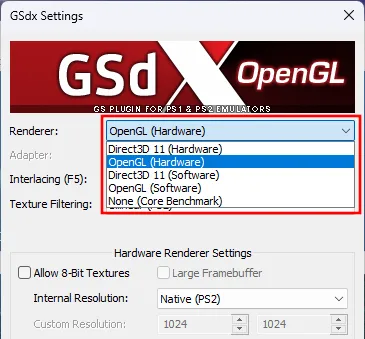
En la mayoría de los casos, se recomienda comenzar con OpenGL y, si encuentra algún problema, elegir la renderización por software. Luego cambia al renderizado por hardware para comprobar si hay algún problema con el juego.
A continuación, ajuste la ‘Resolución interna’ que, de forma predeterminada, está configurada en Nativa (PS2). Esto es definitivamente un no-no si buscas escalar y jugar en resoluciones ultra altas como 4K.
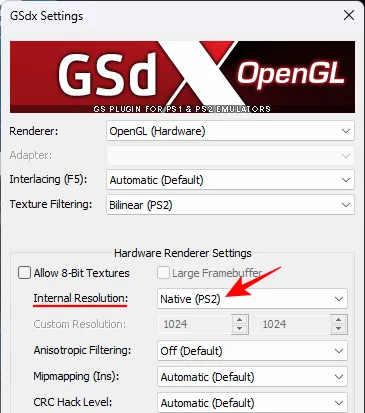
Haga clic en el menú desplegable para elegir una resolución más alta.

Como antes, puede volver a estas configuraciones y modificarlas como mejor le parezca. Los cambios también se pueden realizar mientras el juego se está ejecutando, para que puedas recibir comentarios en tiempo real.
A continuación, haga clic en el menú desplegable de filtrado anisotrópico.
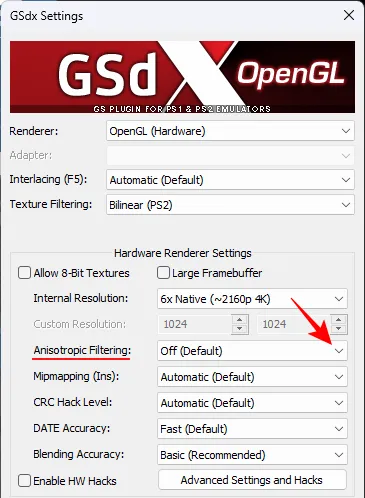
Seleccione un nivel distinto de Apagado.
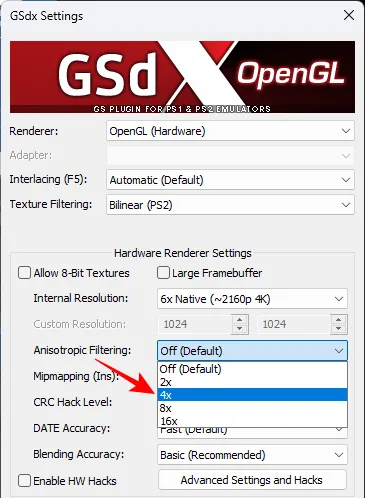
Haga lo mismo con Mipmapping.
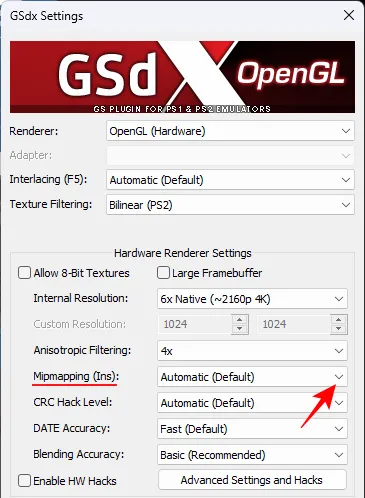
Vaya con Básico (Rápido) si había seleccionado el renderizador OpenGL anteriormente.
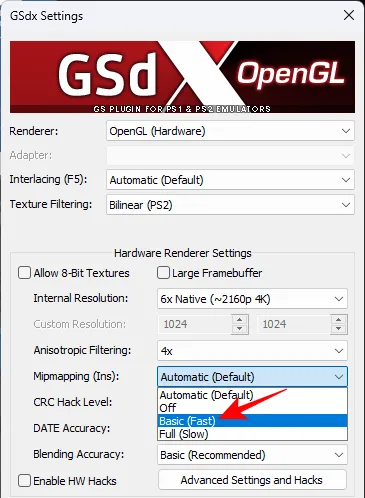
Si eligió Direct3D 11 anteriormente, elija «Completo (lento)».
Haga lo mismo con la opción CRC Hack Level: Parcial (OpenGL) o Completo (Direct3D).

Luego establezca ‘Precisión de fusión’ en Media .

Mantenga todo lo demás como está y haga clic en Aceptar .
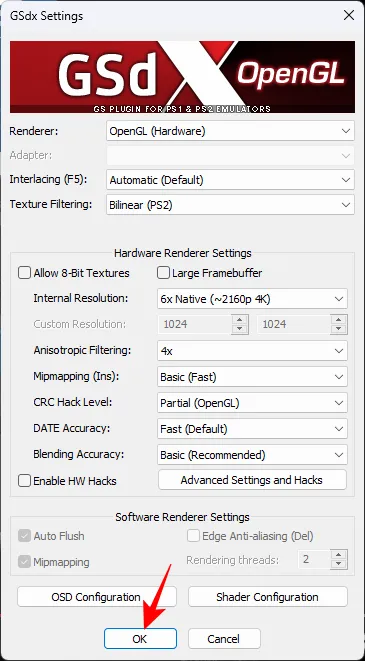
Paso 5: Agrega el archivo ISO de tu juego de PS2
Ahora, para lo último, haga clic en CDVD en la parte superior.
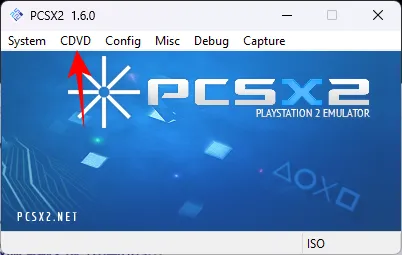
Pase el cursor sobre el Selector ISO y elija Examinar .

Navega hasta el archivo ISO de tu juego, selecciónalo y haz clic en Abrir .

Nota: Puedes obtener los archivos ISO para la mayoría de los juegos de PS2 con bastante facilidad en la web. Una búsqueda rápida en Google debería arrojar varios resultados para el título que deseas reproducir.
Luego, haga clic en Sistema .

Y seleccione Arrancar ISO (Rápido) .
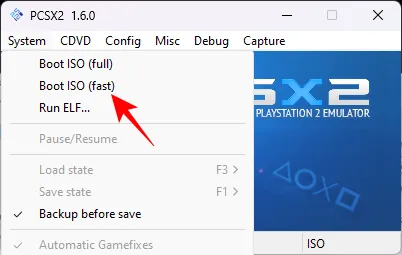
Tu juego ahora comenzará.
Paso 6: ajuste la configuración de PCSX2 para ver los cambios en tiempo real
En cualquier momento durante el juego, si encuentra algún problema con el juego, regrese a la opción de configuración de Video y cambie las configuraciones una por una. Alternativamente, si cree que puede obtener mejores gráficos, aumente el filtrado anisotrópico y la resolución interna para ver la diferencia.
Así es como se ve Max Payne 2 cuando se reproduce con la configuración de video predeterminada.

Y cuando se reproduce después de la mejora de escala y el filtrado anisotrópico.

A menudo, incluso gráficos ligeramente mejores y una jugabilidad más fluida pueden mejorar o deshacer la experiencia de juego, especialmente cuando regresas a juegos que recuerdas haber jugado en el pasado.
Preguntas más frecuentes
Echemos un vistazo a algunas preguntas frecuentes sobre cómo jugar juegos de PS2 en Windows 11.
¿Cuánta VRAM se necesita para PCSX2?
4 GB de VRAM son suficientes para ejecutar PCSX2, aunque también depende de la tarjeta gráfica y de la CPU. Dependiendo del juego y de tu configuración gráfica, puedes incluso arreglártelas con 2 GB de VRAM.
¿Dónde puedo conseguir juegos de PS2 en línea?
Hay varios sitios donde puedes descargar los archivos ISO de juegos de PS2 de forma gratuita. Una simple búsqueda en Google debería darte los resultados.
¿PCSX2 consume más CPU o GPU?
PCSX2 tiende a consumir más CPU en su mayor parte. Sin embargo, para operar a resoluciones más altas y filtrado anisotrópico avanzado, también puede hacer que la GPU sea intensiva.
¿Cómo mejorar un juego de PS2 en PCSX2?
Para mejorar un juego de PS2 será necesario aumentar la resolución y aumentar la configuración de video en PCSX2.
Incluso después de todos estos años, PS2 sigue siendo una de las mejores generaciones de consolas para juegos, sobre todo por sus fantásticos títulos. Ahora, gracias a PCSX2 puedes jugar tus juegos favoritos de PS2 en Windows 11 con resoluciones más altas y los mejores gráficos que el juego puede ofrecer. Esperamos que esta guía te haya ayudado a volver a tu elemento de juego una vez más. ¡Hasta la proxima vez!



Deja una respuesta