Cómo resolver problemas con un adaptador inalámbrico o punto de acceso

Hoy en día, con casi todo lo relacionado con el trabajo y el entretenimiento relacionado con Internet, puede resultar realmente frustrante ver el mensaje de error «Problema con el adaptador inalámbrico o el punto de acceso» en su computadora. Por lo general, aparece en la ventana de Diagnóstico de red de Windows. Esta guía aborda las múltiples formas de resolver este problema.
Solución de problemas básicos
Antes de realizar comprobaciones en profundidad en su computadora, lo mejor es probar estas soluciones preliminares que pueden ahorrarle algo de tiempo.
- Reinicie su conexión inalámbrica : intente esto especialmente si está utilizando un punto de acceso que requiere que inicie sesión antes de conectarse. Es posible que la página de inicio de sesión no se cargue correctamente, por lo que reiniciar la conexión podría permitirle entregar la página de inicio.
- Reinicie su enrutador o punto de acceso : es posible que su sistema Windows esté funcionando correctamente, pero la falla se debe a una falla del enrutador o del punto de acceso. En tal caso, desconecte su punto de acceso o enrutador, espere unos minutos y luego enciéndalo nuevamente para restablecer una configuración de funcionamiento adecuada.
- Instale las últimas actualizaciones de Windows : podría haber errores en su instalación actual de Windows, lo que provocaría el problema que está experimentando actualmente. La instalación de las últimas actualizaciones para su sistema puede solucionar este problema.
- Actualizar el controlador del adaptador de red : un controlador del adaptador de red desactualizado es otra posible causa. Asegúrese de haber actualizado recientemente sus controladores . Si sospecha que una actualización reciente provocó un adaptador inalámbrico defectuoso, intente revertir el controlador .
1. Verifique si su adaptador inalámbrico está encendido
Determina si tu adaptador inalámbrico está realmente encendido. Para hacer esto, tienes dos opciones:
Primero, verifique si el modo Avión está activado. Presione Win+ Apara abrir el Centro de actividades.
Marque el mosaico «Modo avión». Si está oscuro, significa que el modo está habilitado. Haga clic para desactivarlo y encienda la tarjeta de red inalámbrica en su PC.
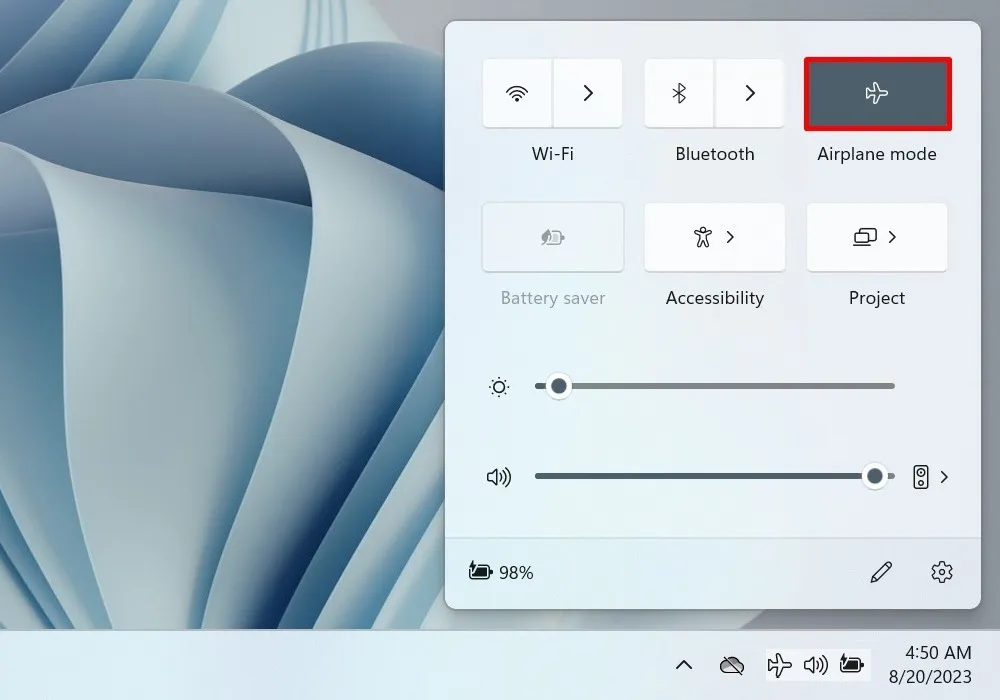
A continuación, verifique el adaptador inalámbrico en el Administrador de dispositivos. Acceda a la utilidad presionando Win+ Xen su teclado y seleccionando la opción correspondiente en el menú.
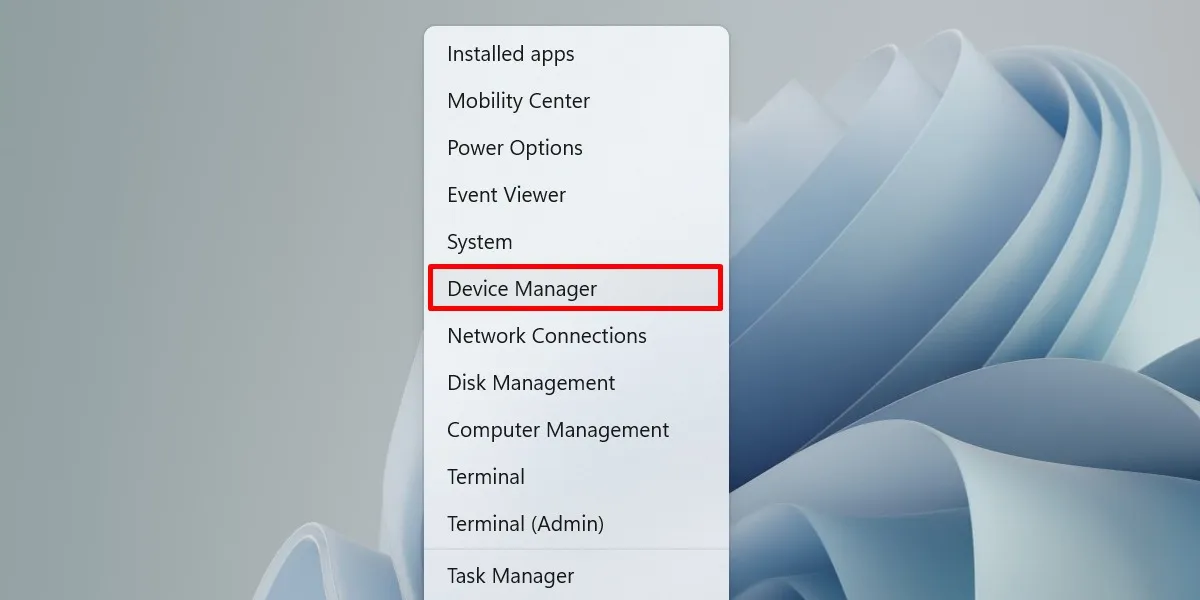
Abra el menú desplegable «Adaptadores de red» y haga doble clic en su adaptador inalámbrico.
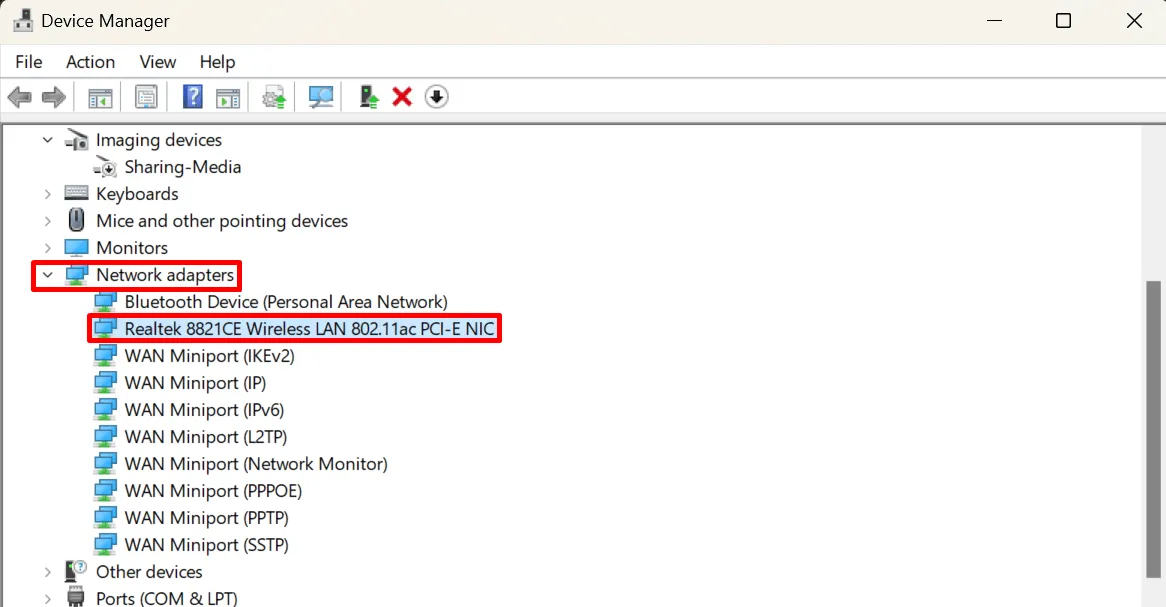
Cambie a la pestaña «Controlador» y haga clic en el botón «Habilitar dispositivo».
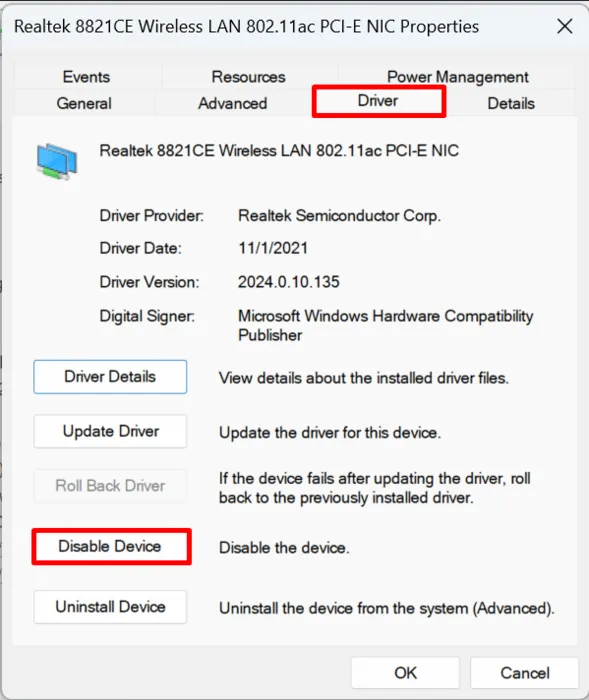
Si en su lugar encontró «Desactivar dispositivo», no realice más cambios, ya que su adaptador inalámbrico ya está funcionando.
2. Elimina tu perfil inalámbrico
Un perfil inalámbrico se refiere al conjunto de detalles (SSID, clave de acceso, etc.) que su PC necesita para conectarse a la red. Podría dañarse si está mal configurado, causando problemas a su adaptador y punto de acceso. Quitarlo y volver a conectarlo a la misma red le permite restablecer el perfil inalámbrico.
Haga clic en «Administrar conexiones Wi-Fi» en el Centro de actividades.
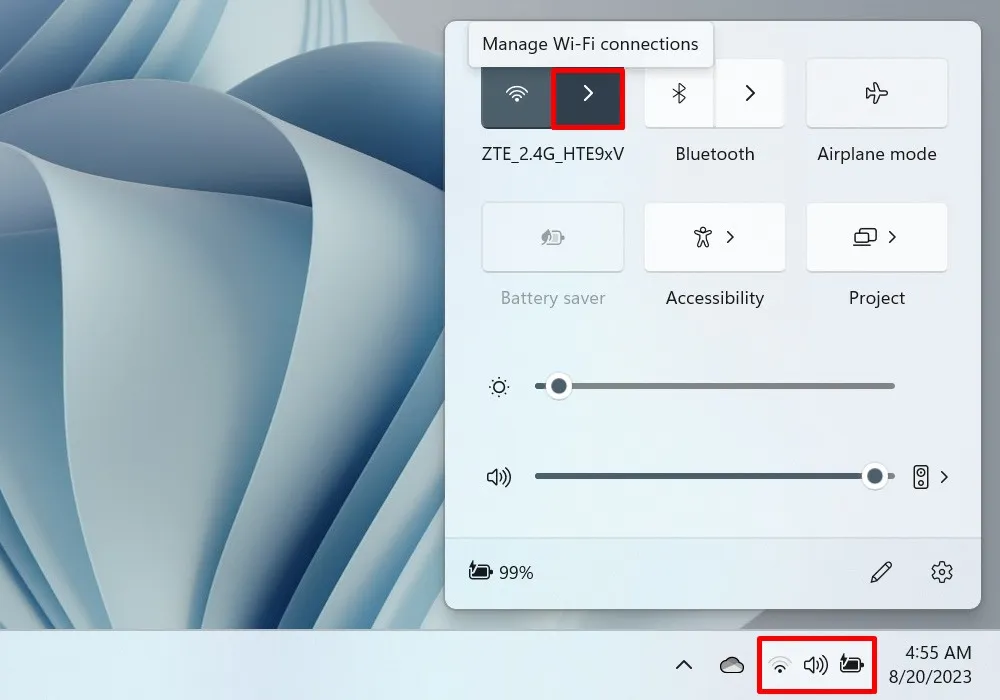
Haga clic derecho en una red en la lista de redes y seleccione «Olvidar».
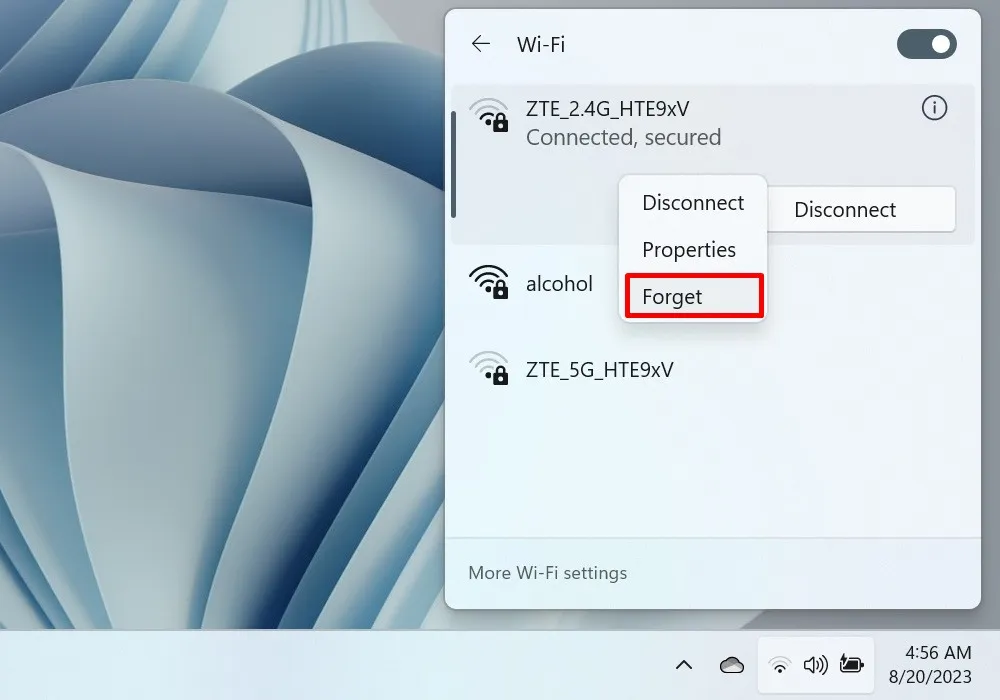
3. Reinicie el adaptador de red
A veces, los problemas de conexión Wi-Fi se deben a un adaptador de red que no funciona correctamente. Reiniciarlo puede ayudar a resolver el problema. Haga esto a través del Panel de control.
Abra el Panel de control y vaya a «Redes e Internet».
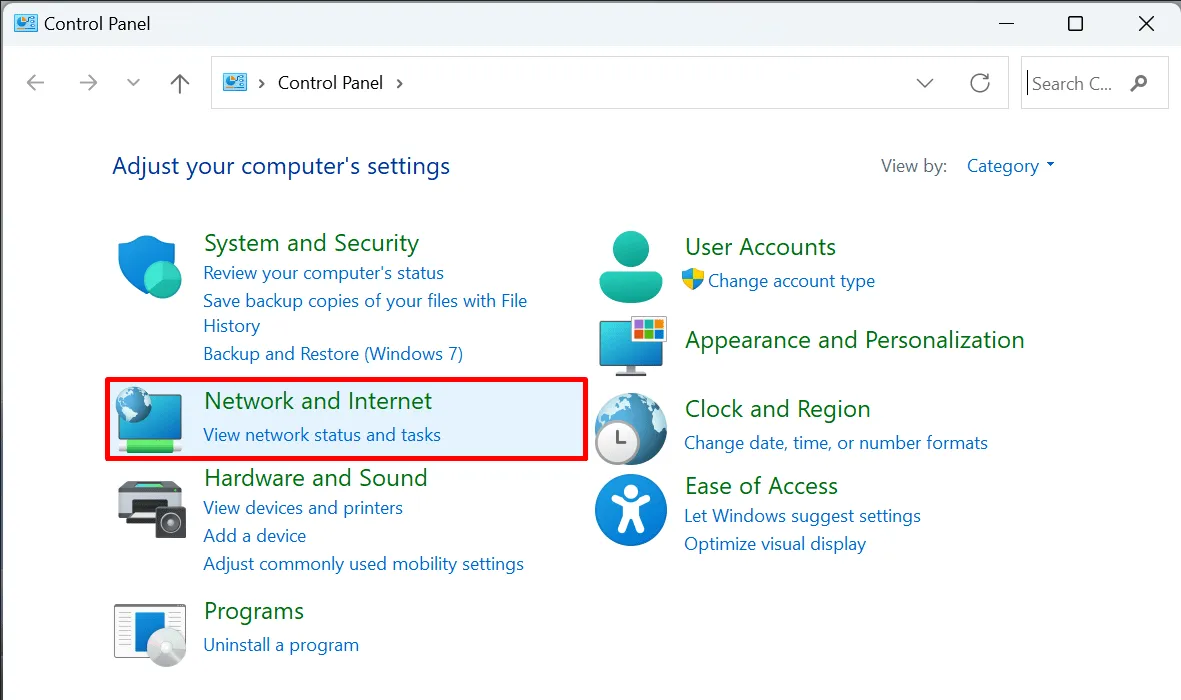
Elija «Centro de redes y recursos compartidos».
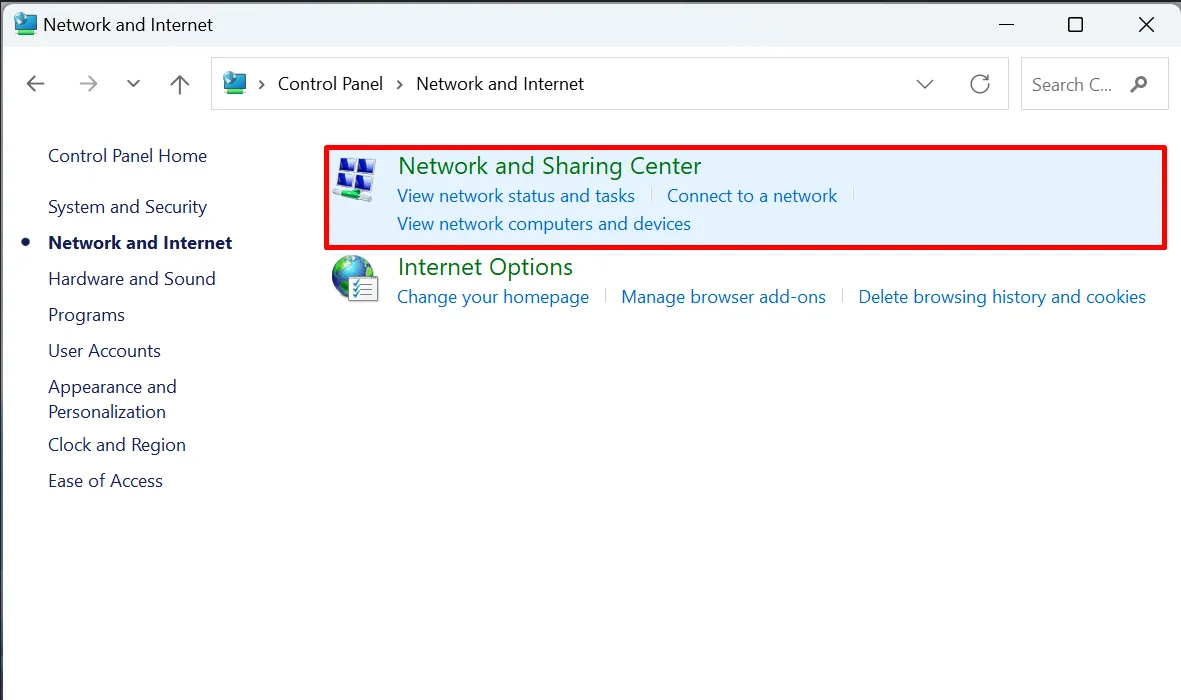
Seleccione «Cambiar configuración del adaptador» en el panel izquierdo. (Esto abrirá la ventana Conexiones de red).
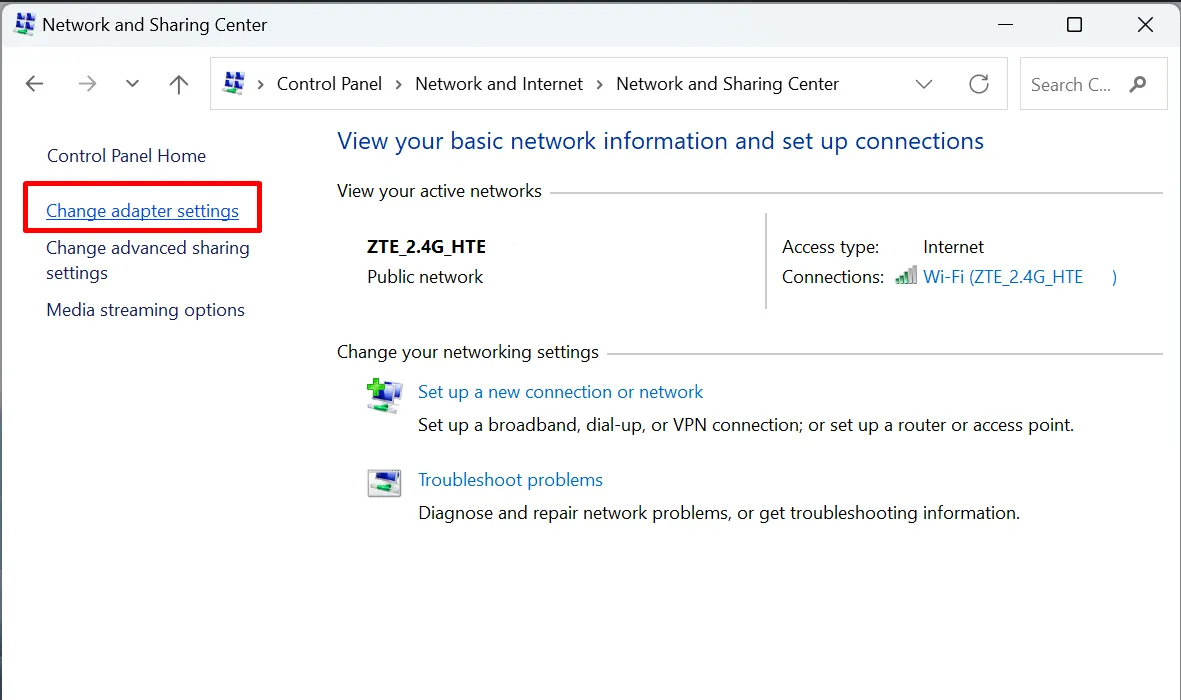
Haga clic derecho en «Wi-Fi» y seleccione «Desactivar» en el menú contextual.

Espere un par de minutos, luego haga clic derecho en «Wi-Fi» nuevamente y seleccione «Activar».
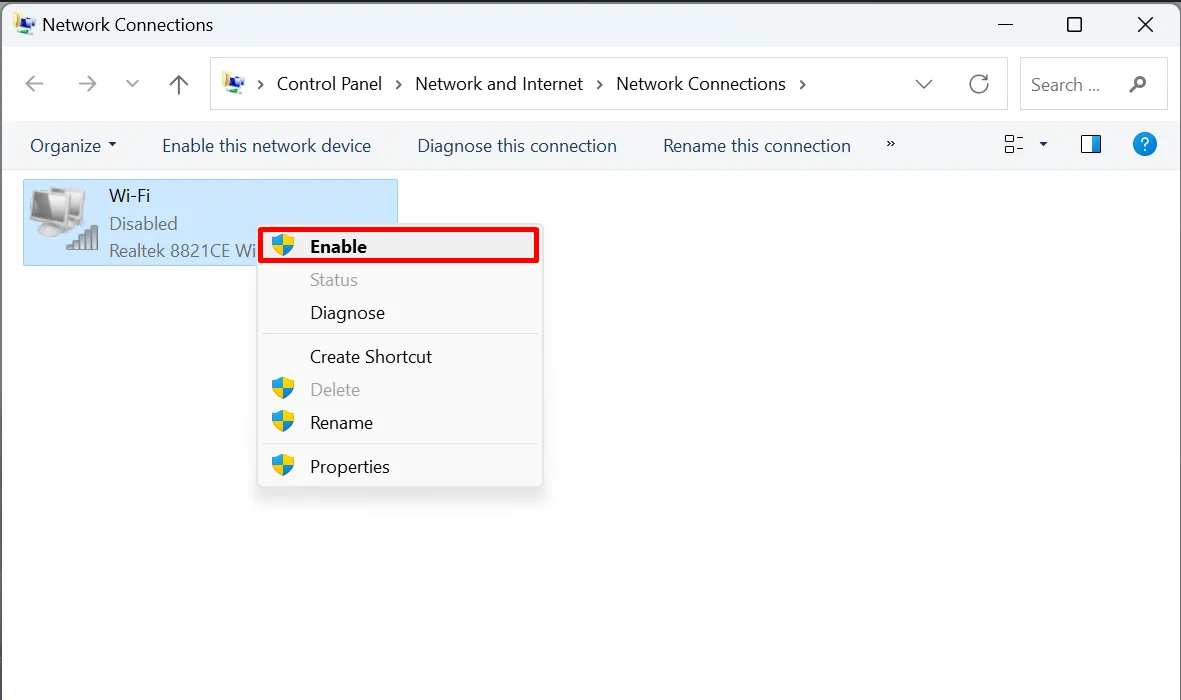
4. Restablecer configuraciones de red
Si reiniciar su adaptador de red no funcionó, intente restablecer todas las configuraciones de red a sus valores predeterminados. Esto eliminará todos los adaptadores que haya instalado, así como su configuración. Haga esto fácilmente a través del símbolo del sistema.
Abra el símbolo del sistema como administrador.
Ingrese los siguientes comandos y ejecútelos uno por uno:
netsh winsock reset
netsh int ip reset
ipconfig /flushdns
ipconfig /release
ipconfig /renew
ipconfig /registerdns
Reinicie su PC e intente volver a conectarse a su red.
5. Renueva tu IP
Es posible que tus problemas de conexión inalámbrica tengan que ver con tu IP. Renuévalo siguiendo estas instrucciones para restablecer la conexión IP de tu computadora.
Abra el símbolo del sistema como administrador y luego ejecute los siguientes comandos en orden.
ipconfig /release
ipconfig /renew
6. Desactive el servicio de ayuda de IP
Si los datos se cambian incorrectamente, puede causar problemas con su adaptador inalámbrico. Como resultado, es posible que sea necesario desactivar este servicio.
Presione Win+ Rpara abrir un cuadro de diálogo Ejecutar y escriba services.mscen el cuadro.
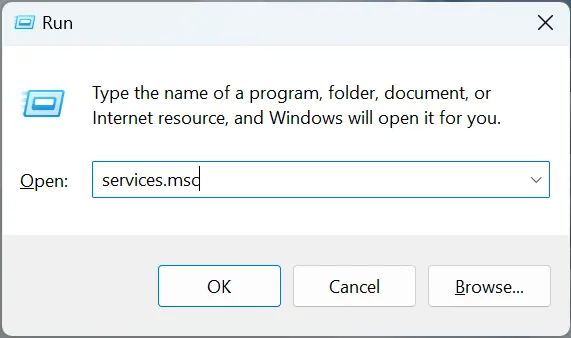
Haga doble clic en «IP Helper» en la ventana Servicios.
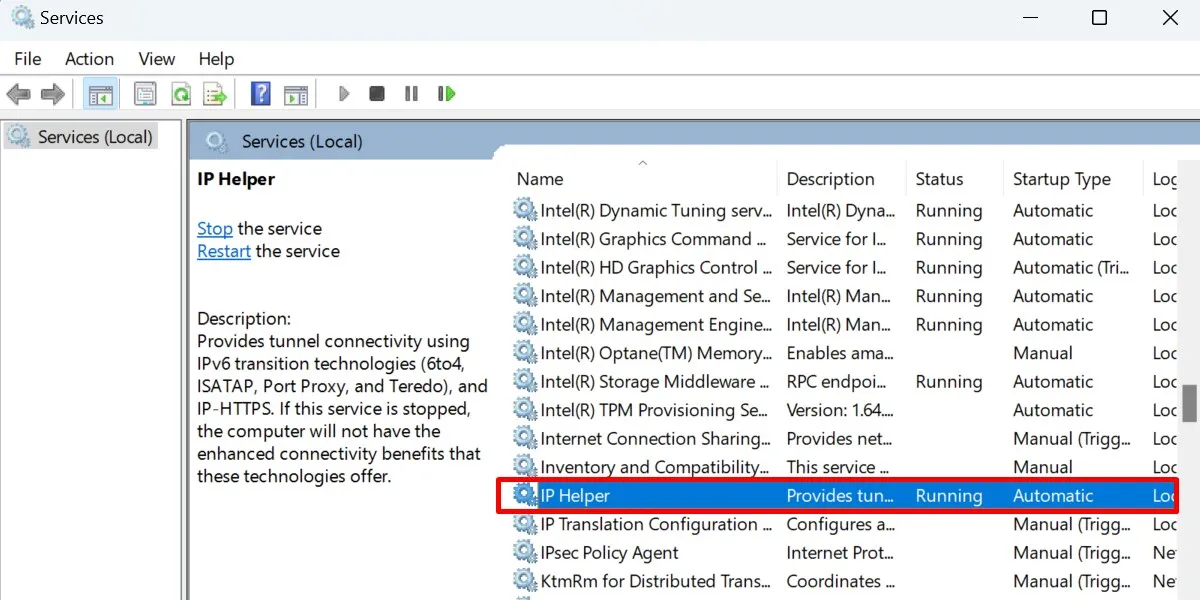
Configure el «Tipo de inicio» en «Manual» y luego presione el botón «Detener».
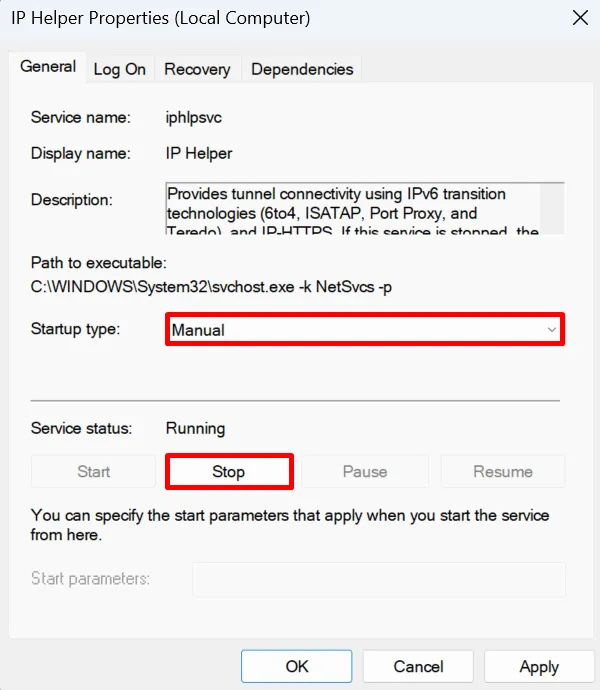
7. Apague las VPN
Las VPN le ayudan a conectarse de forma segura a la Web al ocultar su verdadera dirección IP. De esta manera, es menos probable que se filtre su información personal.
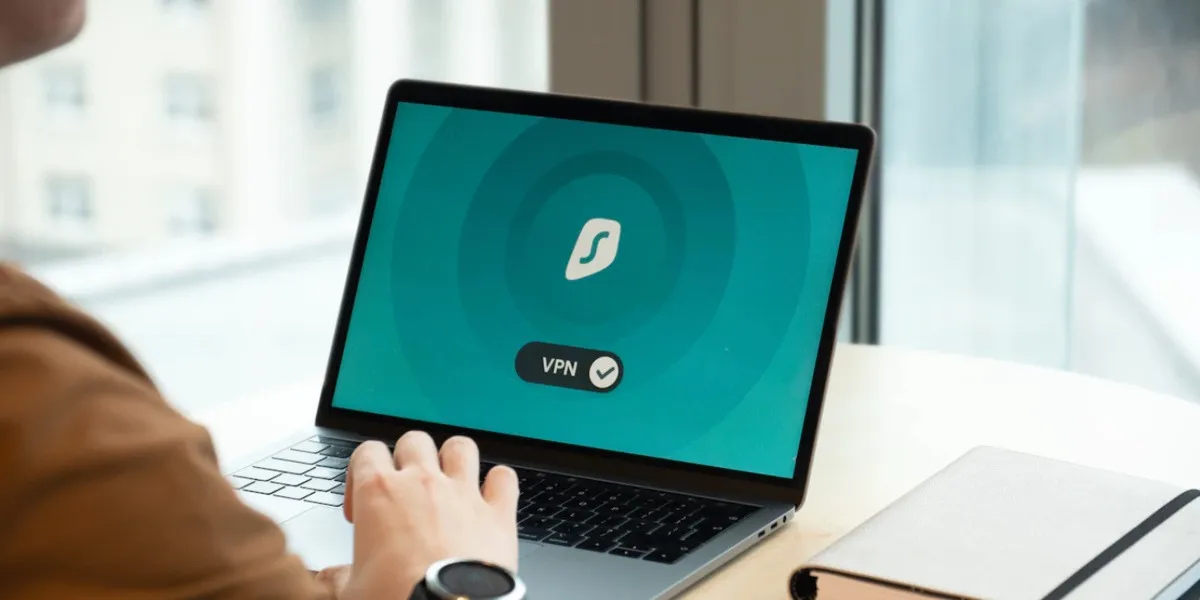
Una VPN cambia las direcciones IP varias veces, lo que, lamentablemente, puede causar problemas si utiliza un punto de acceso para conectarse de forma inalámbrica a una red en particular. Apáguelo y vea si resuelve el problema.
8. Elimina tu software antivirus
El software antivirus está configurado para escanear y reaccionar ante cualquier forma de amenaza que pueda aparecer en su computadora. Incluso cuando el problema es menor, su antivirus puede detener por completo un programa o proceso que considere sospechoso. Este puede ser el caso de su adaptador inalámbrico.
Si sospecha que el culpable es un antivirus demasiado entusiasta, desactívelo por un tiempo. Si su conexión funciona bien ahora, puede considerar descargar un nuevo programa antivirus. También puedes desinstalar tu antivirus y confiar en Windows Defender para proteger tu computadora .
9. Cambie a una conexión por cable
Si nada más funciona para arreglar tu conexión inalámbrica, quizás quieras considerar cambiar a una con cable. Técnicamente, esto no soluciona la raíz del problema, pero sí le proporciona una solución temporal.

10. Comuníquese con su proveedor de servicios de Internet
Considere comunicarse con uno de los representantes de su ISP. El equipo de soporte debería poder compartir más detalles sobre el estado de su red. Es posible que incluso tengan algunos consejos sobre cómo solucionar el problema por su parte.
Mantenerse conectado de forma inalámbrica
Crédito de la imagen: Freepik Todas las capturas de pantalla son de la princesa Angolluan.



Deja una respuesta