Ocultar/mostrar barras de desplazamiento y restablecer el rango del control deslizante vertical en Excel

Qué saber
- Vaya a Archivo > Opciones, seleccione Avanzado en el menú de la izquierda, luego desplácese hacia abajo hasta Mostrar opciones para este libro de trabajo para encontrar las opciones de desplazamiento.
- Para cambiar el tamaño de la barra de desplazamiento horizontal, coloque el puntero del mouse sobre los tres puntos verticales, luego haga clic y arrastre hacia la derecha o hacia la izquierda.
- Para solucionar problemas con el rango del control deslizante de la barra de desplazamiento vertical, busque y elimine la fila que contiene la última celda activada.
Este artículo explica cómo ocultar y restablecer las barras de desplazamiento de Excel. Las instrucciones se aplican a Excel para Microsoft 365, Excel 2019, Excel 2016, Excel 2013 y Excel 2010.
Ocultar y ver barras de desplazamiento
De forma predeterminada, Excel muestra barras de desplazamiento horizontales y verticales a lo largo de la parte inferior y derecha de la pantalla de Excel, pero puede ocultarlas de la vista. Si desea aumentar el área de visualización de la hoja de trabajo, oculte las barras de desplazamiento horizontal y vertical.
- Vaya a la pestaña Archivo.
- Seleccione Opciones.
- En el cuadro de diálogo Opciones de Excel, seleccione Avanzado.
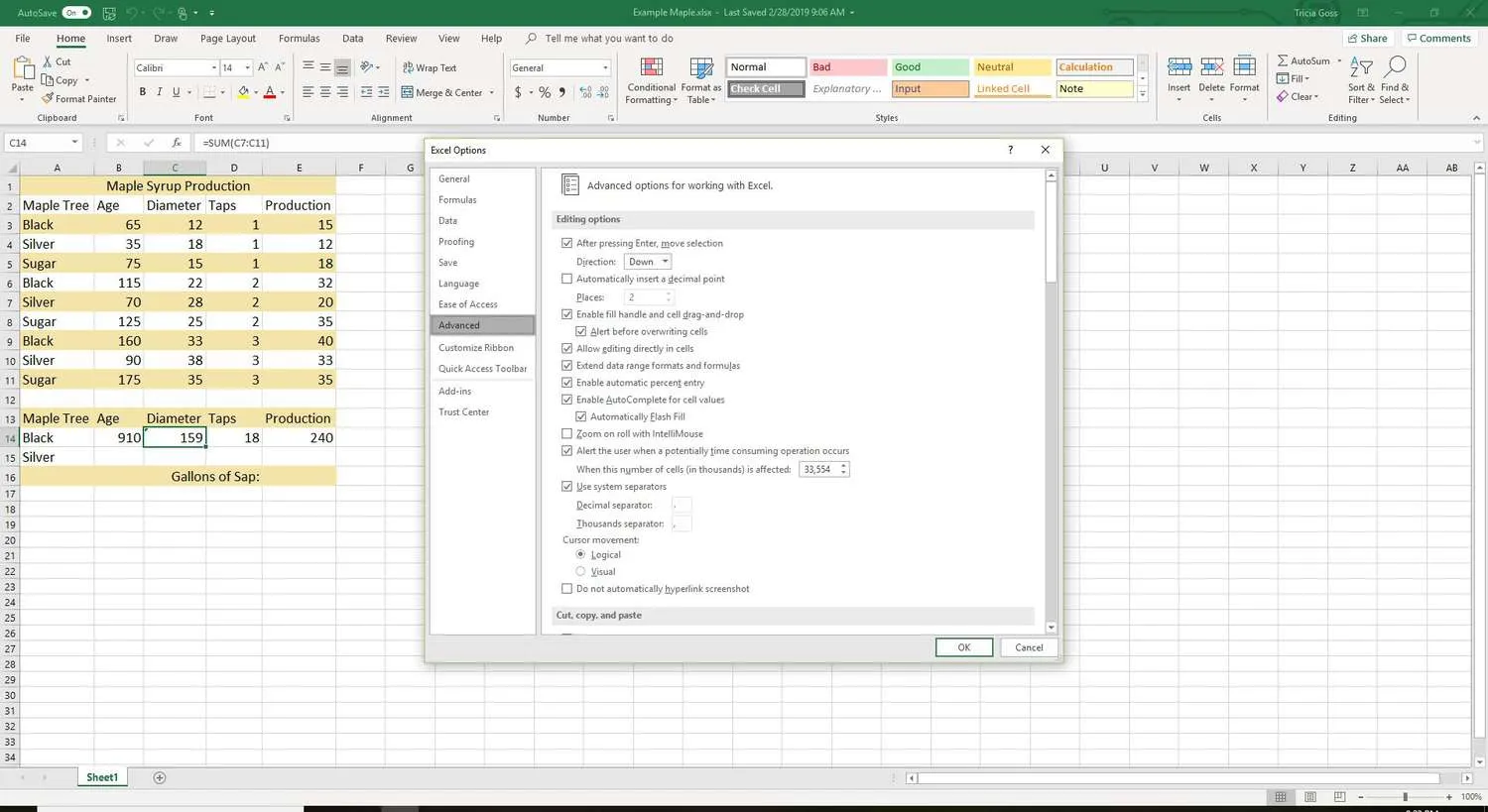
- Desplácese hacia abajo hasta la sección Mostrar opciones para este libro de trabajo (aproximadamente a la mitad).
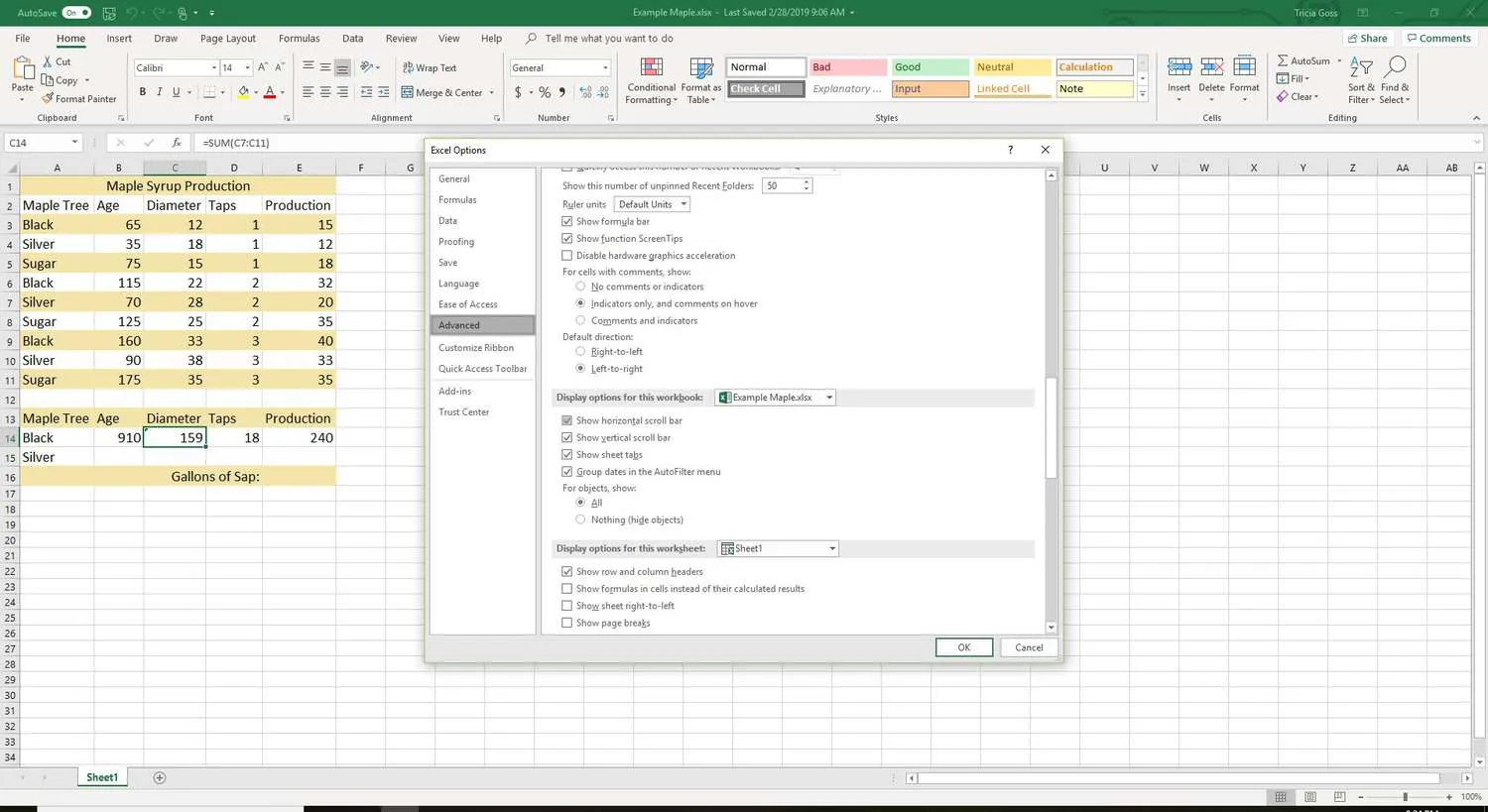
- Para ocultar la barra de desplazamiento horizontal, desmarque la casilla de verificación Mostrar barra de desplazamiento horizontal.
- Para ocultar la barra de desplazamiento vertical, desmarque la casilla de verificación Mostrar barra de desplazamiento vertical.
Para mostrar una barra de desplazamiento oculta, seleccione la casilla de verificación Mostrar barra de desplazamiento horizontal o seleccione la casilla de verificación Mostrar barra de desplazamiento vertical. - Seleccione Aceptar para cerrar el cuadro de diálogo y volver a la hoja de cálculo.
Cambiar si la barra de desplazamiento está visible solo afecta el libro de trabajo actual.
Cambiar el tamaño de la barra de desplazamiento horizontal
Si la cantidad de hojas en un libro de trabajo aumenta hasta el punto de que los nombres de todas las hojas no se pueden leer al mismo tiempo, una forma de solucionarlo es reducir el tamaño de la barra de desplazamiento horizontal.
- Coloque el puntero del mouse sobre los puntos suspensivos verticales (tres puntos verticales) junto a la barra de desplazamiento horizontal.
- El puntero del mouse cambia a una flecha de dos puntas.
- Arrastre hacia la derecha para reducir la barra de desplazamiento horizontal o hacia la izquierda para agrandar la barra de desplazamiento.
Fijar el rango del control deslizante de la barra de desplazamiento vertical
El control deslizante en la barra de desplazamiento vertical, el cuadro que se mueve hacia arriba y hacia abajo en la barra de desplazamiento, cambia de tamaño a medida que cambia el número de filas en una hoja de cálculo que contiene datos. A medida que aumenta el número de filas, el tamaño del control deslizante disminuye.
Si una hoja de trabajo tiene una pequeña cantidad de filas que contienen datos, pero el control deslizante es muy pequeño y al moverlo, la hoja de trabajo salta hacia arriba o hacia abajo cientos de filas, es posible que se haya activado una fila o una celda más abajo en la hoja de trabajo. Para solucionar el problema, busque y elimine la fila que contiene la última celda activada.
Las celdas activadas no necesariamente contienen datos. Cambiar la alineación de una celda, agregar un borde o aplicar formato de negrita o subrayado a una celda vacía puede activar una celda.
Encuentra la última fila activa
Para encontrar la última fila en la hoja de cálculo que contiene una celda que se ha activado:
- Haga una copia de seguridad del libro de trabajo.
Los pasos posteriores implican la eliminación de filas en la hoja de cálculo. Si las filas que contienen datos buenos se eliminan accidentalmente, la forma más fácil de recuperarlos es tener una copia de seguridad. - Presione las teclas Ctrl + Inicio para pasar a la celda A1 en la hoja de trabajo.
- Presione las teclas Ctrl + Fin para pasar a la última celda de la hoja de trabajo. Esta celda es el punto de intersección entre la fila activada más baja y la columna activada más a la derecha.
Eliminar la última fila activa
Dado que no puede estar seguro de que no se hayan activado otras filas entre la última fila de buenos datos y la última fila activada, elimine todas las filas debajo de sus datos y la última fila activada.
- Resalte las filas que desee eliminar. Seleccione el encabezado de la fila con el mouse o presione las teclas Shift + Space en el teclado.
- Haga clic con el botón derecho en el encabezado de fila de una de las filas seleccionadas para abrir el menú contextual.
- Seleccione Eliminar para eliminar las filas seleccionadas.
Comprobar antes de eliminar
Antes de eliminar filas, asegúrese de que la última fila de datos valiosos sea la última fila de datos valiosos, especialmente si más de una persona usa el libro de trabajo. No es raro ocultar datos en un libro de trabajo, así que realice una búsqueda exhaustiva antes de eliminar cualquier dato.
Guardar el libro de trabajo
Después de eliminar las filas, guarde el libro de trabajo. Hasta que se guarde el libro de trabajo, no habrá cambios en el tamaño y el comportamiento del control deslizante en la barra de desplazamiento.



Deja una respuesta