Reparar el código de error 0x80070005 de Xbox Game Pass
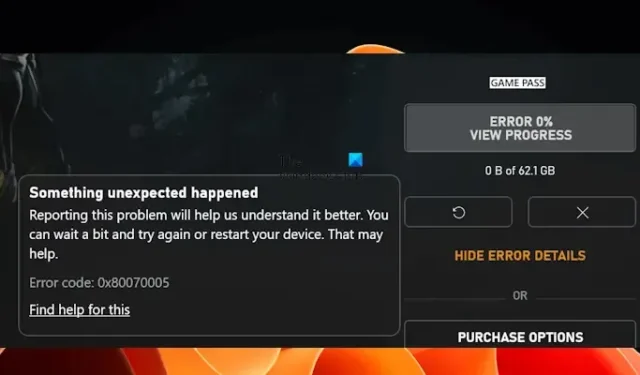
En este artículo, hablaremos sobre algunas soluciones para resolver el código de error 0x80070005 de Xbox Game Pass . Es posible que lo veas mientras descargas e instalas un juego desde la aplicación Xbox en Windows 11/10. Este error ocurre al instalar algunos juegos específicos desde la aplicación Xbox. Otros juegos no se ven afectados por este error.
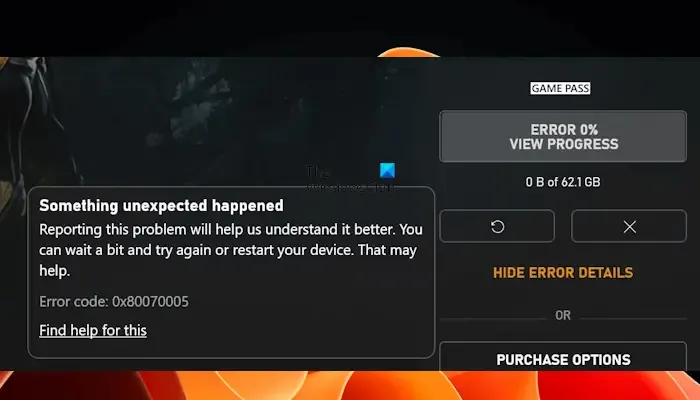
Reparar el código de error de Xbox Game Pass 0x80070005
Utilice las siguientes soluciones para corregir el código de error 0x80070005 de Xbox Game Pass en Windows 11/10. Antes de continuar, le sugerimos que busque la actualización de Windows. Si hay una actualización disponible, descárguela e instálela.
- Cambiar la configuración de Opciones de inicio de sesión en Windows
- Desactiva tu antivirus temporalmente
- Desinstale la actualización reciente de Windows
- Cambie la ubicación de instalación predeterminada para sus juegos y aplicaciones
- Compruebe si hay daños en los archivos del sistema
- Cambiar el nombre de la carpeta WpSystem
- Desinstale y vuelva a instalar la aplicación Xbox
- Realice una actualización de reparación o una instalación limpia de Windows
A continuación, explicamos todas estas correcciones en detalle.
1]Cambiar la configuración de Opciones de inicio de sesión en Windows
Intente cambiar las opciones de inicio de sesión en la configuración de Windows 11/10. Los pasos para hacer esto se proporcionan a continuación:
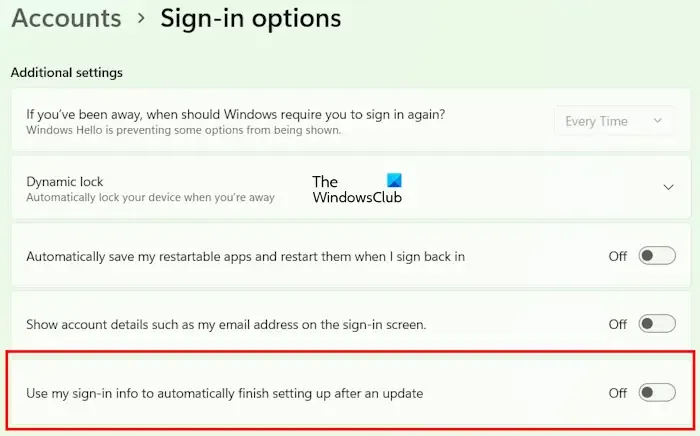
- Abra la configuración de Windows 11/10.
- Vaya a Cuentas > Opciones de inicio de sesión .
- Desplácese hacia abajo y desactive la opción » Usar mi información de inicio de sesión para finalizar automáticamente la configuración después de una actualización «.
Ahora, comprueba si puedes instalar juegos desde la aplicación Xbox o no.
2]Desactive su antivirus temporalmente
Es posible que su antivirus esté causando un conflicto con la aplicación Xbox, por lo que encuentra este error. Para comprobar esto, apaga tu antivirus temporalmente y luego instala el juego desde la aplicación Xbox. Según los informes, algunos usuarios encontraron que el antivirus Avast causaba este problema.
3]Desinstale la actualización reciente de Windows
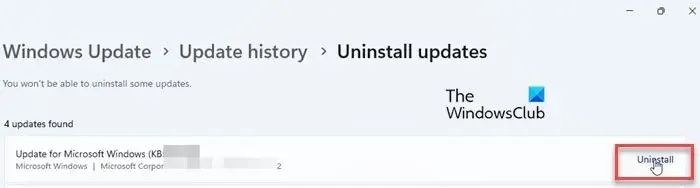
A veces, una actualización de Windows causa problemas en una computadora con Windows para algunos usuarios. En tal caso, los usuarios afectados pueden desinstalar la actualización de Windows instalada recientemente. Si este es su caso, desinstalar la actualización de Windows instalada recientemente puede solucionar el problema.
4]Cambie la ubicación de instalación predeterminada para sus juegos y aplicaciones.
Algunos usuarios pudieron solucionar este problema cambiando la ubicación predeterminada para guardar aplicaciones y juegos. También puedes probar esto. Los pasos para hacer esto son los siguientes:
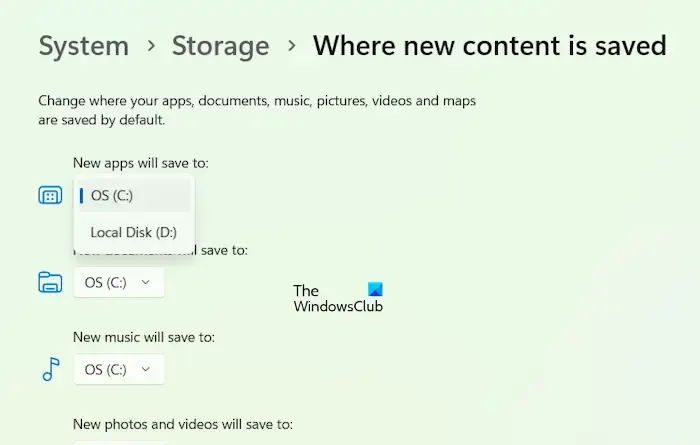
- Abra la configuración de Windows 11/10.
- Seleccione » Sistema > Almacenamiento > Dónde se guarda el contenido nuevo «.
- Seleccione otra unidad en el menú desplegable » Las nuevas aplicaciones se guardarán en «.
Ahora, instala el juego desde la aplicación Xbox y comprueba si el problema se solucionó o no.
5]Compruebe si hay daños en los archivos del sistema

Si el problema persiste, es posible que haya algunos archivos del sistema dañados que deban repararse. Puede utilizar el Comprobador de archivos del sistema (una utilidad de línea de comandos) para reparar los archivos del sistema dañados. Inicie el símbolo del sistema como administrador y ejecute el siguiente comando para ejecutar el escaneo SFC .
sfc /scannow
6]Cambie el nombre de la carpeta WpSystem
La carpeta WpSystem se crea automáticamente en una computadora con Windows al instalar algunas aplicaciones o juegos específicos de Microsoft Store. Encontrará esta carpeta en su unidad C u otra unidad (en caso de que haya cambiado la ubicación predeterminada para guardar la instalación de aplicaciones y juegos de Microsoft Store). Cambiar el nombre de esta carpeta puede ayudar a solucionar este problema.
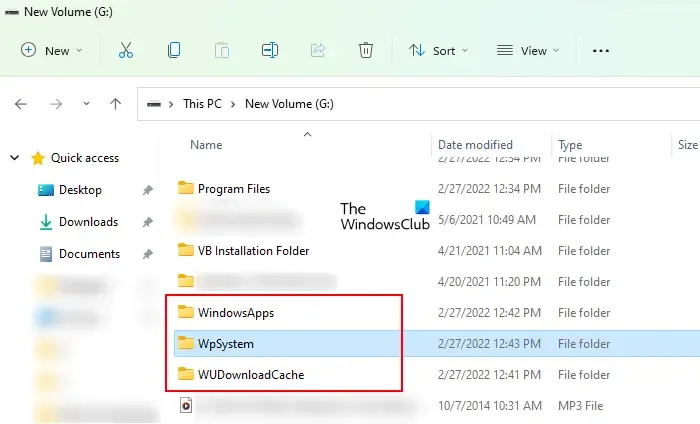
Si no puede cambiar el nombre de la carpeta WpSystem, tome posesión de ella y vuelva a intentarlo. Cambie el nombre de la carpeta WpSystem a WpSystem.old. Esto debería solucionar este problema.
7]Desinstale y vuelva a instalar la aplicación Xbox.
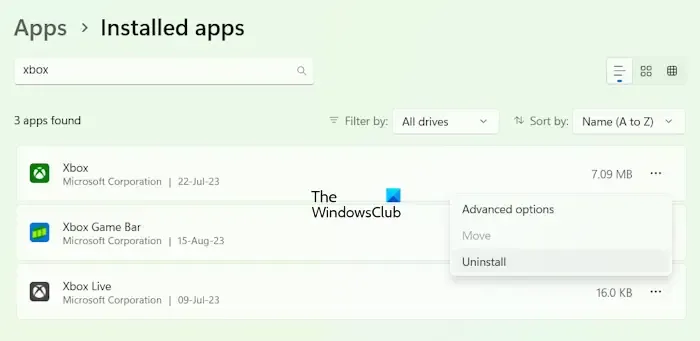
También puedes intentar desinstalar la aplicación Xbox e instalarla nuevamente. Abra la Configuración de Windows 11/10 y vaya a » Aplicaciones > Aplicaciones instaladas «. Localiza la aplicación Xbox y desinstálala. Ahora, reinicie su computadora e instale nuevamente la aplicación Xbox desde Microsoft Store.
8]Realice una actualización de reparación o una instalación limpia de Windows
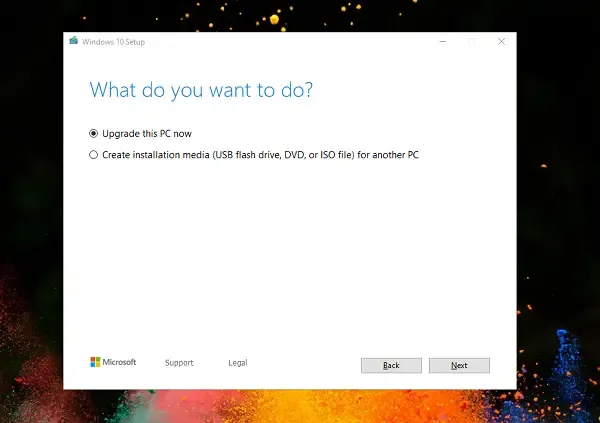
La actualización de reparación o la actualización in situ son útiles para reparar computadoras con Windows. Si ninguna de las soluciones anteriores solucionó el problema, realice una actualización local. Este paso reinstalará el sistema operativo Windows sin desinstalar el sistema operativo Windows actualmente instalado. Por tanto, no hay riesgo de pérdida de datos.
Espero que algo ayude!
¿Qué es el código de error 0x80070005 en la restauración del sistema de Windows?
Mientras realiza la Restauración del sistema en su computadora con Windows 11/10, es posible que vea el siguiente mensaje de error:
Se produjo un error no especificado durante Restaurar sistema. (0x80070005)
Es un error de acceso denegado. Para solucionarlo, puede probar algunas soluciones, como reparar los archivos de su sistema, restablecer el repositorio, etc.
¿Qué es el código de error 0x80070005 en Chrome?
El código de error 0x80070005 es un error de nivel del sistema en Google Chrome . Suele ocurrir cuando intentas actualizar el navegador Chrome. La causa más común de este error son los problemas de permisos. Por lo tanto, ejecutar Chrome como administrador puede solucionarlo.



Deja una respuesta