Cómo extraer Zip, RAR, 7z, Tar en Windows 11
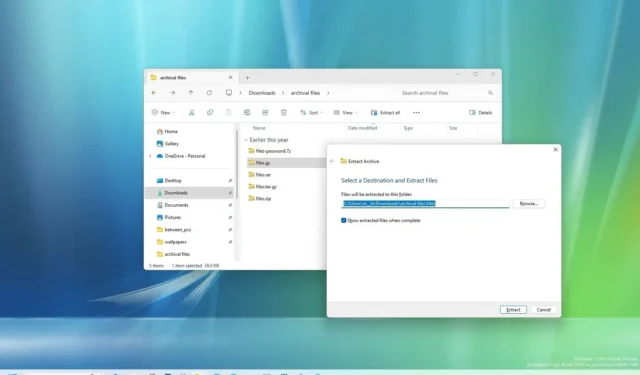
En Windows 11 23H2 , es posible abrir y extraer archivos de contenedores de archivo Zip, RAR, Tar y 7-Zip de forma nativa a través del Explorador de archivos sin aplicaciones de terceros, y en esta guía aprenderá cómo hacerlo.
Aunque el sistema operativo incluye la posibilidad de descomprimir archivos desde hace mucho tiempo, era necesario utilizar herramientas de terceros (como 7Zip y WSL) para otros formatos de archivo, como RAR y 7-Zip. Sin embargo, en la versión 23H2 y versiones superiores, Windows 11 integra el proyecto de código abierto libarchive para brindar soporte para muchos formatos de archivo, incluido (pero no limitado a) “.tar”. tar.gz”, “.tar.bz2”, “.tar.zst”, “.tar.xz”, “.tgz”, . tbz2”, “.tzst”, . txz”, . rar” y “.7z”.
El nuevo soporte se integra perfectamente con la nueva versión del Explorador de archivos y los archivos aparecerán con el mismo ícono de carpeta comprimida que el ícono de los archivos “.zip”.
Esta guía le enseñará los sencillos pasos para abrir y extraer contenedores Zip, RAR y 7-Zip en Windows 11 23H2 a través del Explorador de archivos.
Extraiga archivos Zip, RAR, 7z, Tar en Windows 11
En Windows 11 23H2, puede extraer archivos de un “.zip”, “.tar” . tar.gz”, “.tar.bz2”, “.tar.zst”, “.tar.xz”, “.tgz”, . tbz2”, “.tzst”, . txz”, . rar” y “.7z” de dos maneras. Puede extraer todos o cada elemento individualmente, y las instrucciones a continuación le mostrarán cómo.
Extraiga todos los archivos del Explorador de archivos
Para extraer todos los archivos de un contenedor Zip, RAR, 7z o Tar en Windows 11, siga estos pasos:
-
Abra el Explorador de archivos en Windows 11.
-
Busque la carpeta con la ubicación del archivo comprimido.
-
Haga clic derecho en el archivo Zip, RAR, 7z, Tar y seleccione la opción Extraer todo . (También puede seleccionar el archivo y hacer clic en el botón «Extraer todo» de la barra de comandos).
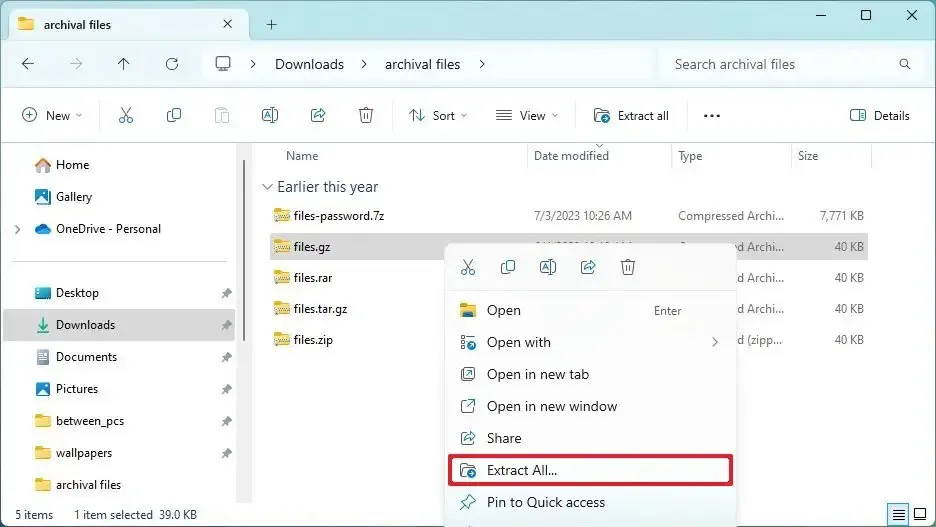
-
(Opcional) Haga clic en el botón Examinar y seleccione la carpeta para extraer los archivos.
-
Haga clic en el botón Extraer .
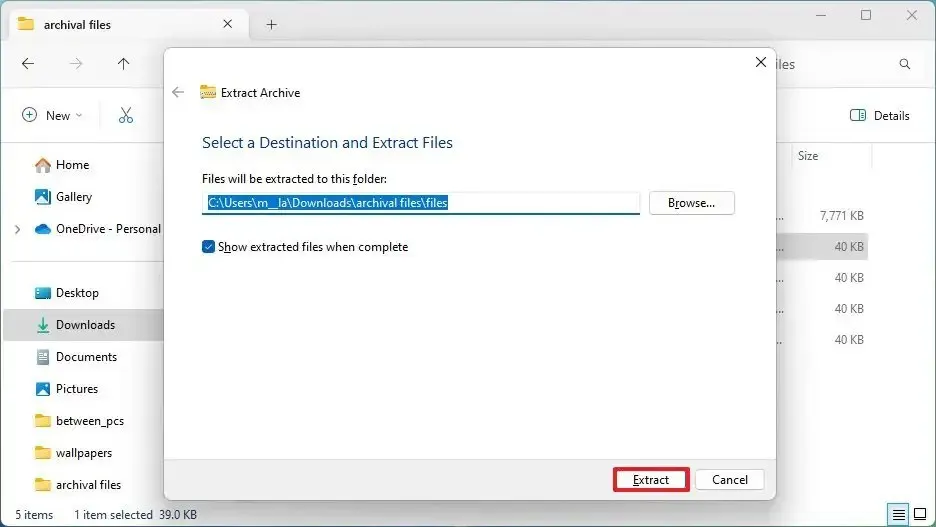
Una vez que complete los pasos, los archivos se extraerán a la carpeta seleccionada en Windows 11 23H2.
Extraiga un solo archivo del Explorador de archivos
Para abrir un contenedor Zip, RAR, 7z o Tar y extraer un solo archivo, siga estos pasos:
-
Abra el Explorador de archivos .
-
Busque la carpeta con el archivo Zip, RAR, 7z o Tar.
-
Haga doble clic en el formato de archivo para abrirlo.
-
Seleccione los archivos ( atajo de teclado “Ctrl + A” ).
-
Haga clic derecho en la selección y elija la opción Copiar .
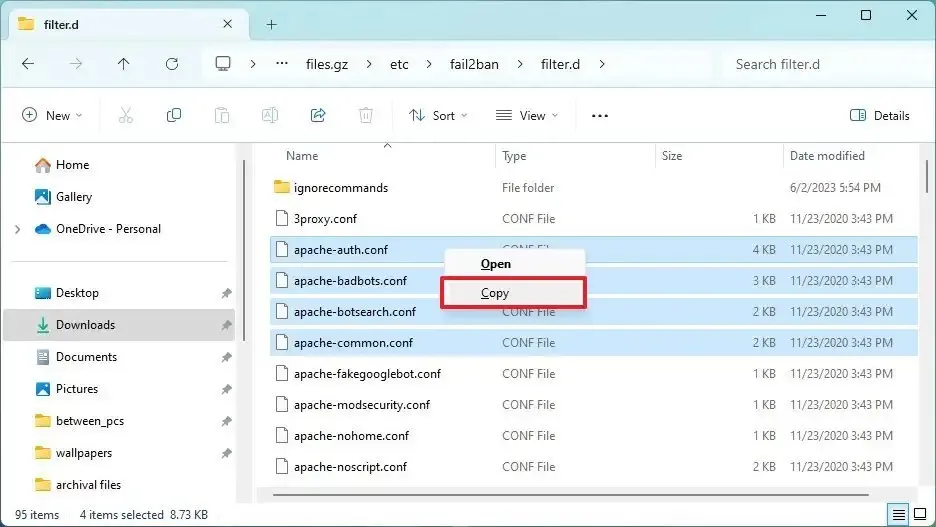
-
Busque la ubicación para extraer los archivos.
-
Haga clic derecho dentro de la carpeta y elija la opción Pegar .
Después de completar los pasos, se extraerá una copia de los archivos a la carpeta especificada en Windows 11.
Windows 11 también incluye soporte para contenedores “.tar” durante mucho tiempo, pero solo estaba disponible a través del símbolo del sistema. La nueva integración tiene más soporte para formatos de archivo adicionales y está disponible a través del Explorador de archivos.
Microsoft también está trabajando para habilitar la capacidad de crear formatos de archivo, pero es una característica que llegará en una actualización futura. Sin embargo, como estaba disponible anteriormente, puede crear archivos zip a través del Explorador de archivos.
Además, la integración sólo funciona para archivar sin cifrado. Si el contenedor utiliza una contraseña de cifrado, recibirá el mensaje «No se puede completar el asistente de extracción de archivos». Este archivo contiene datos cifrados. Actualmente no se admite el cifrado”. mensaje y no podrás abrirlo a través de la integración.



Deja una respuesta