Cómo solucionar el error de restauración del sistema 0x80070091 en Windows 11/10
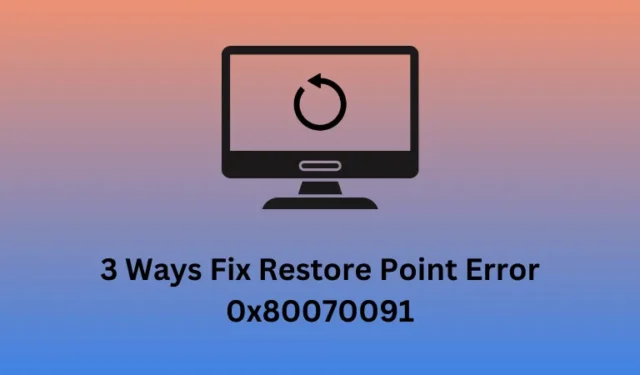
Varios usuarios informaron haber encontrado un error 0x80070091 cuando intentaron crear un punto de restauración del sistema o utilizar uno ya creado para revertir sus sistemas. Ya que estás aquí, también debes enfrentar el mismo código de error. Bueno, aprenda qué puede desencadenar este problema junto con tres formas de solucionarlo.
Cuando se produce este código de error, es posible que vea un mensaje de error que diga lo siguiente:
System Restore failed while restoring the directory from the restore point.
Source: AppxStaging
Destination: %ProgramFiles%\WindowsApps
An unspecified error occurred during System Restore. (0x80070091)
3 formas de solucionar el error de restauración del sistema 0x80070091
Si recibe un error 0x80070091 al crear o utilizar el punto de restauración del sistema, intente las siguientes soluciones una tras otra.
1. Cambie el nombre de la carpeta WindowsApps en modo seguro
El código de error 0x80070091 aparece principalmente debido a algunos problemas dentro de la carpeta WindowsApps. Cambiar el nombre de esta carpeta es una solución fácil de restaurar usando la copia de seguridad del sistema en su computadora.
Sin embargo, dado que normalmente no es posible cambiar el nombre de la carpeta de aplicaciones de Windows, inicie primero en Modo seguro y realice esta tarea. Así es cómo –
- Inicie su PC con Windows 10 en modo seguro .
- Cuando estés en Modo seguro, presiona Windows + X y selecciona Terminal (Admin) .
- Presione Ctrl + Shift + 2 para invocar el símbolo del sistema como administrador dentro de la terminal.
- Ejecute estos códigos uno tras otro en la consola elevada. Asegúrese de presionar la tecla Enter después de cada comando.
cd C:\Program Files
takeown /f WindowsApps /r /d Y
icacls WindowsApps /grant "%USERDOMAIN%\%USERNAME%": (F) /t
attrib WindowsApps -h
rename WindowsApps WindowsApps.old
Después de ejecutar estos códigos con éxito, reinicie su computadora. Vuelva a iniciar sesión en su dispositivo y verifique si puede usar el Punto de restauración del sistema en su PC con Windows.
2. Cambie el nombre de la carpeta WindowsApps desde WinRE
Si no puede cambiar el nombre de la carpeta WindowsApps mientras está en Modo seguro, puede realizar esta tarea ingresando al Entorno de recuperación de Windows. Los pasos requeridos son los siguientes:
- Haga clic derecho en el icono de Windows y seleccione Configuración .
- En la ventana Configuración, vaya a Actualización y seguridad > Recuperación .
- En la sección » Inicio avanzado «, haga clic en el botón Reiniciar .
- Después de que su computadora se reinicie, vaya a Solucionar problemas > Opciones avanzadas > Símbolo del sistema .
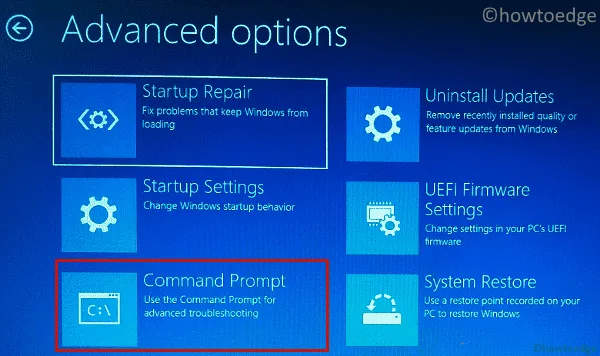
- A continuación, escriba su contraseña de administrador para continuar.
- Escriba los siguientes comandos y presione Enter para ejecutar estos códigos uno por uno.
cd C:\Program Files
attrib WindowsApps -h
rename WindowsApps WindowsAppsOld
- Reinicie su computadora cuando haya terminado de ejecutar estos códigos.
Vuelva a iniciar sesión en su dispositivo y verifique si puede usar los puntos de restauración del sistema con éxito ahora.
3. Realice un escaneo CHKDSK
La presencia de sectores defectuosos dentro del disco duro también puede contribuir al código de error 0x80070091 al crear o utilizar un punto de restauración del sistema en Windows. Para resolver este problema, debe iniciar la herramienta de verificación de disco y solucionarlo. Siga los pasos a continuación sobre cómo realizar esta tarea:
- Haga clic en Inicio (icono de Windows) y escriba “Símbolo del sistema”.
- Haga clic derecho en Símbolo del sistema y seleccione Ejecutar como administrador .
- Cuando la ventana de UAC se lo indique, presione Sí para permitir el acceso.
- En la consola elevada, escriba lo siguiente seguido de la tecla Enter .
chkdsk /f C:
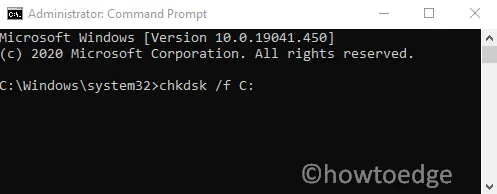
- En el comando anterior, asegúrese de reemplazar C con la unidad de su sistema. Ahora presione la tecla Enter para ejecutar este comando.
- Si se le solicita que programe un análisis del disco en el próximo reinicio, escriba Y y presione Enter para confirmar lo mismo. Esto tardará unos 15 minutos en completar el proceso de escaneo.
Si este escaneo revela sectores defectuosos en su disco duro, puede iniciar la tarea de reparación del disco copiando y pegando este comando – chkdsk c: /x /r.
Tenga en cuenta que este proceso llevará mucho tiempo para reparar su disco duro. En caso de que la ETA muestre más de 3 horas, el disco duro no se puede reparar y deberá acudir a un técnico para repararlo.



Deja una respuesta