Cómo solucionar el error de actualización o almacenamiento 0x800713AB en Windows
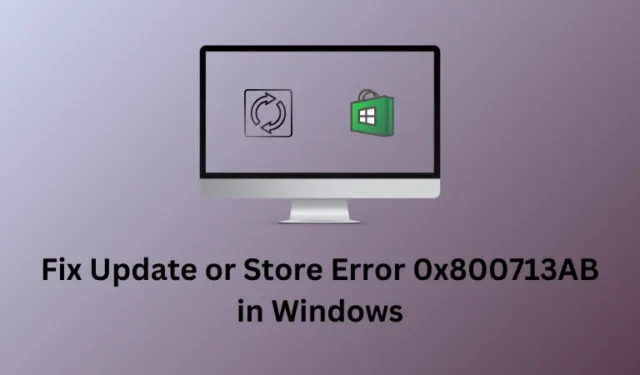
Los usuarios suelen encontrarse con errores durante las actualizaciones de Windows, en particular el error 0x800713AB. Este error puede interrumpir las actualizaciones de la aplicación Microsoft Store y del sistema operativo Windows, lo que indica problemas subyacentes.
Este error puede ocurrir al actualizar Windows o al instalar/actualizar aplicaciones de Microsoft Store. Para solucionarlo, asegúrese de tener una conexión a Internet estable. La solución de problemas de Windows Update y el restablecimiento de los componentes de Windows Update son otras dos soluciones importantes que puede intentar para resolver este problema.
Error de actualización de Windows 0x800713AB
Cuando encuentre un error 0x800713AB al actualizar Windows, debe probar estas soluciones una tras otra. Asegúrese de seguir estas soluciones en el mismo orden en que fueron implementadas.
1. Restablecer la red
Los fallos de red o la conectividad lenta a Internet también pueden provocar un error 0x800713AB al actualizar Windows. Busque y resuelva cualquier problema de red en su computadora y verifique si este código de error se resuelve luego.
2. Solucionar problemas de actualización de Windows
La solución de problemas de Windows Update es otra solución eficaz para encontrar y resolver las causas subyacentes en las PC con Windows. A continuación se explica cómo iniciar esta tarea en PC con Windows 11 y 10.
Ventanas 11 :
- Presione Windows + I y navegue hasta la siguiente ruta dentro de él:
System > Troubleshoot > Other troubleshooters
- En » Más frecuentes «, busque Windows Update y haga clic en el botón Ejecutar disponible en el extremo derecho.
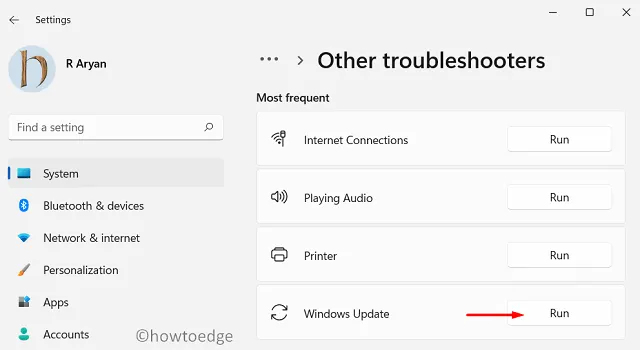
- Cuando se inicie el solucionador de problemas, haga clic en Siguiente y siga las instrucciones en pantalla.
Con suerte, el código de error 0x800713AB ya se ha resuelto. Vaya a Configuración > Actualización de Windows y compruebe si puede actualizar Windows normalmente ahora.
Ventanas 10 :
- Presione Windows + I y seleccione Actualización y seguridad.
- Vaya a solucionar problemas y haga clic en Solucionadores de problemas adicionales en el panel derecho.
- Busque Windows Update en Ponerse en funcionamiento .
- Haga clic una vez en él y se mostrará la opción Ejecutar el solucionador de problemas .
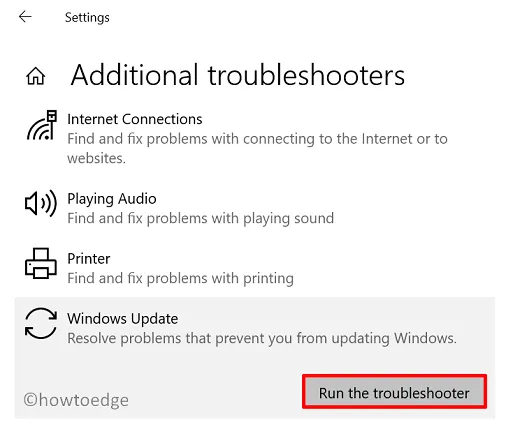
3. Restablecer los componentes de Windows Update
La presencia de componentes de actualización defectuosos también puede causar un código de error 0x800713AB en PC con Windows 11 o 10. Si ese es el caso, debe restablecer todos los componentes de actualización .
Al restablecer los componentes de actualización, nos referimos a detener/reiniciar todos los servicios de actualización y cambiar el nombre de las carpetas de caché de Windows . Aquí hay una guía completa sobre cómo realizar esta tarea.
4. Descargue e instale manualmente las actualizaciones pendientes
Si sigue recibiendo el error 0x800713AB al intentar actualizar su sistema operativo Windows, puede descargar el paquete independiente correspondiente del Catálogo de actualizaciones de Microsoft e instalarlo en su PC.
- A continuación se explica cómo realizar esta tarea en Windows 11
- Para Windows 10, siga este artículo
Error de tienda de Microsoft 0x800713AB
Si recibe un error 0x800713AB al abrir la aplicación Store o cualquier aplicación descargada de ella, debe solucionar el problema de Microsoft Store. En caso de que el error persista incluso después de esto, puede restablecer o reinstalar la aplicación Store usando PowerShell.
1. Solucionar problemas de aplicaciones de la Tienda Windows
A continuación se explica cómo solucionar problemas de Microsoft Store en PC con Windows 11 y Windows 10.
Ventanas 11 :
Navegue a Configuración > Sistema > Solucionar problemas > Otros solucionadores de problemas y busque las aplicaciones de la Tienda Windows. Puede encontrar esta configuración en la parte inferior. Haga clic en el botón Ejecutar disponible junto a él y cuando se inicie el solucionador de problemas, haga clic en Siguiente .
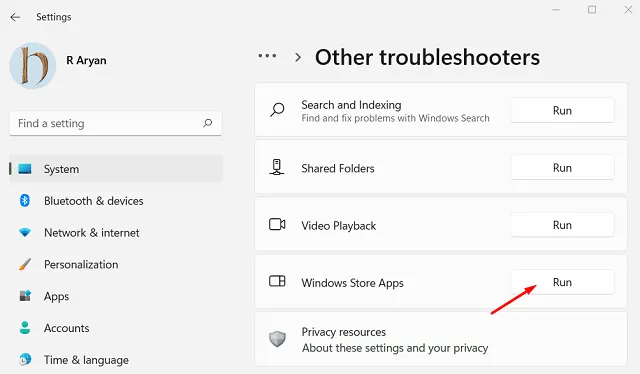
Siga las instrucciones que aparecen en pantalla a continuación y este error 0x800713AB se resolverá en poco tiempo.
Ventanas 10 :
Aunque la solución de problemas es muy similar a la que hacemos en Windows 11, la ruta donde puede ubicar esta configuración varía. Vaya a Configuración > Actualización y seguridad > Solucionar problemas > Solucionadores de problemas adicionales y podrá encontrar la configuración para las aplicaciones de la Tienda Windows.
Haga clic para expandir esto y presione el botón Ejecutar el solucionador de problemas . Haga clic en Siguiente cuando aparezca la ventana de solución de problemas y siga las instrucciones en pantalla.
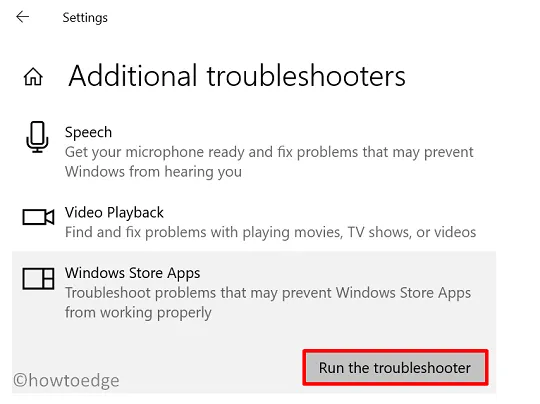
Con suerte, el código de error 0x800713AB se resuelve después de aplicar esta solución a su PC con Windows 10.
2. Restablecer la tienda de Microsoft
WSReset es una potente herramienta integrada en Windows que puede restablecer la aplicación Store a su configuración predeterminada. Siga estos pasos sobre cómo incorporar su configuración en una PC con Windows 11/10 –
- Presione Windows + R para iniciar Ejecutar.
- Escriba WSReset.exe seguido de la tecla Enter .
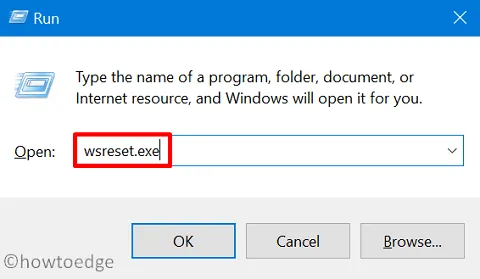
- El CMD aparecerá a continuación ejecutando el comando escrito en el cuadro de diálogo Ejecutar.
- Después de que este comando se ejecute correctamente, su aplicación Store se restablecerá a su configuración predeterminada.
Reinicie su computadora y verifique si puede abrir Microsoft Store o cualquier aplicación descargada desde aquí sin problemas en su PC con Windows 11 o 10.
3. Reinstale Microsoft Store usando PowerShell
Si ninguna de las dos soluciones anteriores funciona para resolver este código de error 0x800713AB, debe reinstalar la aplicación Store. Dado que no existe una forma oficial de desinstalar Microsoft Store, puede usar PowerShell para ejecutar esta tarea. Así es cómo –
- Utilice el acceso directo de Windows + X para ingresar al menú de energía y seleccione Terminal (Admin) .
- El terminal predeterminado aterriza en Windows PowerShell con derechos de administrador.
- En el mensaje elevado, ejecute estos dos códigos uno tras otro:
Get-AppxPackage -allusers *WindowsStore* | Remove-AppxPackage
Get-AppxPackage -allusers *WindowsStore* | Foreach {Add-AppxPackage -DisableDevelopmentMode -Register "$($_.InstallLocation)\\AppXManifest.xml" }
- Después de ejecutar ambos códigos con éxito, verifique si ahora puede abrir Microsoft Store sin ingresar ningún otro código de error.
Espero que el error de actualización o tienda 0x800713AB (el que esté recibiendo) ya se haya resuelto. En caso de que tenga alguna consulta o sugerencia, háganoslo saber en la sección de comentarios.



Deja una respuesta