Cómo reparar el código de error 0x80073D0D en Windows 11/10
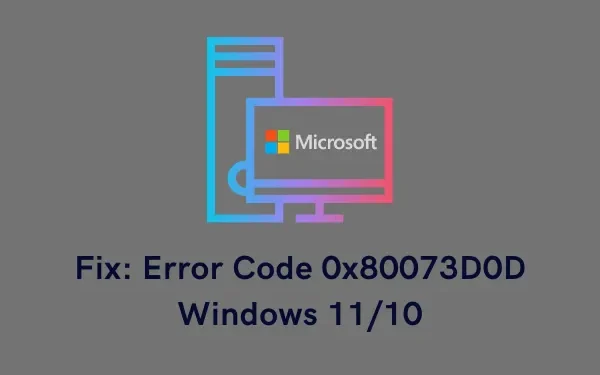
Si también tiene problemas con este código de error y no sabe cómo solucionarlo, le sugerimos que aplique las correcciones analizadas en este artículo. Sin embargo, antes de eso, aprendamos por qué ocurre en una PC con Windows 11 o 10.
¿Qué puede causar el error 0x80073D0D en Windows 11/10?
Es posible que reciba un error 0x80073D0D cuando su dispositivo cumpla una o más de las siguientes condiciones:
- Has instalado una aplicación con errores.
- Fallos internos en Microsoft Store
- Servicios de actualización o almacenamiento dañados
- Mayor caché en la aplicación Store
Error de tienda de Microsoft 0x80073D0D Soluciones
Si recibe un código de error 0x80073D0D al iniciar Microsoft Store o las aplicaciones descargadas desde allí, pruebe estas sugerencias una por una. Asegúrese de aplicarlos en el orden exacto que se indica a continuación.
1]Vuelva a instalar la aplicación en conflicto
Si el código de error 0x80073D0D aparece solo para una aplicación en particular, el problema debe estar solo en la instalación. Entonces, desinstala esa aplicación y reinicia tu PC nuevamente. Vuelva a iniciar sesión en su dispositivo y reinstale el software que estaba causando problemas al iniciar.
Es posible que vuelva a aparecer este error si hay problemas de conectividad de red en su computadora. Por lo tanto, asegúrese de tener una conexión a Internet estable y luego pruebe únicamente las soluciones que se proporcionan a continuación.
2]Solucionar problemas de aplicaciones de la Tienda Windows
La primera solución al código de error 0x80073D0D es solucionar problemas de aplicaciones de la Tienda Windows. Esta herramienta diagnosticará las posibles causas y proporcionará una solución a las mismas. A continuación se explica cómo realizar esta tarea:
Ventanas 11 :
- En primer lugar, presione Win + I y busque la siguiente ruta:
Configuración > Sistema > Solucionar problemas > Otros solucionadores de problemas
- Cuando visite la ruta anterior, haga clic en Otros solucionadores de problemas y desplácese hacia abajo.
- Aquí encontrará un botón Ejecutar junto a las aplicaciones de la Tienda Windows.
- Presione el botón Ejecutar y espere mientras Windows carga el solucionador de problemas.

- Haga clic en Siguiente y siga las instrucciones que aparecen en pantalla para resolver los problemas de la Tienda en su PC.
Ventanas 10 :
- En primer lugar, presione Win + I y navegue hasta la siguiente ubicación:
Configuración > Actualización y seguridad > Solucionar problemas > Solucionadores de problemas adicionales
- Al hacer clic en Solucionadores de problemas adicionales, se le redirigirá a una nueva página.
- Desplácese hacia abajo y busque Aplicaciones de la Tienda Windows.
- Haga clic para expandir su cuadro y presione Ejecutar el solucionador de problemas .

- Cuando se inicie el solucionador de problemas, haga clic en Siguiente.
- Siga las instrucciones en pantalla y aplique las correcciones recomendadas por esta herramienta.
3]Restablecer Microsoft Store
Los fallos internos o el caché asociado con Microsoft Store también pueden impedir que los usuarios instalen nuevas aplicaciones, actualicen las existentes o las abran. Como esto podría ser una posibilidad, será mejor que reinicies tu aplicación Store. He aquí cómo hacer esto:
- Inicie el símbolo del sistema como administrador .
- Escriba WSReset.exe y presione Enter –
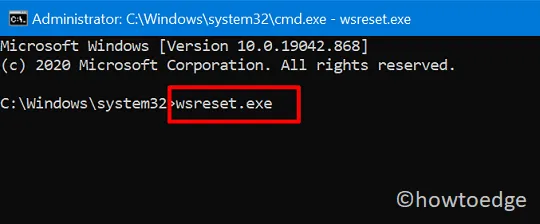
- Deje que se ejecute este comando y una vez finalizado, reinicie su PC.
- Puede confirmarlo cuando la aplicación Store se inicie automáticamente en la pantalla de su escritorio.
Si el problema se debió al caché asociado, el código de error 0x80073D0D ya debe haberse resuelto.
4]Reparar Microsoft Store y actualizar componentes
Los archivos de la Tienda Windows o de Actualización se vuelven obsoletos o desactualizados a medida que pasa el tiempo. Esta es la razón por la que Microsoft ofrece actualizaciones periódicas de seguridad, no relacionadas con la seguridad y opcionales para sus usuarios. Si había deshabilitado la instalación de actualizaciones mensuales, esto podría haber causado un código de error 0x80073D0D en su computadora. Esto se debe a que los componentes de actualización deben haberse corrompido o dañado.
Para solucionar este problema, se deben reparar la Tienda Windows y actualizar los componentes siguiendo estos sencillos pasos:
- Primero inicie el símbolo del sistema como administrador.
- Para hacerlo, presione Win + R , escriba CMD y presione las teclas Ctrl + Shift + Enter por completo.
- Cuando aparezca la ventana UAC, haga clic en Sí.
- En la consola elevada, detenga todos los servicios esenciales ejecutando los siguientes códigos:
net stop bits
net stop wuauserv
net stop appidsvc
net stop cryptsvc
rmdir %systemroot%\SoftwareDistribution /S /Q
rmdir %systemroot%\system32\catroot2 /S /Q
- A continuación, elimine todos los archivos de caché asociados con su perfil de usuario. Para hacerlo, ejecute este código:
Del "%ALLUSERSPROFILE%\Application Data\Microsoft\Network\Downloader\*.*"
- Dado que la corrupción podría haber arruinado ciertos registros, asegúrese de volver a registrarlos. Para hacerlo, ejecute estos comandos:
regsvr32.exe /s atl.dll
regsvr32.exe /s urlmon.dll
regsvr32.exe /s mshtml.dll
- Restablezca las solicitudes de entrada/salida, así como la configuración del proxy, ejecutando estos dos comandos:
netsh winsock reset
netsh winsock reset proxy
- Reinicie todos los servicios de tienda y actualización que detuvo anteriormente.
net start bits
net start wuauserv
net start appidsvc
net start cryptsvc
Reinicie su PC a continuación para guardar los cambios realizados hasta el momento. Vuelva a iniciar sesión en su dispositivo y vea si el error 0x80073d0d ya se resuelve. De lo contrario, reinstale la aplicación Microsoft Store.
5]Reinstale Microsoft Store usando PowerShell
Si ninguna de las correcciones anteriores ayuda a resolver el código de error 0x80073d0d, puede intentar reinstalar la aplicación Microsoft Store. Dado que no existe ninguna configuración en una PC con Windows 11 o 10 para desinstalar la Tienda Windows, puede desinstalarla ejecutando un comando en Windows PowerShell (Admin) .
A continuación se explica cómo realizar esta tarea:
- Abra el menú de energía presionando Win + X por completo.
- Seleccione Terminal de Windows (Administrador) a continuación.
- Cuando la ventana de UAC se lo indique, presione Sí .
- El terminal se cargará de forma predeterminada en Windows PowerShell (Administrador).
- Copie/pegue el código a continuación y presione la tecla Enter –
Get-AppxPackage -allusers Microsoft.WindowsStore | Foreach {Add-AppxPackage -DisableDevelopmentMode -Register "$($_.InstallLocation)\\AppXManifest.xml" }
- Este comando primero desinstalará Microsoft Store y luego lo volverá a instalar en su computadora.
Compruebe si el código de error 0x80073d0d ya se resuelve en su PC con Windows 11 o 10.
¿Por qué no puedo instalar aplicaciones de la tienda de Microsoft?
Bueno, podría haber una variedad de razones que le impiden instalar nuevas aplicaciones en su PC. Solucione los problemas de las aplicaciones de la Tienda Windows como se indicó anteriormente y el problema se resolverá automáticamente. Puede encontrar la configuración del solucionador de problemas visitando la siguiente ruta:
Ventanas 11 :
Configuración (Win + I) > Sistema > Solucionar problemas > Otros solucionadores de problemas > Aplicaciones de la Tienda Windows > Ejecutar
Ventanas 10 :
Configuración (Win + I) > Actualización y seguridad > Solucionar problemas > Solucionadores de problemas adicionales > Aplicaciones de la Tienda Windows > Ejecutar el solucionador de problemas
Si el problema persiste incluso después de esto, considere borrar la tienda de caché. Para hacerlo, abra CMD como administrador y ejecute este comando – WSreset.exe.



Deja una respuesta