Cómo cambiar la configuración de DNS en Windows 11
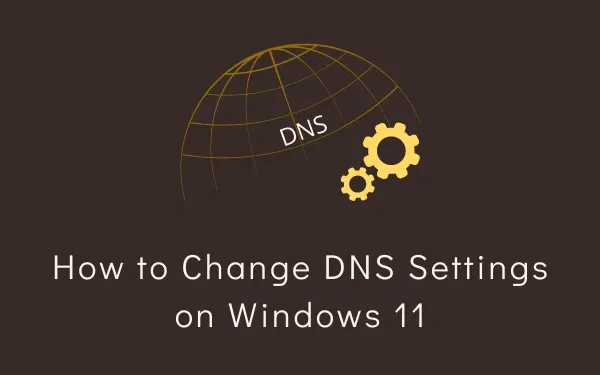
Debes haber encontrado la palabra «DNS» mientras navegaba por diferentes sitios en línea. Esto incluso es más aplicable cuando estás en un dispositivo que abre sitios web con bastante lentitud. Lo primero que nos viene a la mente es que debe haber algún problema con el propio ordenador. Entonces, comenzamos a investigar las razones que podrían haber atascado su PC.
Bueno, una computadora lenta también podría ser un indicador de » Los servidores DNS proporcionados por su ISP están inactivos o no funcionan de manera efectiva «. En esta guía, analizaremos qué es exactamente DNS (para principiantes), cómo funciona y cómo puede cambiar la configuración de DNS en su PC con Windows 11. También hablaremos de algunos de los ayunos. Servidores DNS confiables y seguros por los que puede optar para aumentar la velocidad de su red.
¿Qué es un sistema de nombres de dominio (DNS)?
Cuando se le solicite, DNS lo llevará a la dirección IP que está codificada inherentemente a un nombre de dominio. Funciona a través de una amplia gama de servidores DNS que están ahí para responder a sus consultas en línea.
Cómo habilitar DNS sobre HTTPS (DoH) en Google Chrome
¿Por qué debería uno cambiar la configuración de DNS en Windows?
Antes de aprender exactamente cómo se puede asignar un nuevo DNS en su PC, sepamos el motivo por el cual es necesario. El servidor DNS predeterminado proporcionado por el ISP es suficiente para manejar nuestras consultas. Sin embargo, en ocasiones, puede experimentar problemas para acceder a un sitio en particular o recibir un mensaje de error: » No se pudo encontrar el servidor DNS «.
Si recibe dichos mensajes mientras se conecta a Internet, puede optar por cambiar a un mejor proveedor de DNS. Hay docenas de servidores DNS gratuitos que puedes elegir. Hemos incluido una lista de cuatro servidores DNS que son gratuitos, seguros y confiables. Ahora que sabemos por qué es necesario cambiar los servidores DNS, aprendamos cómo hacerlo en la siguiente sección.
Cómo cambiar la configuración de DNS en Windows 11
Si está dispuesto a cambiar la configuración de DNS predeterminada en su PC con Windows 11 debido a los motivos enumerados anteriormente, haga lo siguiente:
- Presione Win + I primero para iniciar Configuración y seleccionar Red e Internet .
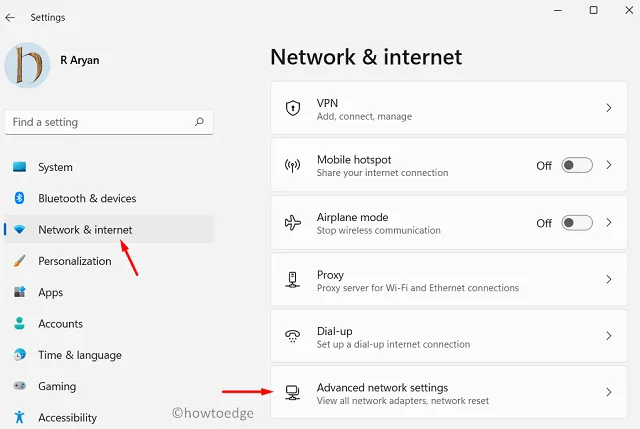
- Dirígete al panel derecho y haz clic en Configuración de red avanzada .
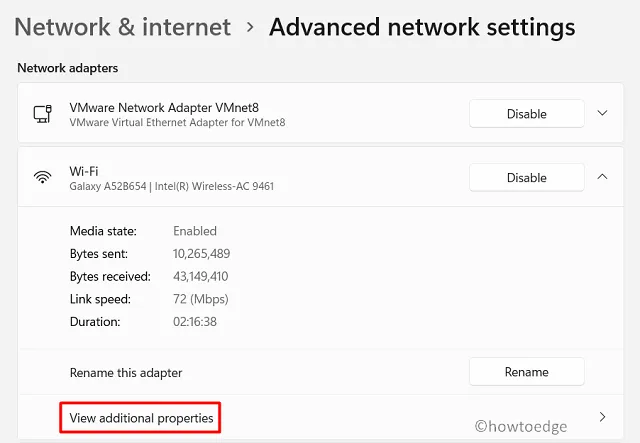
- Seleccione la Red desde la que accede a Internet. Por ejemplo, si está utilizando una conexión WiFi, presione la opción » Wi-Fi «. En caso de que esté utilizando una conexión Ethernet, selecciónela en su lugar.
- Haga clic en el botón Editar junto a la asignación del servidor DNS.
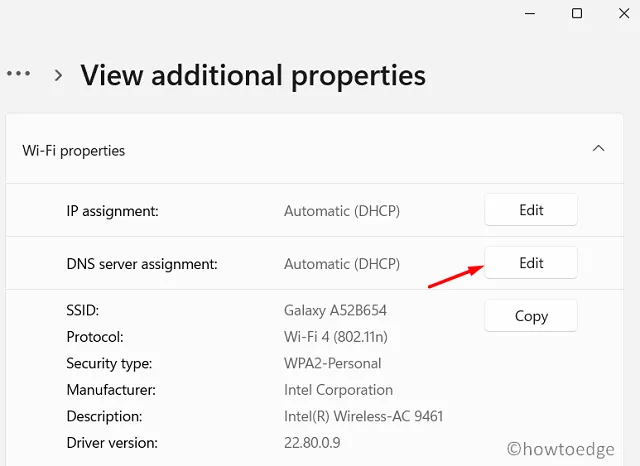
- Utilice el menú desplegable y seleccione Manual.
- Habilite el botón de opción IPv4 y complete lo siguiente:
Preferred DNS
Alternate DNS
- Puede elegir entre los siguientes números DNS de Cloudflare, Google u OpenDNS.
Cloudflare: 1.1.1.1 and 1.0.0.1
Google: 8.8.8.8 and 8.8.4.4
OpenDNS: 208.67.222.222 and 208.67.220.220
Quad9: 9.9.9.9 / 149.112.112.112
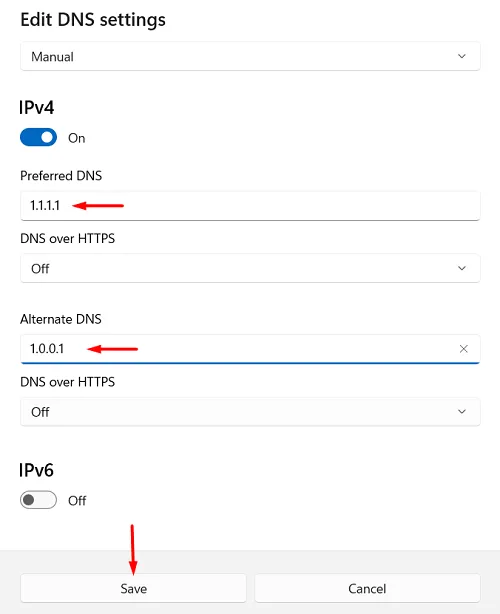
- En cada categoría, encontrará dos números DNS que puede utilizar como DNS preferido y DNS alternativo.
- Haga clic en Guardar para confirmar esta configuración y reinicie su PC.
Vuelva a iniciar sesión en su dispositivo y conéctese a su Ethernet/WiFi. La nueva dirección DNS ahora comenzará a funcionar en su computadora.



Deja una respuesta