El mejor cambiador de velocidad de audio gratuito para Windows 11/10

Si es editor de video, es posible que necesite cambiar la velocidad de los archivos de audio antes de insertarlos en sus videos. Este artículo enumera el mejor software gratuito de cambio de velocidad de audio para Windows 11/10 . Si está buscando este tipo de software o herramientas gratuitos, consulte la lista que se proporciona en este artículo.

El mejor cambiador de velocidad de audio gratuito para Windows 11/10
Analizaremos el siguiente software gratuito de cambio de velocidad de audio para Windows 11/10.
- Audacia
- Software de edición de audio WavePad
- Ocenaudio
- Recortador de audio
A continuación, explicamos este software gratuito en detalle.
1]Audacia
Audacity es uno de los programas de edición y grabación de sonido más populares. Es una herramienta poderosa y de uso gratuito. Al ser una herramienta popular, viene con muchas funciones. Puede importar formatos de audio comprimidos y sin comprimir a Audacity. Para obtener más detalles sobre los formatos de audio admitidos, puede visitar su sitio web oficial.
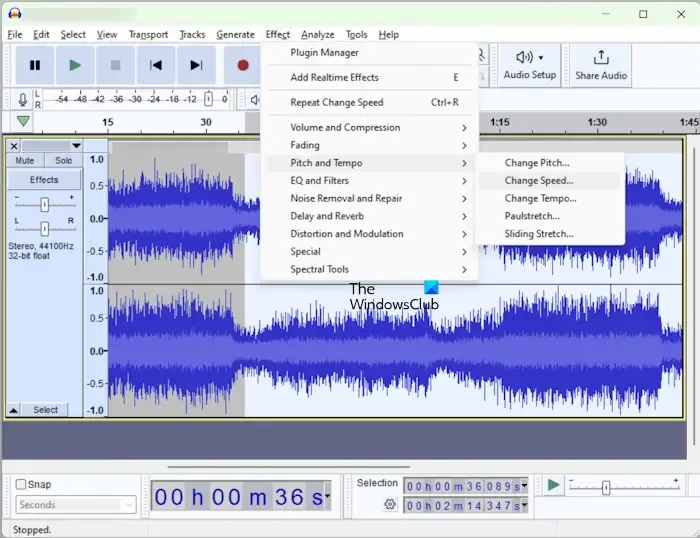
Para cambiar la velocidad de un archivo de audio usando Audacity, siga los pasos que se detallan a continuación:
- Abra Audacia.
- Vaya a Archivo > Abrir y seleccione el archivo de audio cuya velocidad desea cambiar. El archivo de audio debe estar en el formato compatible con Audacity.
- Al hacer clic con el botón izquierdo del mouse, seleccione la parte del audio que desea editar. La parte seleccionada se resaltará en blanco.
- Seleccione » Efecto > Tono y Tempo > Cambiar Velocidad «.
Ahora puedes cambiar la velocidad del audio cambiando los parámetros. También puede obtener una vista previa del archivo de audio antes de aplicar los cambios. Cuando haya terminado, vaya a Archivo > Exportar y exporte su archivo de audio en el formato requerido.
2]Software de edición de audio WavePad
El software de edición de audio WavePad es gratuito sólo para uso personal o no comercial. También tiene muchas funciones avanzadas para la edición de audio. Pero aquí le mostraremos cómo cambiar la velocidad de un archivo de audio utilizando el software de edición de audio WavePad.
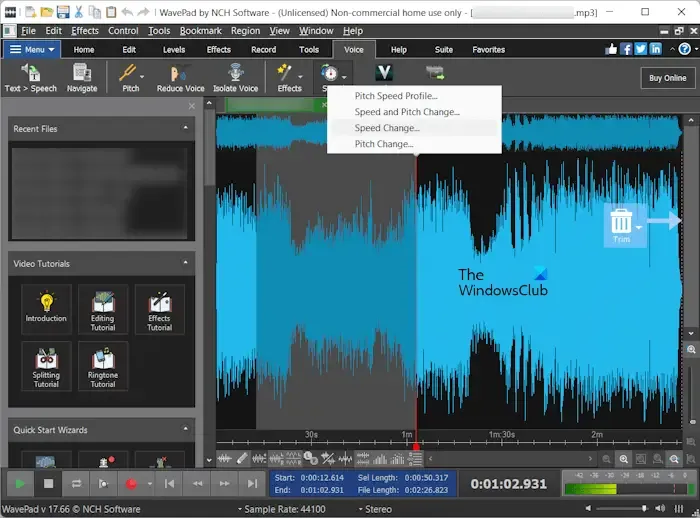
- Abra el software de edición de audio WavePad.
- Presione las teclas Ctrl + O o vaya a » Archivo > Abrir archivo «. Seleccione el archivo de audio cuya velocidad desea cambiar.
- Al hacer clic con el botón izquierdo del mouse, seleccione la parte del archivo de audio cuya velocidad desea cambiar.
- Después de la selección, automáticamente le muestra algunas opciones. Seleccione Ajustar velocidad . Alternativamente, puedes ir a » Voz > Velocidad > Cambio de velocidad «.
Cambie la velocidad del audio según sus requisitos. También puede obtener una vista previa del archivo de audio antes de aplicar los cambios. Cuando haya terminado, vaya a » Archivo > Guardar archivo como » y seleccione el formato de audio requerido para guardar el archivo.
Puede descargar el software de edición de audio WavePad desde el sitio web oficial de NCH Software .
3]Ocenaudio
Ocenaudio es otro software de edición de audio gratuito para Windows 11/10 que te permite cambiar la velocidad de tus archivos de audio. Al igual que otros programas de edición de audio gratuitos de esta lista, este también incluye muchas funciones. Puedes agregar diferentes efectos a tus archivos de audio, grabar audio, generar ruido, tonos, etc.
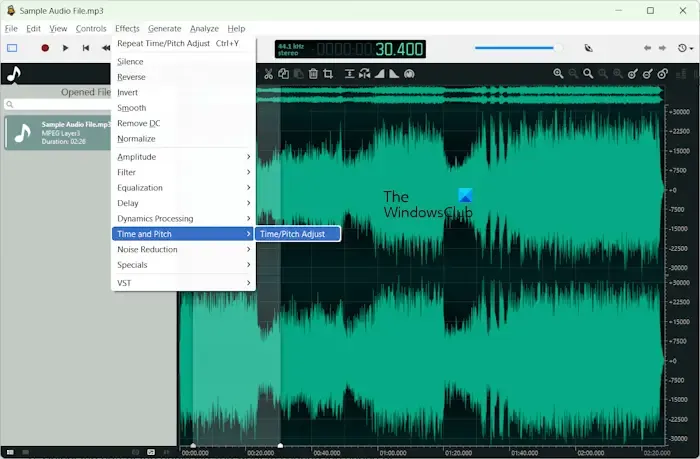
Para cambiar la velocidad de un archivo de audio usando Ocenaudio, siga los pasos que se detallan a continuación:
- Abre Ocenaudio.
- Vaya a » Archivo > Abrir » o presione las teclas Ctrl + O para abrir un archivo de audio.
- Seleccione la parte del archivo de audio cuya velocidad desea cambiar.
- Vaya a » Tiempo y tono > Ajuste de tiempo/tono «.
- Mueva el control deslizante Time Stretch para cambiar la velocidad del audio.
- Haga clic en Aplicar para guardar los cambios.
Reproduzca el archivo de audio. Puede revertir los cambios presionando las teclas Ctrl + Z. No encontré ninguna opción para restablecer todos los cambios realizados en el archivo de audio. Cuando haya terminado, puede guardar o exportar el archivo de audio en diferentes formatos.
Para descargar e instalar Ocenaudio en su computadora, visite ocenaudio.com .
4]Recortador de audio
AudioTrimmer es una herramienta en línea para acelerar y ralentizar archivos de audio. Es una herramienta sencilla que sólo puedes utilizar para cambiar la velocidad del audio. El tamaño máximo de carga de un archivo de audio es 100 MB. Para utilizar esta herramienta, visite audiotrimmer.com y cargue un archivo de audio haciendo clic en el botón Examinar .
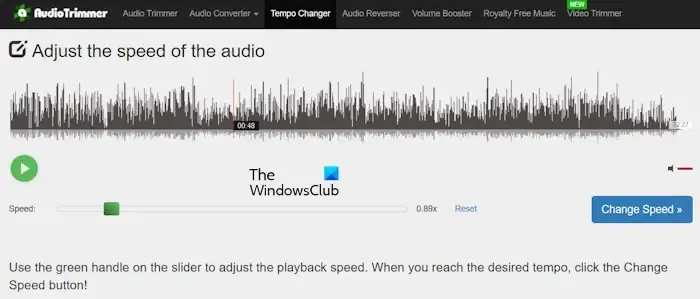
Después de cargar el archivo de audio, haga clic en el botón Reproducir y mueva el control deslizante para ajustar la velocidad del audio. Cuando haya terminado, haga clic en el botón Cambiar . Tomará algún tiempo procesarlo. Después de eso, puedes descargar el archivo de audio.
He encontrado algunas limitaciones de AudioTrimmer.
- Sólo el formato MPEG está disponible para descargar el archivo de audio procesado.
- No tiene la opción de seleccionar una parte del archivo de audio cargado para cambiar la velocidad. Cambia la velocidad de todo el archivo de audio.
¿Qué software acelera los archivos MP3?
Puede utilizar cualquier software gratuito de cambio de velocidad de audio para acelerar los archivos MP3. Si no desea descargar e instalar software de terceros, puede utilizar una herramienta en línea para hacerlo.
¿Puede la audacia cambiar la velocidad?
Sí, puedes cambiar la velocidad de un archivo de audio usando Audacity. Abra un archivo de audio en uno de los formatos admitidos por Audacity y luego podrá cambiar su velocidad. Cuando haya terminado, puede descargar el archivo de audio procesado en diferentes formatos.



Deja una respuesta