Cómo deshabilitar el bloqueo de protección para actualizar a Windows 11 23H2

Si el sistema Windows Update colocó una suspensión de seguridad para Windows 11 23H2 (Actualización 2023) debido a un problema de compatibilidad con la configuración del software o hardware de su computadora, puede desactivar el bloqueo y continuar con el proceso de actualización (aunque no se recomienda), y En esta guía aprenderás cómo hacerlo.
En cada lanzamiento de una nueva versión, es posible que el sistema operativo aún tenga algunos problemas conocidos que pueden afectar negativamente la experiencia. Sin embargo, en lugar de detener la implementación, Microsoft generalmente coloca un bloqueo (oficialmente conocido como “suspensión de seguridad” ) para evitar temporalmente que los dispositivos afectados obtengan la actualización de funciones. Una vez que la empresa o fuentes externas hayan resuelto el problema, se elimina la suspensión de protección para continuar con la implementación.
Si falta la opción de actualización a Windows 11 2023 Update en la configuración de Windows Update, puede deshabilitar la política que impide la actualización a través del Editor de políticas de grupo o del Registro. Por lo general, no se recomienda este proceso porque puede encontrar problemas durante y después de la actualización, pero puede optar por cambiar esta configuración si ha pasado algún tiempo y la nueva versión no se descarga automáticamente o si planea probar la actualización de funciones en una computadora de repuesto.
Esta guía le enseñará los pasos para desactivar la política de retención de salvaguardia en Windows 11 .
Advertencia: Instalar una nueva versión de Windows 11 cuando no es totalmente compatible con la configuración de su dispositivo puede afectar negativamente su experiencia y, en algunos casos, provocar la pérdida de datos. No se recomienda seguir estas instrucciones a menos que sepa lo que está haciendo y comprenda los riesgos. Además, si planeas utilizar la opción Registro, considera que cambiar la configuración de la base de datos puede causar cambios irreversibles en tu instalación si no se hace correctamente. Se supone que sabes lo que estás haciendo y que previamente has creado una copia de seguridad completa de tu ordenador . Usted ha sido advertido.
Deshabilite el bloqueo de la Política de grupo para instalar Windows 11 23H2
Para desactivar la retención de seguridad para actualizar Windows 11 23H2, siga estos pasos:
-
Abra Inicio en Windows 11.
-
Busque gpedit.msc , seleccione el resultado superior para abrir el Editor de políticas de grupo local .
-
Navega por la siguiente ruta:
Computer Configuration > Administrative Templates > Windows Components > Windows Update > Manage updates offered from Windows Update -
Haga doble clic en la política «Desactivar protecciones para actualizaciones de funciones» .
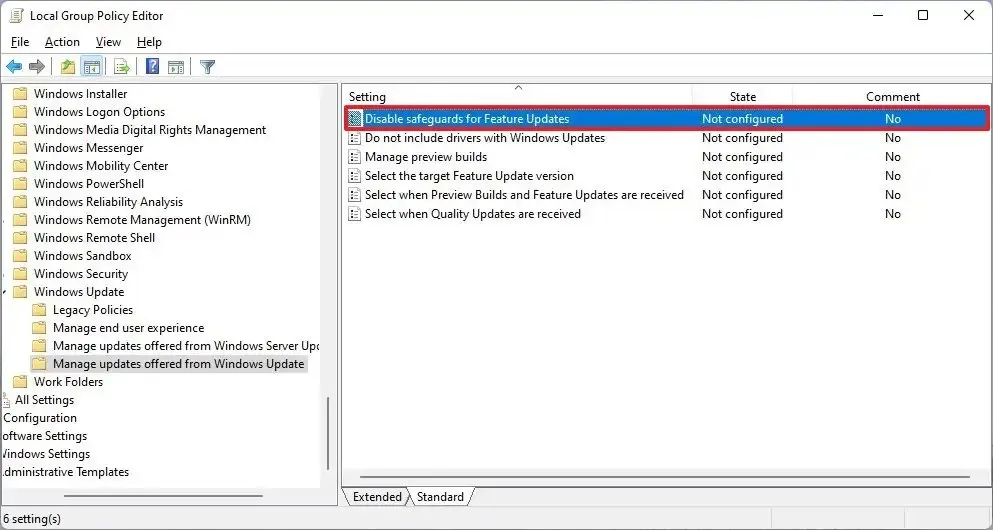
-
Seleccione la opción Habilitado .
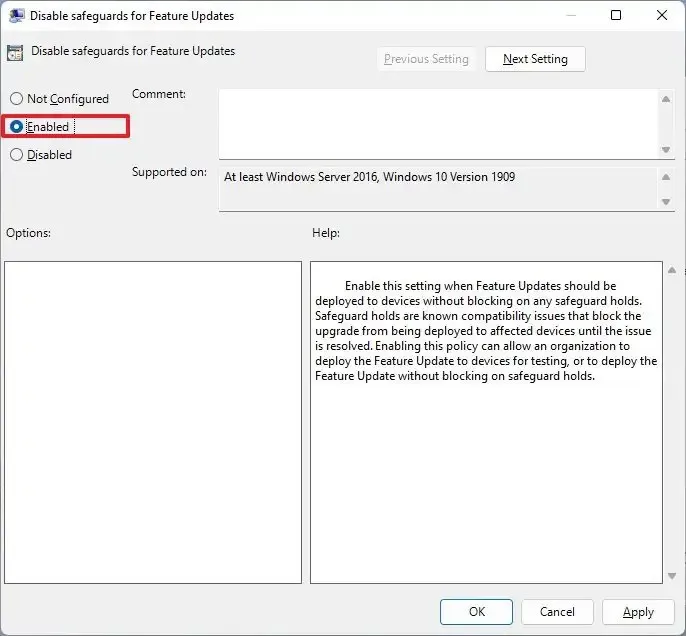
-
Haga clic en el botón Aplicar .
-
Haga clic en el botón Aceptar .
-
Reinicia tu computadora.
Una vez que complete los pasos, la retención de seguridad ya no impedirá que el dispositivo se actualice a la nueva versión. Sin embargo, pueden pasar hasta dos días antes de que la actualización de funciones esté disponible en su computadora.
La política se restablecerá después de la actualización, lo que significa que tendrá que configurarla nuevamente si su dispositivo tiene el mismo problema durante la próxima actualización de funciones.
Deshabilite el bloqueo del Registro para instalar Windows 11 23H2
Para evitar la retención de seguridad para instalar Windows 11 23H2 desde el Registro, siga estos pasos:
-
Abra Inicio .
-
Busque regedit y seleccione el resultado superior para abrir el Registro .
-
Navega por la siguiente ruta:
HKEY_LOCAL_MACHINESOFTWAREPoliciesMicrosoftWindows -
Haga clic derecho en la tecla «Windows», seleccione el submenú Nuevo y elija la opción Clave .
-
Nombra la clave WindowsUpdate y presiona enter.
-
Haga clic derecho en la tecla «WindowsUpdate», seleccione el submenú Nuevo y elija la opción «Valor DWORD (32 bits)» .
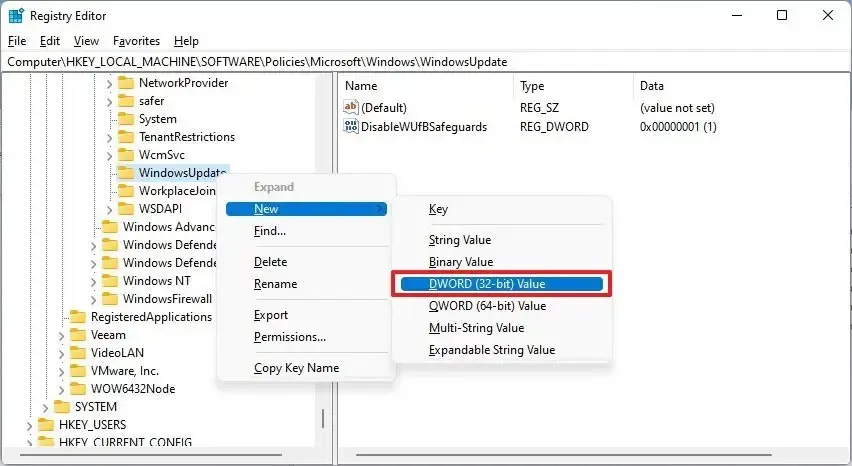
-
Nombra la clave DisableWUfBSafeguards y presiona Enter.
-
Haga doble clic en la clave recién creada y establezca su valor de 0 a 1 .
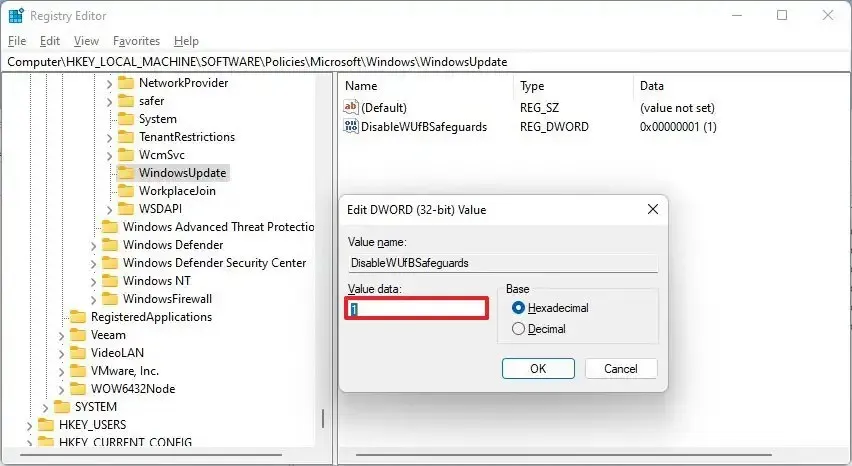
-
Haga clic en el botón Aceptar .
-
Reinicia tu computadora.
Después de completar los pasos, la opción para instalar Windows 11 23H2 estará disponible en la configuración de Windows Update cuando esté listo para actualizar.
Es posible que esta función solo funcione para dispositivos que cumplan con los requisitos mínimos para ejecutar Windows 11. Deberá seguir un conjunto diferente de instrucciones para actualizar una computadora con hardware no compatible .



Deja una respuesta