Cómo encontrar GUID de disco y volumen y obtener una lista de GUID de volumen en el disco
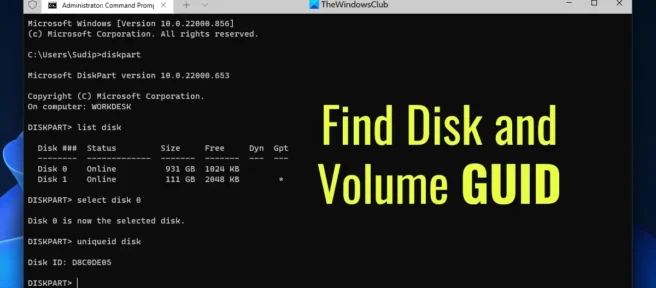
Si desea encontrar el GUID de un disco o volumen y enumerar el GUID de volumen para cada disco en Windows 11/10, este artículo le resultará útil. Puede usar el símbolo del sistema, Windows PowerShell o Windows Terminal para encontrar toda la información. Ya sea Windows 11 o Windows 10, o si tiene uno o más discos duros, puede encontrar todos los GUID en consecuencia.
Para demostrar todos los pasos, usaremos la Terminal de Windows. Sin embargo, puede usar tanto la línea de comandos como Windows PowerShell.
Cómo encontrar GUID de disco y volumen en Windows 11/10
Para encontrar el GUID de un disco y volumen en Windows 11/10, siga estos pasos:
- Presione Win+X para abrir el menú WinX.
- Seleccione la opción Terminal de Windows (Administrador).
- Haga clic en Sí.
- Introduzca el comando
diskpart. - Ingrese este comando: enumerar unidades
- Ingrese este comando: seleccione la unidad [número de disco]
- Use este comando: ID de unidad única
Para obtener más información sobre estos pasos, sigue leyendo.
Primero, debe abrir una terminal de Windows elevada. Para hacer esto, presione Win + X para abrir el menú WinX, seleccione la opción Terminal de Windows (Administrador) y haga clic en el botón Sí en el indicador de UAC.
Luego, asegúrese de que la instancia del símbolo del sistema esté abierta. Si es así, ingrese este comando:
diskpart
Luego ingrese el siguiente comando para encontrar todas las unidades:
list disk
Muestra todas las unidades montadas. Debe encontrar el número de disco e ingresar este comando para seleccionarlo:
select disk [disk-number]
Recuerde reemplazar [número de disco] con el número real. A continuación, debe ingresar este comando:
uniqueid disk
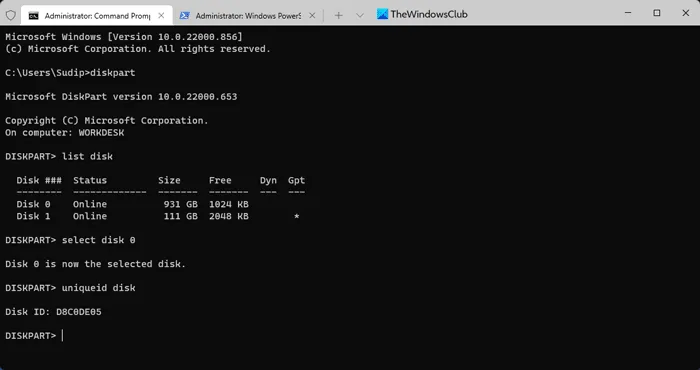
Ahora puede encontrar la ID única o GUID en su pantalla. Puede seguir los mismos pasos para seleccionar otra unidad y encontrar el GUID de esa unidad.
Cómo enumerar los GUID de volumen por disco en Windows 11/10
Para obtener una lista de GUID de volumen para cada unidad en Windows 11/10, siga estos pasos:
- Haz clic derecho en el menú de inicio.
- Seleccione la opción Terminal de Windows (Administrador).
- Haga clic en Sí.
- Ingrese este comando:
GWMI -namespace root\cimv2 -class win32_volume | FL - свойство DriveLetter, DeviceID
Aprendamos más sobre estos pasos.
Primero debe abrir un Windows PowerShell o Windows Terminal elevado. Dado que vamos a utilizar la Terminal de Windows, puede hacer clic con el botón derecho en el menú Inicio, seleccionar » Terminal de Windows (Administrador) » y hacer clic en el botón » Sí » en el indicador de UAC.
A continuación, asegúrese de abrir una instancia de Windows PowerShell en la Terminal de Windows. Si es así, ingrese este comando:
GWMI -namespace root\cimv2 -class win32_volume | FL -property DriveLetter, DeviceID
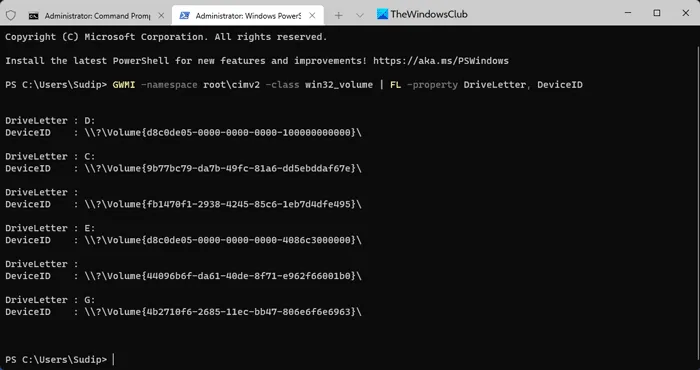
Enumera todos los volúmenes junto con DeviceID o GUID.
¿Cómo encontrar el GUID del volumen del disco?
Para encontrar el GUID de un disco o volumen en Windows 11/10, debe seguir los pasos anteriores. Puede usar DISKPART para hacer el trabajo. Para usarlo, debe abrir un símbolo del sistema con derechos de administrador y usar este comando: uniqueid disk.
¿Dónde puedo encontrar el GUID del disco?
Aunque el GUID de la unidad se almacena en el registro de Windows, puede usar el símbolo del sistema o Windows PowerShell para encontrarlo. En este artículo se incluyen dos guías detalladas y se recomienda seguir los pasos para obtener más información. En pocas palabras, necesita usar DISKPART o GWMI para hacer esto.
¡Es todo! Espero que esta guía haya ayudado.
Fuente: El club de las ventanas



Deja una respuesta