Cómo crear un USB para evitar las restricciones de instalación en Windows 11 23H2
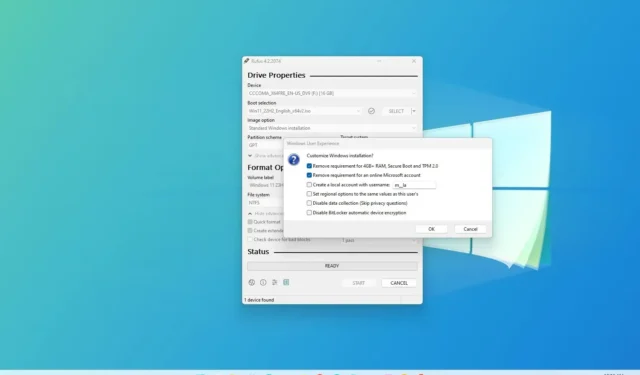
Es posible crear un dispositivo de arranque USB para evitar las restricciones de instalación de Windows 11 23H2 (Actualización 2023) , y en esta guía aprenderá cómo hacerlo.
Aunque Windows 11 incluye varios requisitos de instalación (como procesador, memoria, almacenamiento, red y seguridad), puede utilizar soluciones y herramientas como Rufus para actualizar hardware no compatible o instalar Windows 11 con una cuenta local.
Esta guía le enseñará los pasos para crear un dispositivo de arranque USB para instalar Windows 11 23H2 en hardware no compatible.
Cree un USB de arranque de Windows 11 23H2 para evitar los requisitos
Para crear un USB de arranque de Windows 11 23H2 para evitar los requisitos, siga estos pasos:
-
Haga clic en el enlace para descargar la última versión.
-
Haga doble clic en el archivo rufus.4.xx.exe para iniciar la herramienta.
-
En la sección «Dispositivo», use el menú desplegable y seleccione la unidad flash para crear el medio USB de arranque de Windows 11 23H2.
-
Haga clic en el botón Seleccionar .
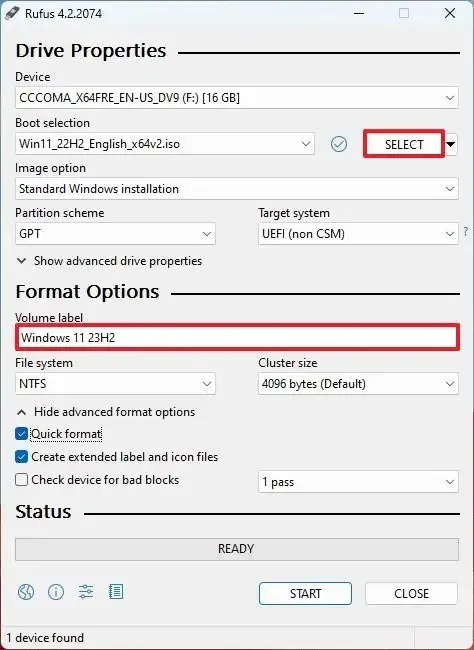
-
Seleccione el archivo ISO de Windows 11 23H2 .
-
Haga clic en el botón Abrir .
-
Seleccione la opción «Partición estándar de Windows» en la configuración «Opción de imagen».
-
Seleccione la opción GPT en la configuración «Esquema de partición».
-
Seleccione la opción UEFI (no CSM) en la configuración «Sistema de destino».
-
En la sección «Etiqueta de volumen», especifique un nombre descriptivo para la unidad flash USB de arranque de Windows 11 23H2.
-
Utilice la configuración predeterminada para las opciones Sistema de archivos y Tamaño del clúster .
-
Marque la opción Formato rápido .
-
Marque la opción «Crear archivos de iconos y etiquetas extendidos» .
-
Haga clic en el botón Inicio .
-
Marque la opción “Eliminar requisito de 4 GB de RAM, arranque seguro y TPM 2.0” para instalar Windows 11 23H2 en hardware no compatible.
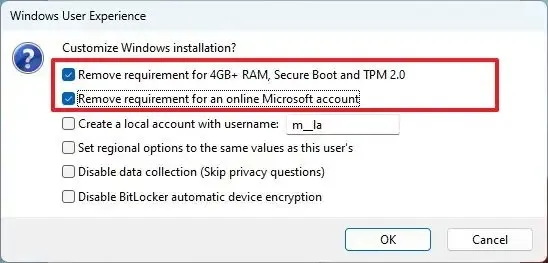
-
Marque la opción «Eliminar requisito para una cuenta de Microsoft en línea» para usar una cuenta local y evitar los requisitos de Internet.
-
(Opcional) Marque la opción «Crear una cuenta local con nombre de usuario» y especifique un nombre para la cuenta.
Nota rápida: si desea crear una cuenta local durante la configuración, no necesita marcar esta opción.
-
Haga clic en el botón Aceptar .
Una vez que complete los pasos, Rufus creará un dispositivo USB de arranque que omitirá los requisitos para actualizar o instalar una copia nueva de Windows 11 en hardware no compatible.



Deja una respuesta