Trackpad not working on MacBook? 15 Effective ways to fix it!
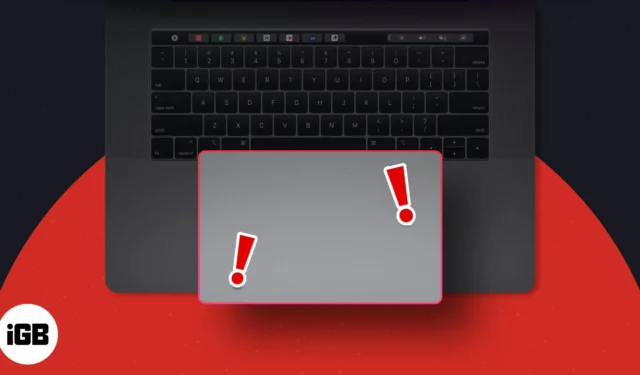
Unless you’re using some external accessory, the trackpad is the primary way you interact with your Mac. It affords you a range of gestures to help streamline your usage and boost your productivity. So, it can really get annoying when your MacBook trackpad is unresponsive, rendering your Mac almost useless. As long as it’s not a hardware issue, there are several ways to fix it. Below, I’ve mentioned some efficient ways to fix trackpad not working on MacBook.
- Clean your Mac’s trackpad
- Restart your Mac
- Update your macOS
- Disconnect accessories
- Disable Force Click
- Look for problematic apps
- Delete the. plist files
- Adjust Trackpad tracking speed
- Adjust Double Click Speed
- Reset SMC
- Reset the PRAM or NVRAM
- Reinstall macOS in Recovery Mode
- Check your battery
- Run Apple Diagnostics
- Reset Mac to Factory Settings
1. Clean your Mac’s trackpad
Before we do some in-depth troubleshooting, note that software and hardware failure are rarely the cause of trackpad issues. A dirty trackpad surface is the most common culprit for MacBook trackpad not responding.
Dust, dirt, or even grease from your fingers can prevent your Mac from registering your gestures properly.
- Turn off your Mac and try cleaning your trackpad with a dry microfiber cloth to see if this will resolve the issue. Be sure not to get any moisture in any openings.
- If the pointer feels jumpy, check your fingers and ensure they aren’t sweaty or damp. If they are, they may be the culprit behind your trackpad’s erratic behavior.
- Also, ensure that none of your hands touch the surface while your fingers perform gestures on the trackpad.
- Similarly, if you’re wearing jewelry, they might be touching the trackpad as you work, which may send multiple signals to your Mac and cause it to become confused.
2. Restart your Mac
As usual, before doing more sophisticated troubleshooting, we recommend trying this good ole’ tip since this is often more than enough to flush out bugs and glitches that may be messing with your Mac.
Try rebooting your Mac and see if this restores your trackpad’s function. Go to Apple Menu → Click Restart → Confirm by hitting Restart.
3. Update your macOS
Many software glitches and bugs can be easily avoided by downloading and running the latest OS, firmware, and driver on your Mac. To check if any updates are available for your trackpad:
- Head to the Apple menu → System Settings.
- Select General in the sidebar → Click Software Update.
- If an update is available, select Update Now.
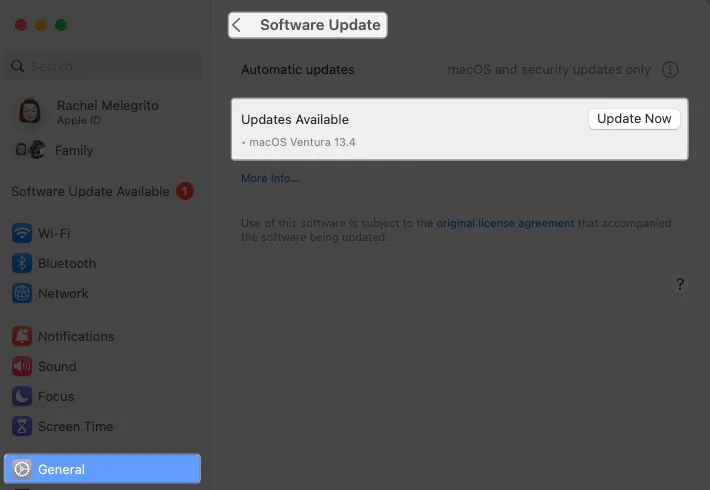
This update will also include firmware updates, which can help fix your trackpad not working on MacBook.
4. Disconnect accessories
While peripherals can’t directly cause harm, they may still interfere with your trackpad, so it’s best to rule them out.
First, try disconnecting any wired or wireless device, reboot your Mac, and see if the problem persists.
If you see the issue when you have a physical mouse connected to your Mac via Bluetooth or USB, your system may have been set up to ignore trackpad input when a mouse is connected.
- Change this setting by going to System Settings → Accessories → Pointer Control.
- Untick Ignore built-in trackpad when mouse or wireless trackpad is present.
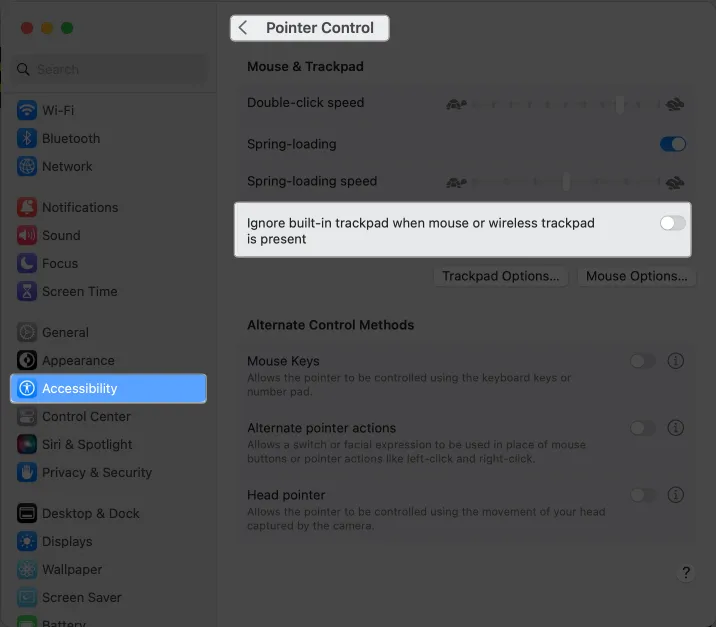
5. Disable Force Click
In case you aren’t aware, you can interact with your trackpad in two ways: Force Click and Tap to Click. The two differ in how much pressure you need to get a response from your trackpad.
While Tap to Click just requires you to tap on your trackpad to select items, you need to press firmly enough on the trackpad to hear a click and get haptic feedback when Force Click is enabled.
- Go to the Apple menu → System Settings.
- Select Trackpad from the sidebar.
- Toggle off Force Click and haptic feedback.
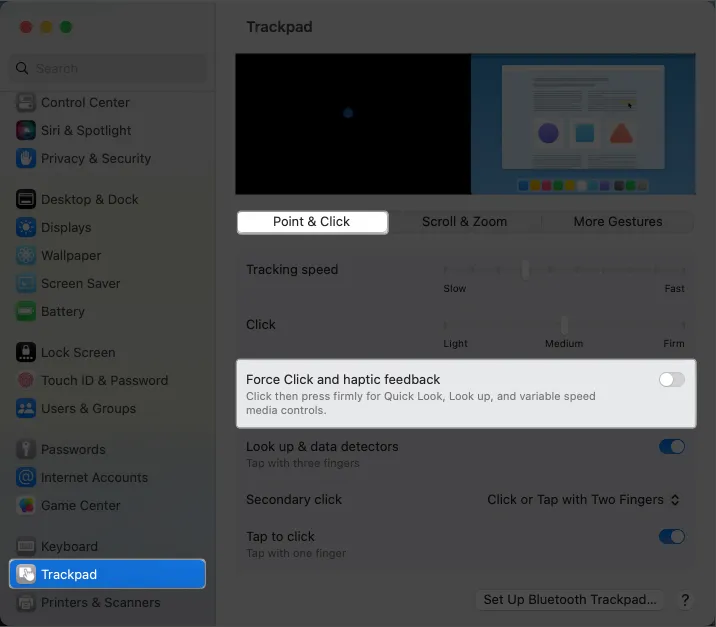
6. Look for problematic apps
If the trackpad was working fine but suddenly stopped working when you began using a new app or plugin, the new app might be the culprit. Try uninstalling the app or plugin and see if removing it does the trick.
7. Delete the. plist files
The macOS uses property list files or plist files to store user preferences, including settings and information about apps and bundles. Deleting them forces your device to recreate a new one.
- Open Finder → Select Go from the menu bar → Go to Folder.
- Type /Library/Preferences/ on the text field. Hit Go.
- Search for the following files one after the other and drag them to the Trash to delete them:
- com.apple.preference.track.plist
- com.apple.AppleMultitouchTrackpad.plist
- com.apple.driver.AppleBluetoothMultitouch.mouse.plist (for the Magic Mouse)
- com.apple.driver.AppleBluetoothMultitouch.trackpad.plist (for the Magic Trackpad)
- com.apple.driver.AppleHIDMouse.plist (for the wired USB mouse)
Once removed, reboot your Mac and see if this fixes the issue.
8. Adjust Trackpad tracking speed
If you have no issue with clicking, but your current tracking speed feels sluggish, you may increase it.
- Go to System Settings → Trackpad.
- Move the slider beside the Tracking speed to the right to increase its sensitivity.
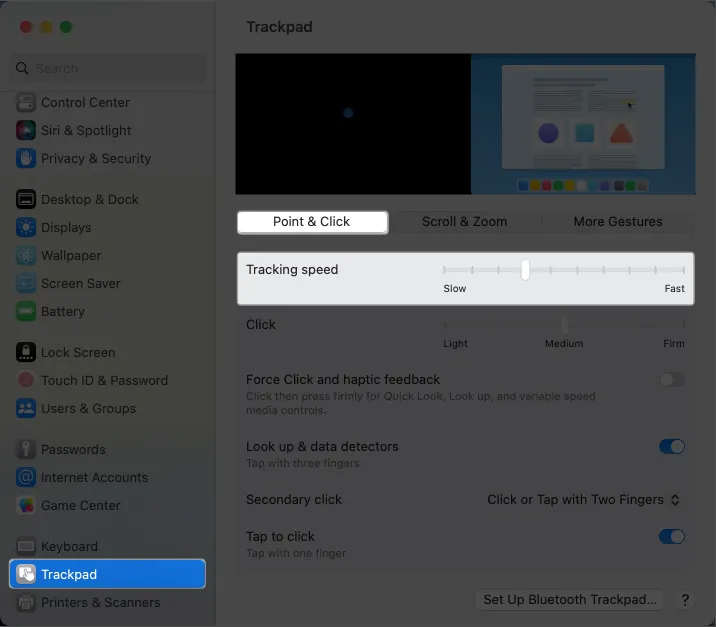
Reboot your Mac and check if your Trackpad is up and runnning.
9. Adjust Double Click Speed
If there’s no other issue with your trackpad except the ability to double-click, you may find it too long for your Mac to recognize the gesture.
This is common for people new to using trackpads instead of mice or if your fingers aren’t as nimble and swift as you’d like. Adjusting the double-click speed changes how fast you need to click for your Mac to recognize a double-click.
To adjust your trackpad’s double-click settings:
- Go to Apple menu → System Settings.
- Select Accessibility in the sidebar → Pointer Control.
- Ajuste la velocidad del doble clic. Bájelo de su posición actual.
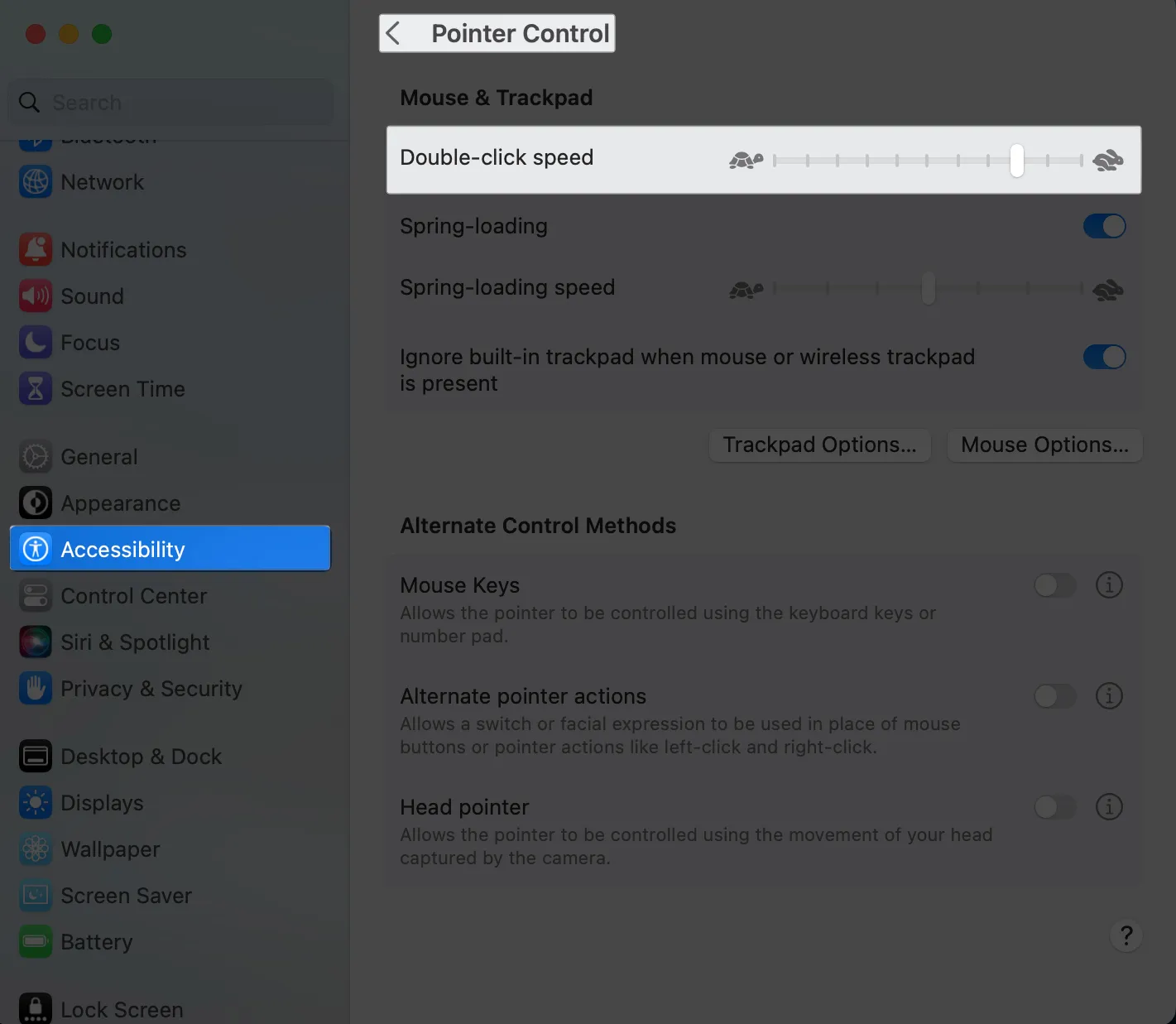
10. Restablecer SMC
El controlador de administración del sistema (SMC) es responsable de la configuración de bajo nivel, incluido el estado de la batería, el teclado y el trackpad, y la administración térmica y de energía. Restablecerlo a menudo ayuda a resolver una variedad de problemas de software y ayuda a solucionar sus problemas con su trackpad.
Lea nuestro artículo sobre cómo restablecer SMC y descubra por qué es posible que desee hacerlo. Tenga en cuenta que esto sólo es posible para Mac con procesador Intel. No es posible restablecer el SMC en Mac con Apple Silicon porque el chip se encarga de esta configuración.
Si bien no puedes restablecer SMC en tu Mac con Apple Silicon, los usuarios informaron que apagar tu Mac y esperar al menos 30 segundos hace algo similar a restablecer SMC.
11. Restablecer la PRAM o NVRAM
Si restablecer SMC no fue efectivo, restablecer la memoria aleatoria no volátil (NVRAM) y la RAM de parámetros (PRAM) también puede resultar valioso.
Una posible causa de un trackpad defectuoso podría ser algún tipo de configuración de hardware almacenada en la NVRAM o PRAM. Por ejemplo, si la configuración del trackpad se daña y la corrupción se almacena en la NVRAM o PRAM, restablecerlas podría ayudar a solucionar el problema.
Lea nuestra guía detallada sobre cómo restablecer la PRAM o NVRAM en su Mac con Intel .
Tenga en cuenta que no es posible restablecer su NVRAM/PRAM en Mac con Apple Silicon. Su Mac lo restablece automáticamente cuando su máquina detecta un problema.
12. Reinstale macOS en modo de recuperación
Si una actualización del sistema operativo no funcionó, reinstalar su macOS en modo de recuperación puede ser la solución. Si bien esto suele ser para problemas que surgen de problemas persistentes de software, también puede solucionar que el trackpad no funcione en la MacBook.
13. Revisa tu batería
Si encuentra que su trackpad funciona un segundo y luego comienza a funcionar mal al siguiente, puede haber un problema con la batería de su Mac.
Sin embargo, si su Mac aún está en garantía, el primer paso es comunicarse con el Soporte técnico de Apple o visitar un Genius Bar cercano para una posible reparación o reemplazo. Si no es así, reemplácelo y vea si esto resuelve el problema.
14. Ejecute Diagnósticos de Apple
Si ha intentado todo, pero nada parece funcionar, el siguiente paso es comprobar si hay un problema de hardware. La mejor manera de hacerlo es ejecutar un Diagnóstico de Apple .
La prueba de diagnóstico mostrará su resultado en la pantalla. Asegúrese de tomar nota de los códigos de referencia, que pueden ayudarle a identificar el problema. Si hay un problema de hardware, debe dirigirse al proveedor de servicios Apple más cercano para obtener más ayuda.
15. Restablecer Mac a la configuración de fábrica
Si nada más parece funcionar, restablecer su Mac a la configuración de fábrica puede ser la solución. Este es un paso drástico y debe considerarse como último recurso, ya que borrará todos los datos y devolverá su Mac a su estado original como si estuviera recién sacado de la caja.
Posibles razones por las que el trackpad de tu MacBook no funciona
Además de los consejos para la solución de problemas, sería útil conocer las causas probables de por qué su trackpad no funciona en Mac para poder evitarlas.
A continuación se detallan las razones más comunes de este problema:
- una superficie sucia
- un error de software
- Aplicaciones sospechosas que afectan la función de tu trackpad.
- daños en el panel táctil
- cambio de configuración
- sistema operativo corrupto
- actualización de software o firmware pendiente
- fallo de hardware
Terminando…
Hay muchas soluciones de problemas para arreglar que el trackpad no funcione en MacBook. Los errores menores de software suelen provocar un mal funcionamiento del trackpad: nada que un reinicio rápido no pueda solucionar. Si eso no funciona, pruebe con otras soluciones de problemas enumeradas anteriormente.
¿Alguno de estos funcionó? ¡Compártelos a continuación!



Deja una respuesta