Cómo buscar documentos de Microsoft Word
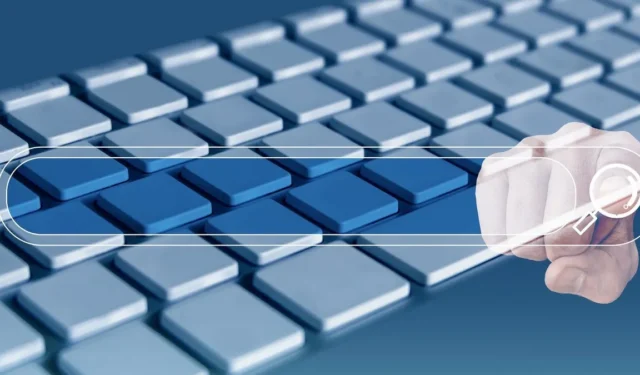
¿Necesita buscar texto específico en su documento de Word? En lugar de buscar en el texto palabra por palabra, existen varias formas de encontrar una palabra o frase en Microsoft Word, según su dispositivo. Este tutorial muestra cómo buscar documentos de Word en su escritorio, dispositivo móvil o la Web.
Cómo buscar documentos de Word en Windows
En Word en Windows, hay algunas formas diferentes de encontrar el texto que estás buscando.
Utilice el cuadro de búsqueda y el panel de navegación
El cuadro de búsqueda en la parte superior de la ventana de Word es una opción conveniente para buscar texto en Word. Revise los resultados en el práctico panel de navegación.
- Seleccione la lupa en la parte superior para expandir el cuadro de búsqueda e ingrese su palabra o frase.
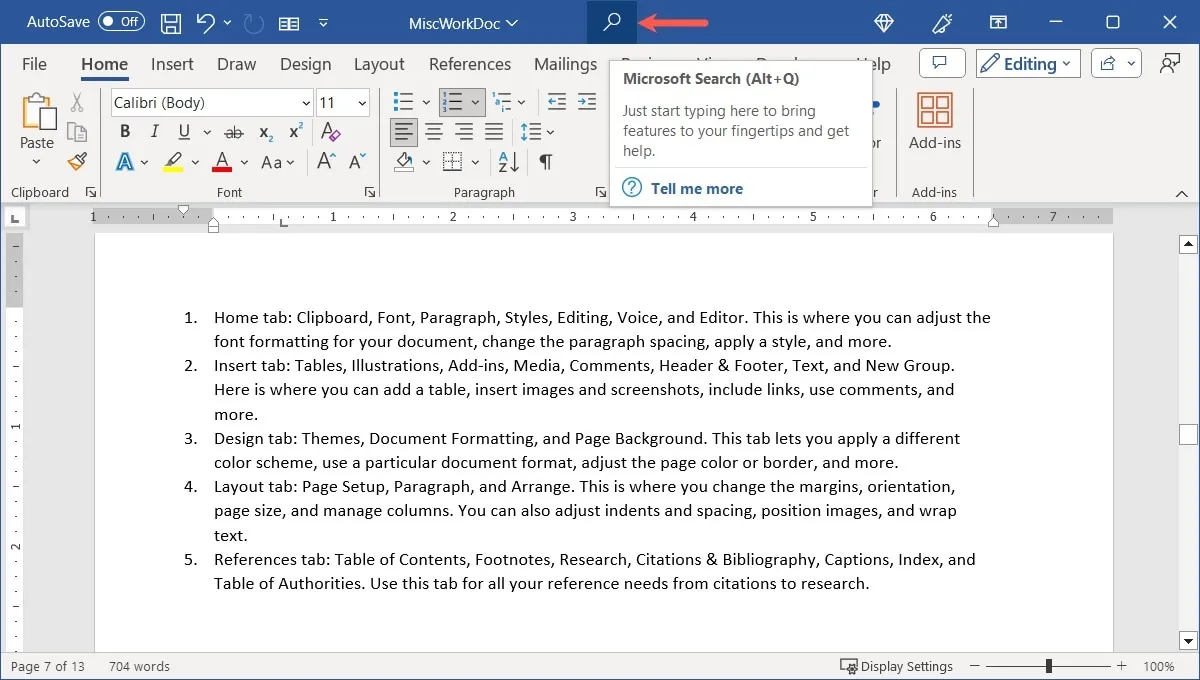
- Haga clic en los resultados debajo de «Buscar en el documento».
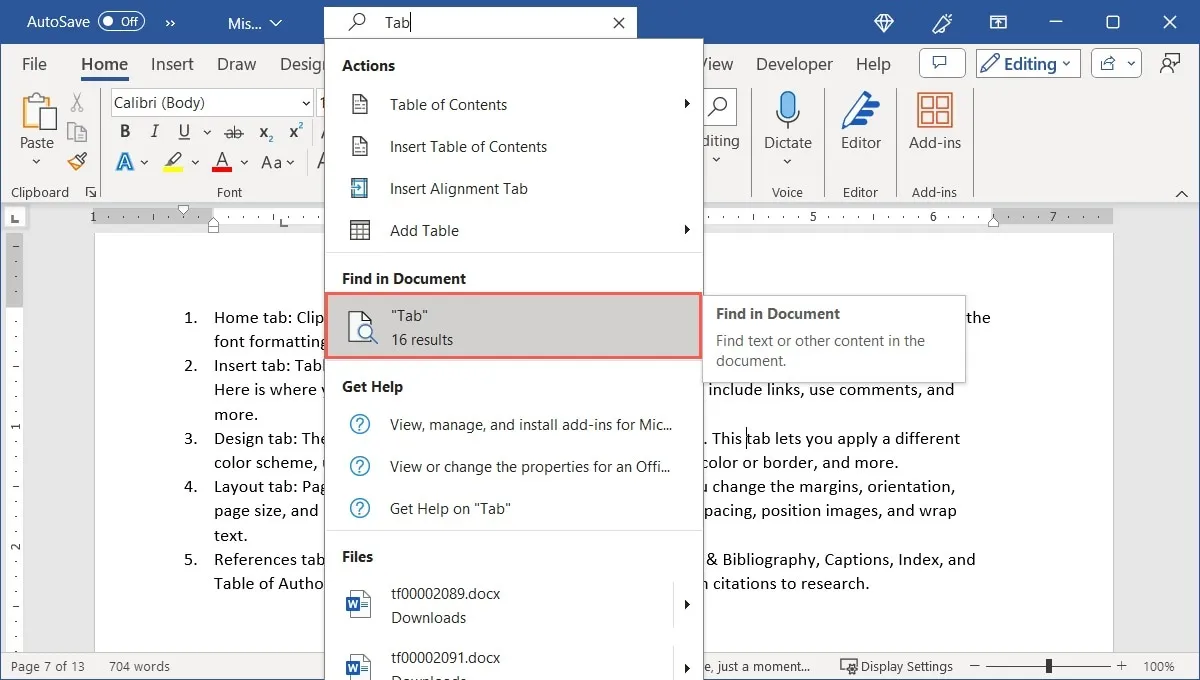
- Utilice las flechas cerca de la parte superior en el panel de navegación de la izquierda para desplazarse a cada resultado en orden. Alternativamente, elija un resultado en particular para saltar directamente a él.
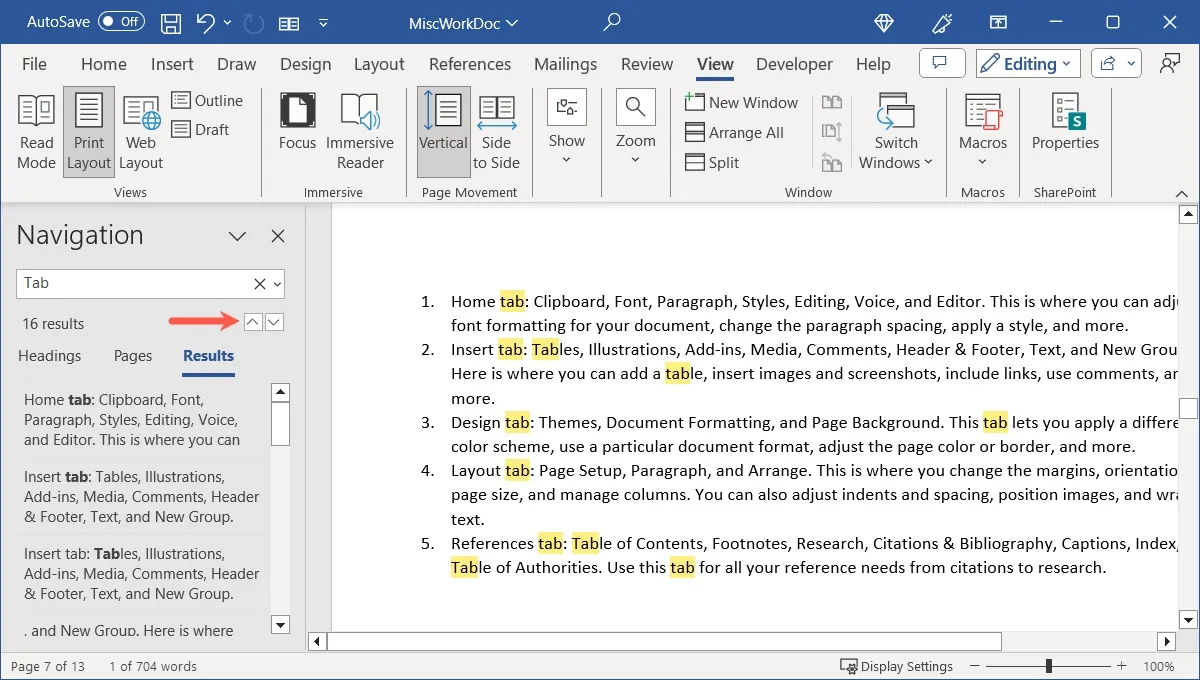
- Para limitar sus resultados, haga clic en la flecha a la derecha del cuadro de búsqueda dentro del panel de navegación y seleccione «Opciones».
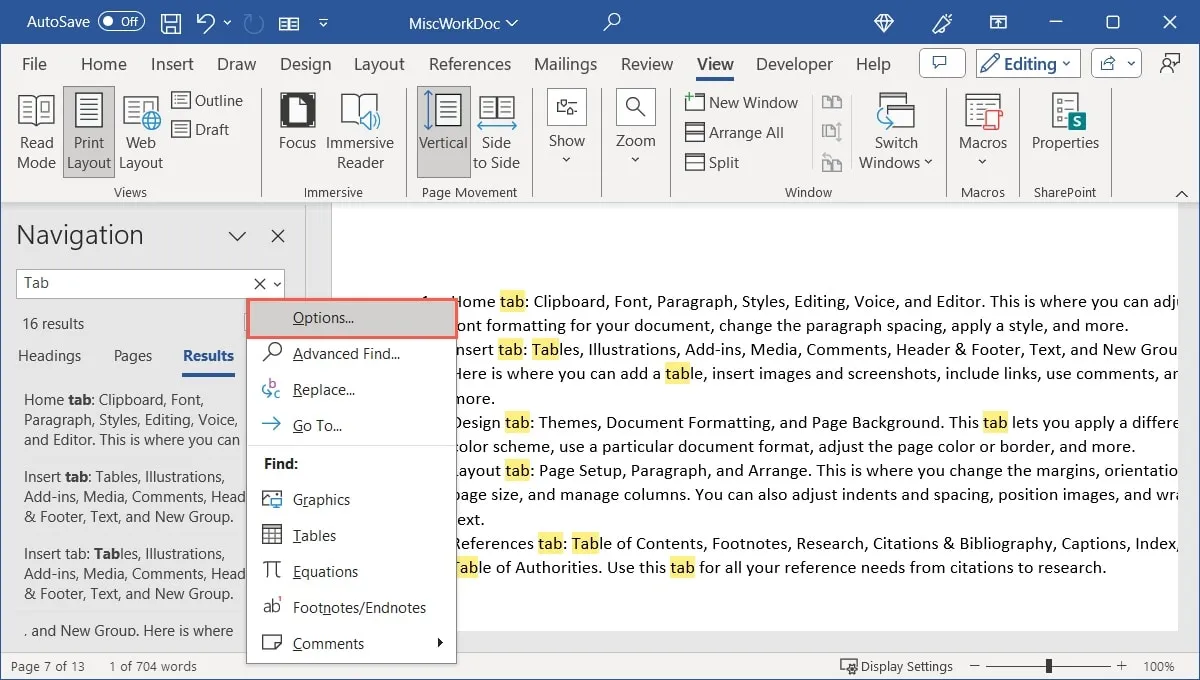
- Marque las casillas de los filtros que desea utilizar, como coincidencia de mayúsculas y minúsculas, solo palabras completas o todas las formas de las palabras. Haga clic en «Aceptar» para guardar.
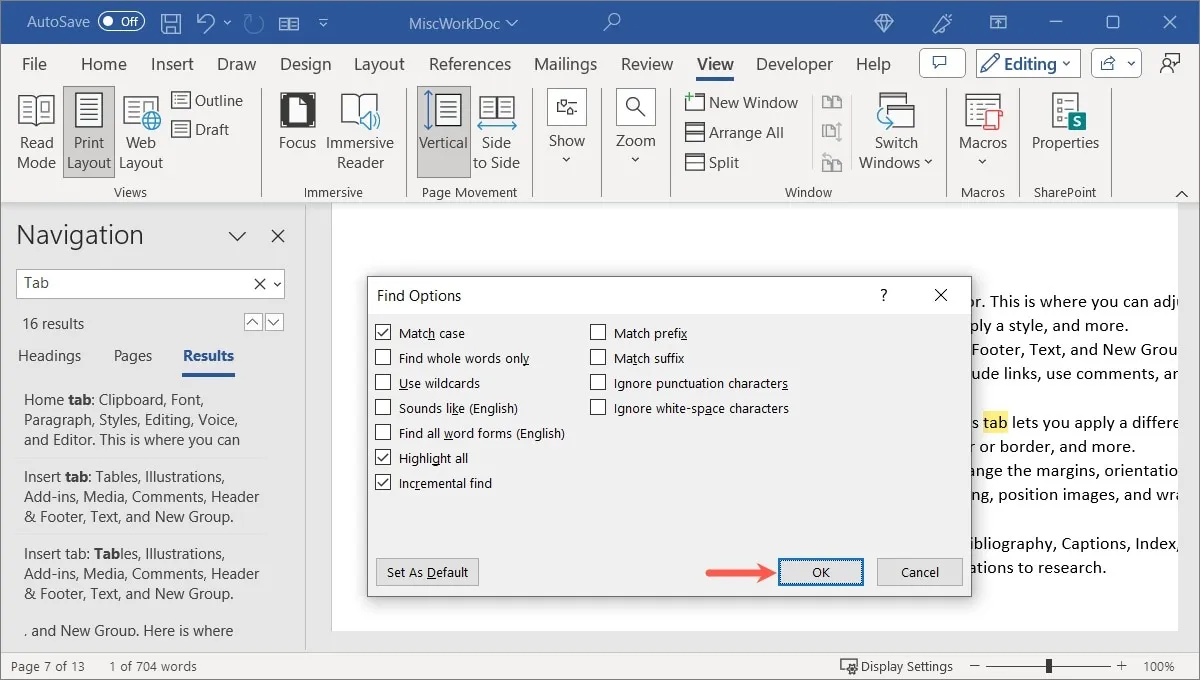
- La lista de resultados se actualizará.
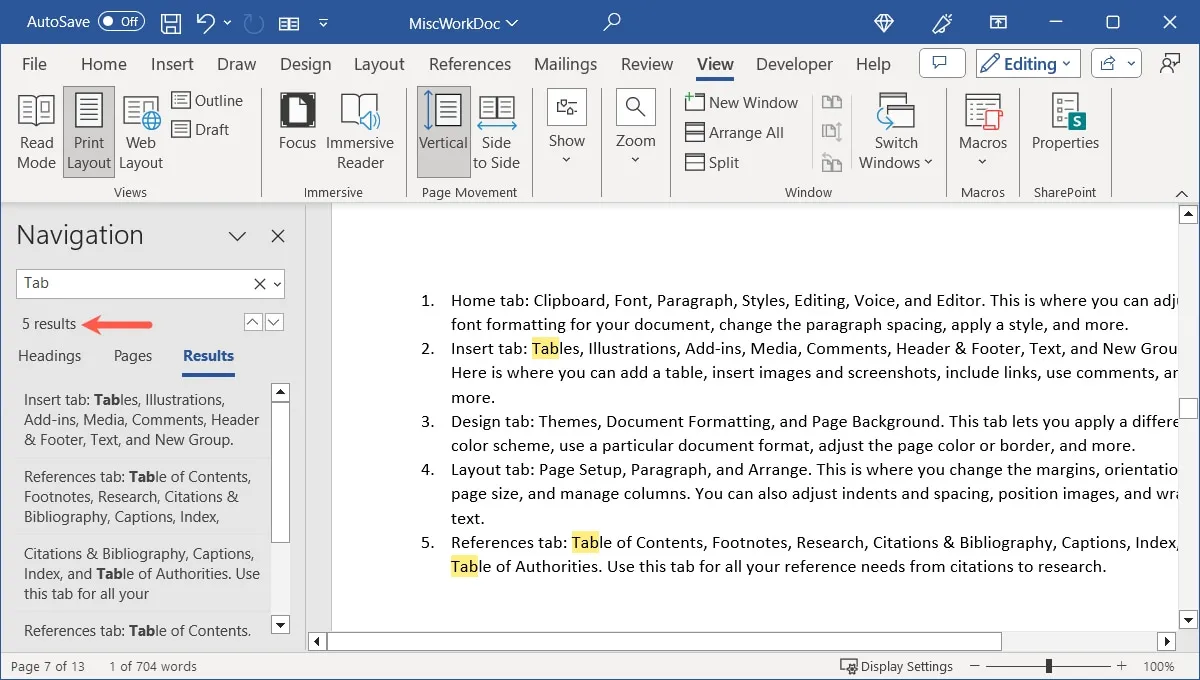
- Utilice la «X» en la parte superior derecha del panel de navegación para cerrarlo cuando haya terminado.
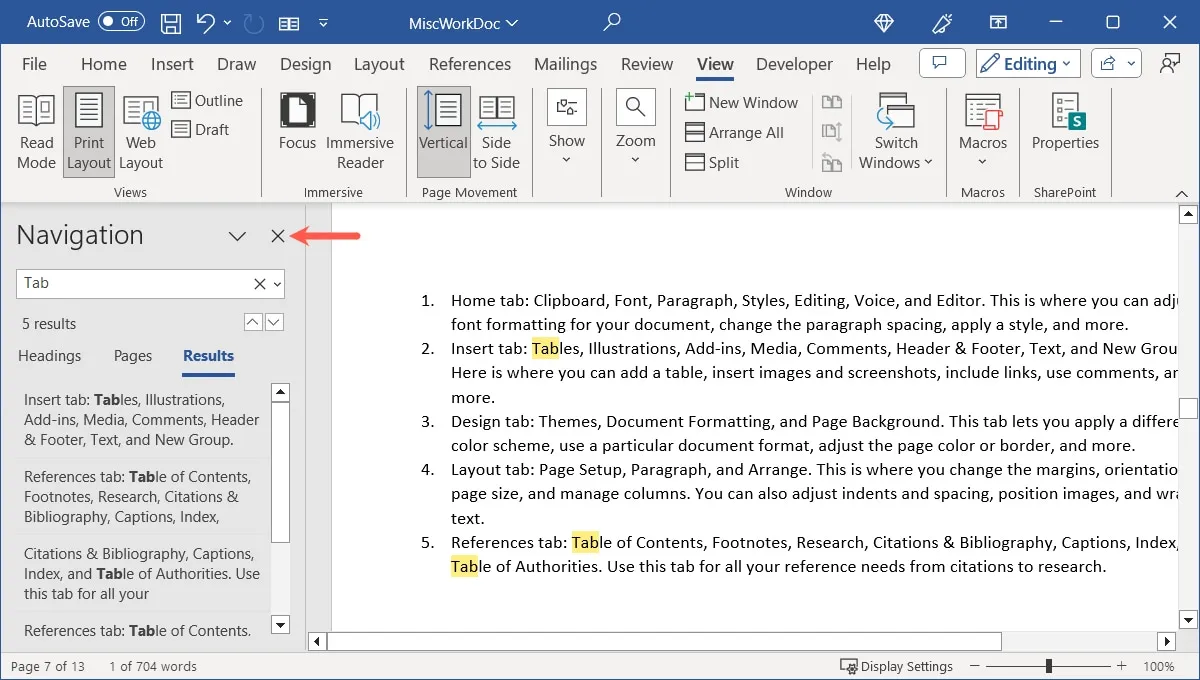
Utilice la función Buscar
Otra forma de buscar texto en Word es la función Buscar. Si bien es similar al método anterior, este le brinda algunas opciones más.
- Realice una de las siguientes acciones para abrir la herramienta Buscar:
- Pulsa Ctrl+ F.
- Vaya a la pestaña «Inicio» y haga clic en «Buscar» en el grupo «Edición».
- Expanda el cuadro de búsqueda en la parte superior y seleccione «Abrir panel de búsqueda».
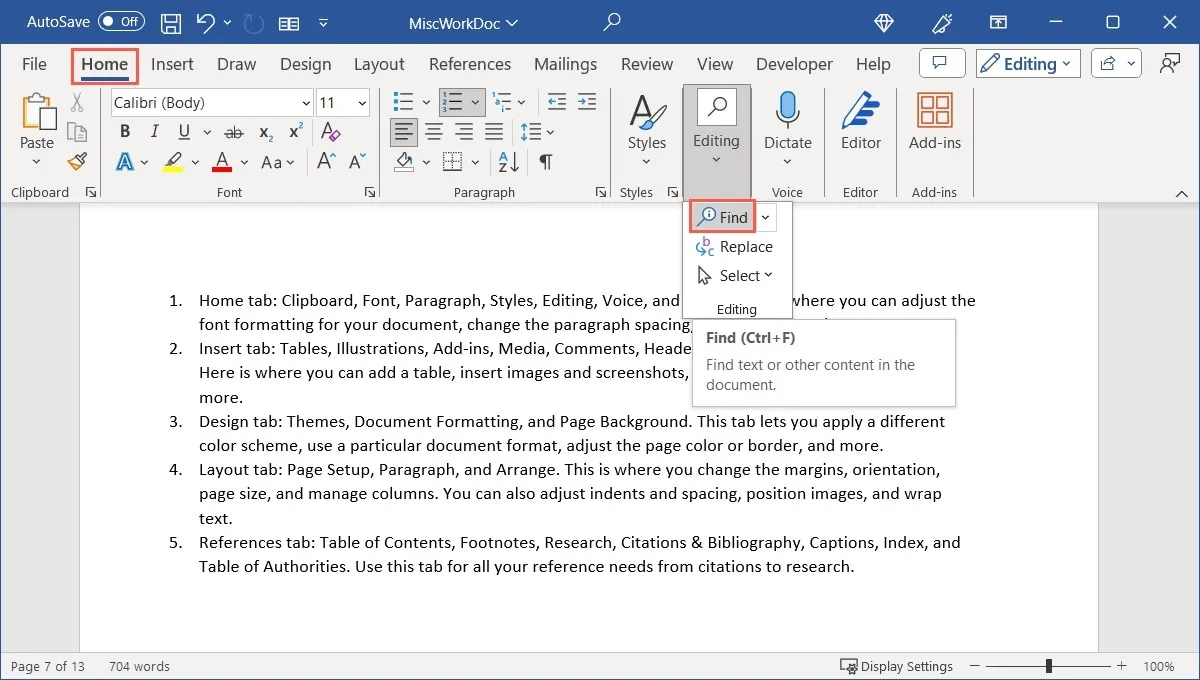
- Ingrese su palabra o frase en el cuadro de búsqueda en el panel de búsqueda a la derecha.
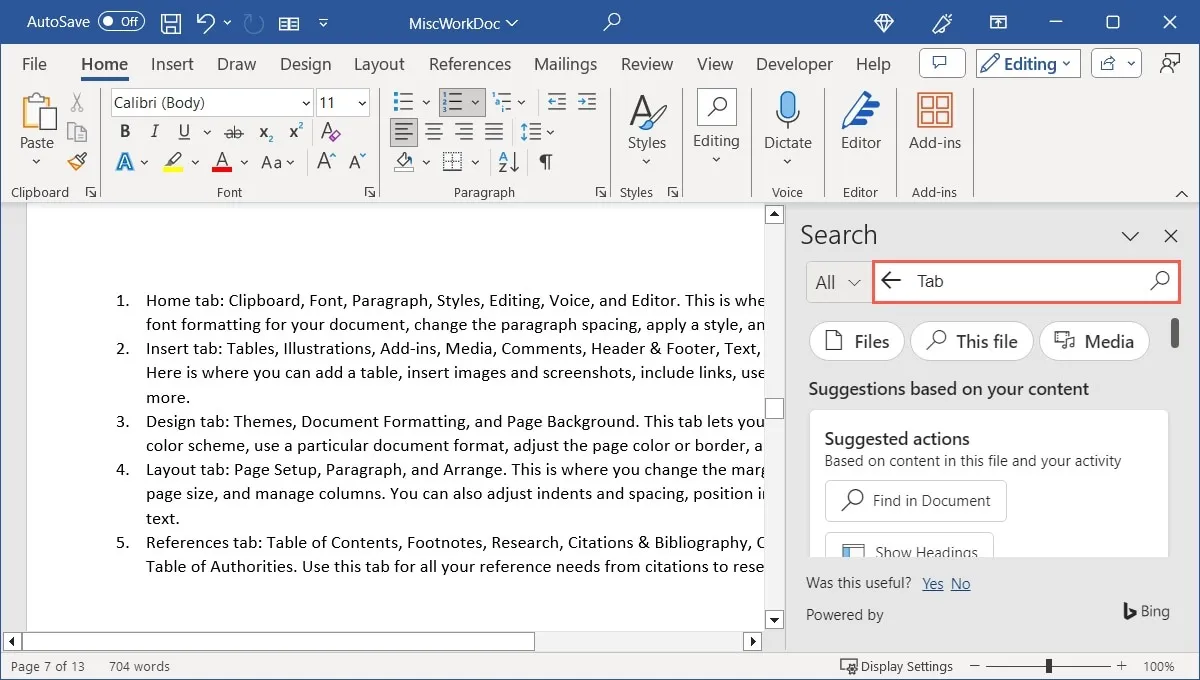
- Utilice la flecha denominada «Todos» a la izquierda del cuadro de búsqueda para elegir «Este archivo». También son opciones buscar en la Web, la Ayuda de Word, los medios y otras ubicaciones.

- Presione Entero el ícono de la lupa para encontrar su término de búsqueda. Utilice las flechas en la parte superior para ir a cada resultado, o elija un resultado en particular para ir directamente a él.
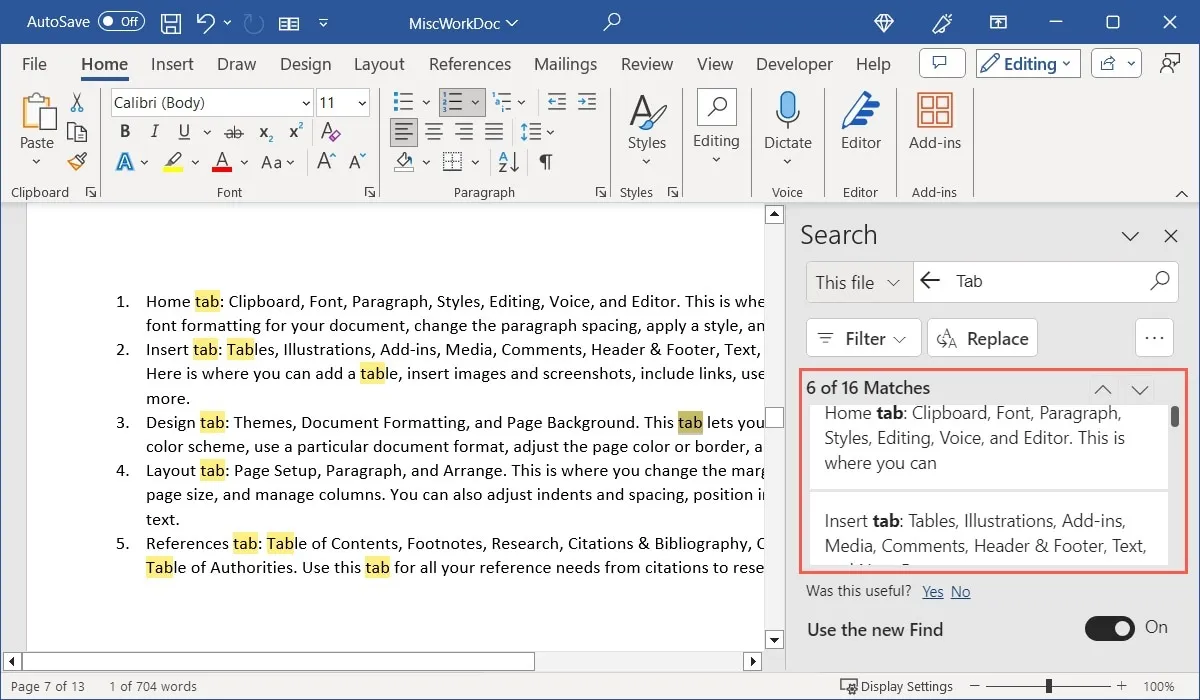
- Haga clic en «Filtro» y luego marque las casillas de las opciones que desea utilizar para limitar los resultados.

- Una característica adicional del panel de búsqueda es que puede seleccionar texto en los resultados para copiarlo o buscarlo. En nuestro ejemplo, seleccionamos «Ilustraciones». Cuando haga clic derecho, tendrá opciones para copiar esa palabra o buscarla.
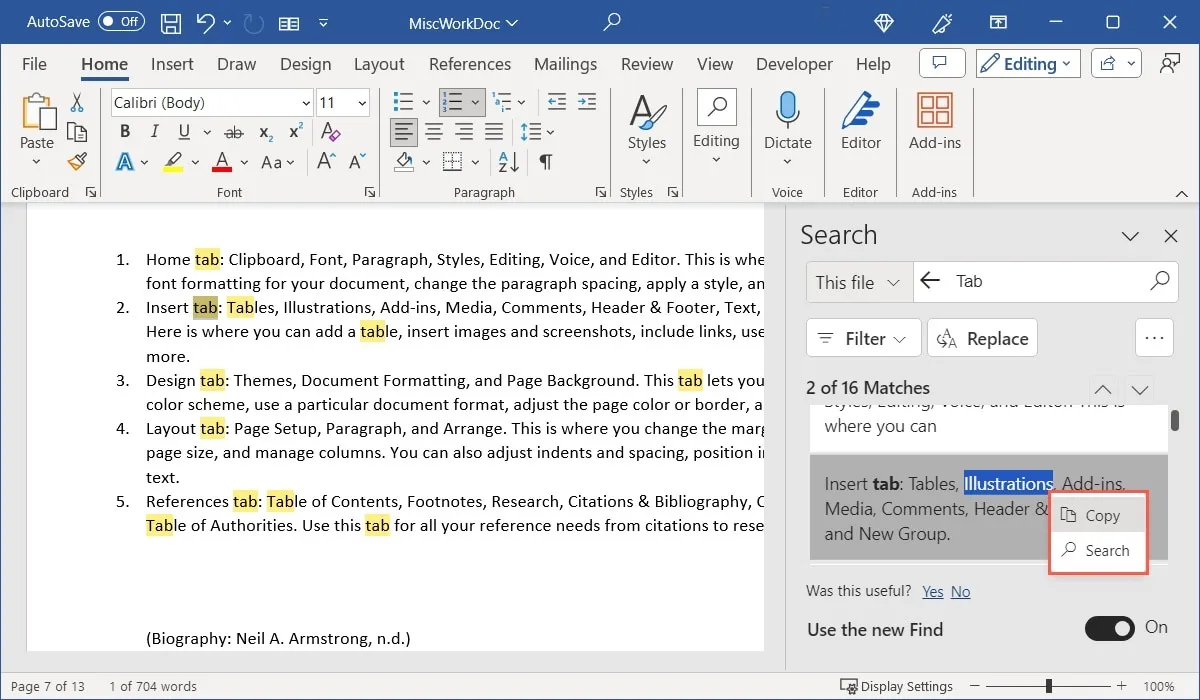
- Utilice la «X» en la parte superior derecha del panel de búsqueda para cerrarlo cuando haya terminado.
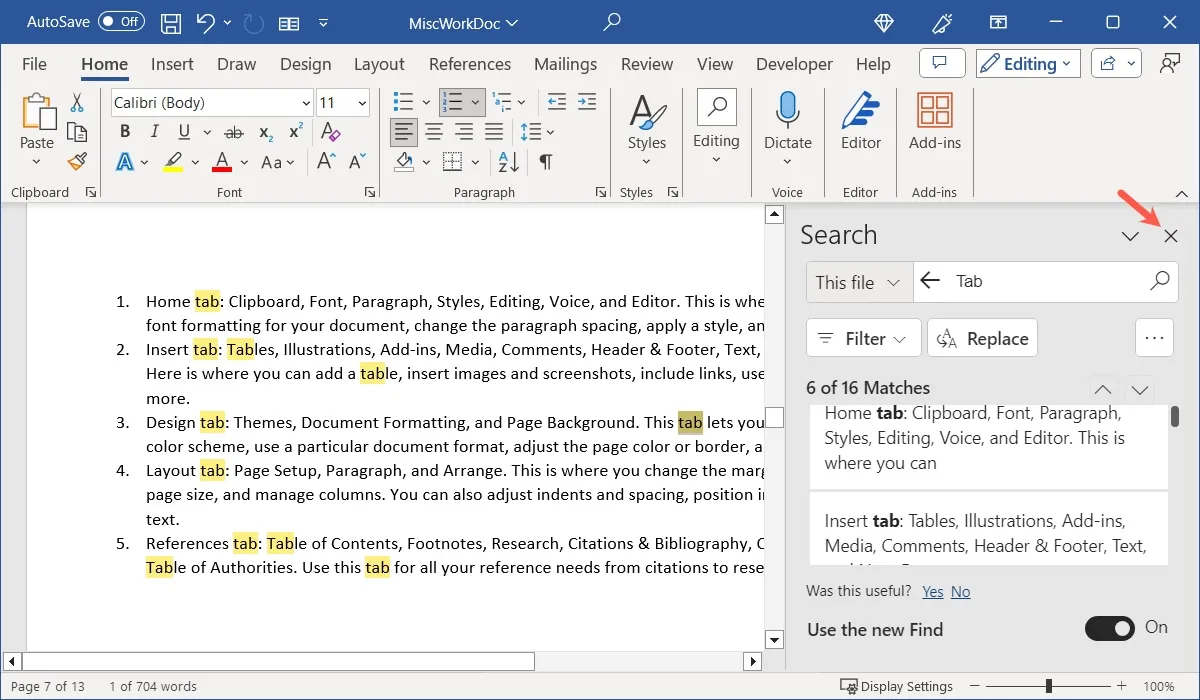
Utilice la búsqueda avanzada en Word en Windows
Una forma más de buscar texto en Word es la herramienta de búsqueda avanzada. Esta es una buena opción cuando desea limitar los resultados de su búsqueda de inmediato.
- Abra la herramienta de búsqueda avanzada realizando una de las siguientes acciones:
- En la pestaña «Inicio», haga clic en el menú desplegable «Buscar» y seleccione «Búsqueda avanzada».
- Haga clic en la flecha a la derecha del cuadro de búsqueda y elija «Búsqueda avanzada» en el panel de navegación.
- Haga clic en los tres puntos cerca de la parte superior derecha y elija «Búsqueda avanzada» en el panel de búsqueda.
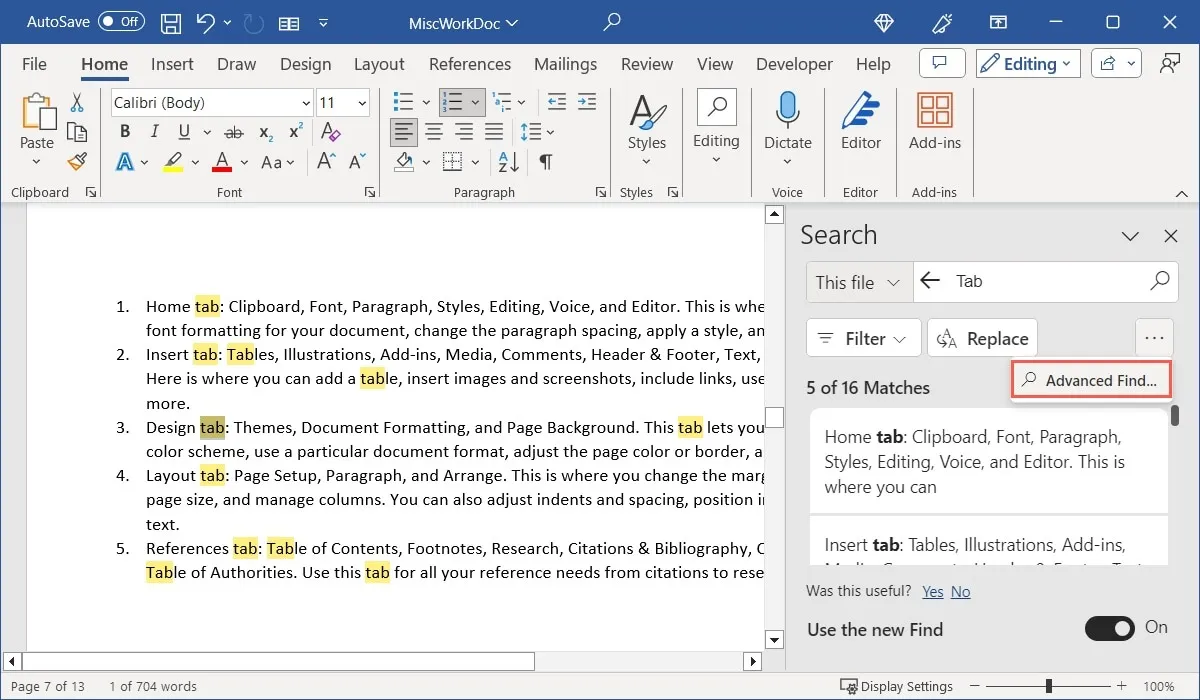
- Cuando se abra el cuadro «Buscar y reemplazar», confirme que se encuentra en la pestaña «Buscar» y haga clic en el botón «Más».
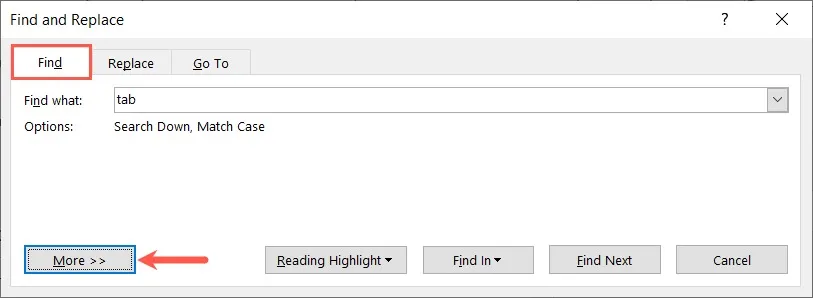
- Marque las casillas de los elementos que desee en la sección «Opciones de búsqueda». También hay un cuadro desplegable en la parte superior de esa sección, donde puede cambiar la dirección de la búsqueda de «Abajo» a «Arriba» o «Todos».
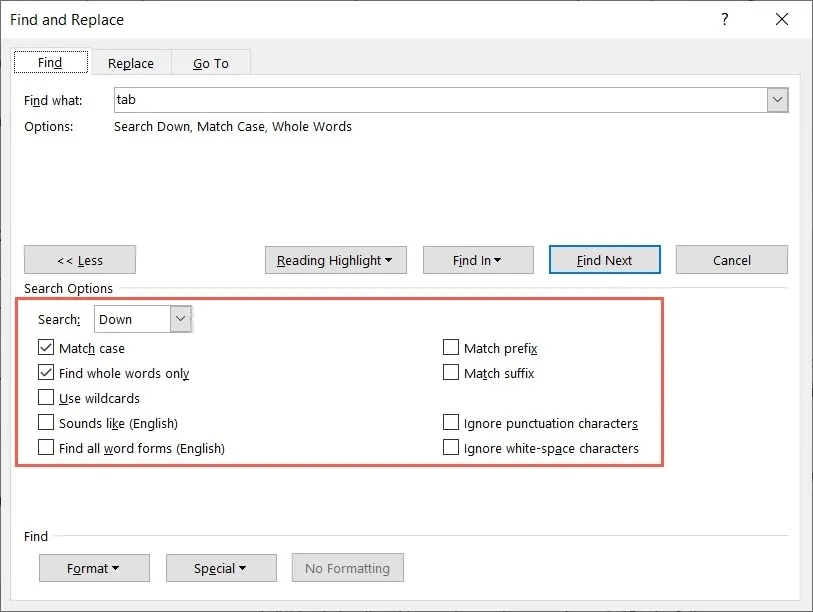
- Haga clic en el botón «Buscar siguiente» en la sección superior. Verás cada resultado resaltado en tu documento. Continúe usando el botón «Buscar siguiente» para ir a cada resultado.
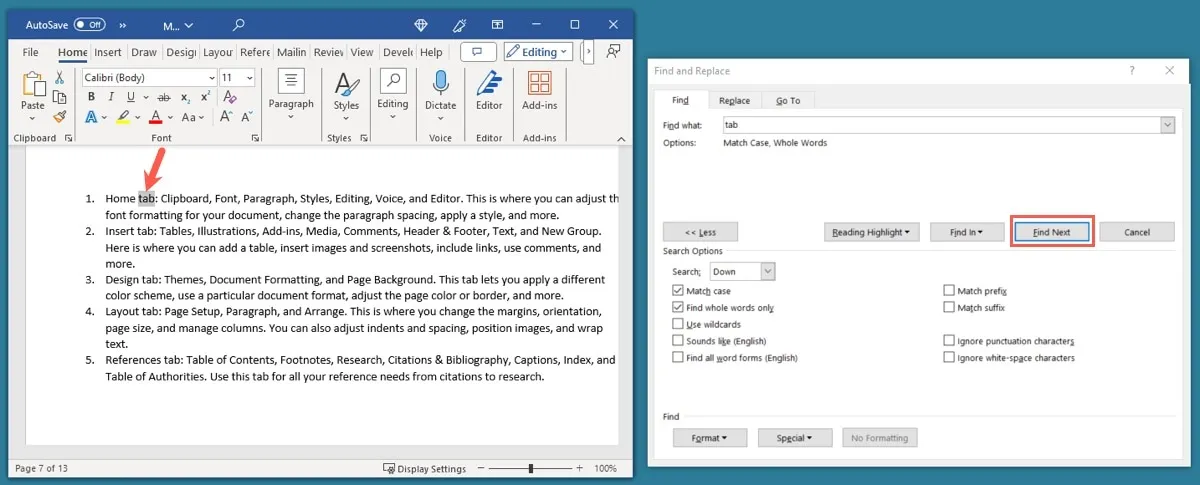
- Utilice la «X» en la parte superior derecha para cerrar la ventana cuando haya terminado.
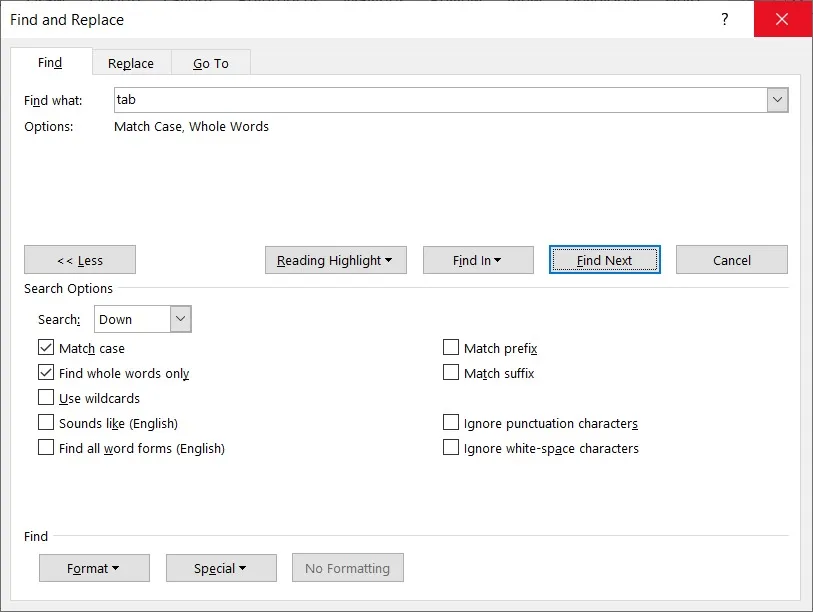
Cómo buscar documentos de Word en Mac
Si usa Microsoft Word en Mac, las opciones de búsqueda son similares, con algunas pequeñas diferencias.
Utilice la herramienta Buscar
- Para abrir la herramienta Buscar, realice una de las siguientes acciones:
- Pulsa Command+ F.
- Ingresa una palabra o frase en el cuadro de búsqueda en la parte superior de la ventana de Word y presiona Return.
- Seleccione «Editar -> Buscar» en la barra de menú y elija «Buscar» en el menú emergente.
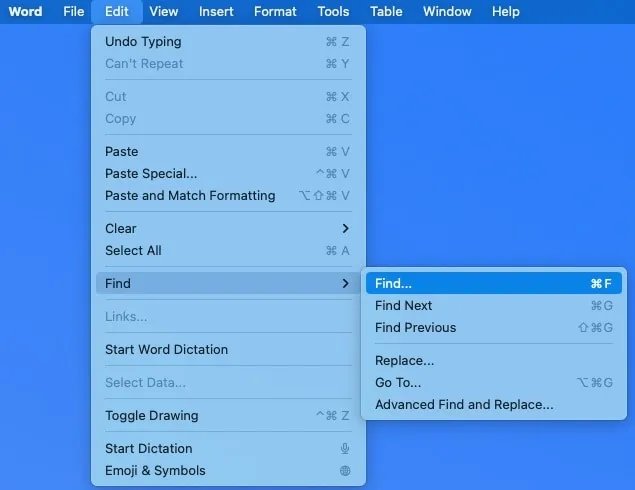
- Cuando se abra la herramienta «Buscar en el documento», ingrese su término de búsqueda. Puede ver la cantidad de resultados en el cuadro y los resultados resaltados en su documento. Utilice las flechas en el cuadro «Buscar en el documento» para desplazarse a cada resultado.
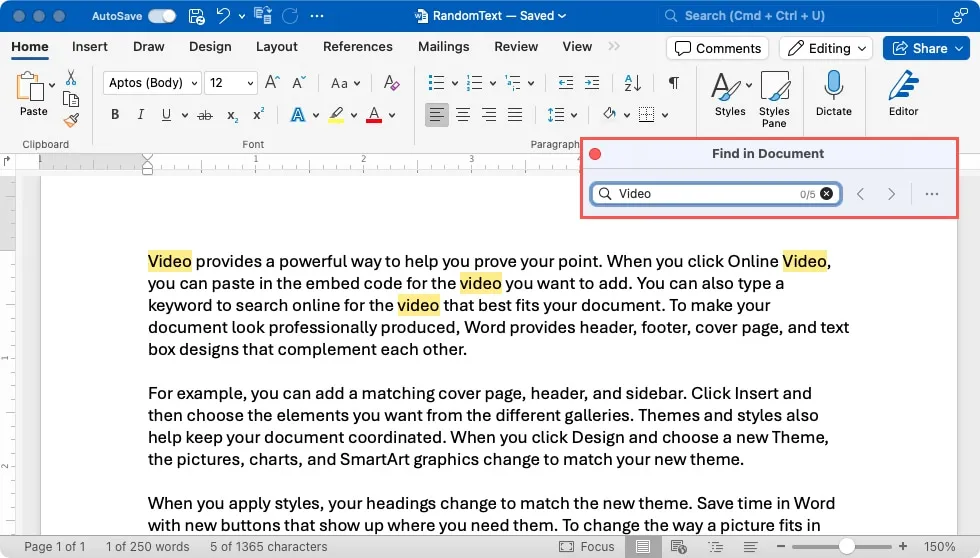
- Si prefiere ver los resultados en forma de lista, haga clic en los tres puntos y elija «Enumerar coincidencias en la barra lateral».
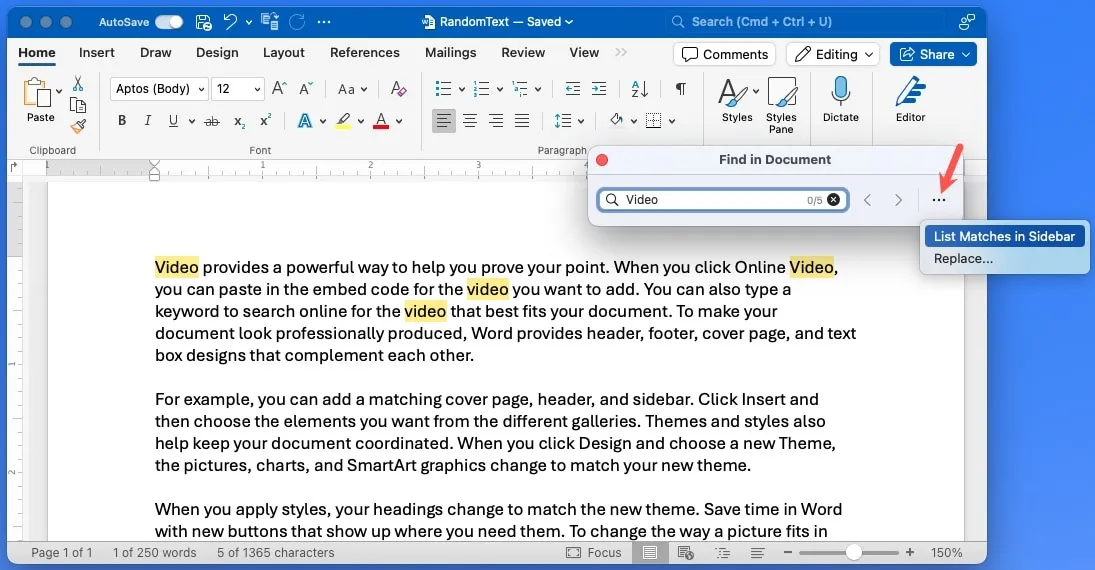
- Nuevamente, use las flechas para moverse a cada uno, o elija un resultado determinado para ir directamente a él en el documento. Nota: es posible que tengas que volver a ingresar el término de búsqueda en la barra lateral «Buscar y reemplazar».
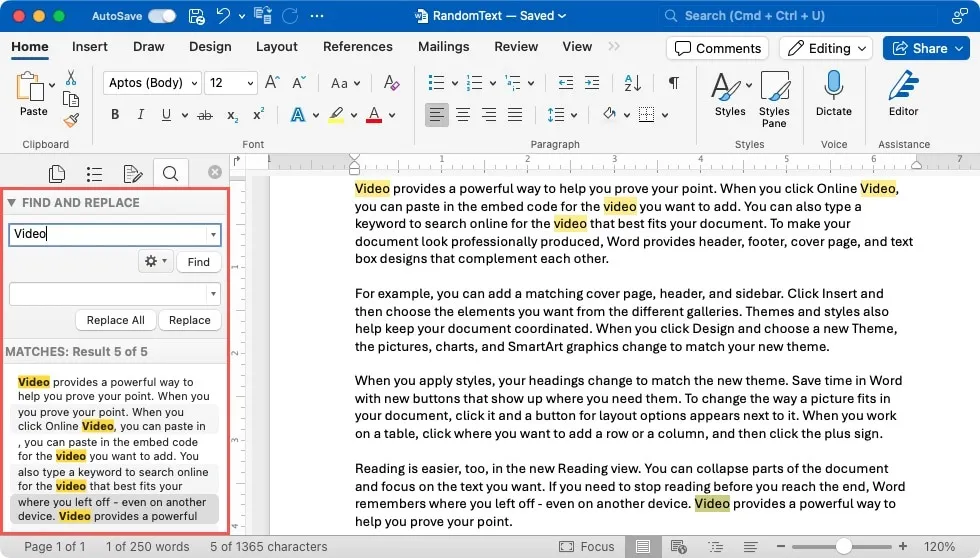
- Para limitar los resultados, haga clic en el botón de engranaje en la barra lateral y seleccione las opciones que desea usar en el menú desplegable, como «Solo palabra completa» o «Ignorar mayúsculas y minúsculas».
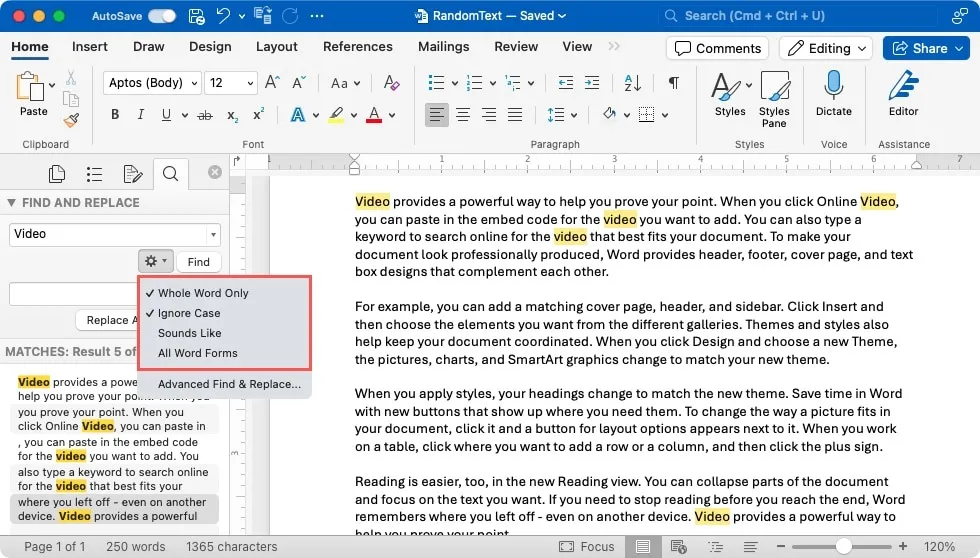
Utilice la búsqueda avanzada en Word en Mac
Al igual que en Word en Windows, puede utilizar la herramienta Búsqueda avanzada en Word en Mac.
- Abra la herramienta de búsqueda avanzada realizando una de las siguientes acciones:
- Seleccione «Editar -> Buscar» en la barra de menú y elija «Búsqueda avanzada» en el menú emergente.
- Haga clic en el ícono de ajustes en la barra lateral «Buscar y reemplazar» y elija «Buscar y reemplazar avanzados».
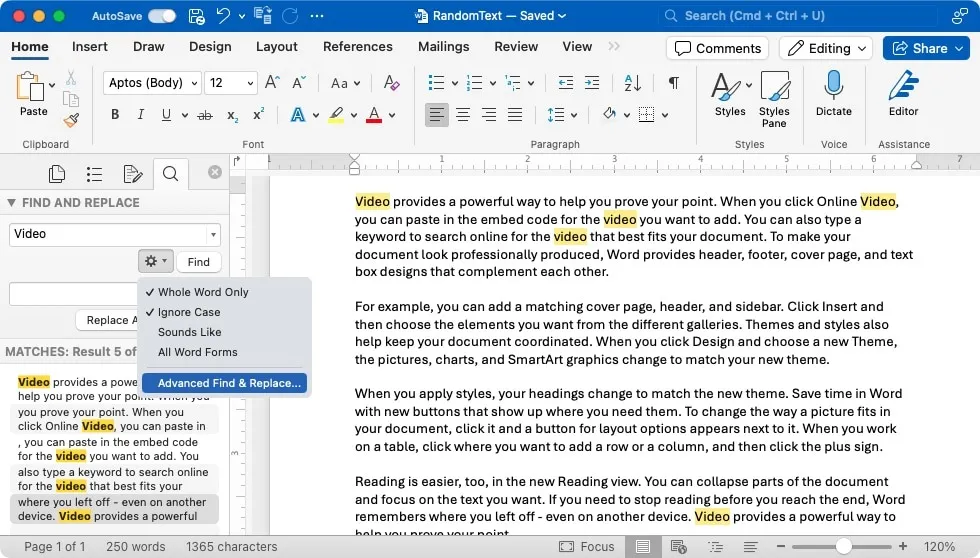
- Confirma que estás en la pestaña «Buscar» y haz clic en el botón de flecha hacia abajo.
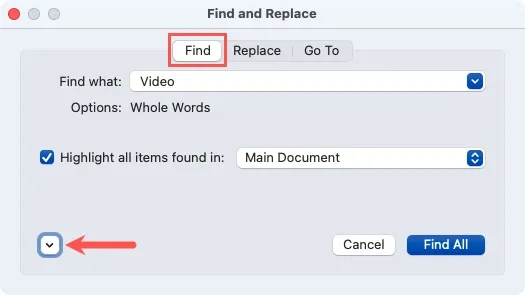
- Marque las casillas de las opciones que desee en la sección Buscar. También puede abrir el menú desplegable «Todos» para cambiar la dirección de «Todos» a «Abajo» o «Arriba».
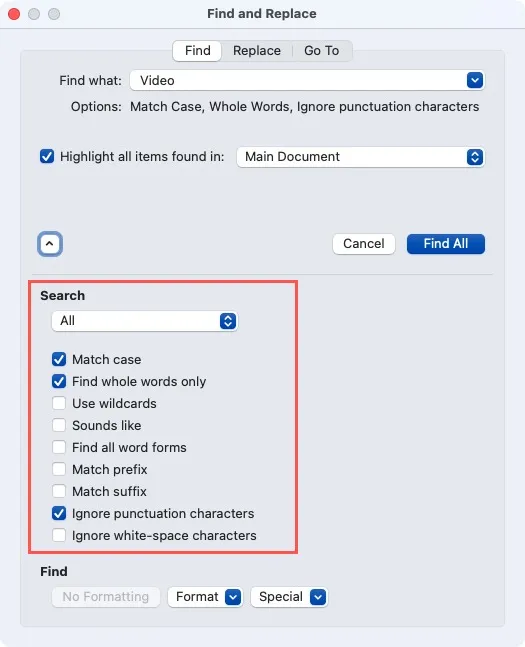
- Haga clic en el botón «Buscar todo» en la sección superior. Para resaltar los resultados, marque la casilla «Resaltar todos los elementos encontrados en».
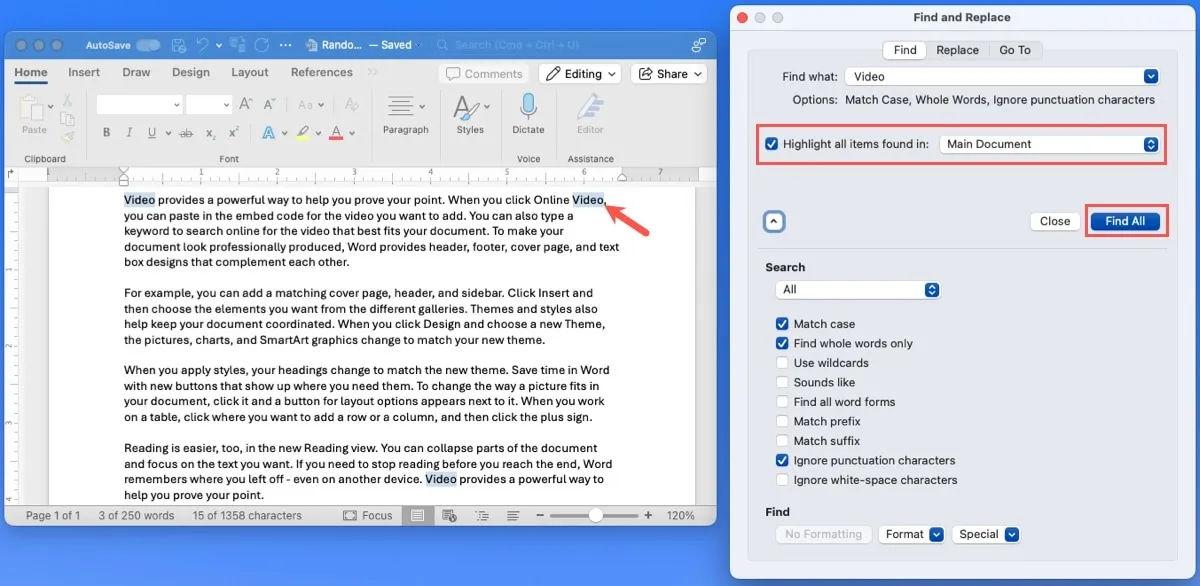
- Haga clic en «Cerrar» cuando haya terminado.
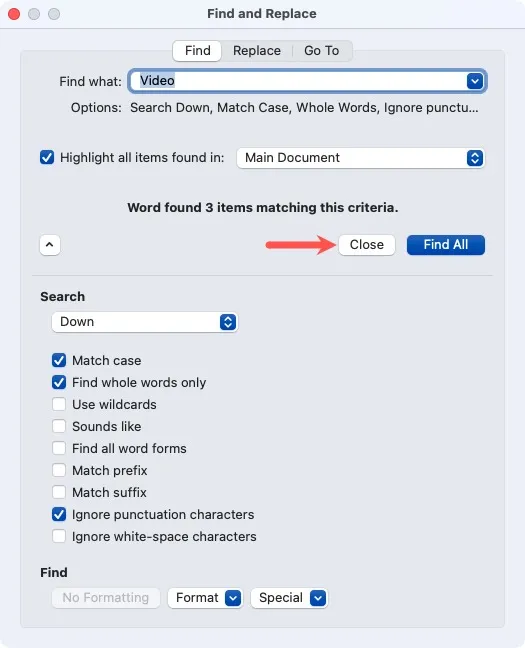
Cómo buscar documentos de Word en la Web
Microsoft Word en la Web le ofrece opciones de búsqueda básicas, con sólo unos pocos filtros para sus resultados.
- Para abrir la herramienta Buscar, realice una de las siguientes acciones:
- Presione Ctrl+ Fen Windows o Command+ Fen Mac.
- Vaya a la pestaña «Inicio» y seleccione «Buscar» en la sección «Edición» de la cinta.
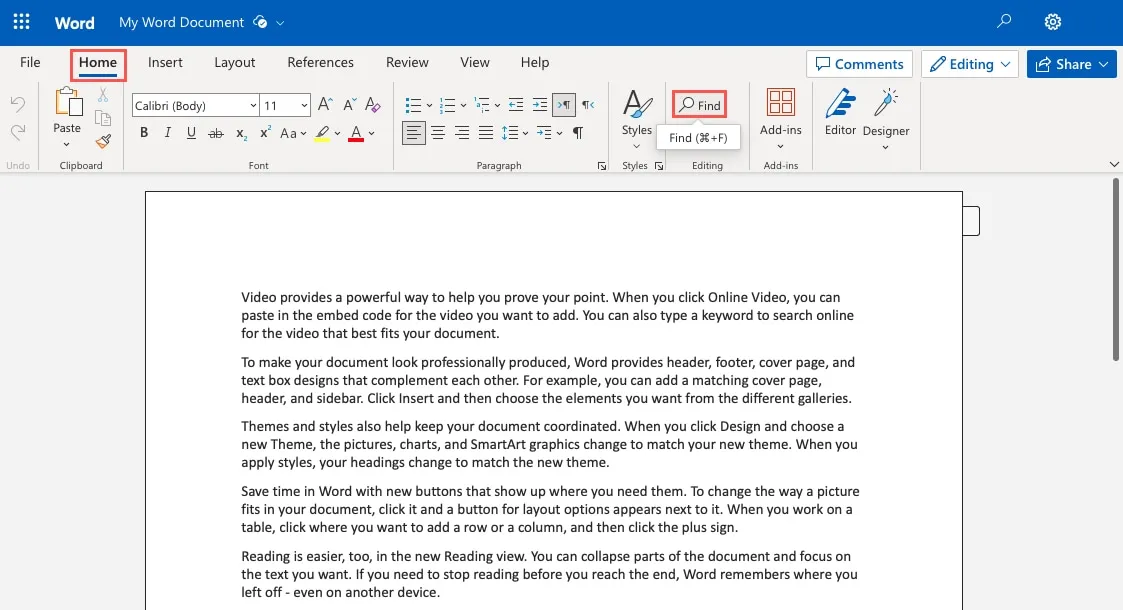
- Cuando se abra el panel de navegación a la izquierda, ingrese su término de búsqueda en el cuadro «Buscar».
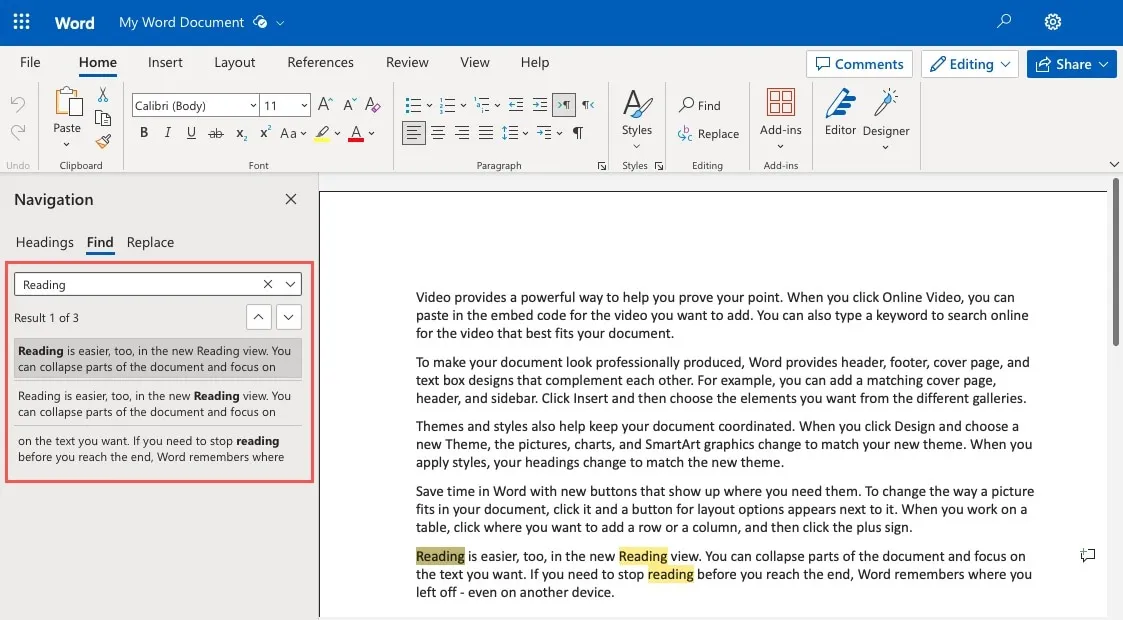
- Utilice las flechas para desplazarse a cada resultado o seleccione uno específico de la lista para saltar directamente a él.
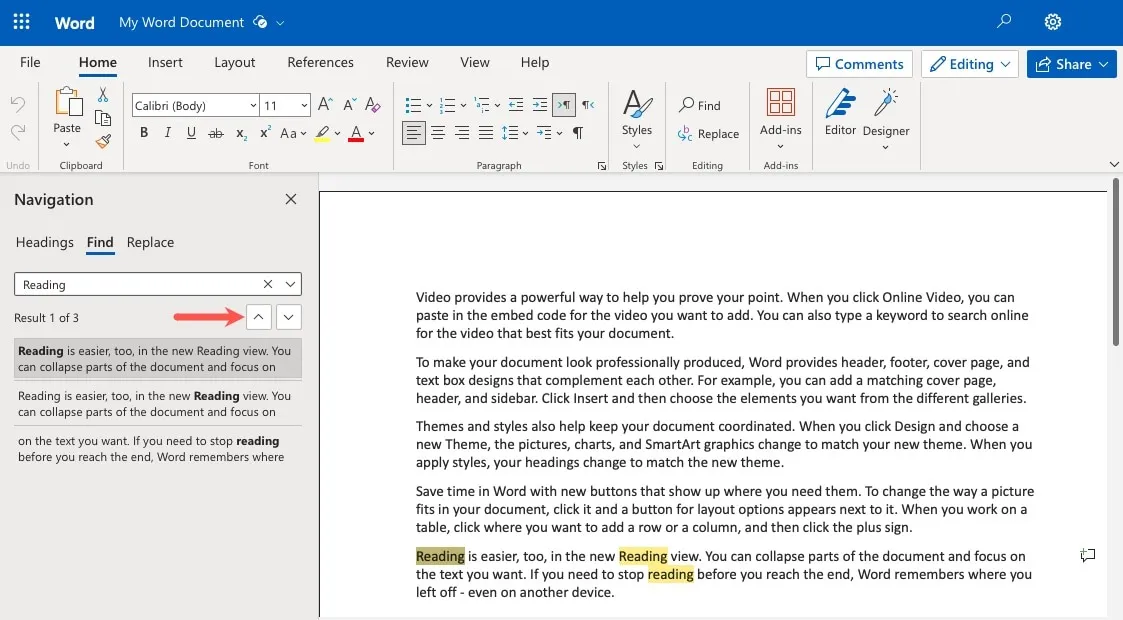
- Haga clic en la flecha en el lado derecho del cuadro de búsqueda en el panel de navegación y seleccione «Coincidir entre mayúsculas y minúsculas», «Buscar solo palabras completas» o ambas para agregar un filtro.
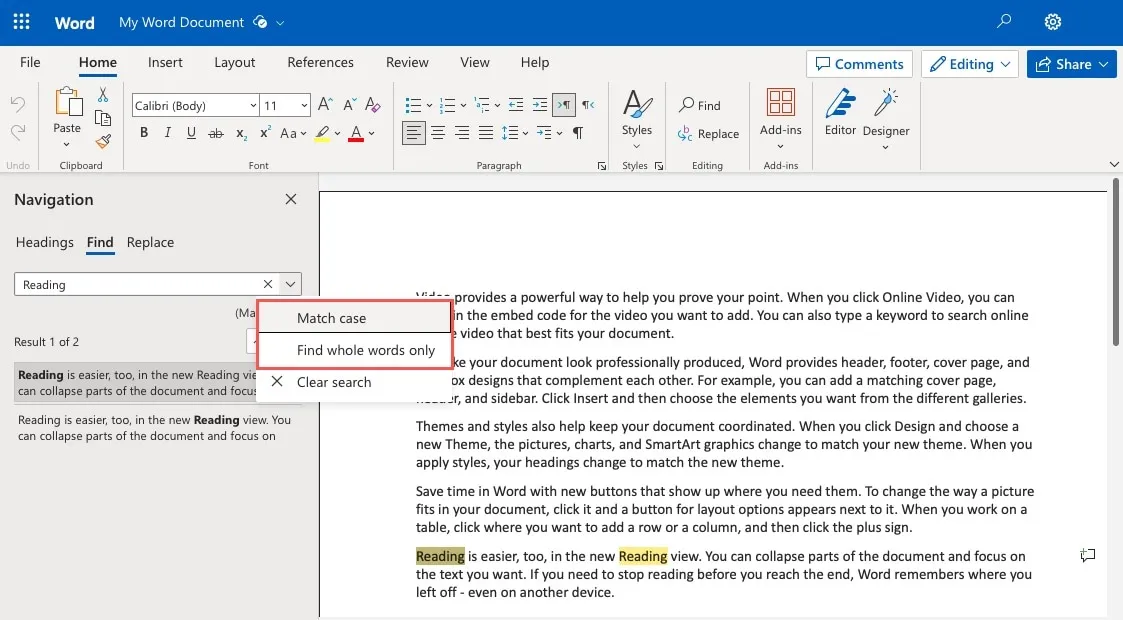
- Tus resultados se actualizarán.
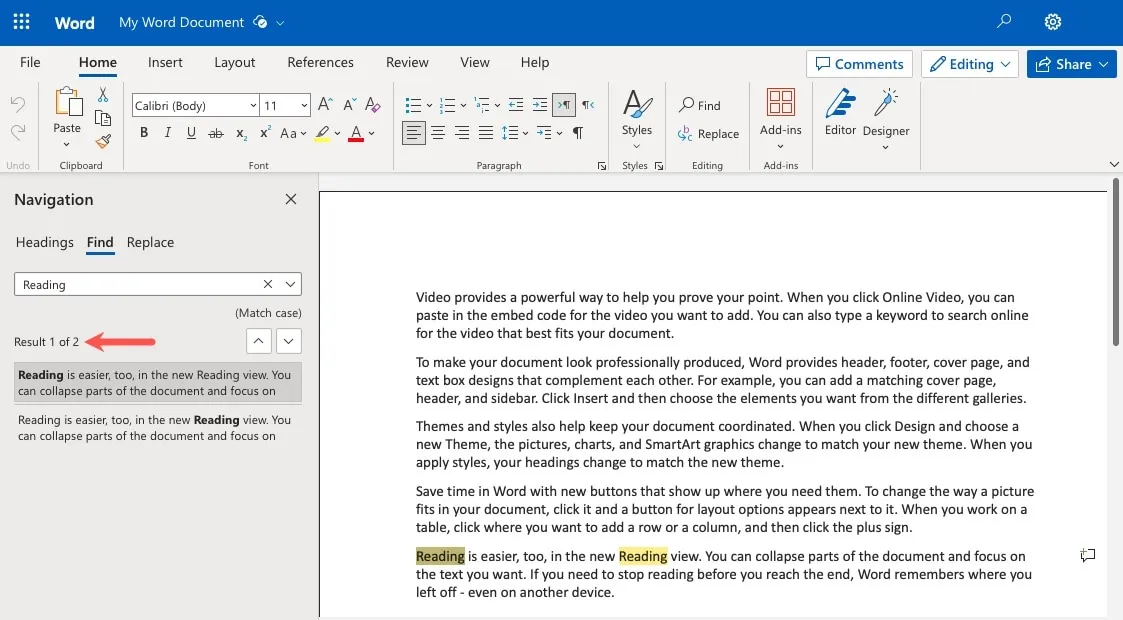
- Utilice la «X» en la parte superior derecha del panel de navegación para cerrarlo cuando haya terminado.
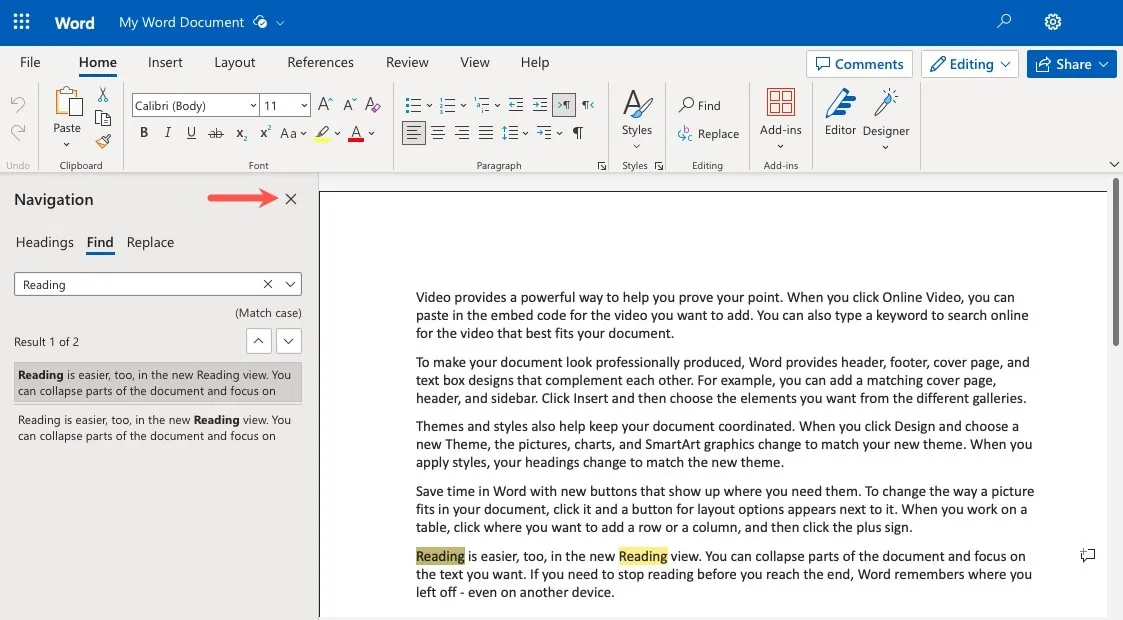
Cómo buscar documentos de Word en dispositivos móviles
Tal vez sea la aplicación móvil de Microsoft Word que estás usando. Puede buscar texto en un documento de Word utilizando la aplicación móvil de Android o iPhone.
- Con su documento de Word abierto, toque la lupa en la parte superior para ingresar su término de búsqueda.
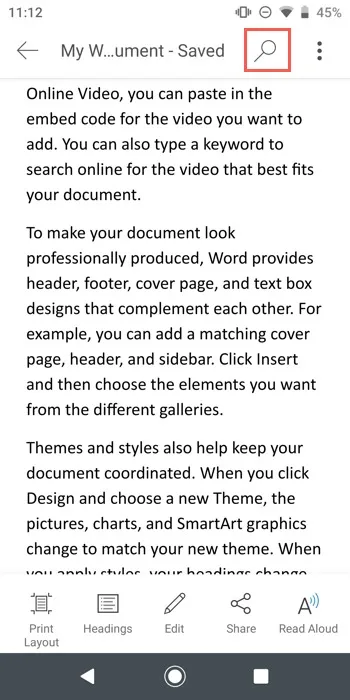
- Toque la Searchtecla en el teclado. Utilice las flechas a la derecha del campo de búsqueda para desplazarse a cada resultado. En Android, también puedes tocar la Searchtecla continuamente.
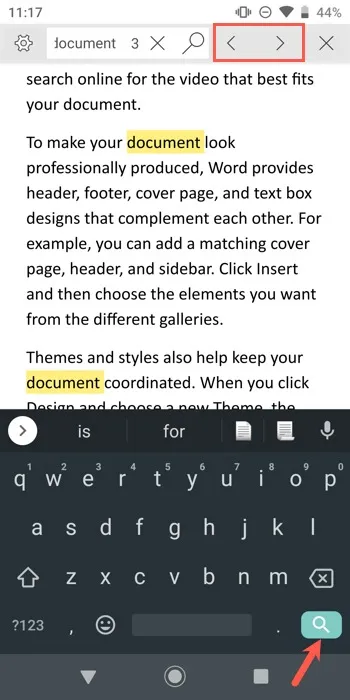
- Para limitar los resultados, toque el ícono de ajustes a la izquierda del campo de búsqueda. Elija los elementos que desea utilizar y toque la «X» o «Listo» para ver los resultados actualizados.
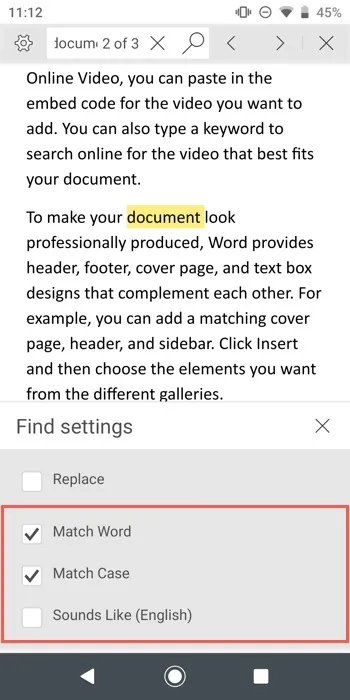
- Cuando termine de buscar, seleccione la «X» junto al cuadro de búsqueda (Android) o toque un lugar en su documento (iPhone).
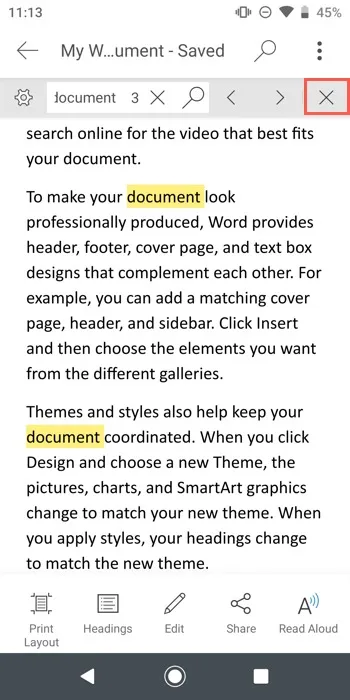
Busca y encontrarás
Crédito de la imagen: Pixabay . Todas las capturas de pantalla son de Sandy Writenhouse.



Deja una respuesta