Cómo cerrar sesión en otros usuarios en Windows 11 [3 formas]
![Cómo cerrar sesión en otros usuarios en Windows 11 [3 formas]](https://cdn.thewindowsclub.blog/wp-content/uploads/2023/08/sign-out-other-users-windows-11-640x375.webp)
Tener varias cuentas en el ordenador nos permite configurar ajustes personalizados e instalar las aplicaciones necesarias para todos los usuarios. Pero a menudo surgen conflictos o problemas de rendimiento cuando se inicia sesión con otro perfil. En este caso, deberá cerrar la sesión de otros usuarios en Windows 11.
Si bien el proceso es simple, es posible que se produzca un error al eliminar a otros usuarios, especialmente si no ha iniciado sesión con una cuenta de usuario de administrador. Estas cuentas tienen derechos administrativos y pueden realizar cambios críticos en el sistema operativo.
La siguiente sección detalla cómo eliminar otros usuarios que hayan iniciado sesión en Windows 11.
¿Cómo cierro la sesión de otros usuarios en Windows 11?
1. A través del Administrador de tareas
- Presione el método abreviado de teclado Ctrl + Shift + Esc para abrir el Administrador de tareas y vaya a la pestaña Usuarios desde el panel de navegación.
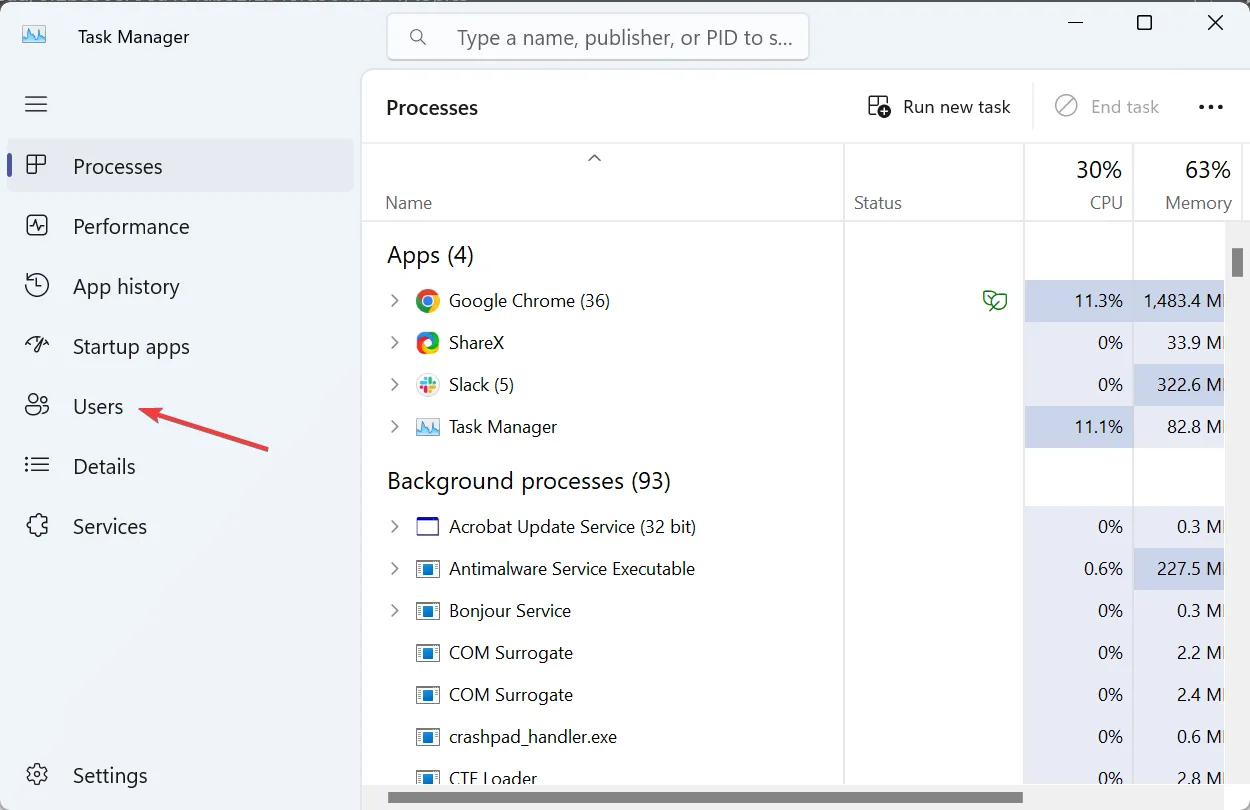
- Localice el perfil de usuario del que desea cerrar sesión, haga clic derecho sobre él y seleccione Cerrar sesión .
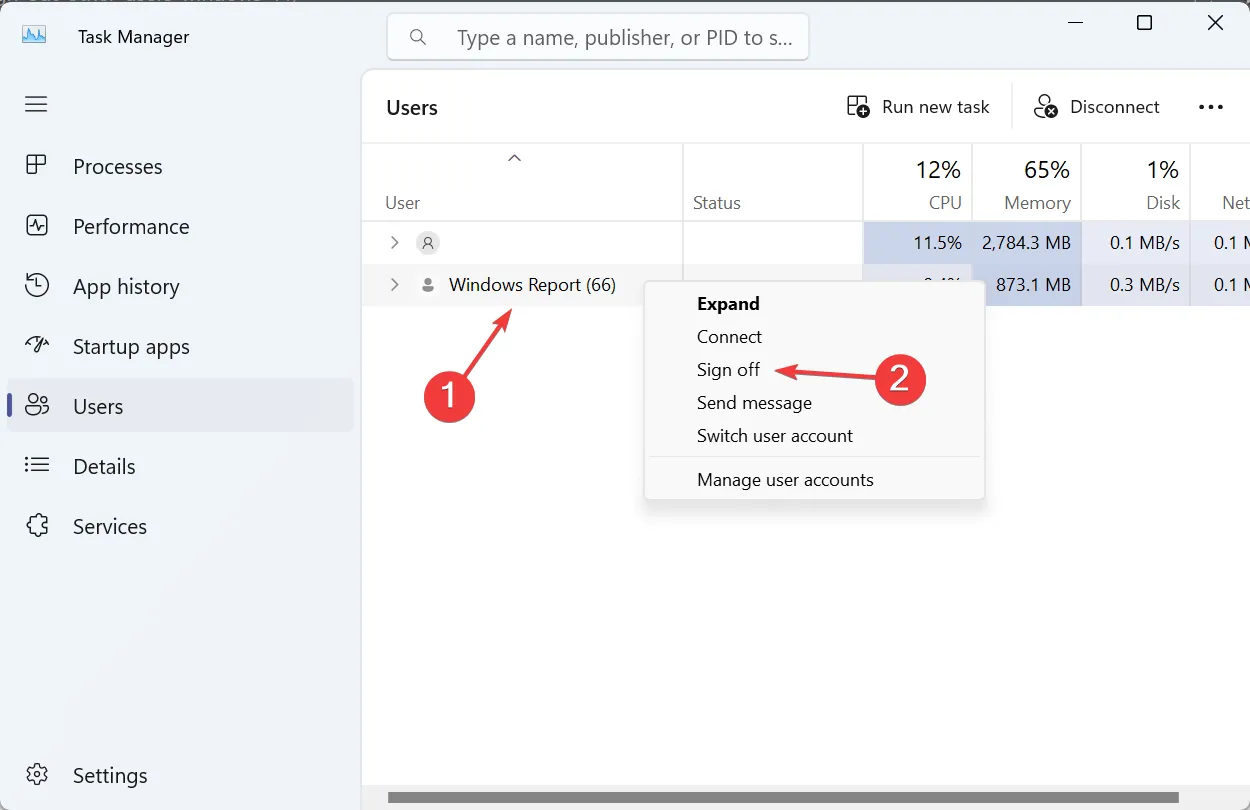
- Haga clic en Cerrar sesión de usuario en el cuadro de diálogo de confirmación que aparece.
La forma más sencilla de cerrar la sesión de otros usuarios en Windows 11 y hacer que el usuario actual inicie sesión es a través del Administrador de tareas. Es rápido y lo mejor es que ya estamos acostumbrados a manejar el Administrador de tareas.
2. Usando el símbolo del sistema
- Presione Windows + S para abrir Buscar, escriba Símbolo del sistema , luego haga clic derecho en el resultado de búsqueda relevante y seleccione Ejecutar como administrador en el menú contextual.
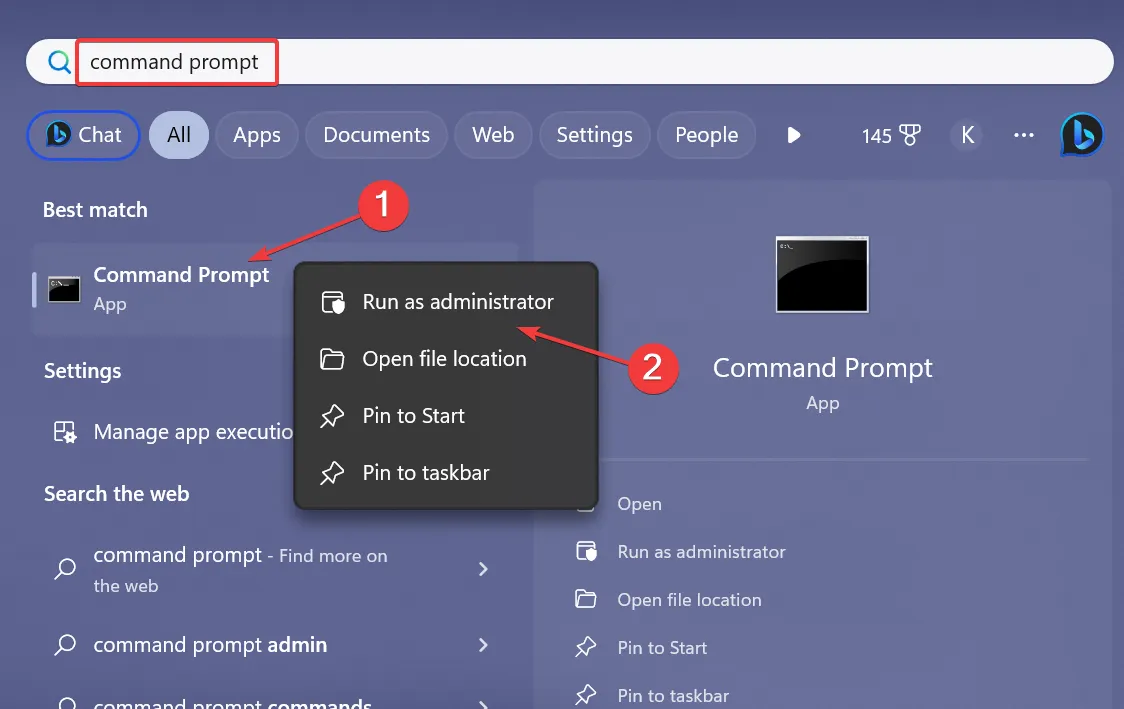
- Haga clic en Sí en el mensaje de UAC.
- Pegue el siguiente comando y presione Enter para ver la lista de las sesiones de usuario actuales:
query session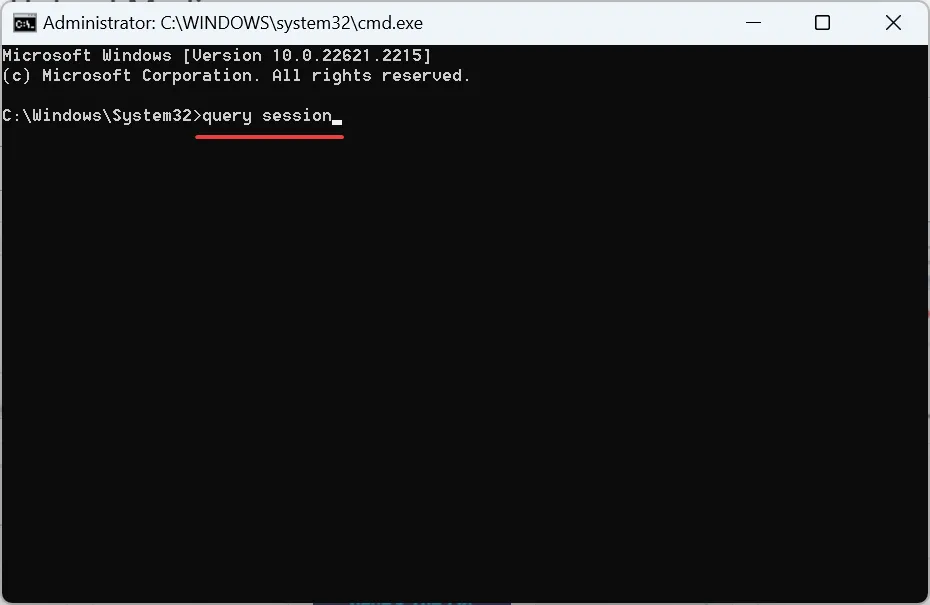
- Identifique la ID del usuario que desea cerrar sesión, luego ejecute el siguiente comando mientras reemplaza X con la ID de usuario asignada a la cuenta:
logoff X
Si bien el Administrador de tareas funciona bien en la mayoría de los casos, los usuarios expertos en la línea de comandos encontrarán que el símbolo del sistema (o la terminal de Windows) es más eficiente para cerrar la sesión de otros usuarios en Windows 11.
3. Con una herramienta dedicada
- Vaya al sitio web oficial de Microsoft y descargue Process Explorer .
- Haga clic derecho en el archivo ZIP descargado y seleccione Extraer todo .
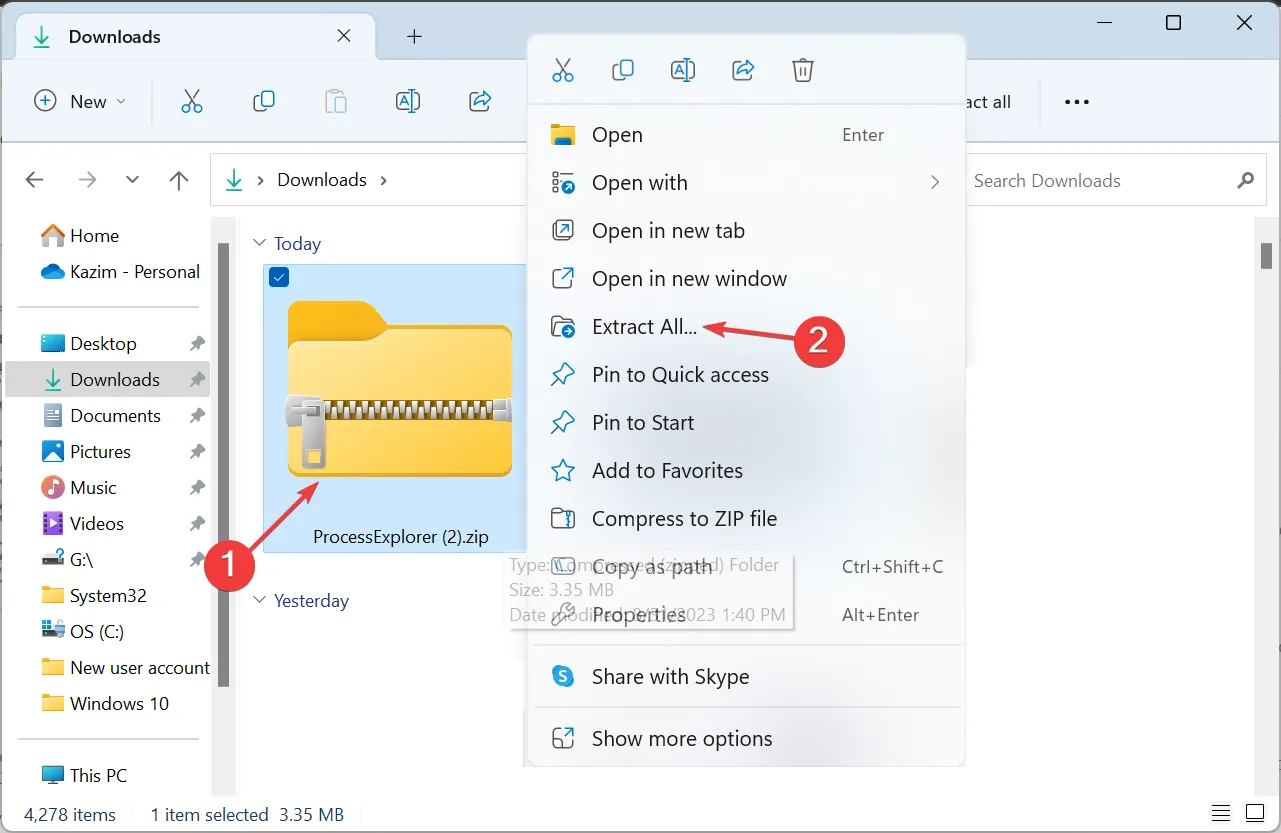
- Verifique la ruta de los archivos extraídos, haga clic en Examinar para cambiarla, luego marque la casilla de verificación Mostrar archivos extraídos cuando esté completo y haga clic en Extraer .
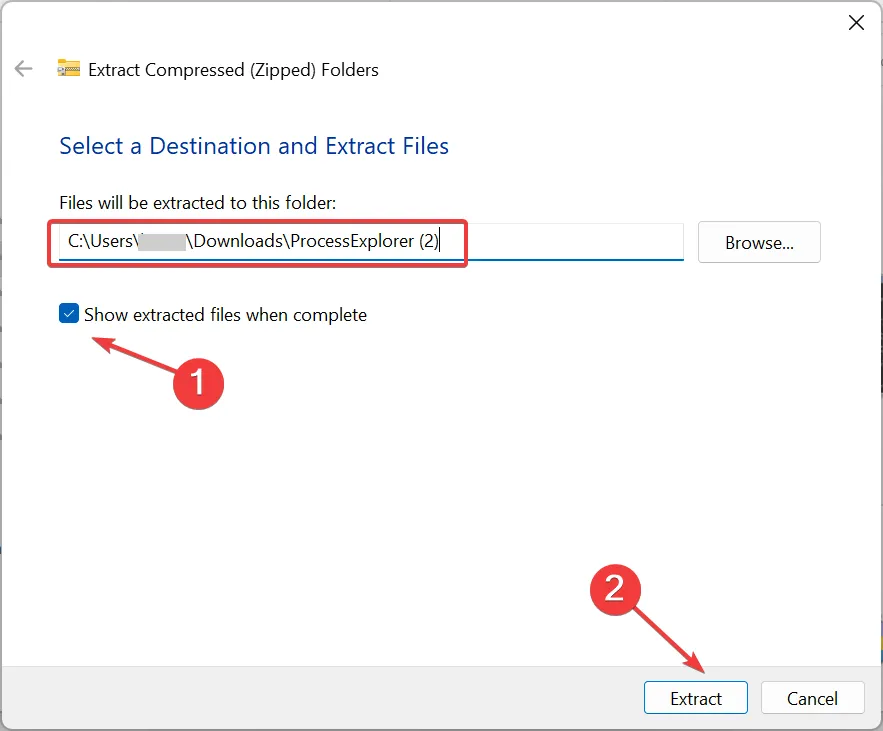
- Haga clic derecho en el archivo procexp.exe y seleccione Ejecutar como administrador.
- Haga clic en Sí en el mensaje.
- Vaya al menú Usuarios, coloque el cursor sobre el perfil del que desea cerrar sesión y seleccione Cerrar sesión .
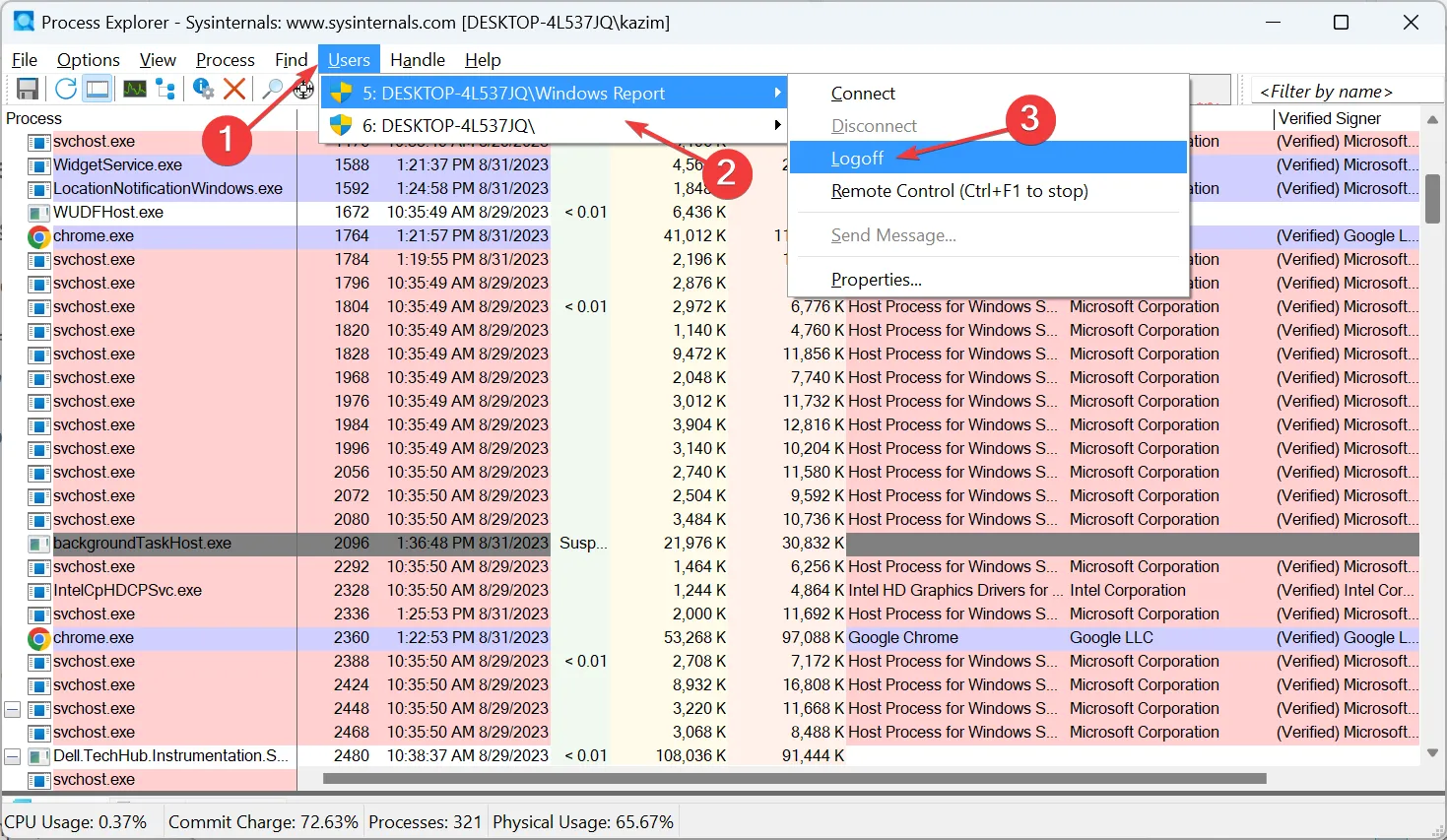
Process Explorer se puede llamar una versión avanzada del Administrador de tareas integrado. Enumera todas las tareas/DLL activas y ayuda a verificar la firma digital, además de cerrar la sesión de los usuarios.
Si recibe un mensaje de Error al cerrar sesión: Acceso denegado mientras cierra la sesión de otros usuarios en Windows 11, faltan los privilegios administrativos.
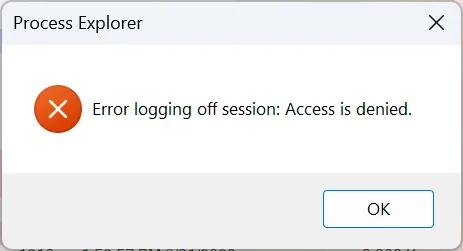
Asegúrese de tener Process Explorer ejecutándose como administrador (Paso 4 anterior) para que todo funcione.
Como consejo rápido, si otras cuentas invaden su privacidad y se pregunta cómo ocultar aplicaciones a otros usuarios de Windows 11, elimine todos los accesos directos a aplicaciones y archivos del perfil de usuario dedicado y la carpeta Pública en la siguiente ubicación:C:\Users
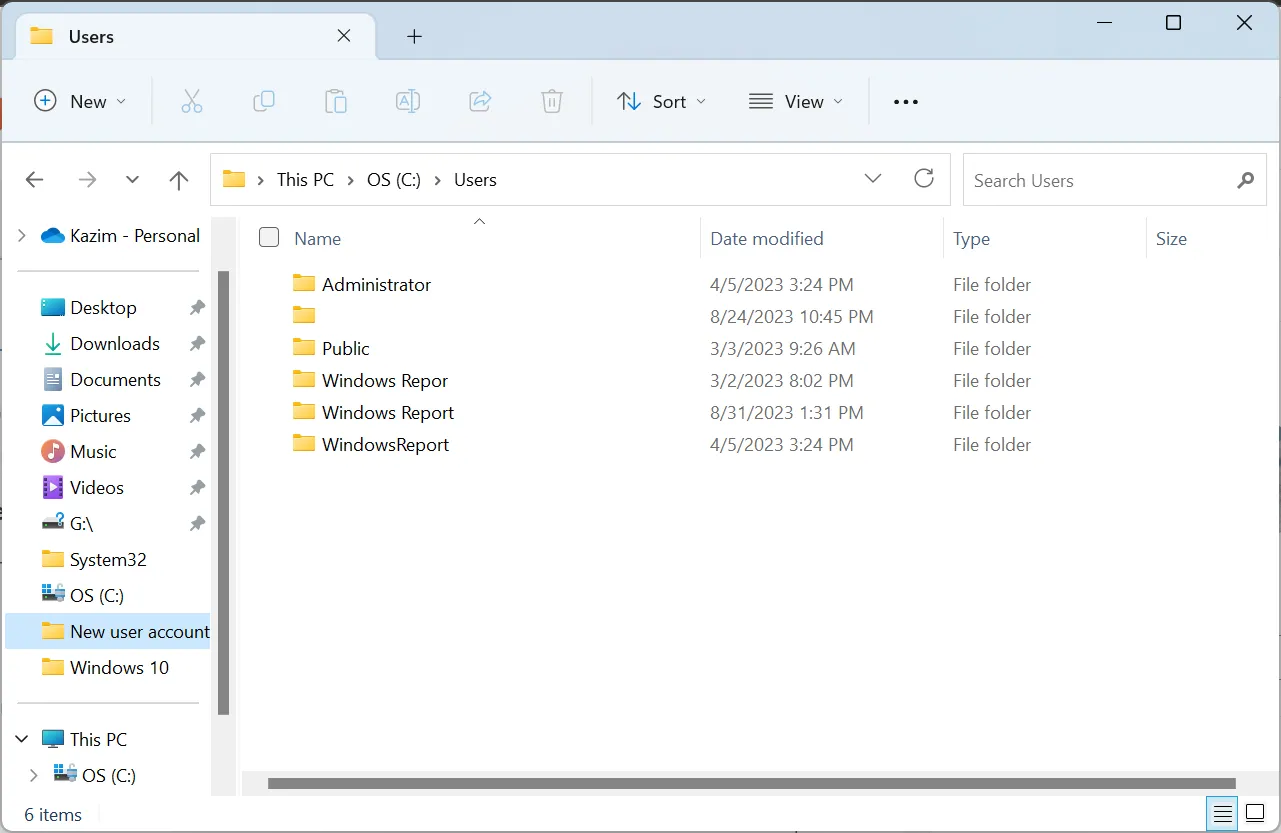
Además, algunas aplicaciones durante la configuración ofrecen la opción de instalarlas solo para el perfil de usuario actual. Puedes elegir eso o, si te lo perdiste, reinstalar la aplicación y seleccionar la opción la próxima vez.
Además, para restringir el acceso a otros usuarios en Windows 11 y evitar que vean o editen archivos críticos del sistema, simplemente cambie el tipo de cuenta a Usuario estándar. Entonces perderían privilegios administrativos y no podrían realizar ningún cambio crítico.
¿Por qué debería cerrar la sesión de otros usuarios en Windows 11?
- Aumente el rendimiento : cuando se inicia sesión con varias cuentas de usuario, acapararán los recursos del sistema con sus procesos individuales y ralentizarán la PC.
- Eliminar conflictos : a menudo, durante la instalación de una aplicación, aparece un error cuando ya está instalada en un perfil de usuario que ha iniciado sesión.
- Privacidad mejorada : cualquier cuenta de usuario que haya iniciado sesión puede representar un riesgo para la privacidad si no ha configurado medidas de seguridad óptimas para la cuenta activa.
Ahora que sabe cómo cerrar sesión en otros usuarios en Windows 11, sin duda mejorará la privacidad. Otro truco consiste en bloquear la PC con Windows 11 cada vez que te alejas. O, si le preocupan otros usuarios, elimine sus cuentas de Windows 11 .
Para cualquier consulta o para compartir qué método funcionó mejor para usted, deje un comentario a continuación.



Deja una respuesta