Cómo insertar un PDF en un documento de Word

Qué saber
- Incrustar: Abra Word, seleccione Insertar > Objeto (en el grupo Texto) > Objeto > Crear desde archivo > Examinar. Busque el PDF y seleccione Aceptar.
- Solo texto: Abra Word, seleccione Insertar > Objeto (en el grupo Texto) > Texto de archivo. Ubique el PDF, luego seleccione Insertar.
- Copie el texto: abra el PDF, arrastre para seleccionar el texto. Haga clic con el botón derecho y seleccione Copiar sin formatear. Luego péguelo en un documento de Word.
Este artículo explica cómo insertar un PDF en un documento de Word como un objeto incrustado, como un objeto vinculado o solo como texto. Estas instrucciones se aplican a Word 2019, Word 2016, Word 2013, Word 2010 y Word para Microsoft 365.
Cómo insertar un PDF en un documento de Word como un objeto incrustado
Después de incrustar un archivo PDF en Word, la primera página de su PDF aparece en el documento. Dado que un objeto incrustado se convierte en parte del documento después de insertarlo, ya no está conectado al archivo de origen. Cualquier cambio realizado en el PDF original en el futuro no se reflejará en el documento de Word.
Para insertar su PDF de esta manera, siga estos pasos:
- Coloque el cursor en el documento de Word donde desea insertar el PDF como objeto.
- Seleccione la pestaña Insertar.
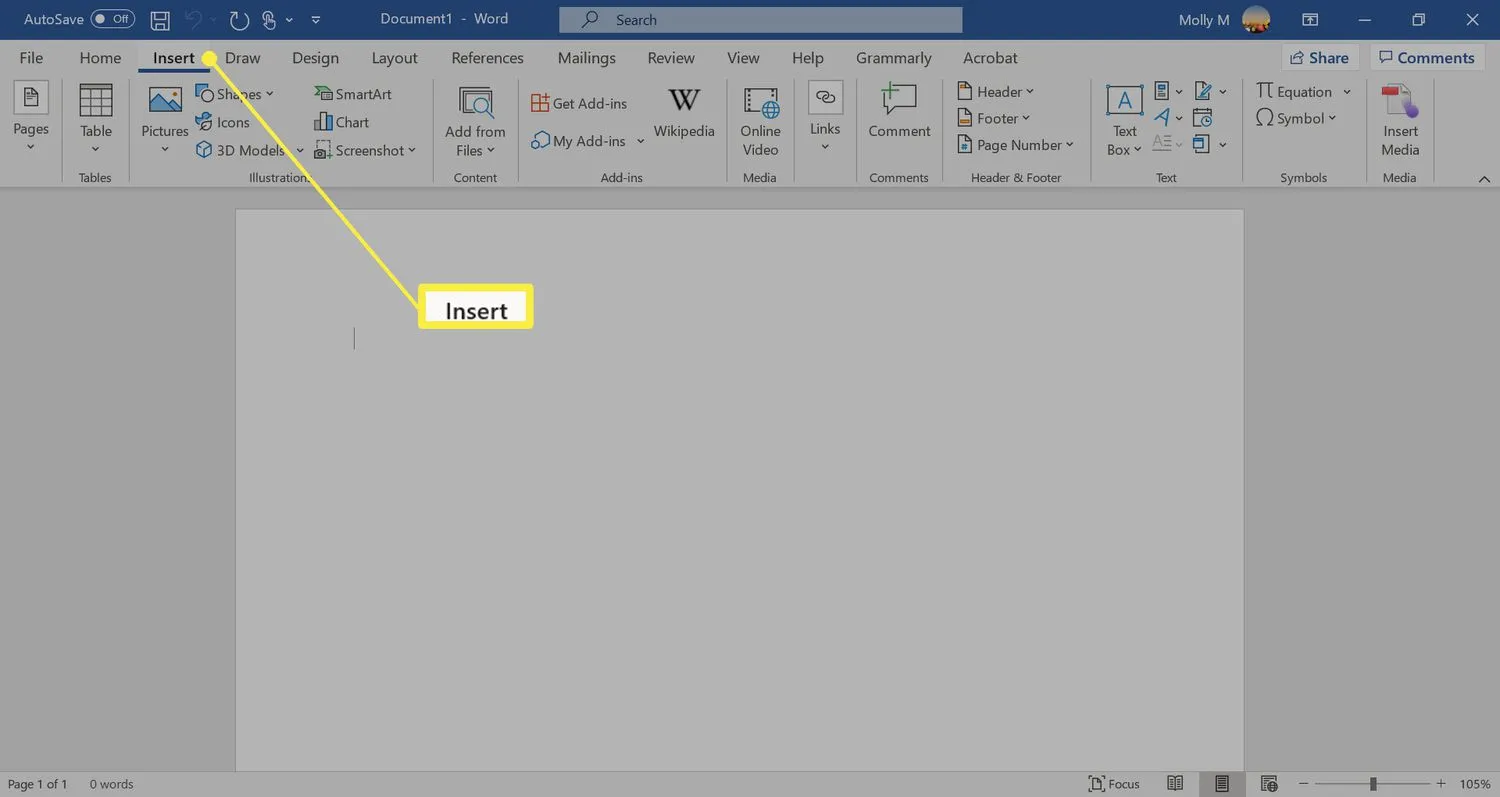
- Haga clic en el ícono del objeto en el grupo Texto, luego seleccione Objeto en el menú desplegable.
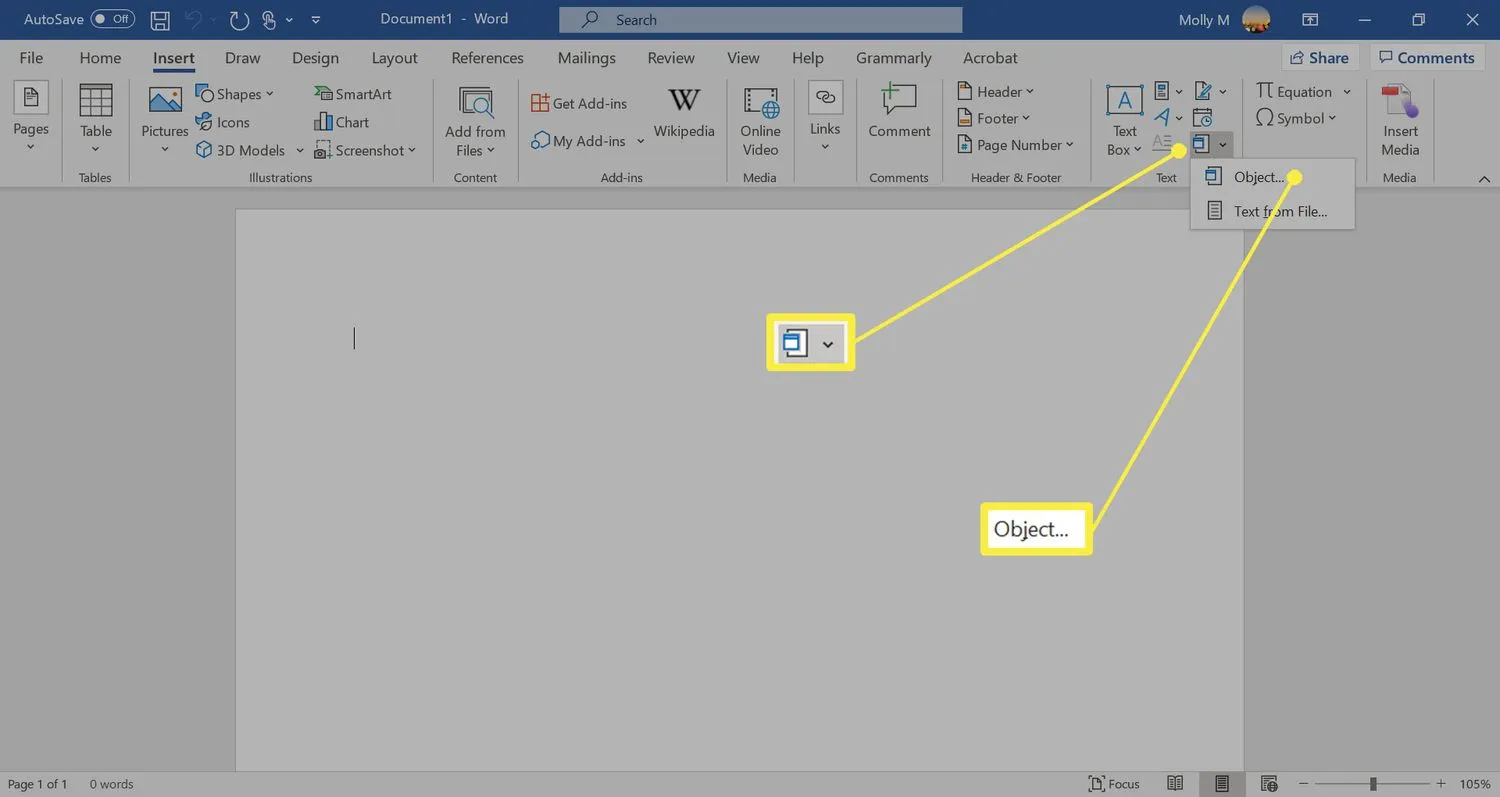
- Haga clic en la pestaña Crear desde archivo en el cuadro de diálogo que aparece.
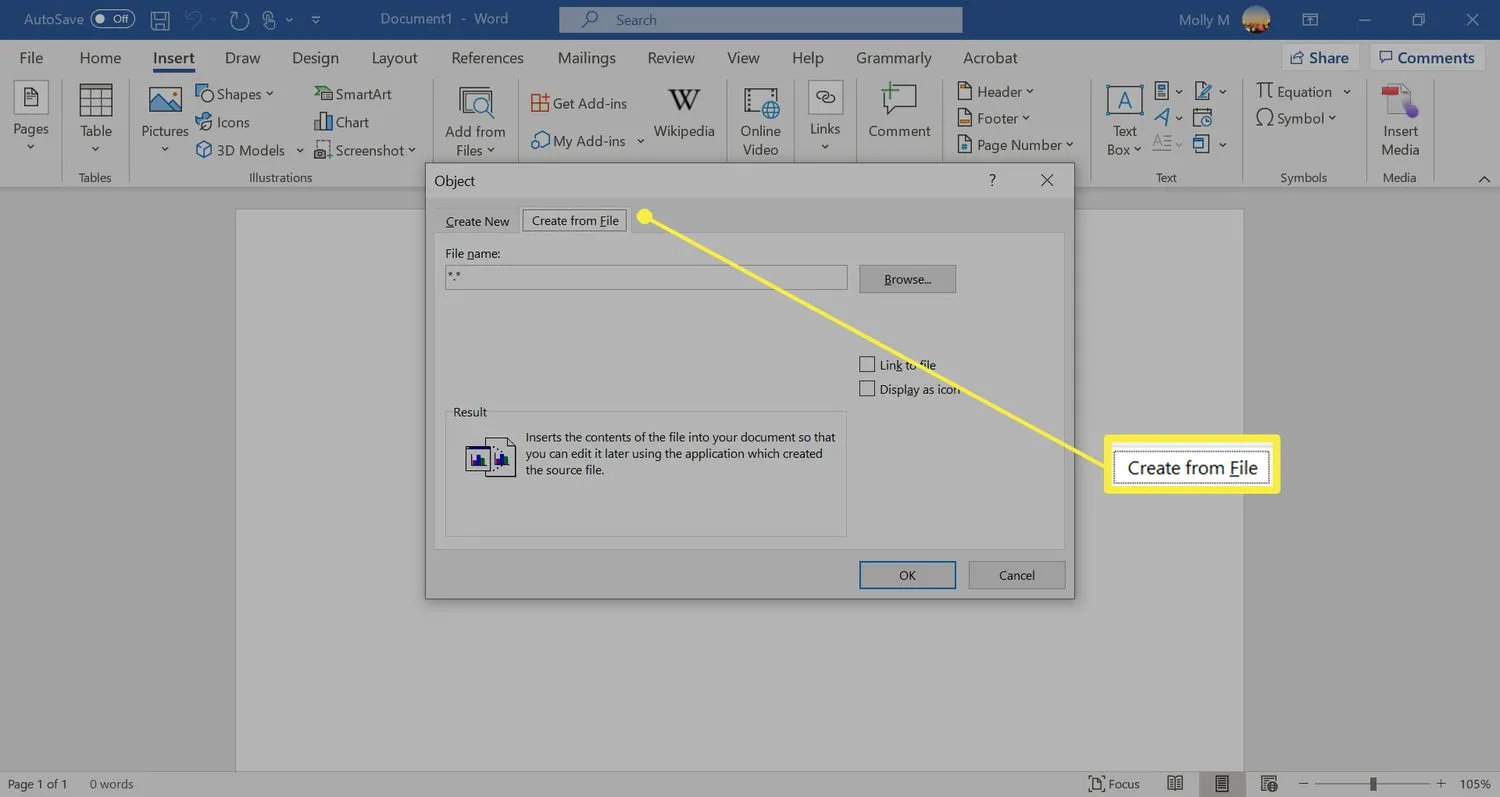
- Seleccione Examinar y busque el archivo PDF. Luego haga clic en Aceptar para incrustar el archivo en el documento.
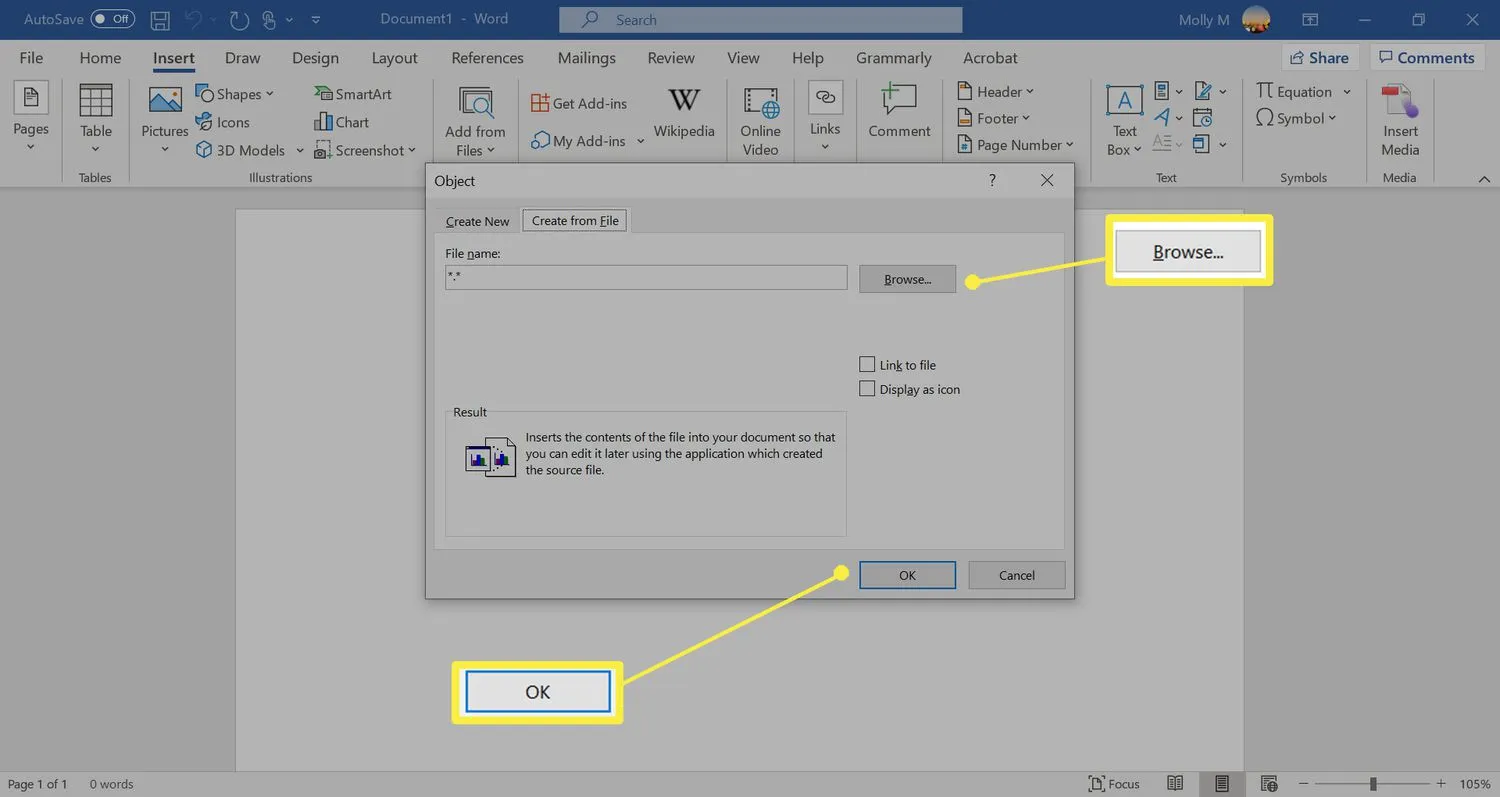
- Aparecerá en la página seleccionada del documento de Word.

Cómo insertar un PDF en Word como un objeto vinculado
Insertar un archivo PDF como un objeto vinculado significa que aparece como la primera página del PDF, pero también está vinculado al archivo original. Puede optar por mostrar un icono en lugar de una vista previa. Cualquiera de las opciones abrirá el archivo PDF cuando se seleccione.
Cualquier cambio en el archivo de origen PDF se reflejará en el documento de Word cuando se utilice este método.
- Coloque el cursor en el documento de Word donde desea insertar el PDF como un objeto vinculado.
- Seleccione la pestaña Insertar.
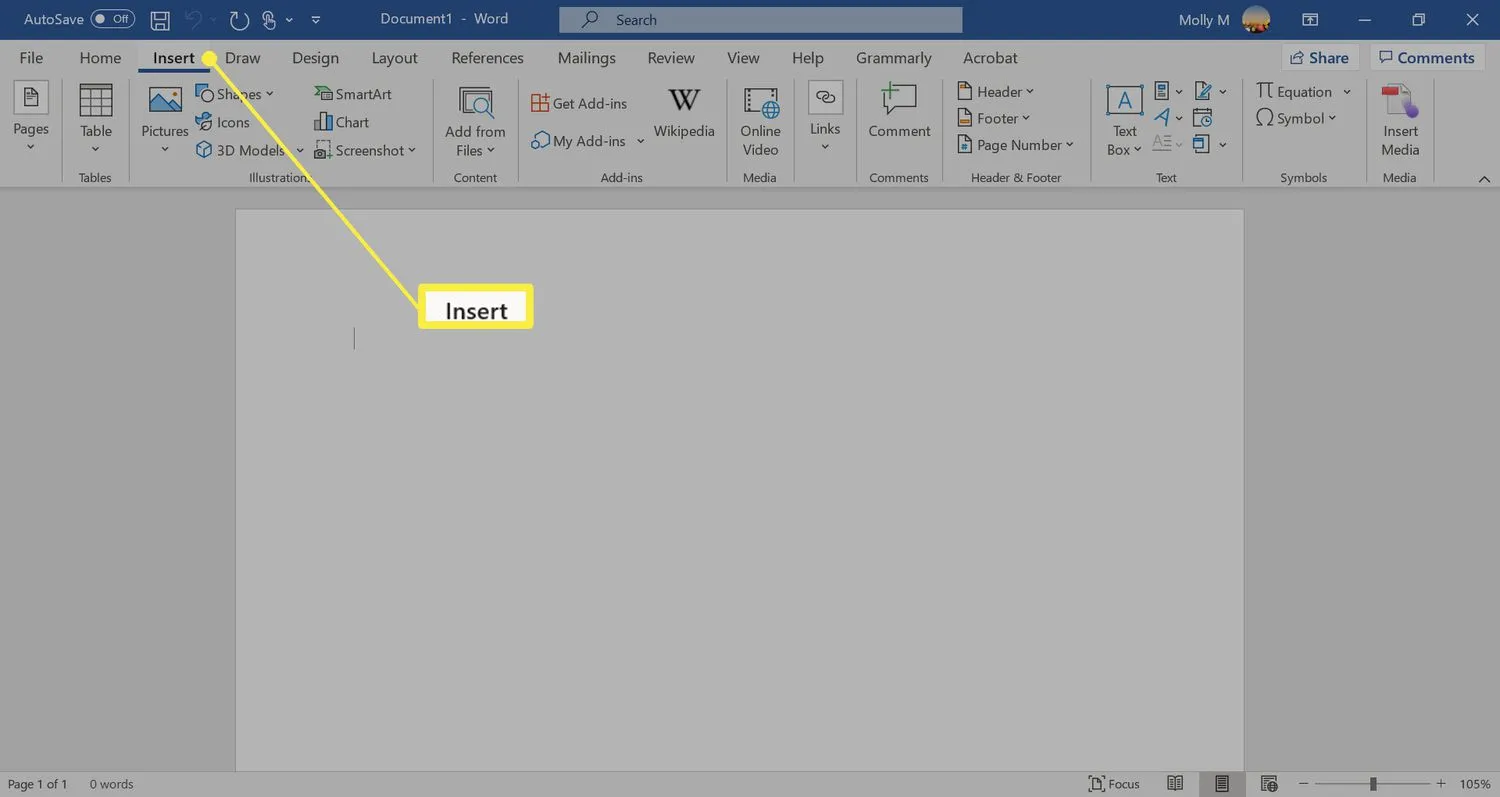
- Haga clic en el ícono del objeto en el grupo Texto, luego seleccione Objeto en el menú desplegable.
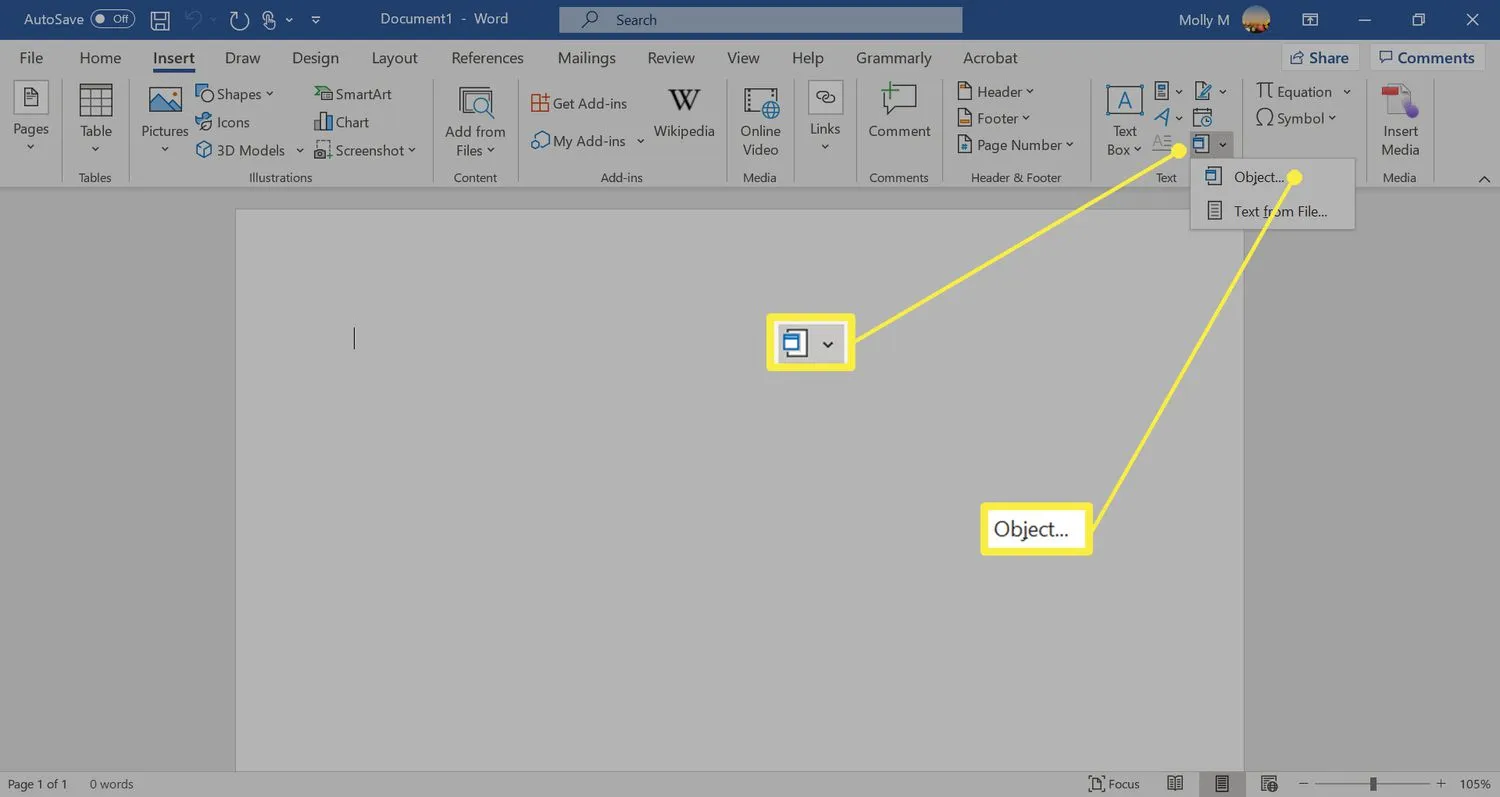
- Seleccione la pestaña Crear desde archivo.
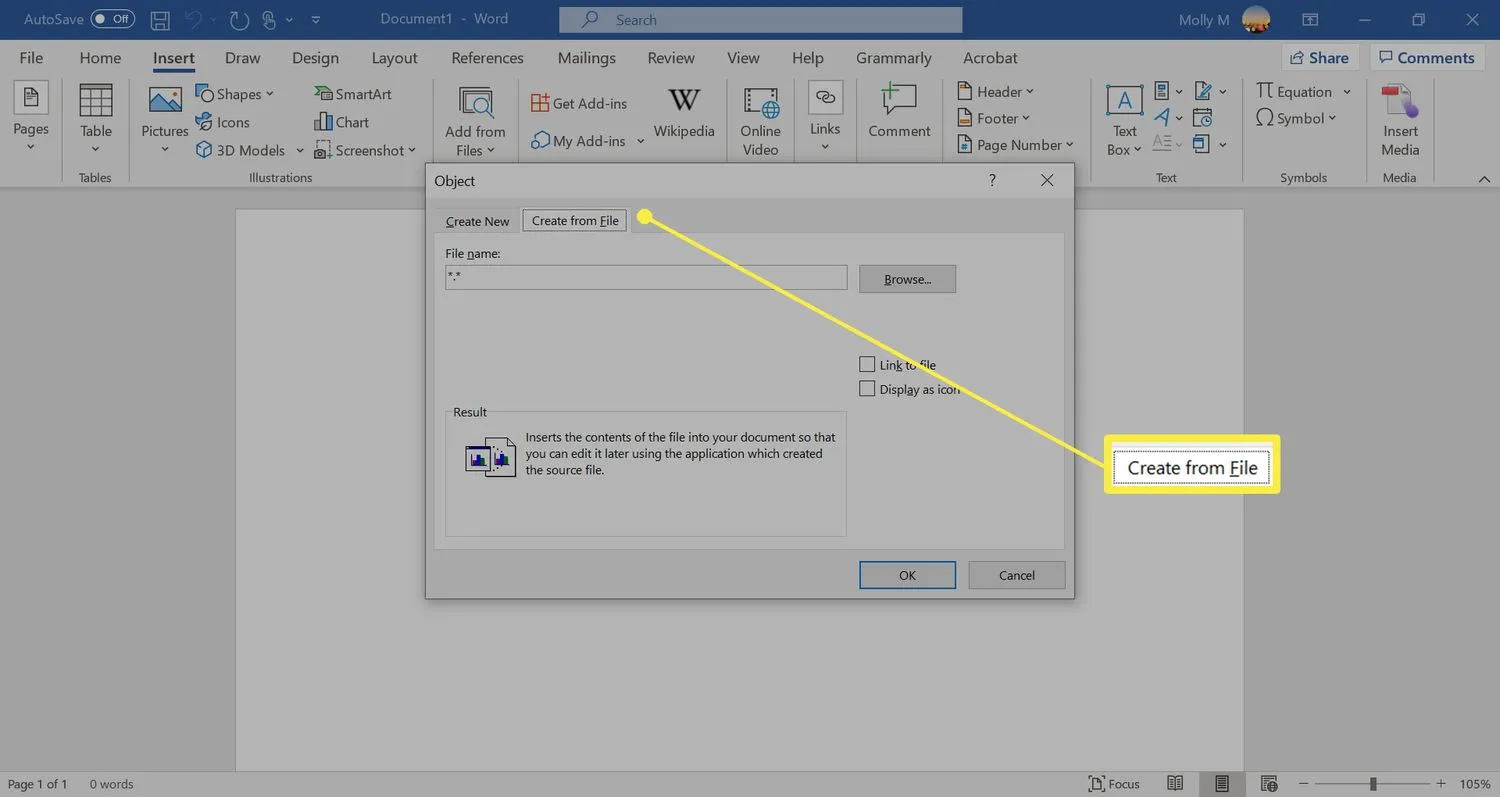
- Seleccione Examinar y localice el archivo PDF.
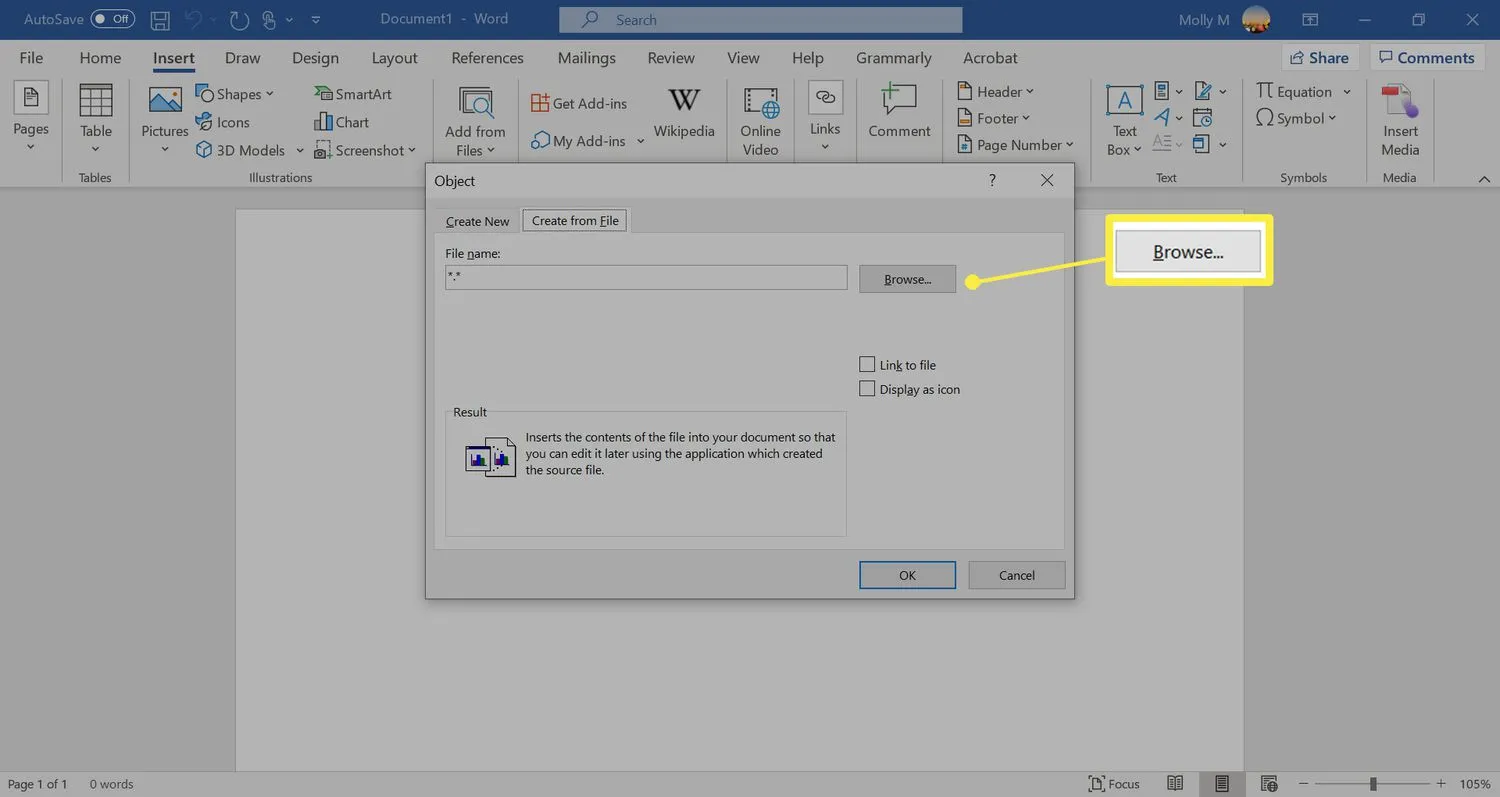
- Seleccione Vincular a archivo para insertar el PDF como acceso directo al archivo de origen.
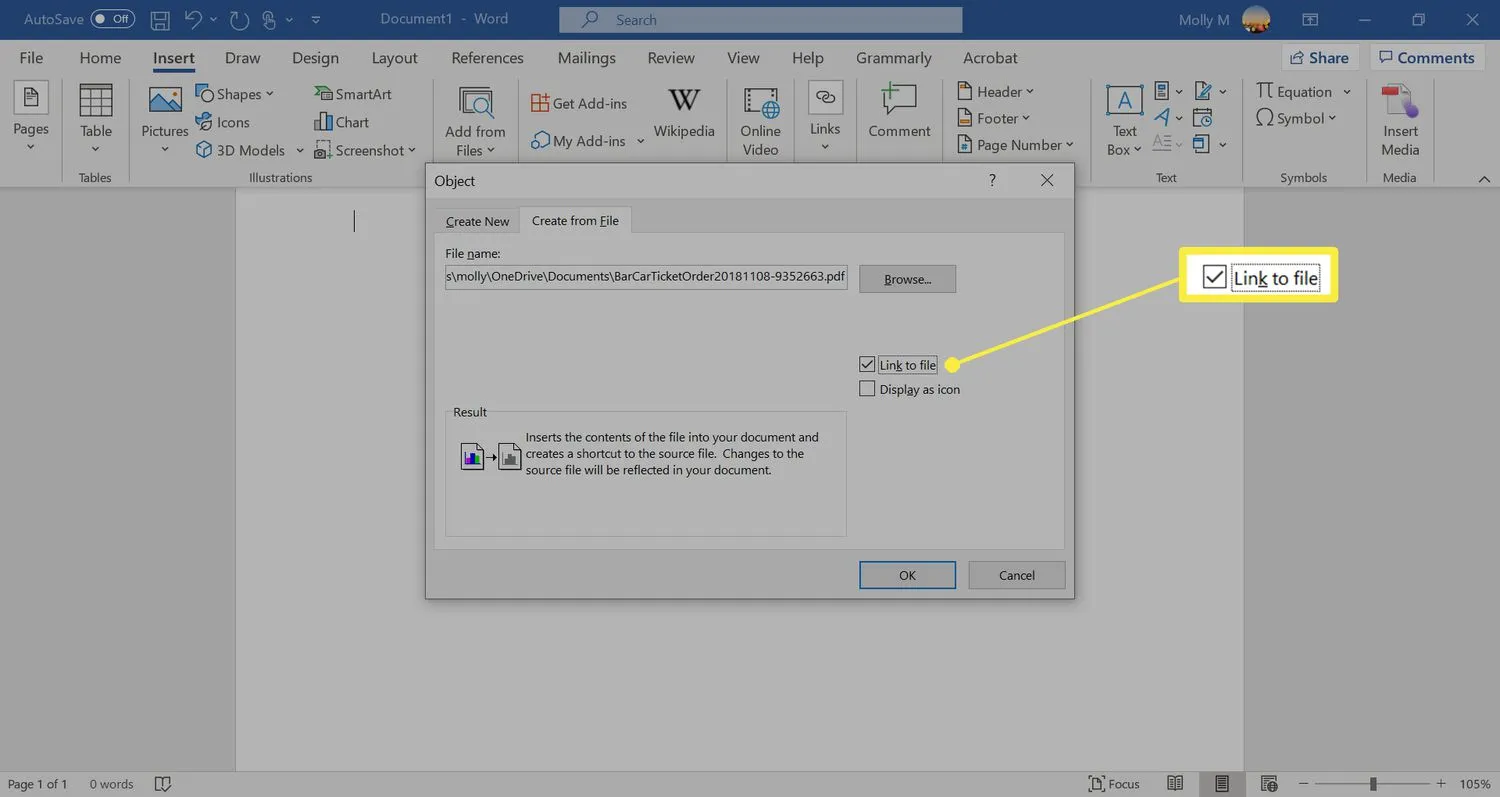
- Seleccione Mostrar como icono para insertar un icono que represente el archivo en lugar de una vista previa.
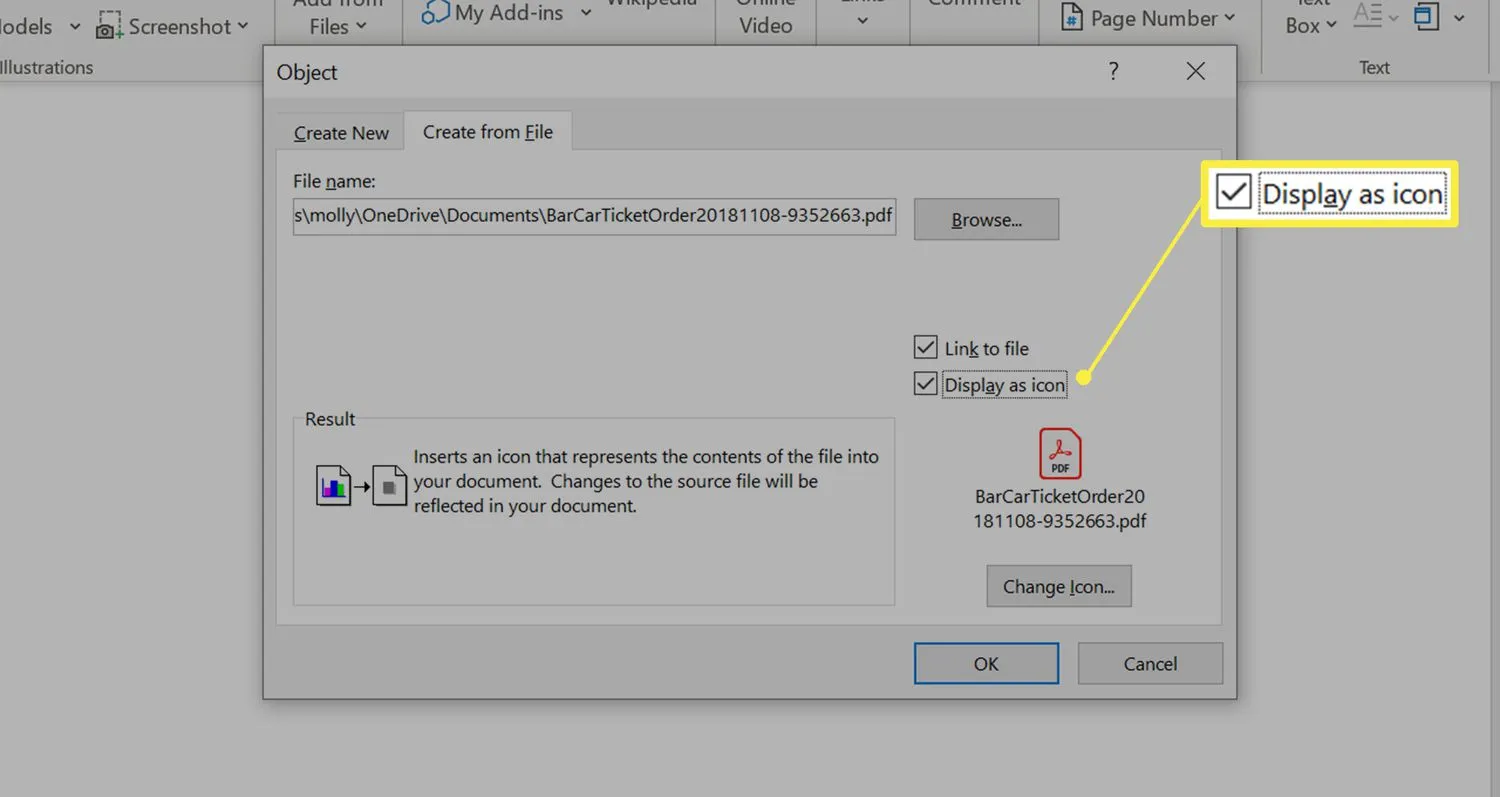 Seleccione Cambiar icono si desea mostrar un icono diferente para el archivo PDF. Seleccione Examinar para ubicar el ícono que prefiere usar, luego seleccione Aceptar.
Seleccione Cambiar icono si desea mostrar un icono diferente para el archivo PDF. Seleccione Examinar para ubicar el ícono que prefiere usar, luego seleccione Aceptar. - Seleccione Aceptar para agregar el PDF al documento de Word.
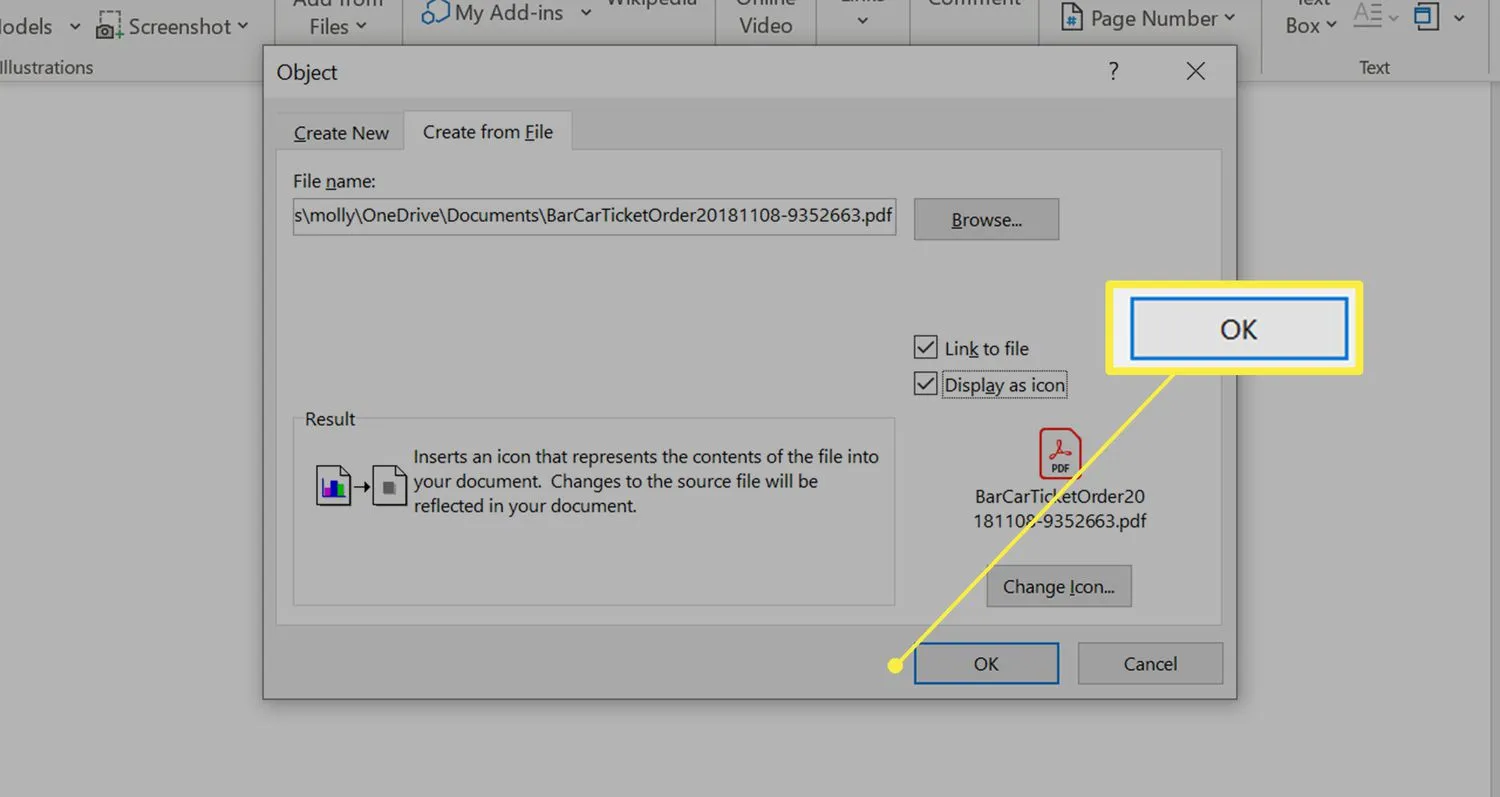
- El icono de PDF o la vista previa aparecerán en el documento de Word.
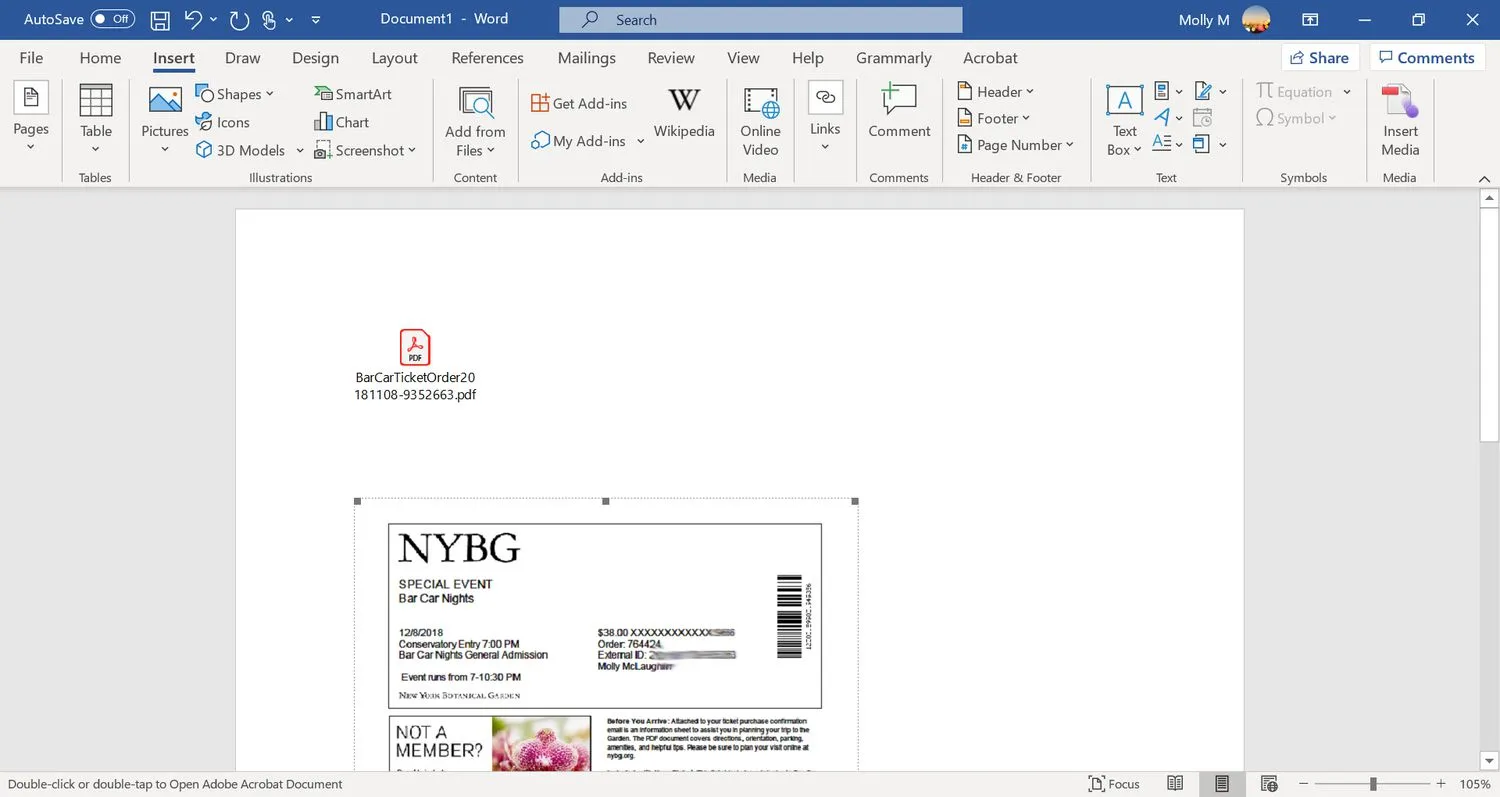
Cómo insertar texto de un PDF en Word
Este enfoque solo inserta el texto de un PDF directamente en el documento de Word.
Word convierte el PDF en un documento de texto editable. Es posible que el resultado no se vea igual que el PDF original, especialmente si el archivo incluye gráficos o formato de texto.
- Coloque el cursor en el documento de Word donde desea insertar el texto de un archivo PDF.
- Seleccione la pestaña Insertar.
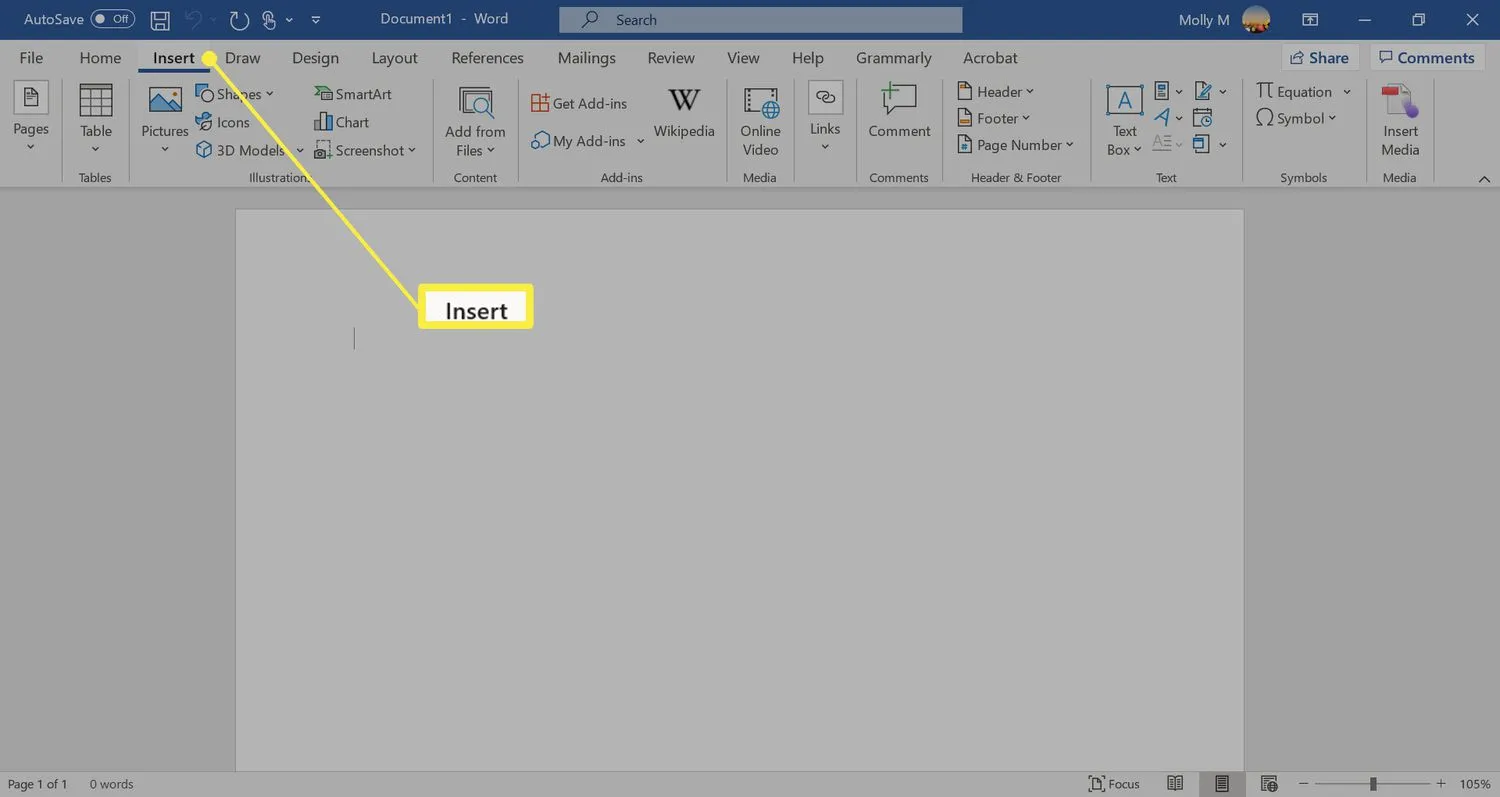
- Seleccione la flecha desplegable junto a Objeto en el grupo Texto, luego seleccione Texto del archivo.
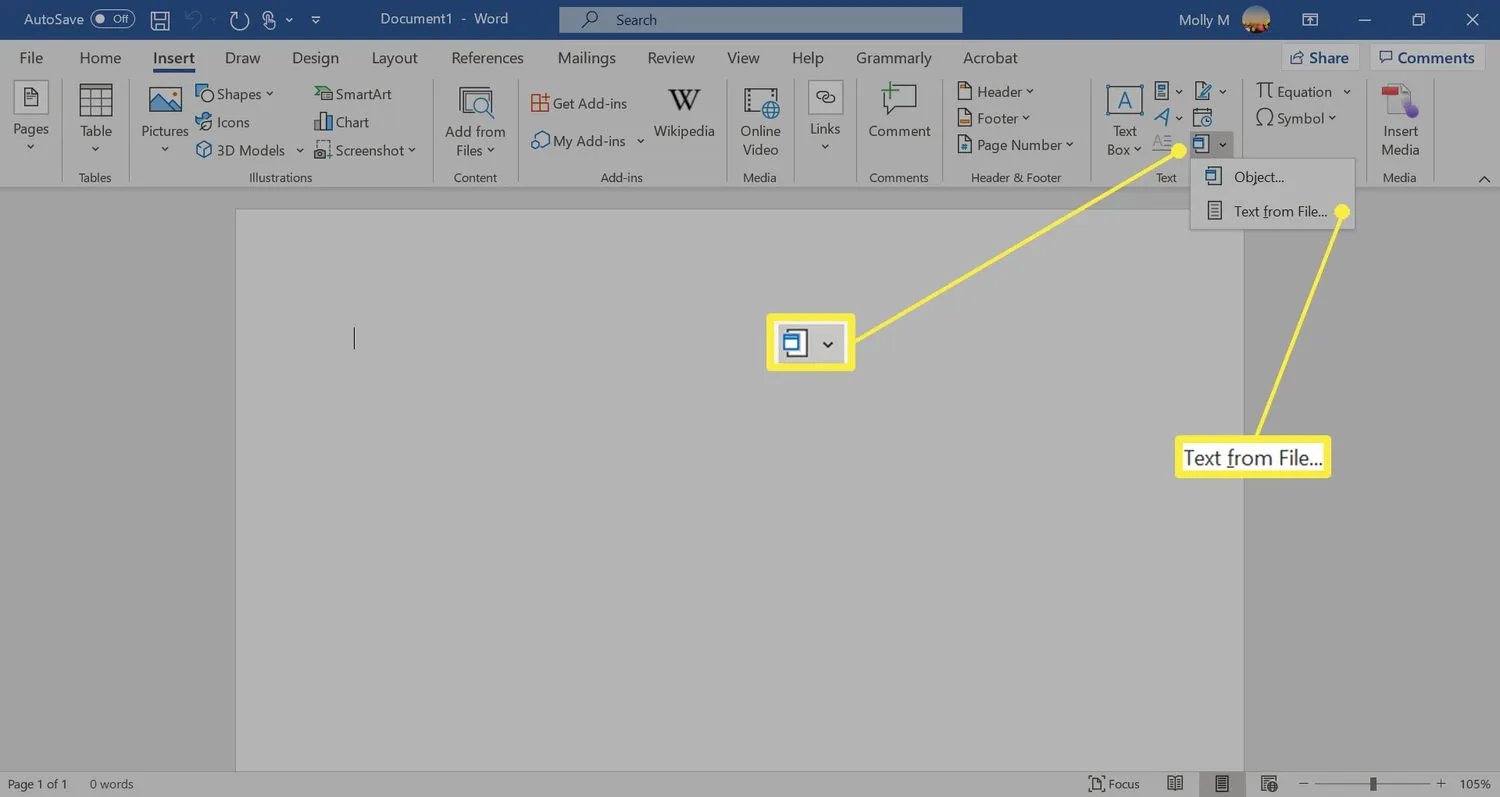
- Abra el archivo PDF y seleccione Insertar.
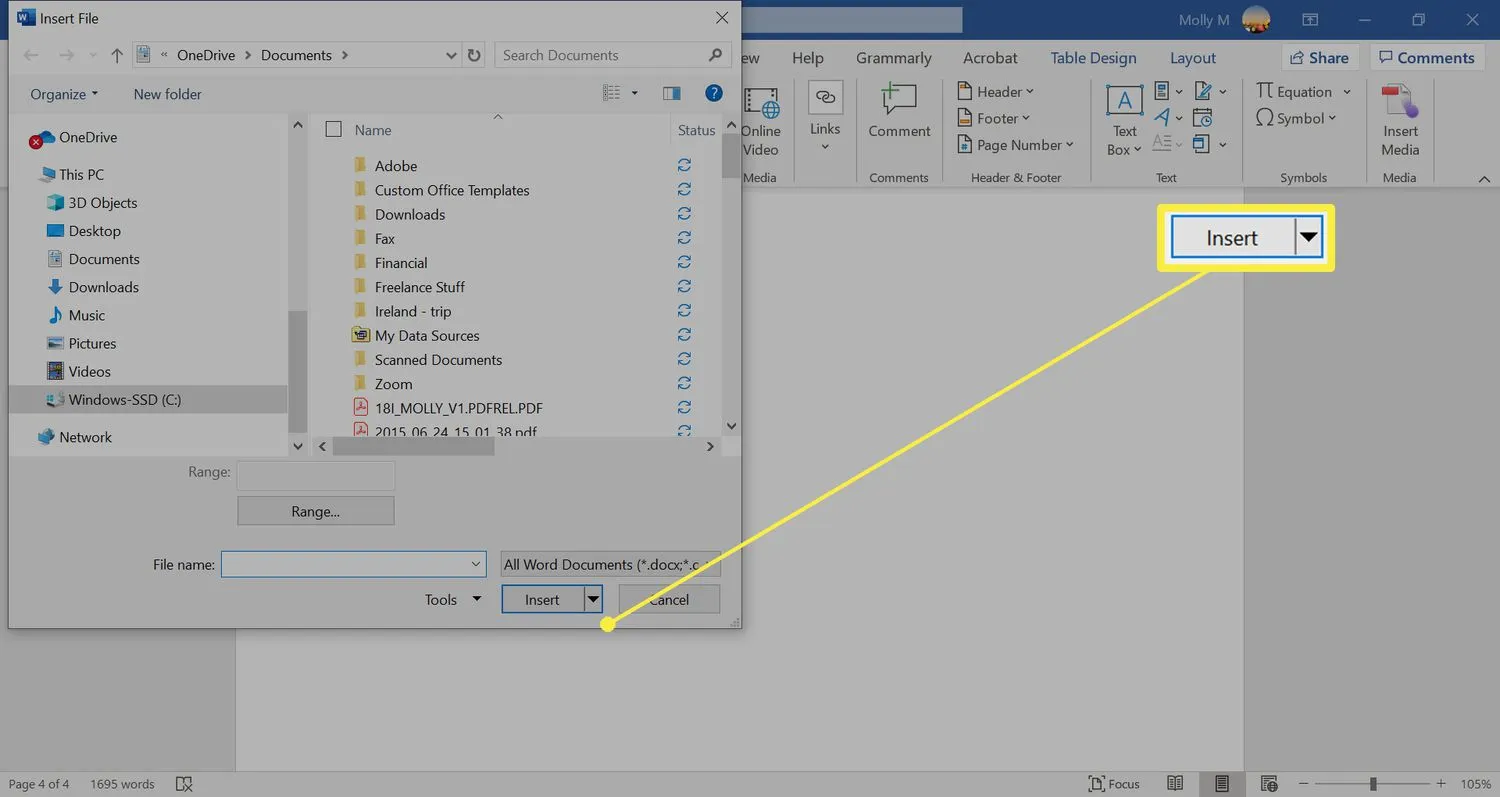
- Asegúrese de que Archivos PDF esté seleccionado y haga clic en Aceptar.
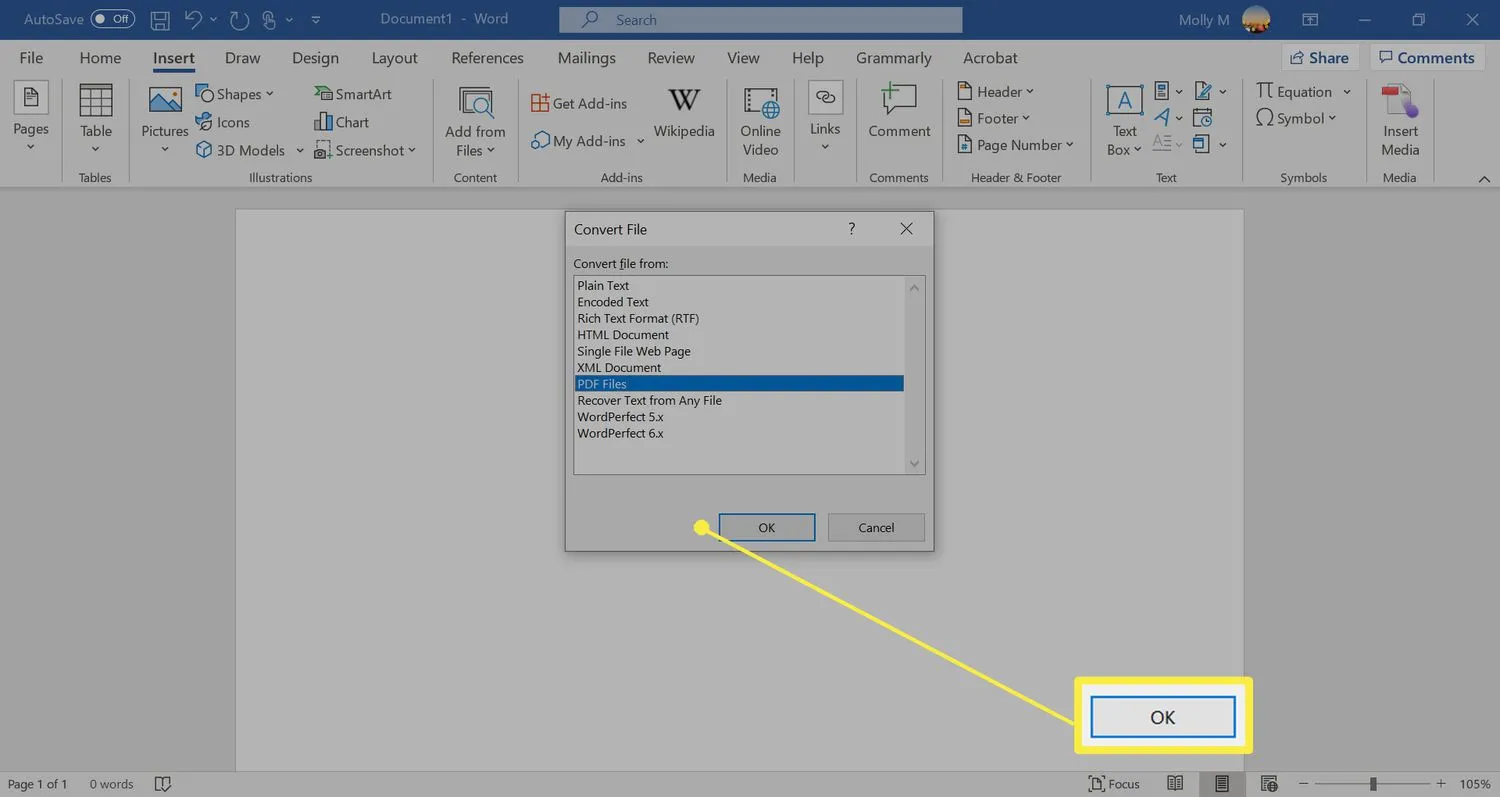
- Seleccione Aceptar si recibe una alerta de que el proceso de conversión puede tardar mucho tiempo.
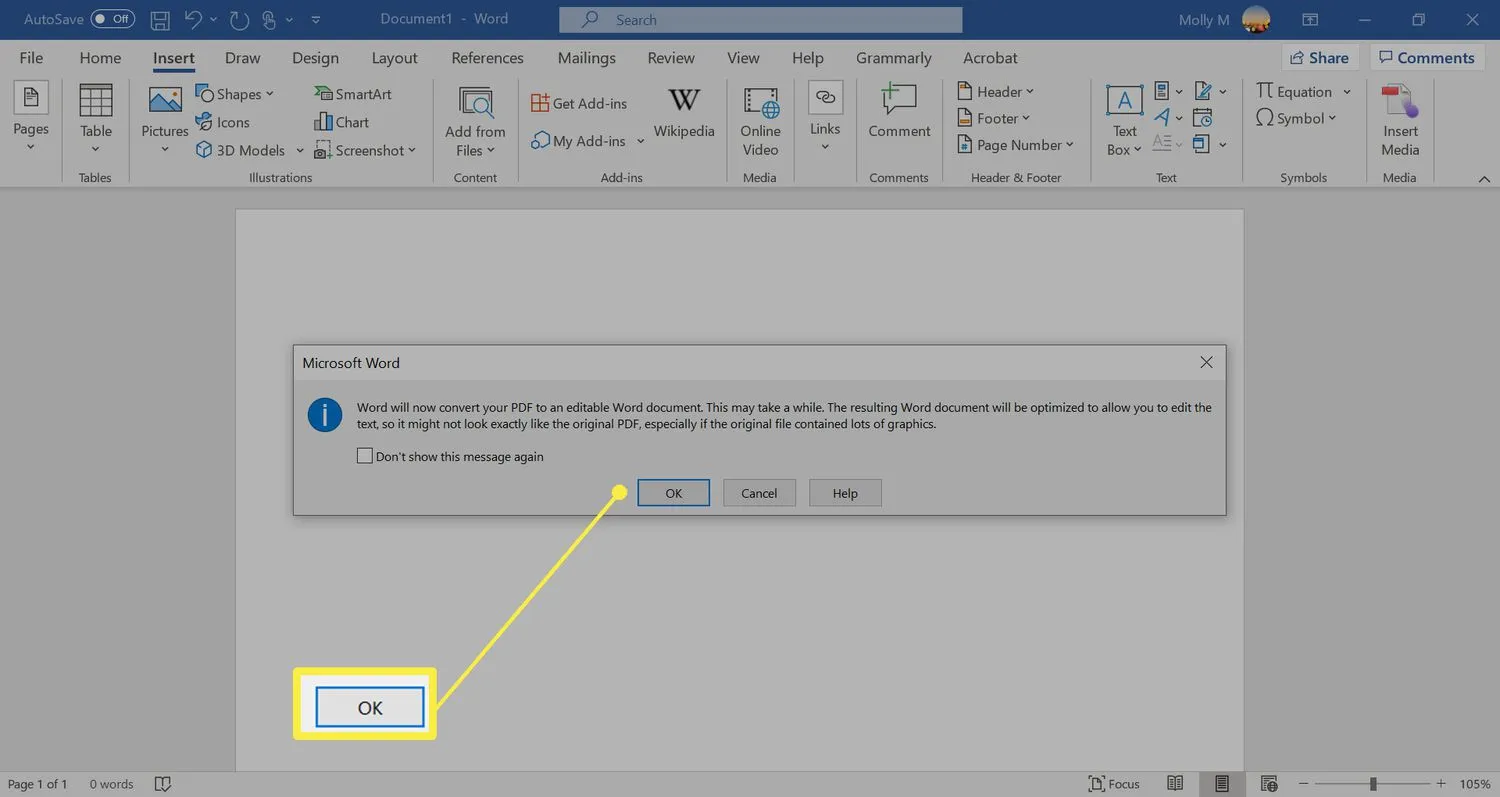
- Después de que Word convierta el PDF a texto, aparecerá en el documento.
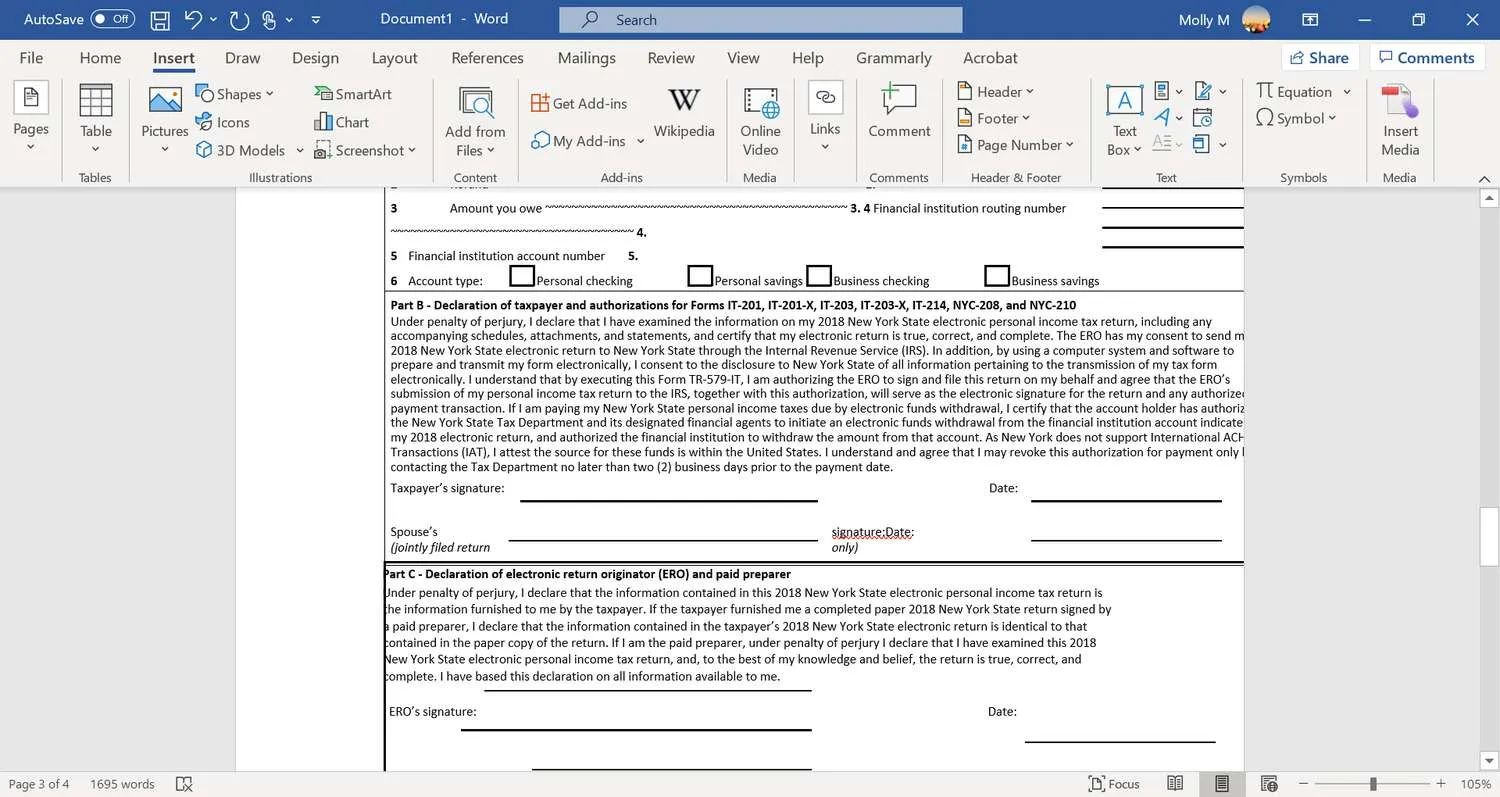
Cómo copiar un PDF en Word
Copiar el texto del archivo PDF y pegarlo en un documento es una forma sencilla de insertar un poco de texto en Word.
Estas instrucciones explican cómo copiar texto de un PDF en Adobe Acrobat Reader. También puede considerar usar otra herramienta, como una aplicación gratuita de lectura de PDF, aunque los pasos requeridos pueden diferir.
- Abra el archivo PDF.
- Haga clic con el botón derecho en el documento en la ventana principal y elija Seleccionar herramienta en el menú que aparece.
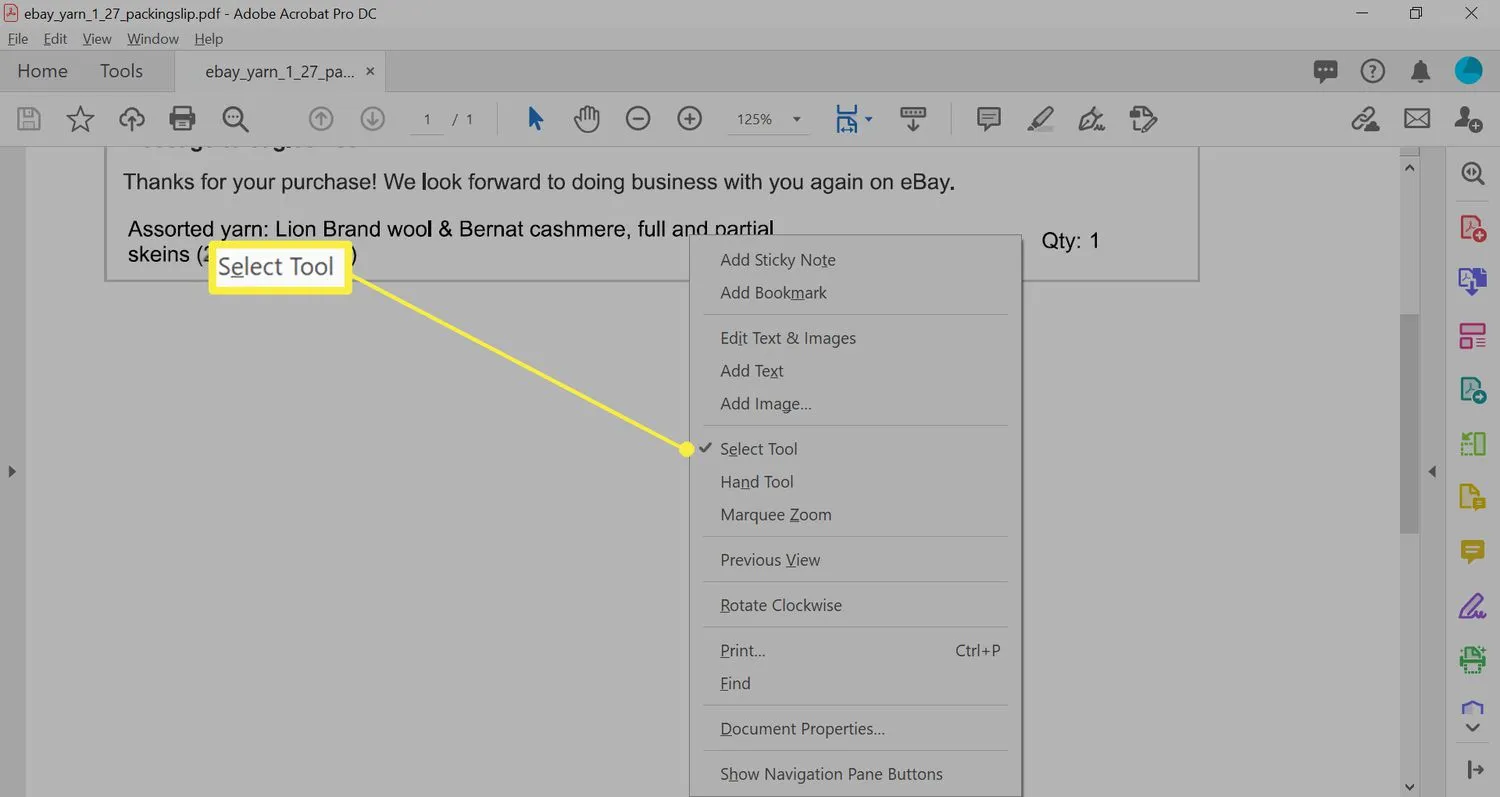
- Arrastre para seleccionar el texto que desea copiar.
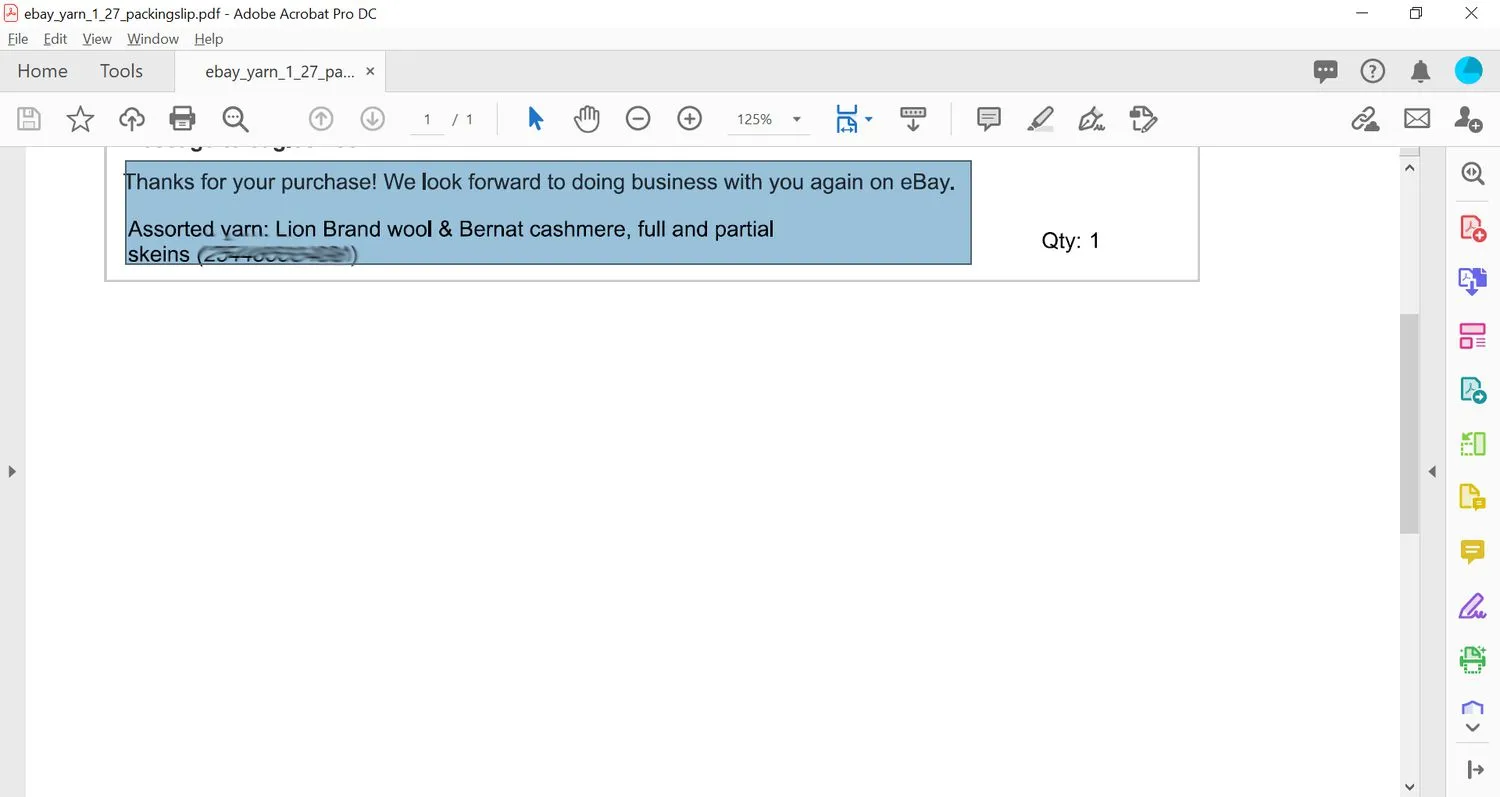
- Haga clic derecho en la selección, luego seleccione Copiar con formato.
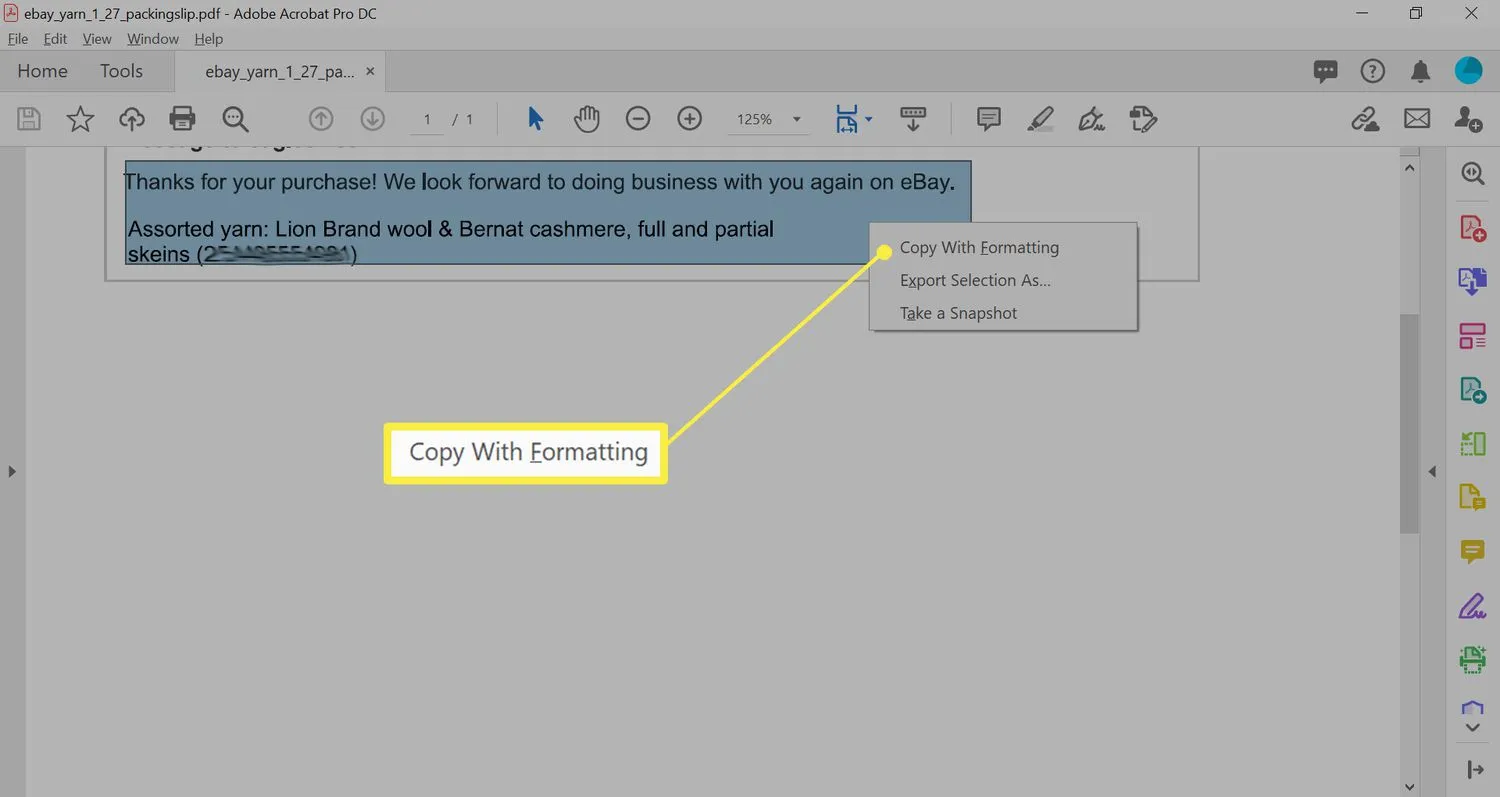
- Abra el documento de Word. Coloque el cursor en el documento de Word donde desea pegar el texto del archivo PDF.
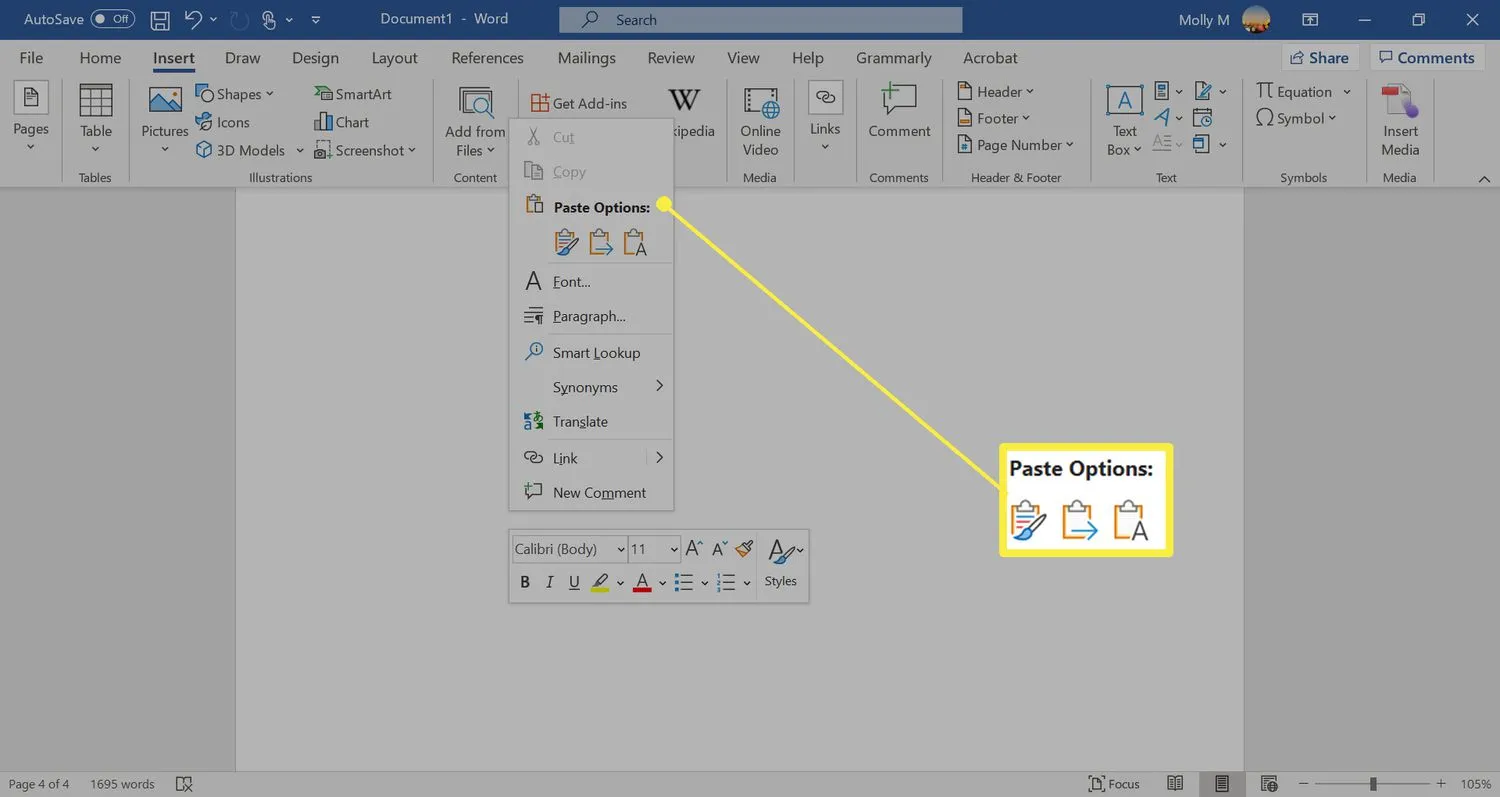
- Pegue el texto copiado del archivo PDF en el documento de Word.
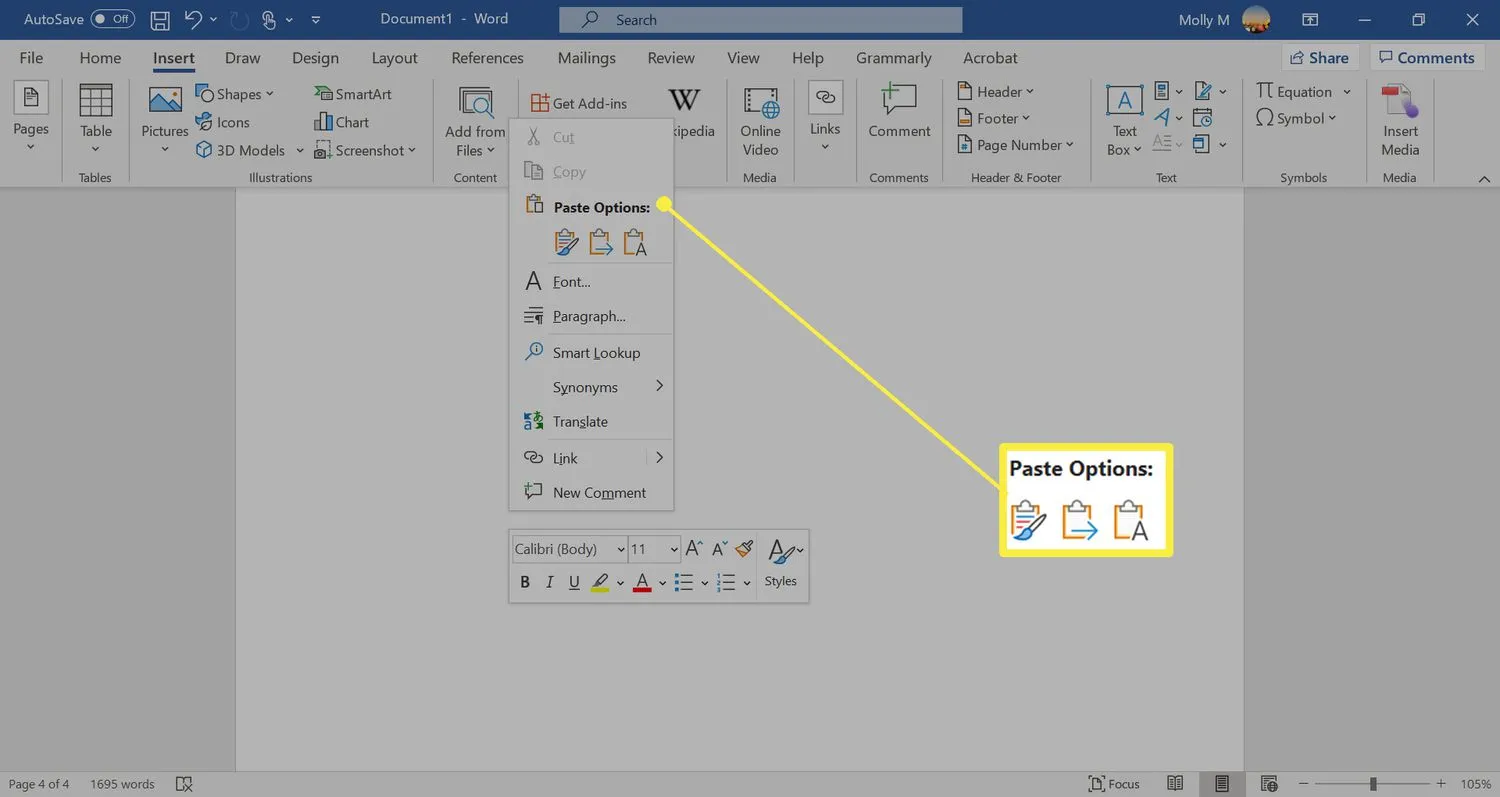 Pegar desde un PDF a veces importa artefactos, incluidos saltos de línea incrustados. Especialmente para pegados más largos, probablemente tendrá que modificar el texto resultante en Word para asegurarse de que sea tipográficamente preciso.
Pegar desde un PDF a veces importa artefactos, incluidos saltos de línea incrustados. Especialmente para pegados más largos, probablemente tendrá que modificar el texto resultante en Word para asegurarse de que sea tipográficamente preciso.
Insertar contenido PDF como una imagen en Word
Convierta el PDF en una imagen estática e insértelo en un documento de Word.
El contenido del PDF no se podrá editar ni cambiará si el archivo de origen se actualiza con este método.
- Use una herramienta de conversión para convertir un archivo PDF a un archivo JPG. Alternativamente, si el PDF es una sola página, use la herramienta de recorte de Windows para capturar el contenido del archivo y guardarlo como JPG.
Guarde el archivo JPG en una ubicación donde pueda encontrarlo fácilmente para insertarlo en su documento de Word, como su escritorio. - Abra el documento de Word y coloque el cursor en el documento donde desea insertar la imagen.
- Seleccione la pestaña Insertar.
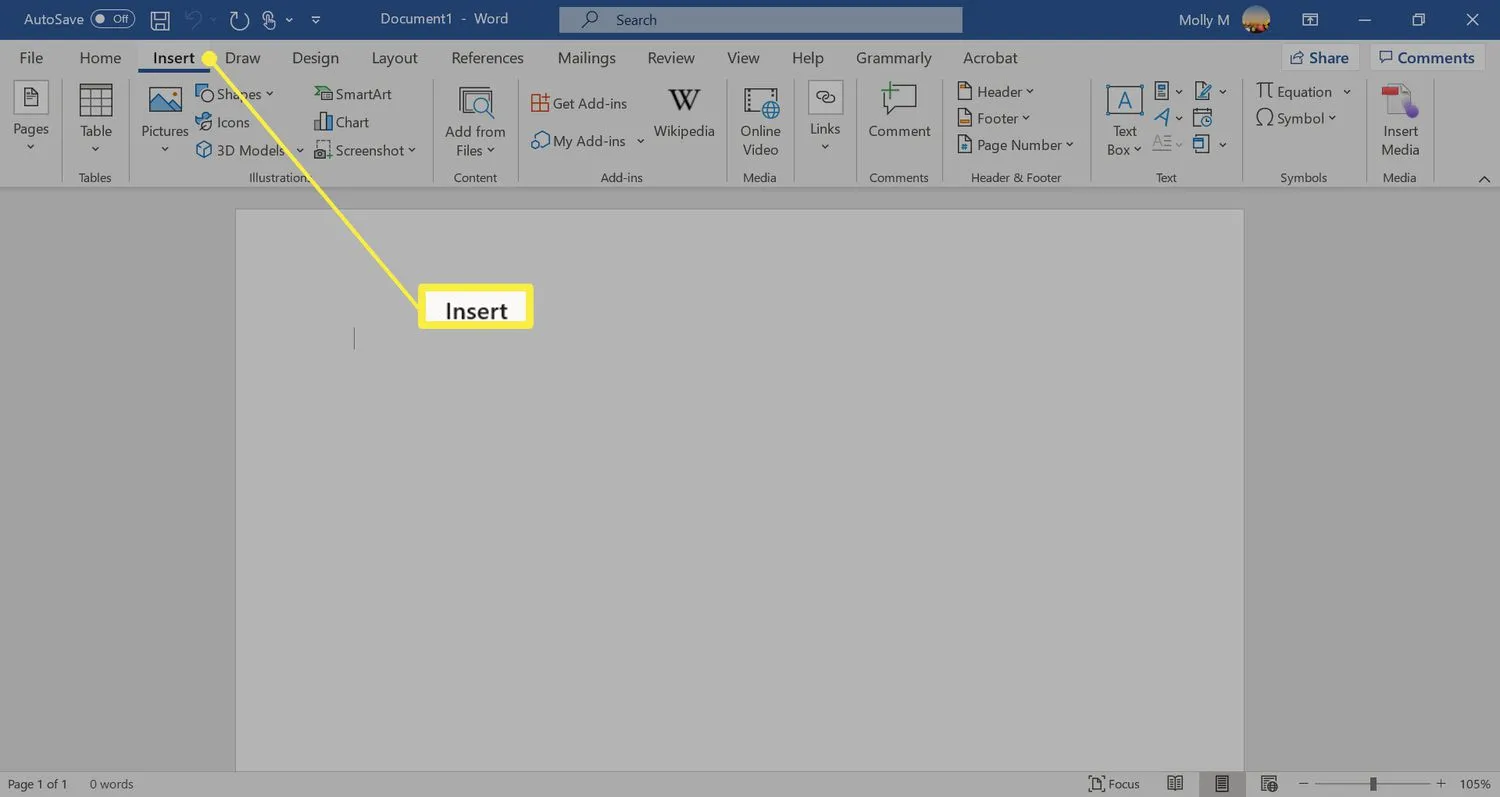
- Seleccione Imágenes. Luego elija Este dispositivo en el menú desplegable.
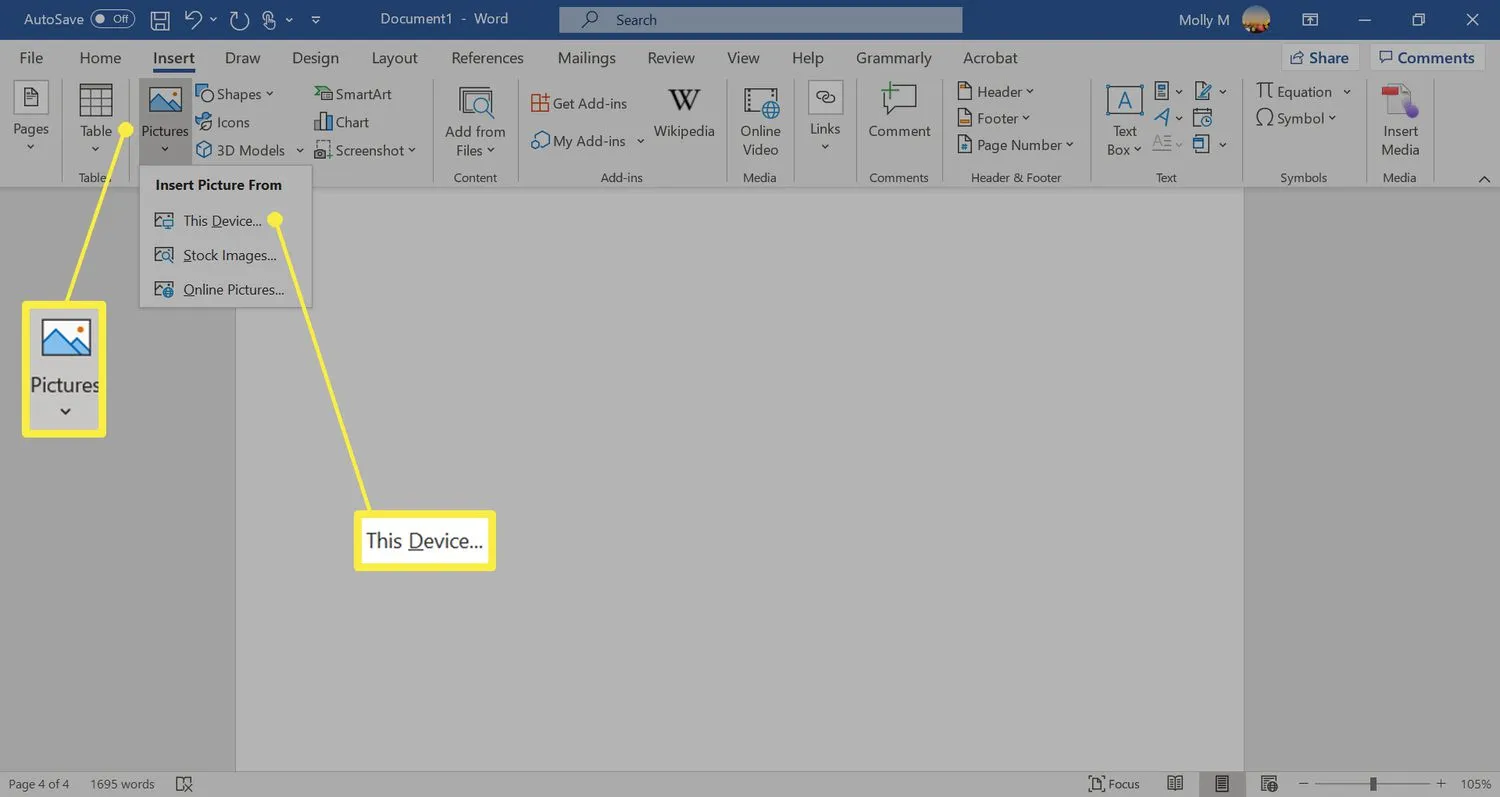
- Abra la ubicación donde guardó la versión JPG de su archivo PDF y seleccione Insertar.
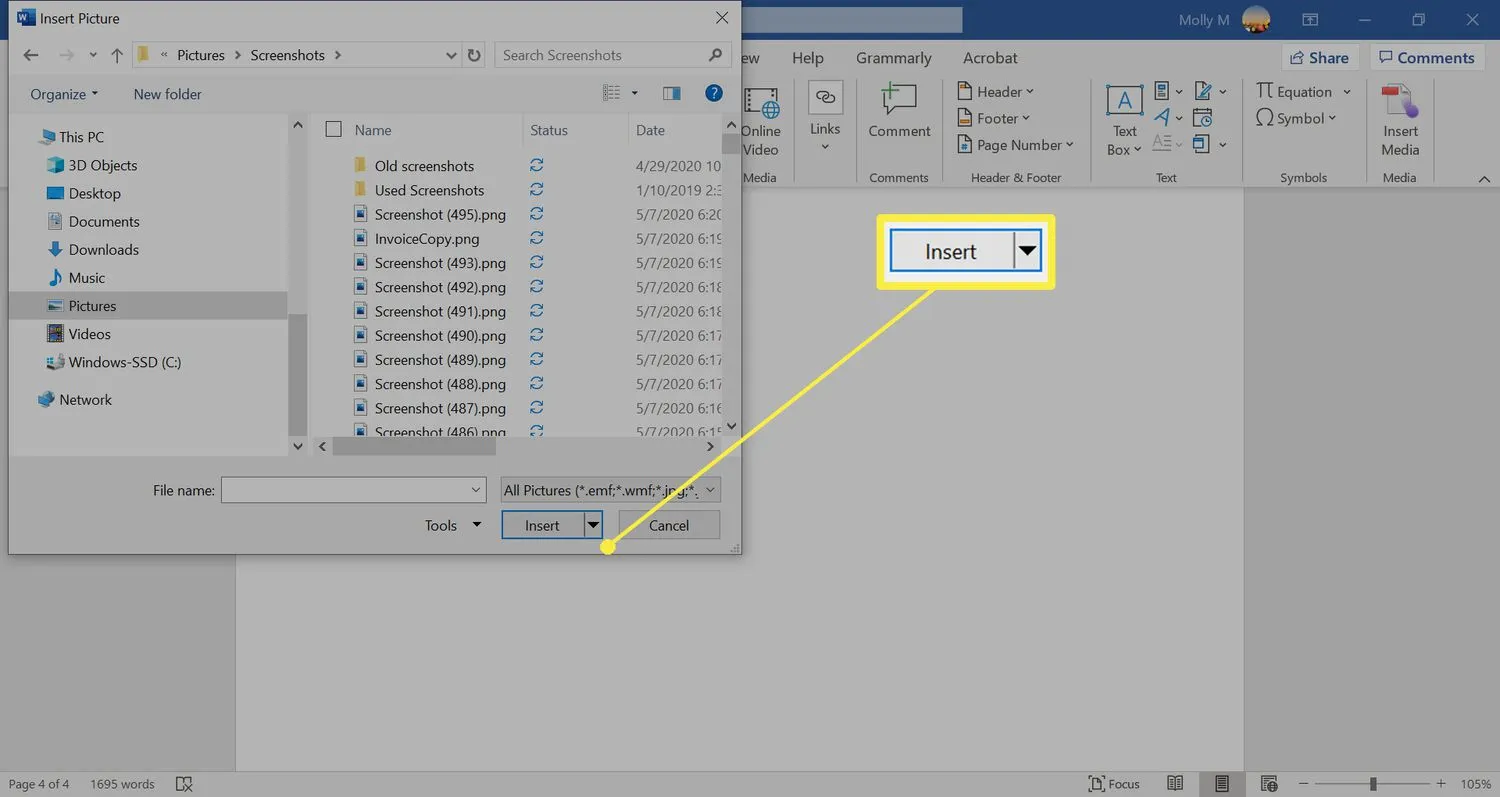
- ¿Cómo inserto un PDF de varias páginas en un documento de Word? Deberá guardar cada página del PDF original como un archivo PDF independiente. Abra el PDF en un lector de PDF (como Adobe Acrobat), luego seleccione Imprimir y elija Imprimir en PDF como su impresora. A continuación, en Páginas, seleccione la opción de cuadro de texto debajo de Todo y escriba 1 y seleccione Imprimir. Elija una ubicación para guardar la página, luego repita el proceso reemplazando el «1»con 2, 3, y así sucesivamente hasta que haya guardado todas las páginas individuales que necesita.
- ¿Cómo agrego un PDF a un documento de Word como su propia página? En Word, seleccione Insertar > Objeto > Crear desde archivo > elija el archivo PDF > seleccione Aceptar. Una vez que se agrega el PDF al documento de Word, ajuste manualmente su tamaño y posición hasta que llene la página del documento.



Deja una respuesta