Cómo encontrar las especificaciones y el nombre del monitor en Windows 11
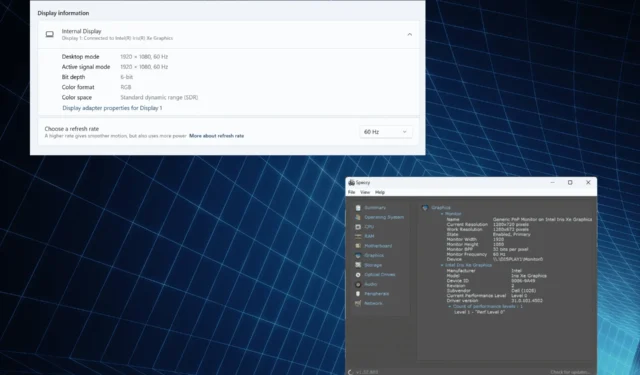
Las capacidades de visualización de una PC están directamente vinculadas al monitor y a la tarjeta gráfica. Si bien prestamos suficiente atención a lo segundo, lo primero suele pasar desapercibido. Y es por eso que todos deben saber cómo encontrar la información mostrada en Windows 11.
¿Cómo encuentro la información de mi pantalla en Windows 11?
1. Ver la configuración de pantalla
- Presione Windows + I para abrir la aplicación Configuración y haga clic en Pantalla a la derecha en la pestaña Sistema.
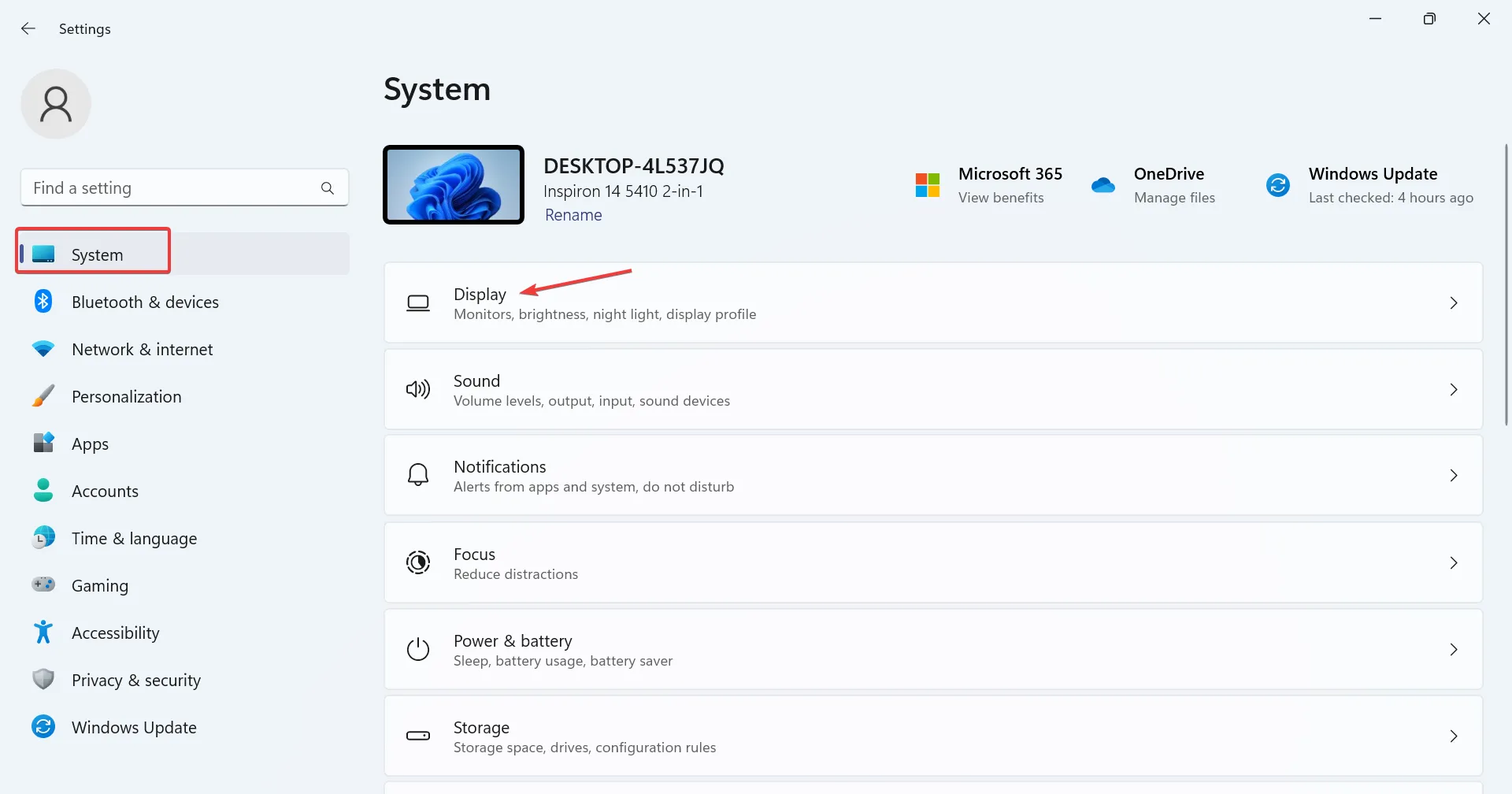
- Desplácese hacia abajo y haga clic en Pantalla avanzada en Configuración relacionada.
- Ahora encontrará las diversas configuraciones enumeradas bajo el nombre del monitor establecido como Pantalla 1. Esto incluye:
- Modo de escritorio : resolución de pantalla y frecuencia de actualización disponibles
- Modo de señal activa : resolución de pantalla actual y frecuencia de actualización
- Profundidad de bits : número de bits necesarios para indicar el color de un solo píxel en una imagen. Cuanto más alto sea, mejor. Los monitores modernos lo tienen en 8 o más.
- Formato de color : formato de color actual. Debería ser RGB en la mayoría de los casos.
- Espacio de color : Significa la variedad de colores que puede mostrar el monitor. Podría ser rango dinámico estándar (SDR) o alto rango dinámico (HDR).
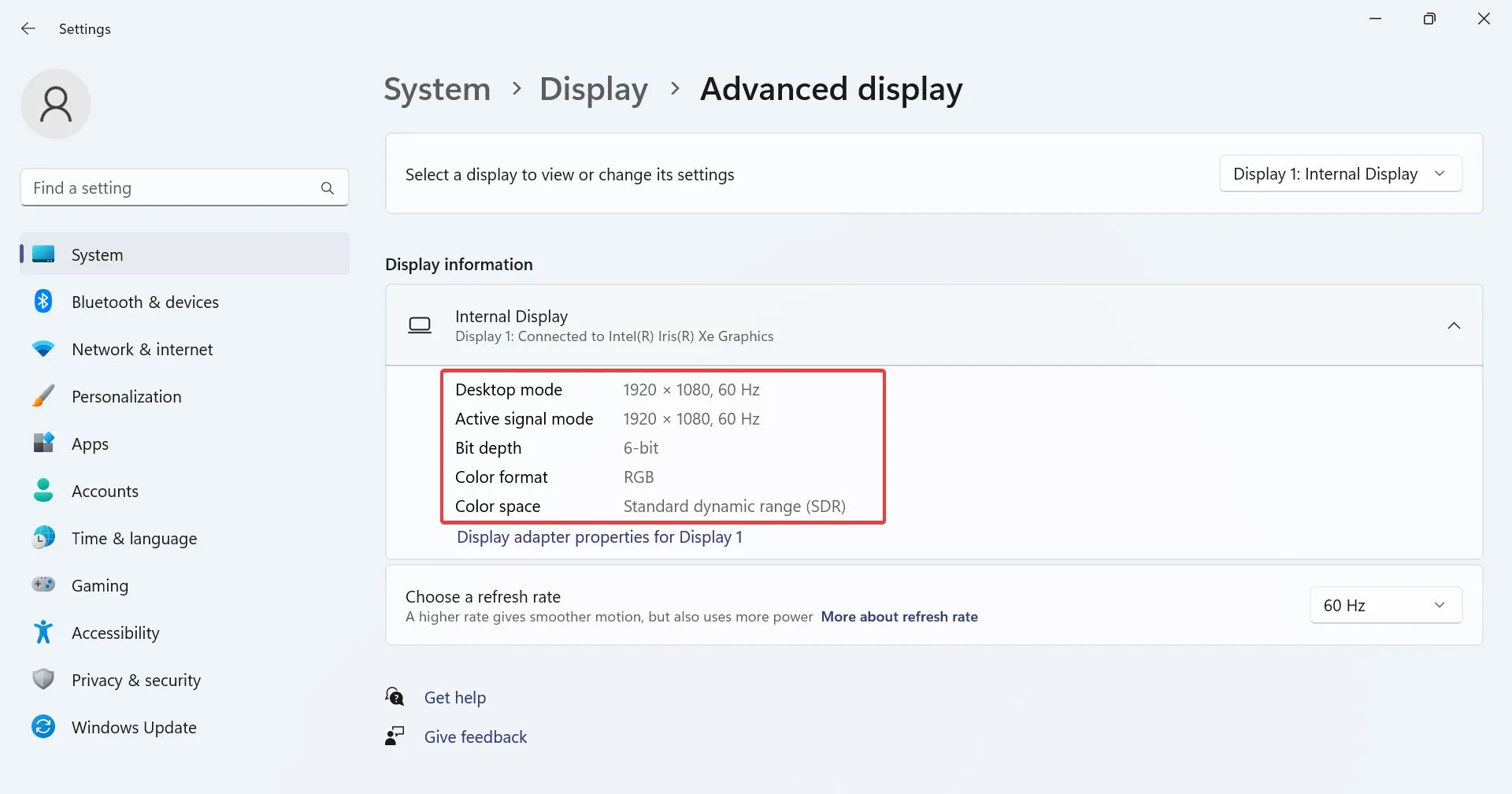
- Si desea ver la resolución de la pantalla o la información del monitor para otra pantalla, elija el nombre del monitor en el menú desplegable Seleccione una pantalla para ver o cambiar su configuración.
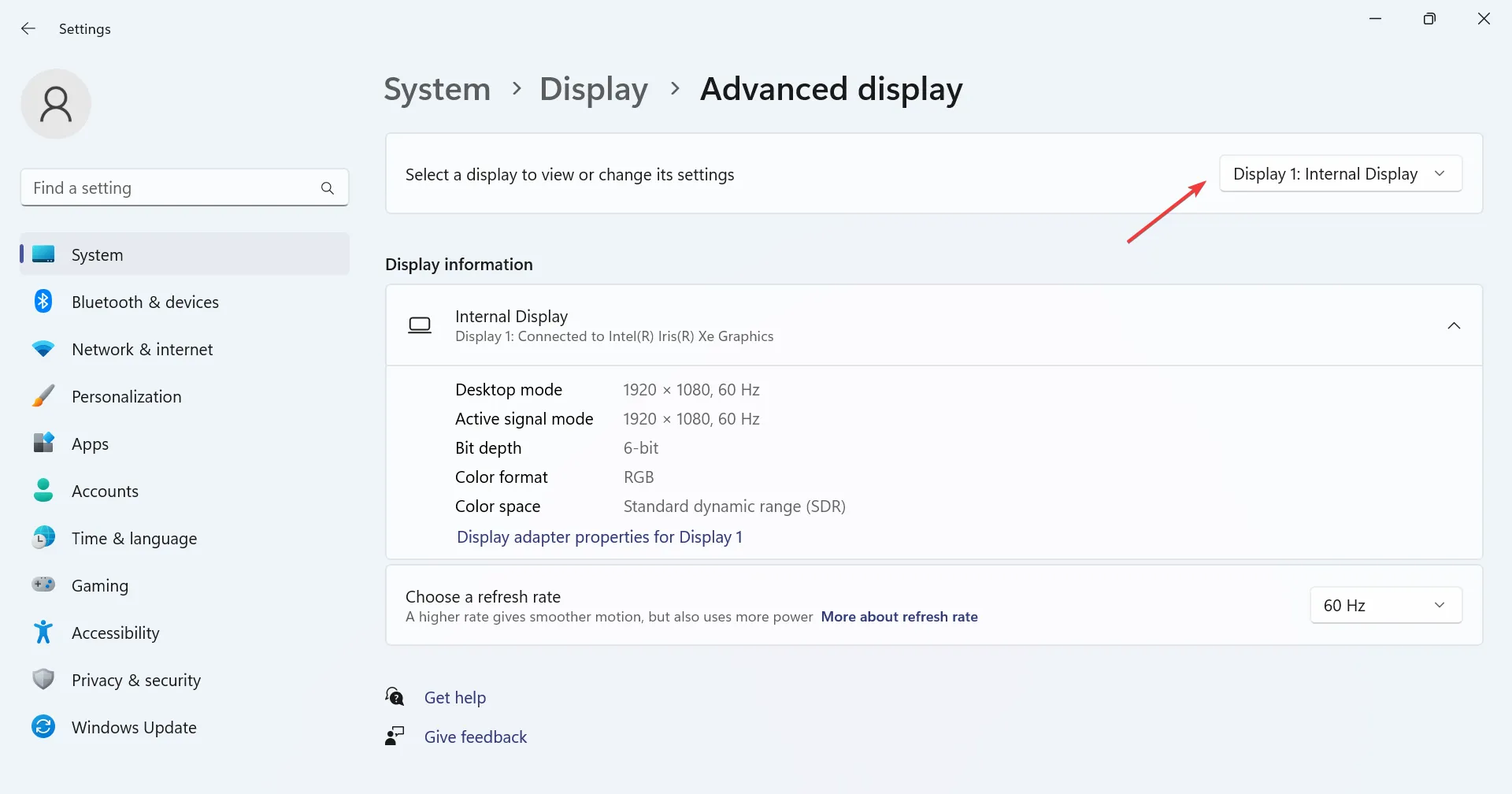
- Para acceder a la configuración del monitor en Windows 11, haga clic en Propiedades del adaptador de pantalla para Pantalla X , donde X es el número asignado al monitor.
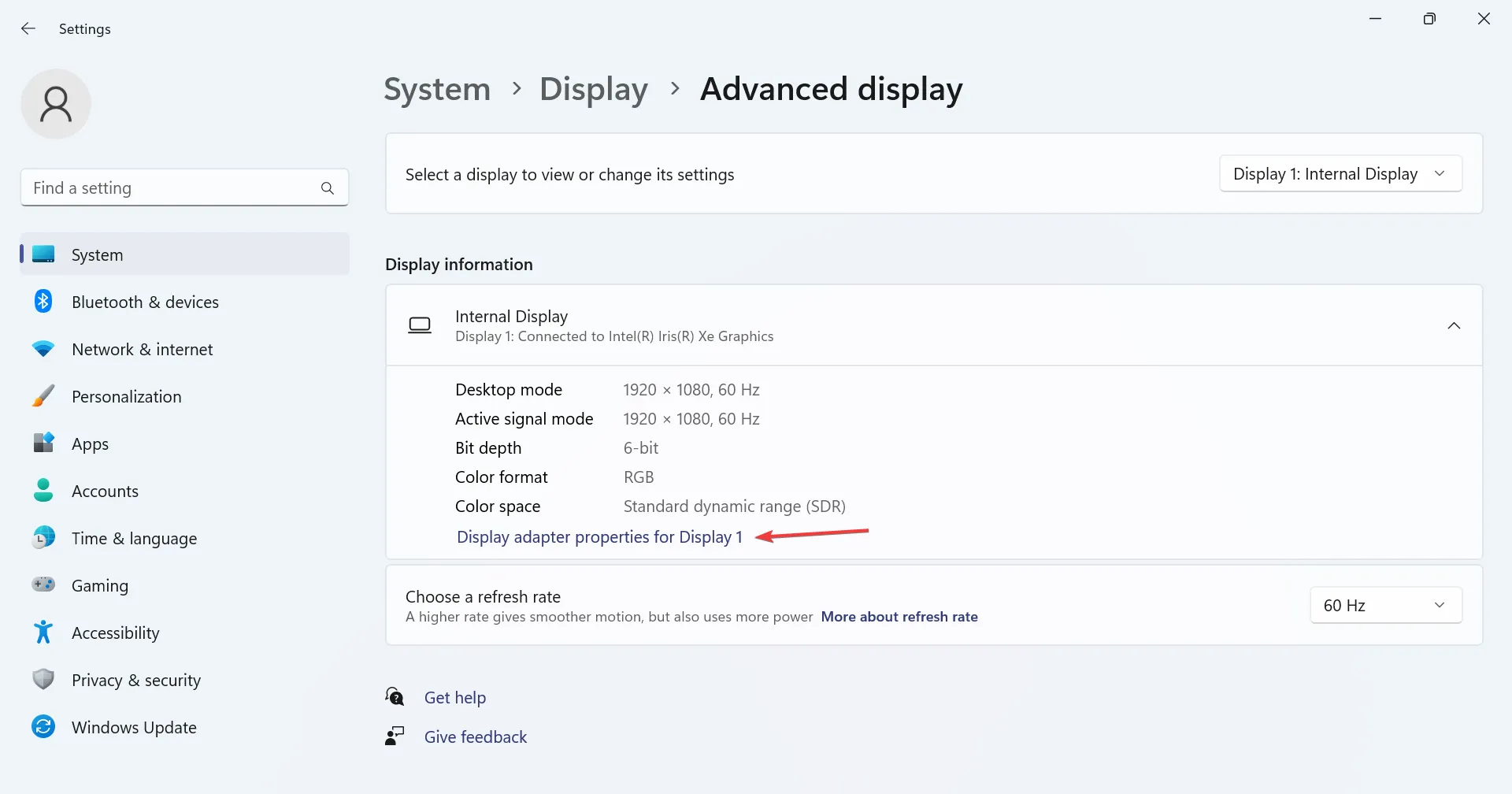
La configuración de pantalla avanzada es una de las formas más sencillas de ver la configuración de resolución de la pantalla y monitorear los detalles. Recuerde, también funciona para pantallas inalámbricas.
2. Verifique la aplicación Información del sistema
- Presione Windows+ Spara abrir Buscar, escriba Información del sistema en el cuadro de búsqueda y haga clic en el resultado relevante.
- Expanda Componentes en el panel de navegación y luego seleccione Mostrar .

- Ahora encontrará la Resolución de pantalla, Bits/Píxel , Entradas de la tabla de colores y Planos de colores . Además, habrá detalles sobre el adaptador de gráficos disponible, incluida la RAM del adaptador y la versión del controlador de pantalla .
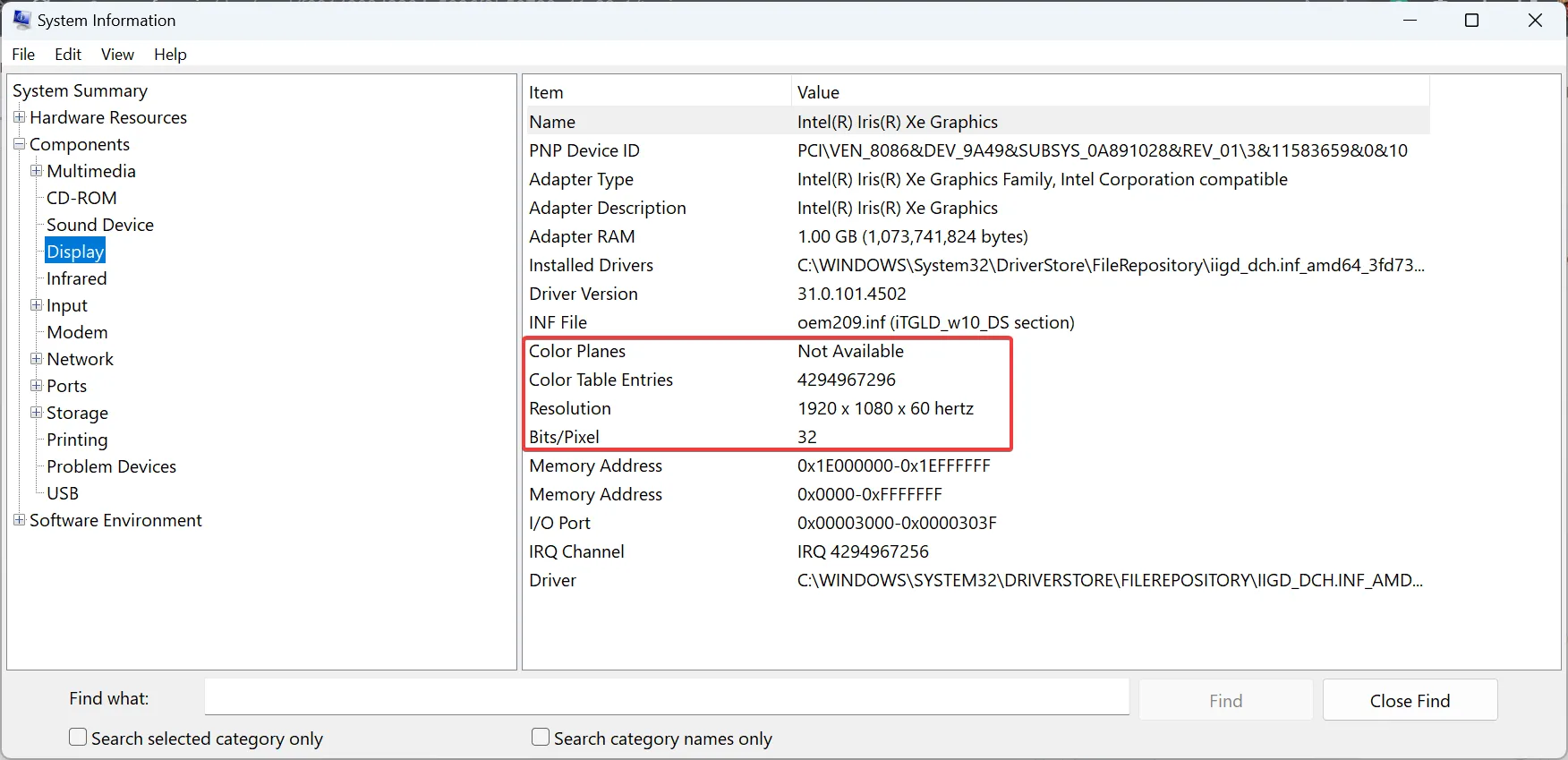
3. Utilice un software de terceros
- Vaya a la página web de Speccy y descargue la versión gratuita de la herramienta.
- Ejecute la instalación y siga las instrucciones que aparecen en pantalla para completar la instalación.
- Inicie Speccy , diríjase a Gráficos en el panel de navegación y encontrará el nombre del monitor y otros detalles relevantes enumerados aquí.
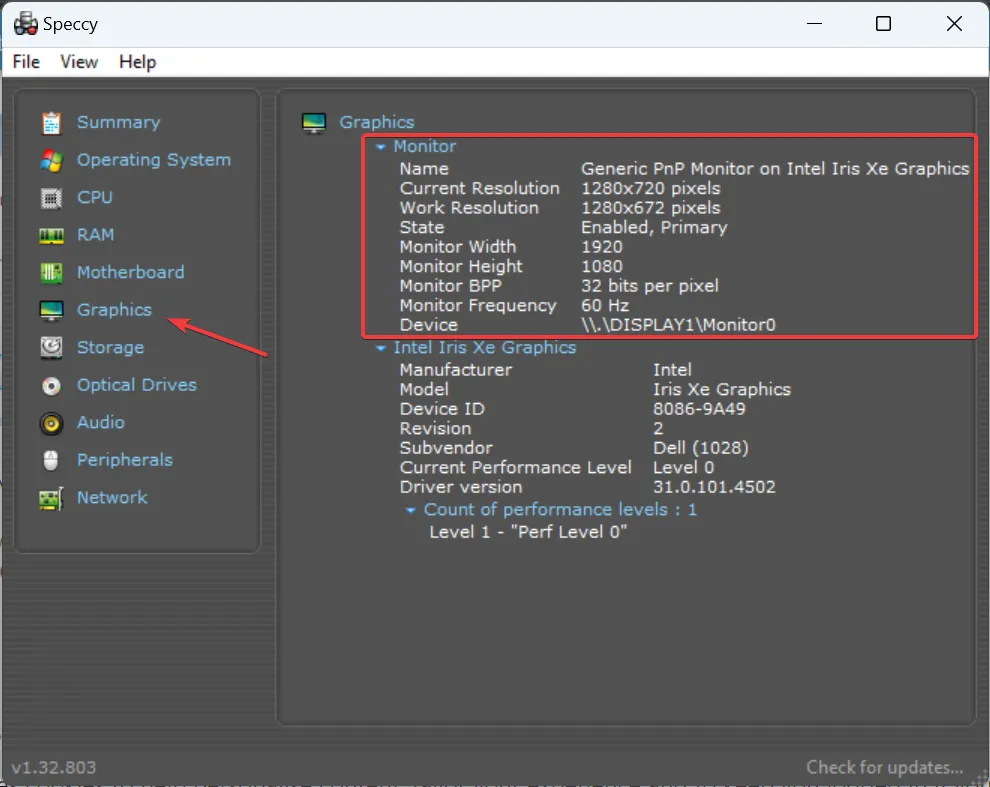
Si bien la configuración integrada hace el trabajo, puede usar Speccy, un software de información de PC confiable , para encontrar la información de la pantalla, el nombre del monitor y las especificaciones en Windows 11.
4. Buscar en Internet
Si desea obtener más detalles sobre el monitor, como compatibilidad, varias funciones o cosas que solo necesitan los usuarios avanzados, visite el sitio web del fabricante y abra la página oficial del monitor. Enumerará toda la información que pueda necesitar.
Incluso los vendedores externos y las plataformas de comercio electrónico proporcionan detalles del dispositivo, por lo que también puedes comprobarlos. Pero no confiaríamos ciegamente en la información proporcionada en estos sitios web.
¿Cómo cambio el nombre de mi monitor en Windows 11?
- Presione Windows+ Xpara abrir el menú Usuario avanzado y seleccione Administrador de dispositivos de la lista de opciones.
- Expanda la entrada Monitores aquí, haga clic derecho en el nombre del monitor que desea cambiar y seleccione Propiedades .
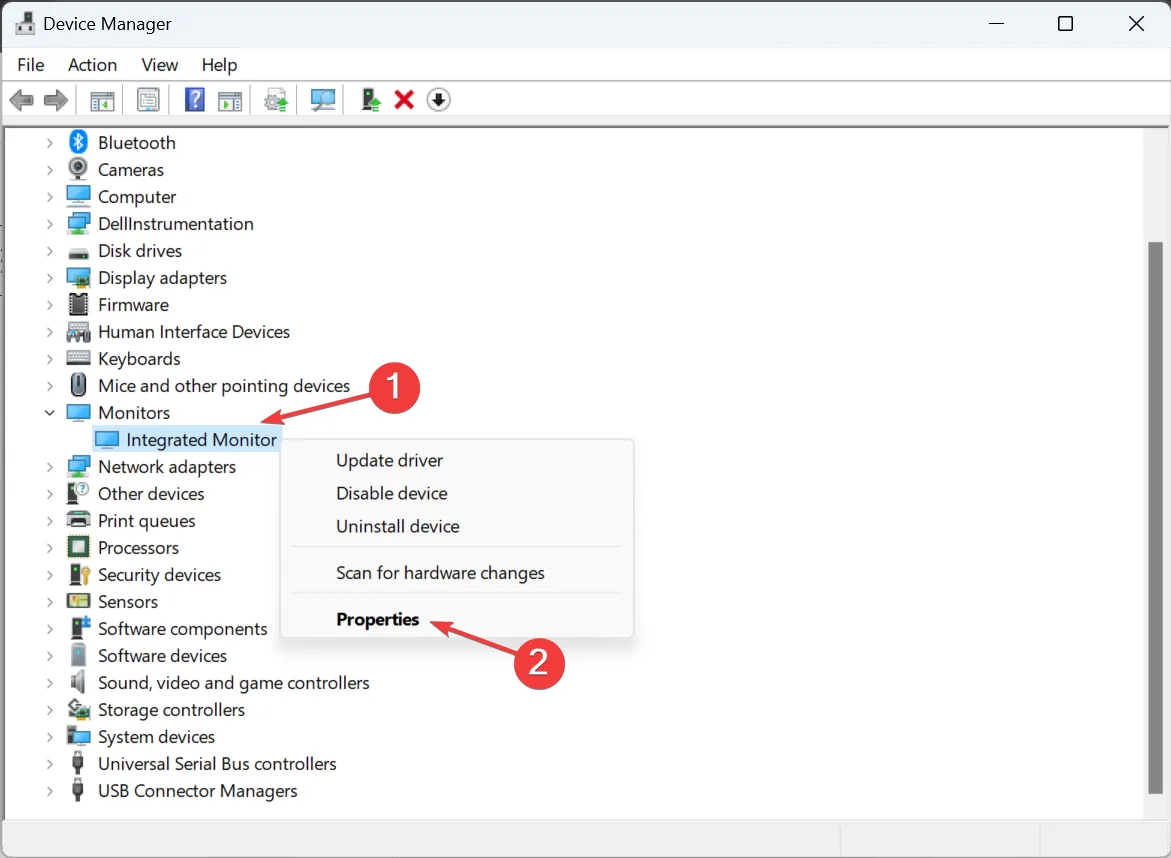
- Dirígete a la pestaña Detalles y, en el menú desplegable Propiedad, elige Clave del controlador .
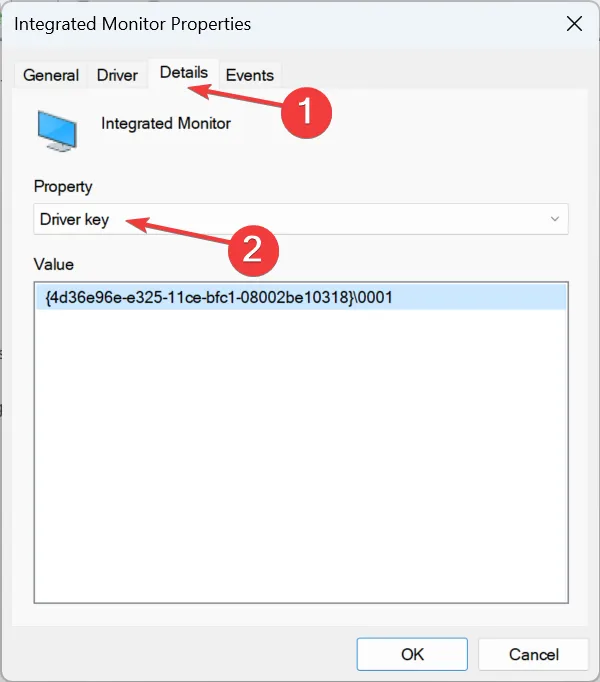
- Haga clic derecho en la cadena alfanumérica que aparece y seleccione Copiar .
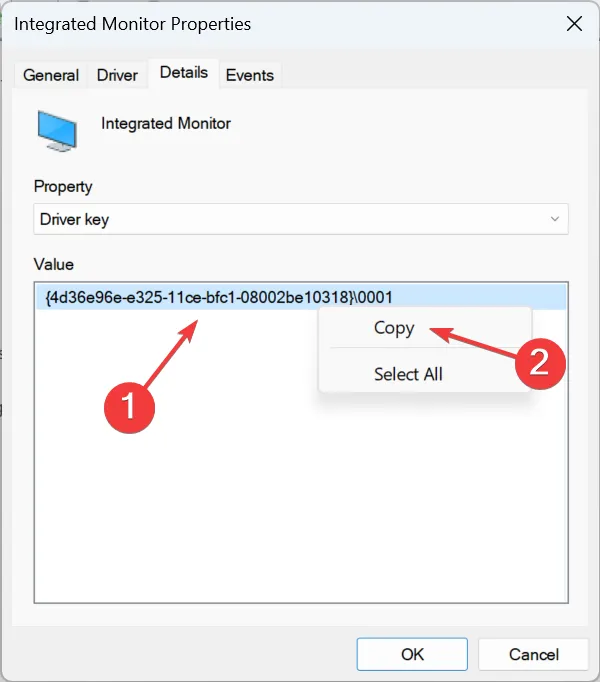
- Ahora, presione Windows + R para abrir Ejecutar, escriba regedit en el campo de texto y presione Enter.
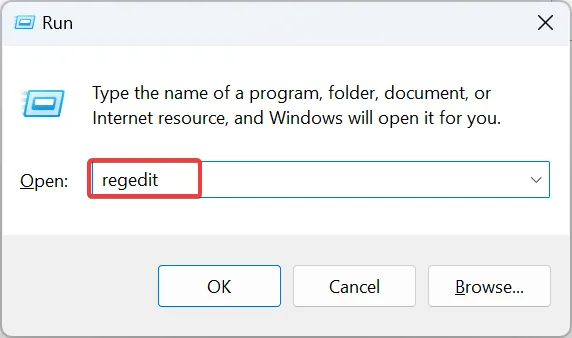
- Haga clic en Sí en el mensaje de UAC.
- Pegue la siguiente ruta en la barra de direcciones y presione Enter:
Computer\HKEY_LOCAL_MACHINE\SYSTEM\ControlSet001\Enum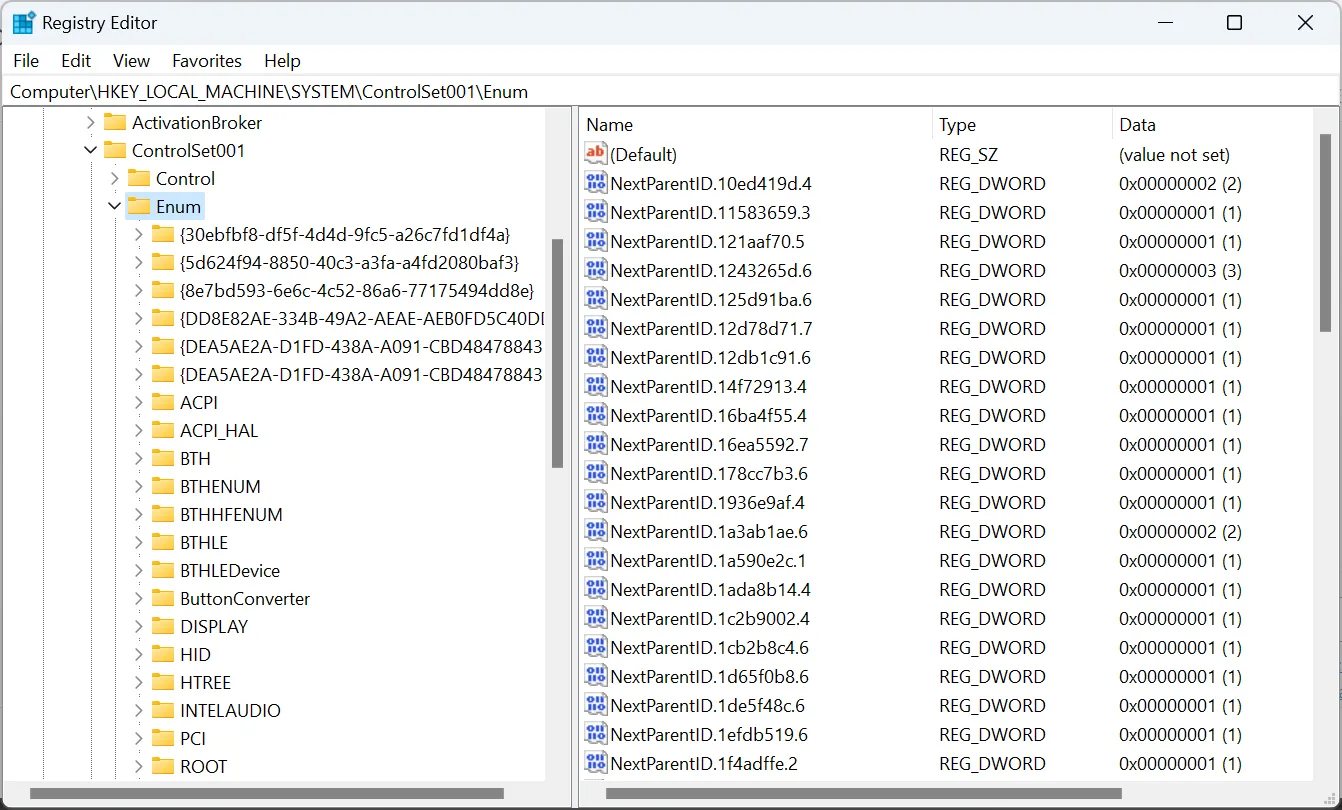
- Seleccione la clave Enum en el panel izquierdo, presione Ctrl + F, pegue la clave del controlador que copió anteriormente y haga clic en Buscar siguiente .
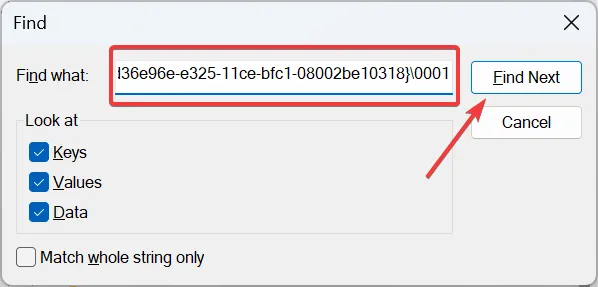
- Ahora será redirigido a las claves de registro del monitor. Haga doble clic en la cadena FriendlyName , ingrese el nombre deseado en el campo de texto Información del valor y haga clic en Aceptar .
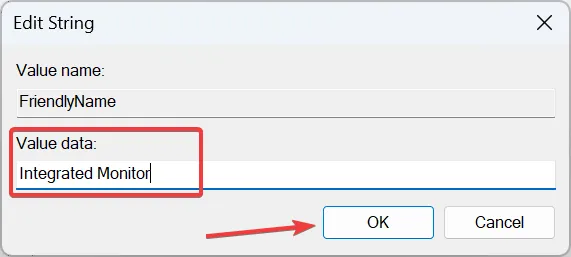
- Una vez hecho esto, regrese al Administrador de dispositivos , haga clic en el menú Acción, luego seleccione Buscar cambios de hardware y el nuevo nombre del monitor ahora debería reflejarse.
No es tan fácil cambiar el nombre de la pantalla incorporada o de un monitor externo en Windows 11, ni recomendamos hacerlo con frecuencia. Pero así como puede cambiar el nombre de la PC , también puede cambiar el monitor o el nombre para mostrar en Windows 11.
Con el conocimiento adecuado de los detalles del monitor, las especificaciones y otra información de la pantalla, estaría en una posición mucho mejor para evaluar las cosas. Además, es posible que desees consultar las otras especificaciones de la PC para obtener una comprensión aún más profunda de la computadora.
Díganos en la sección de comentarios qué le impulsó a verificar la información de visualización en Windows 11 y si los métodos enumerados aquí resultaron útiles.



Deja una respuesta