5 formas de hacer que un teléfono Samsung se ilumine al recibir notificaciones
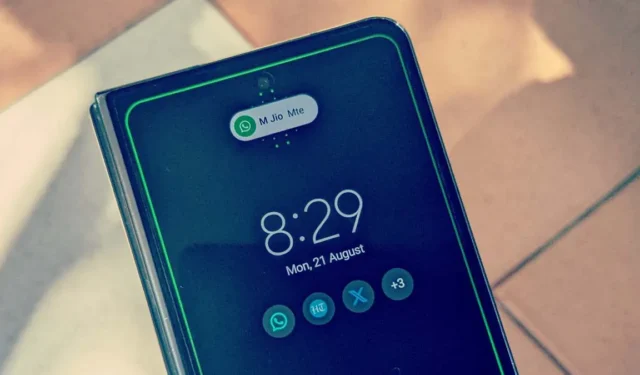
La pantalla de su teléfono Samsung se encenderá automáticamente cada vez que reciba un nuevo mensaje de texto en la aplicación Samsung Messages predeterminada . Pero, ¿qué pasa si quieres que tu pantalla se ilumine para recibir notificaciones de todas las aplicaciones? Afortunadamente, eso es posible. Esta guía muestra las diferentes formas de hacer que la pantalla de un teléfono Samsung Galaxy se ilumine al recibir notificaciones.
1. Iluminación de borde
Este método ilumina los bordes de la pantalla cuando recibes una nueva notificación en tu teléfono Samsung Galaxy. Puedes personalizar el color, el estilo y las aplicaciones de la luz que pueden iluminar la pantalla.
Sin embargo, recuerde que solo verá una breve vista previa de las notificaciones con este método, ya que funciona para notificaciones de estilo «Breve» y no para notificaciones «detalladas». Siga estos pasos para habilitar la iluminación Edge:
- Abra la aplicación Configuración en su teléfono Samsung.
- Vaya a «Notificaciones» y luego a «Estilo de ventana emergente de notificación».
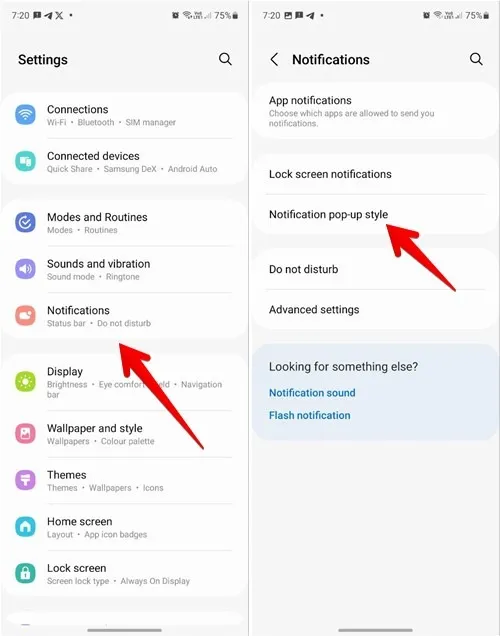
- Seleccione «Breve» y luego toque «Estilo de iluminación de borde» en la configuración que le permite personalizar las aplicaciones que activan su pantalla y más.
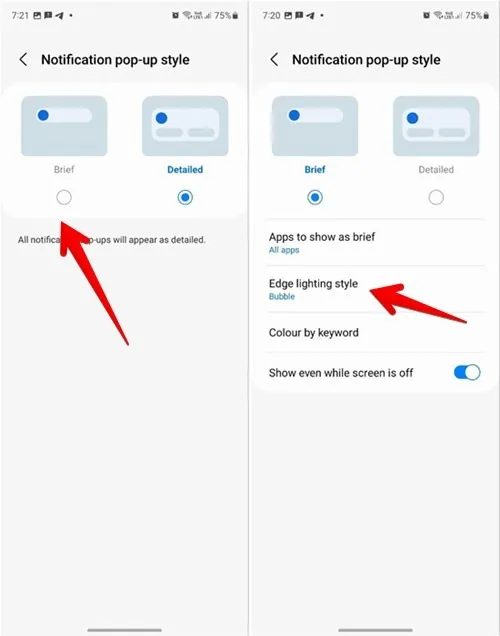
- Elija el efecto y su color, luego toque «Listo».
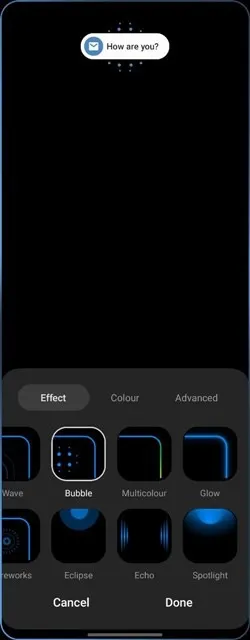
- Habilite el interruptor junto a «Mostrar incluso cuando la pantalla esté apagada».
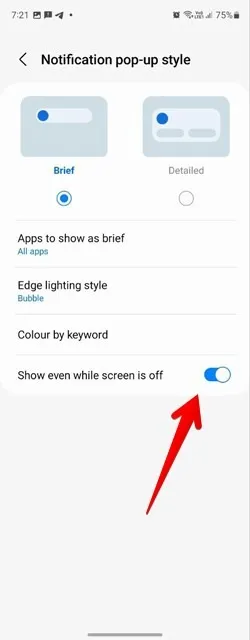
- La pantalla de su teléfono Samsung se iluminará cuando reciba una notificación.
2. Siempre en exhibición
Si te gusta usar Always On Display en tu teléfono Samsung Galaxy, puedes configurarlo para que se active automáticamente cuando recibas una nueva notificación.
- En la aplicación Configuración, vaya a «Pantalla de bloqueo -> Siempre en pantalla».
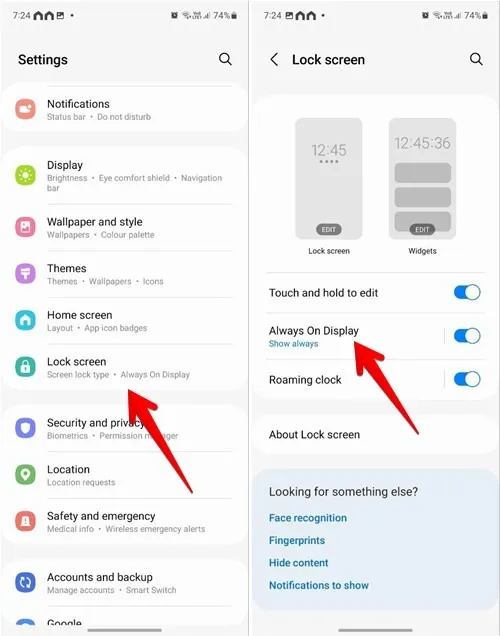
- Habilite la opción «Activado» si aún no lo está y seleccione «Mostrar para nuevas notificaciones» en la lista de opciones.
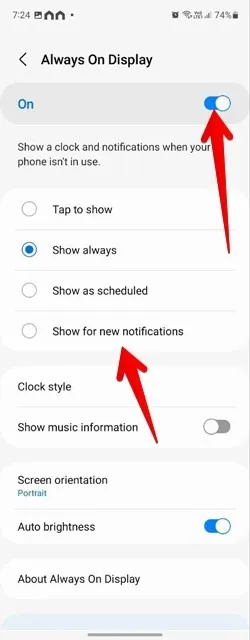
3. Linterna de la cámara
Si anteriormente era usuario de iPhone y le gustaba su función de notificación Flash, Samsung tiene algo similar. Incluso puedes hacer que las aplicaciones que elijas utilicen esta función. Siga estos pasos para habilitar las notificaciones del flash de la cámara:
- Vaya a «Configuración -> Accesibilidad -> Configuración avanzada».

- Toca «Notificación flash».
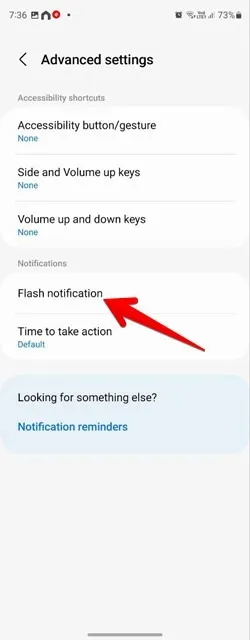
- Toque «Notificación de flash de la cámara» y habilítela en la siguiente pantalla. También puedes personalizar las aplicaciones que pueden enviar notificaciones del flash de la cámara.
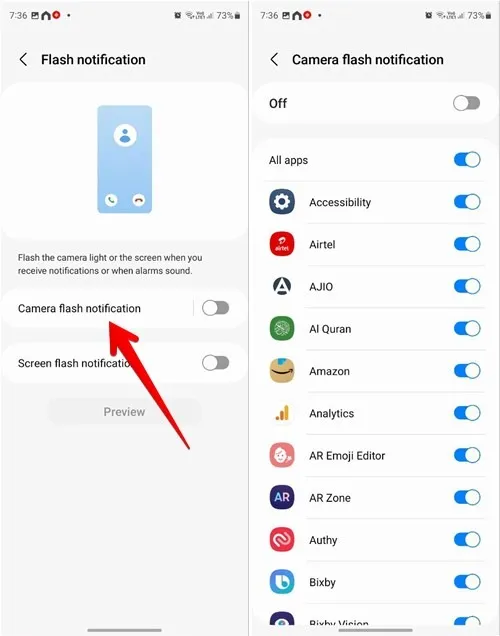
4. Flash de pantalla
Los teléfonos Samsung no sólo son capaces de hacer parpadear la luz de la cámara, sino que también tienen una función de flash de pantalla para nuevas notificaciones y alarmas.
- En su teléfono Samsung Galaxy, vaya a «Configuración -> Accesibilidad -> Configuración avanzada -> Notificación Flash».
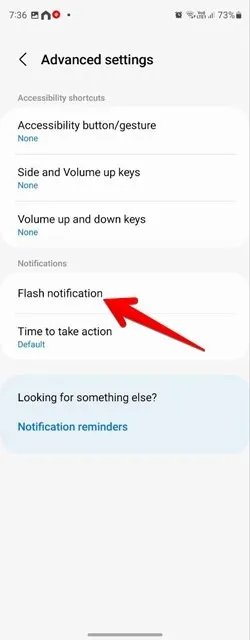
- Habilite el interruptor junto a «Notificación de flash de pantalla» si desea que toda la pantalla de su teléfono parpadee cuando reciba una nueva notificación.
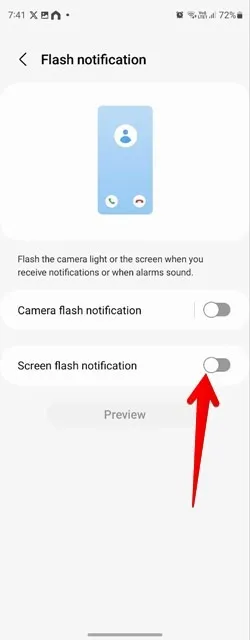
- Toque el color para seleccionar el color del flash de la pantalla. Puede elegir las aplicaciones que hacen que su pantalla parpadee a través de la función «Aplicaciones seleccionadas».
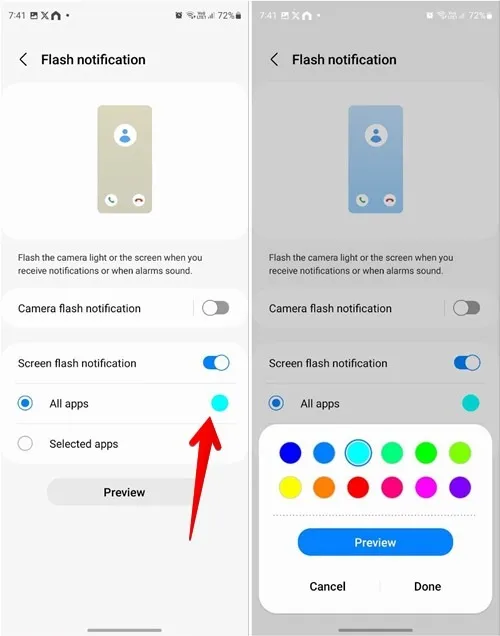
5. Aplicaciones de terceros
Si todavía sientes que falta algo o que la pantalla no se enciende cuando recibes nuevas notificaciones, puedes usar una aplicación de terceros para el mismo propósito.
- Instale y abra la aplicación Glimpse Notifications en su teléfono.
- Toque el botón «Habilitar» para otorgar acceso a notificaciones a la aplicación. Luego, habilite el interruptor junto a «Notificaciones de vistazo».
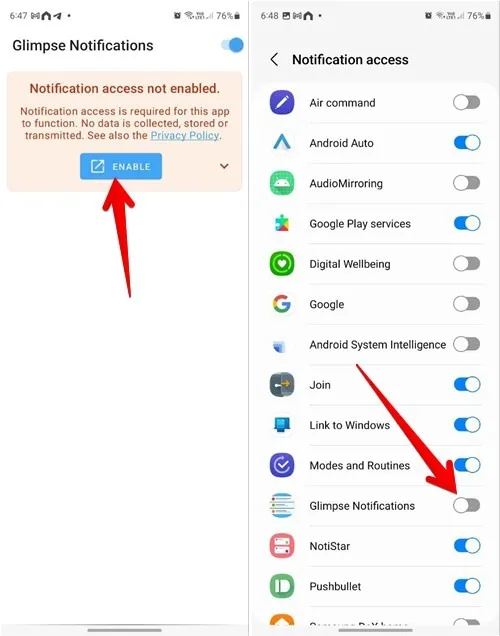
- Una ventana emergente le pedirá que permita que la aplicación Glimpse Notifications envíe notificaciones. Toca «Permitir».
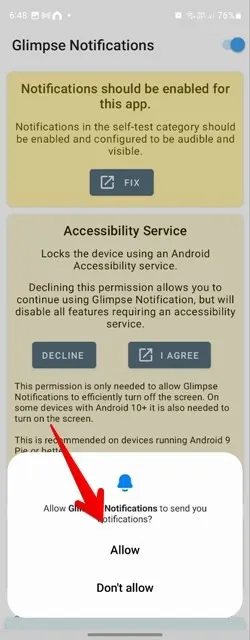
- Toque la pestaña «Autoprueba» y presione el botón «Prueba» para ver la aplicación en acción. Si funciona bien, estás listo para comenzar.
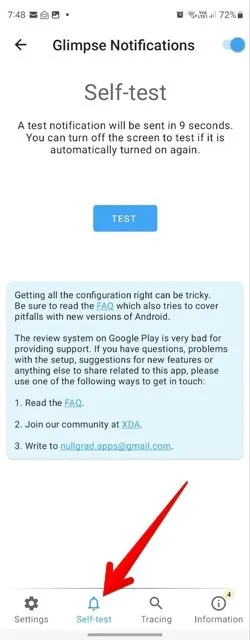
- Seleccione o elimine las aplicaciones en la «pestaña Configuración -> Selección de aplicaciones».
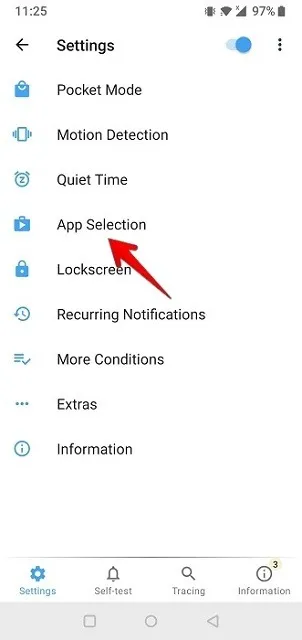
Preguntas frecuentes
¿Qué puedo hacer si la pantalla no se ilumina cuando recibo nuevas notificaciones en un teléfono Samsung?
Vaya a «Configuración -> Accesibilidad -> Mejoras de visibilidad». Desactive la opción junto a «Eliminar animaciones».
¿Cómo puedo solucionarlo si las notificaciones no funcionan en mi teléfono Samsung Galaxy?
Primero, vaya a «Configuración -> Modos y rutinas» y asegúrese de que el Modo de enfoque no esté activo. Además, navegue hasta «Configuración -> Sonidos y vibraciones». Seleccione «Sonido» en lugar de «Vibrar» o «Silenciar». Finalmente, acceda a «Configuración -> Aplicaciones». Toque la aplicación con las notificaciones que faltan. Presione «Notificaciones» y habilítelas en la siguiente pantalla. Además, aprenda cómo administrar las notificaciones en teléfonos Android .
Todas las capturas de pantalla e imágenes de Mehvish Mushtaq.



Deja una respuesta