Cómo agregar fácilmente etiquetas a archivos en Windows 11

Cuando tiene muchos datos en su disco duro, puede resultar difícil buscar archivos. Afortunadamente, Windows 11 le permite agregar información descriptiva a sus archivos directamente en la pantalla de su computadora.
Esta es una excelente manera de organizar sus archivos automáticamente y será muy fácil encontrarlos más adelante. No sólo ahorrará tiempo, sino que también mejorará su flujo de trabajo. En este tutorial, aprenderá cómo agregar etiquetas a archivos en Windows 11 fácilmente.
¿Cómo agrego etiquetas a archivos en Windows 11?
1. Utilice el Explorador de archivos
1.0 Usar propiedades de archivo
- Pulsa las teclas Windows+ Epara abrir el Explorador de archivos .
- Navegue hasta la ubicación de la carpeta con los archivos para los que desea crear etiquetas.
- Si son archivos interrelacionados, seleccione todos, de lo contrario, haga clic derecho en uno y seleccione Propiedades.
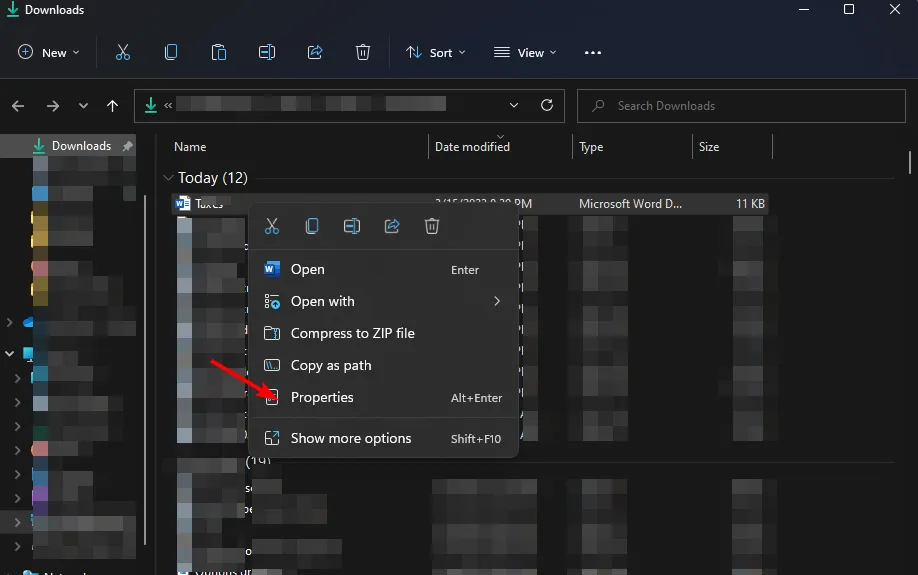
- Navegue a la pestaña Detalles en la ventana de propiedades del archivo que se abre.
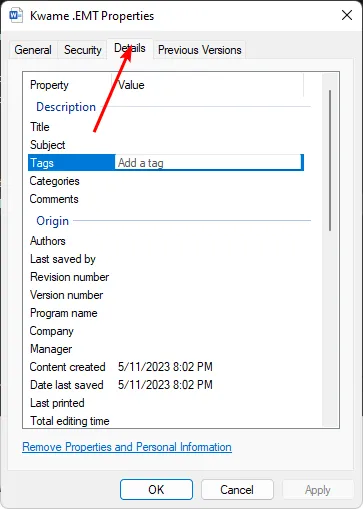
- En Descripción, haga clic en Etiquetas y luego agregue una palabra clave, diga Trabajo escolar. Puede agregar más de una etiqueta pero separándolas con un punto y coma.

- Una vez hecho esto, haga clic en Aplicar y luego en Aceptar para guardar los cambios.

- Para confirmar que se ha agregado la etiqueta, repita los pasos del 1 al 4 y las palabras clave deben estar en Etiquetas.
1.1 Usar el panel Detalles
- Pulsa las teclas Windows+ Epara abrir el Explorador de archivos .
- Navegue hasta la ubicación de la carpeta con los archivos para los que desea crear etiquetas.
- Haga clic en el menú Ver en la parte superior y seleccione Mostrar panel de detalles .

- Ahora haga clic en el archivo al que desea agregar etiquetas y, en el panel de vista previa, haga clic en Agregar una etiqueta.

- Para agregar más de una etiqueta, sepárelas con un punto y coma y luego presione Guardar .
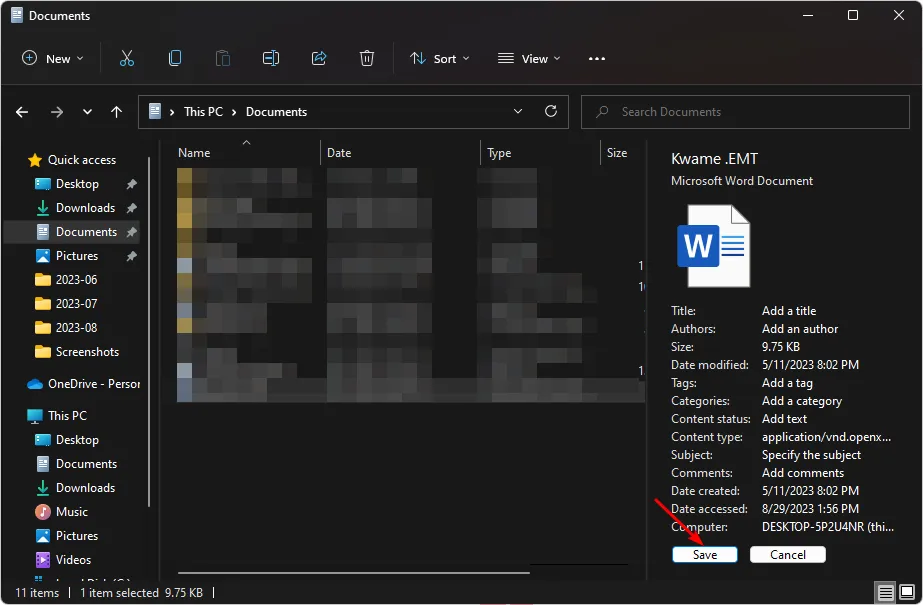
2. Utilice la función Guardar como
- Abra cualquier archivo de Microsoft Office.
- Haga clic en Guardar como .

- Localice etiquetas y agregue sus palabras clave, luego presione Guardar .

La desventaja de este método es que limita las capacidades de etiquetado de archivos únicamente a aplicaciones de Microsoft Office y es posible que no se aplique a otros formatos de archivo.
Sin embargo, esto no debería ser un impedimento. Por ejemplo, si se pregunta cómo agregar etiquetas a archivos PDF en Windows 11, siempre puede cambiar el tipo de archivo a uno de los formatos de Office.
3. Utilice una herramienta de terceros
- Navegue hasta su navegador, vaya al sitio web de TagSpaces y haga clic en Comenzar ahora .

- Pulsa el botón Descargar para Windows.
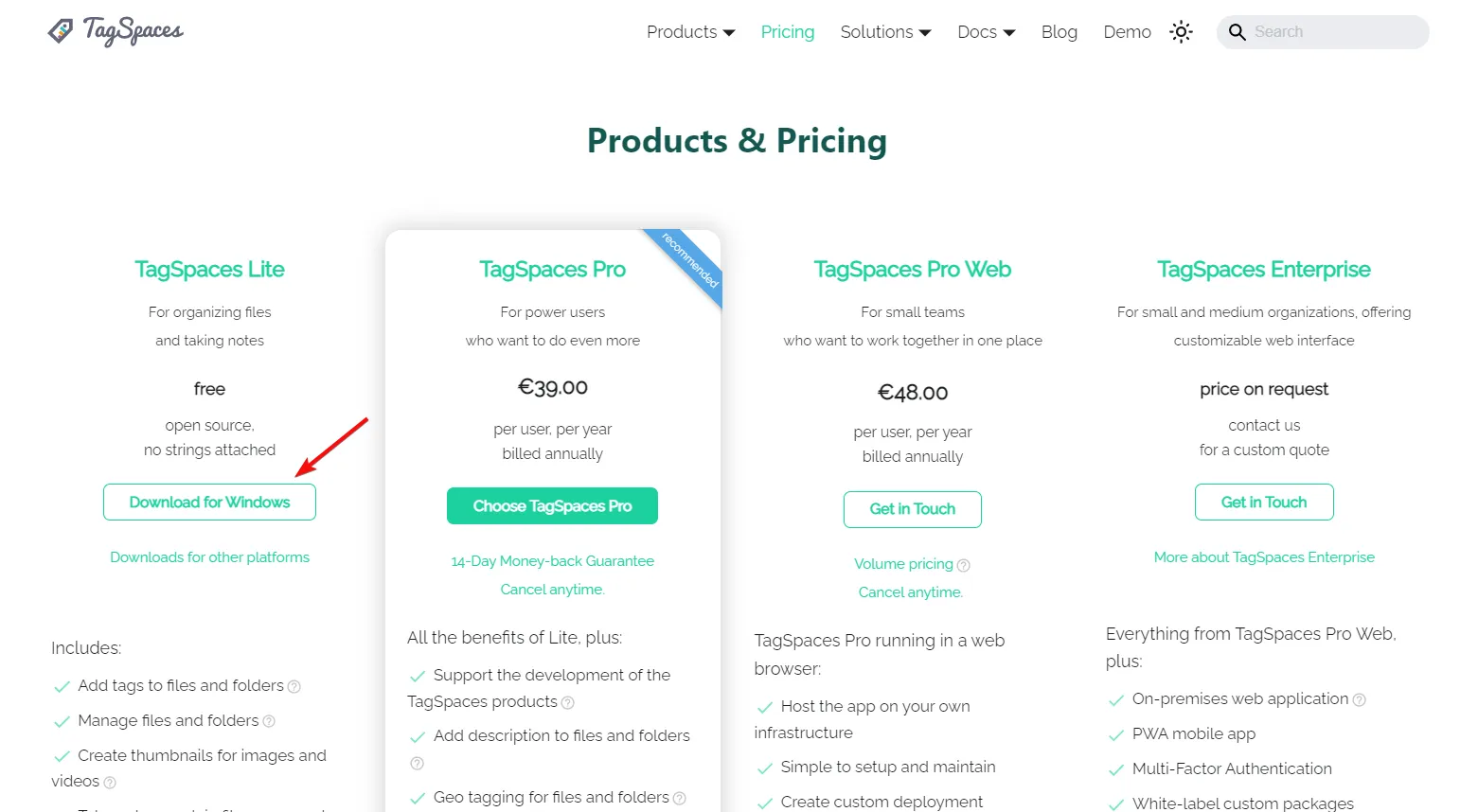
- Después de instalar la aplicación, recibirá una guía de introducción .
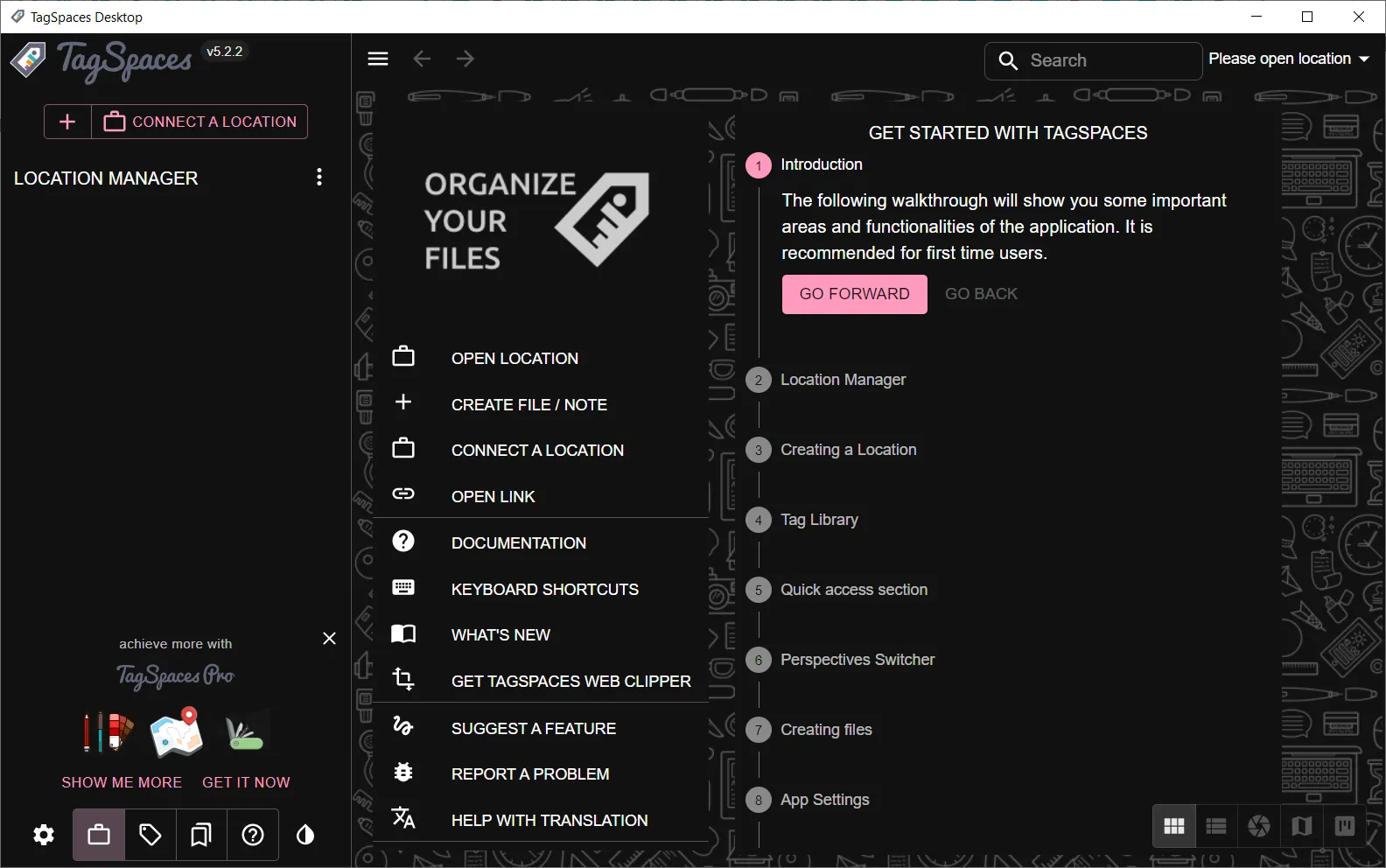
- Desde la pantalla principal, haga clic en el botón Conectar una ubicación .

- En la siguiente ventana emergente, inserte el nombre y la ruta de la carpeta que desea indexar.

- Ahora, haga clic en la ubicación recién creada desde el Administrador de ubicaciones . La indexación tardará unos segundos, dependiendo del tamaño y la cantidad de archivos.

- Seleccione el ícono de Biblioteca de etiquetas en la esquina inferior izquierda de la ventana. Aparecerá la biblioteca prefabricada.
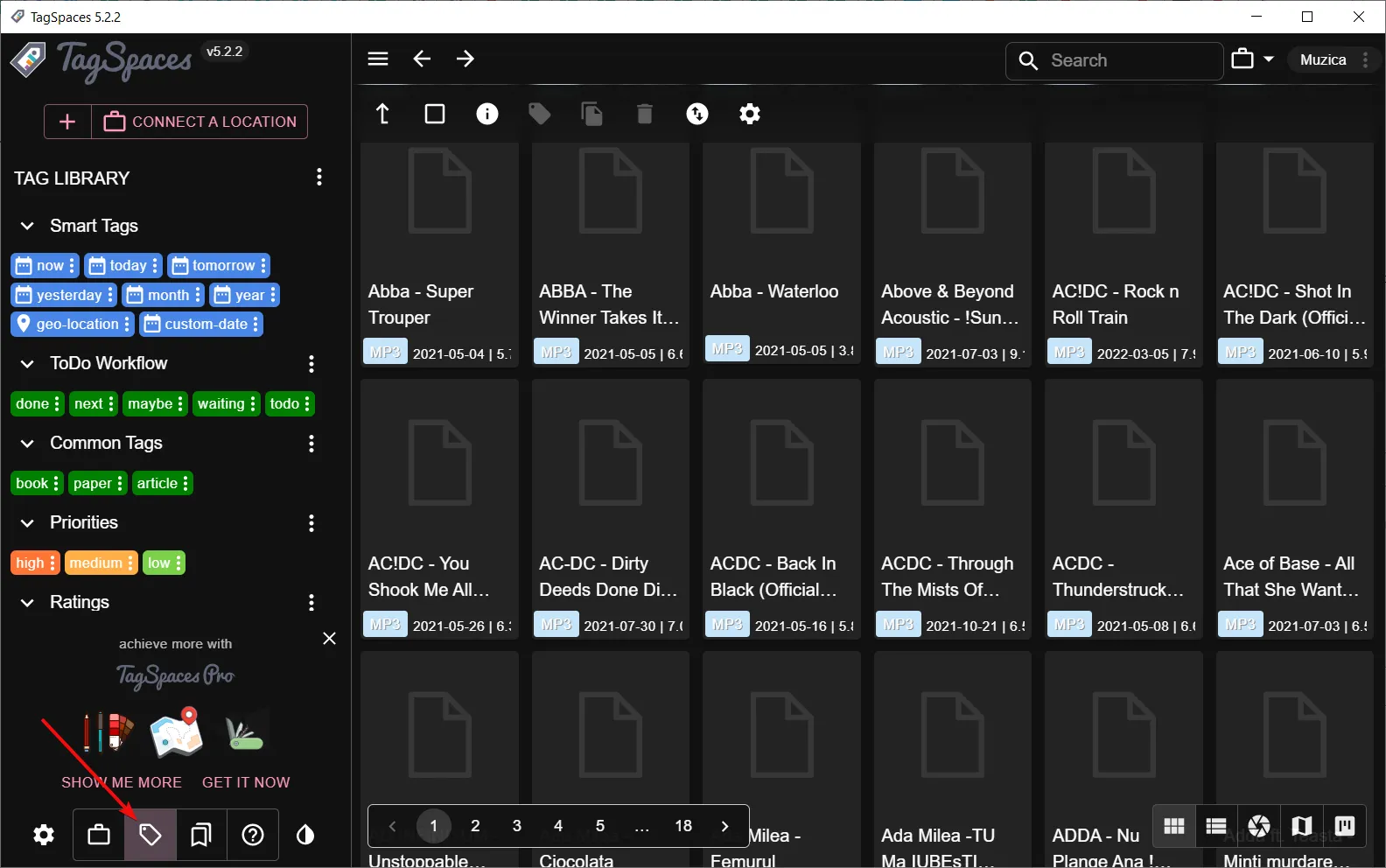
- Si desea crear sus propias etiquetas, haga clic en los tres puntos verticales de la Biblioteca de etiquetas y seleccione Crear grupo de etiquetas. Se le pedirá que seleccione un nombre y color para el grupo y el texto. Hemos creado el grupo Música como ejemplo.

- Vaya al grupo de música recién creado , haga clic en su menú de tres puntos y seleccione Agregar etiquetas.

- Puedes agregar todas las etiquetas, separadas por comas. Si desea editarlos, simplemente haga clic en su botón individual de tres puntos y seleccione Editar etiqueta. De esta manera, puedes cambiar su nombre, fondo y color de texto.
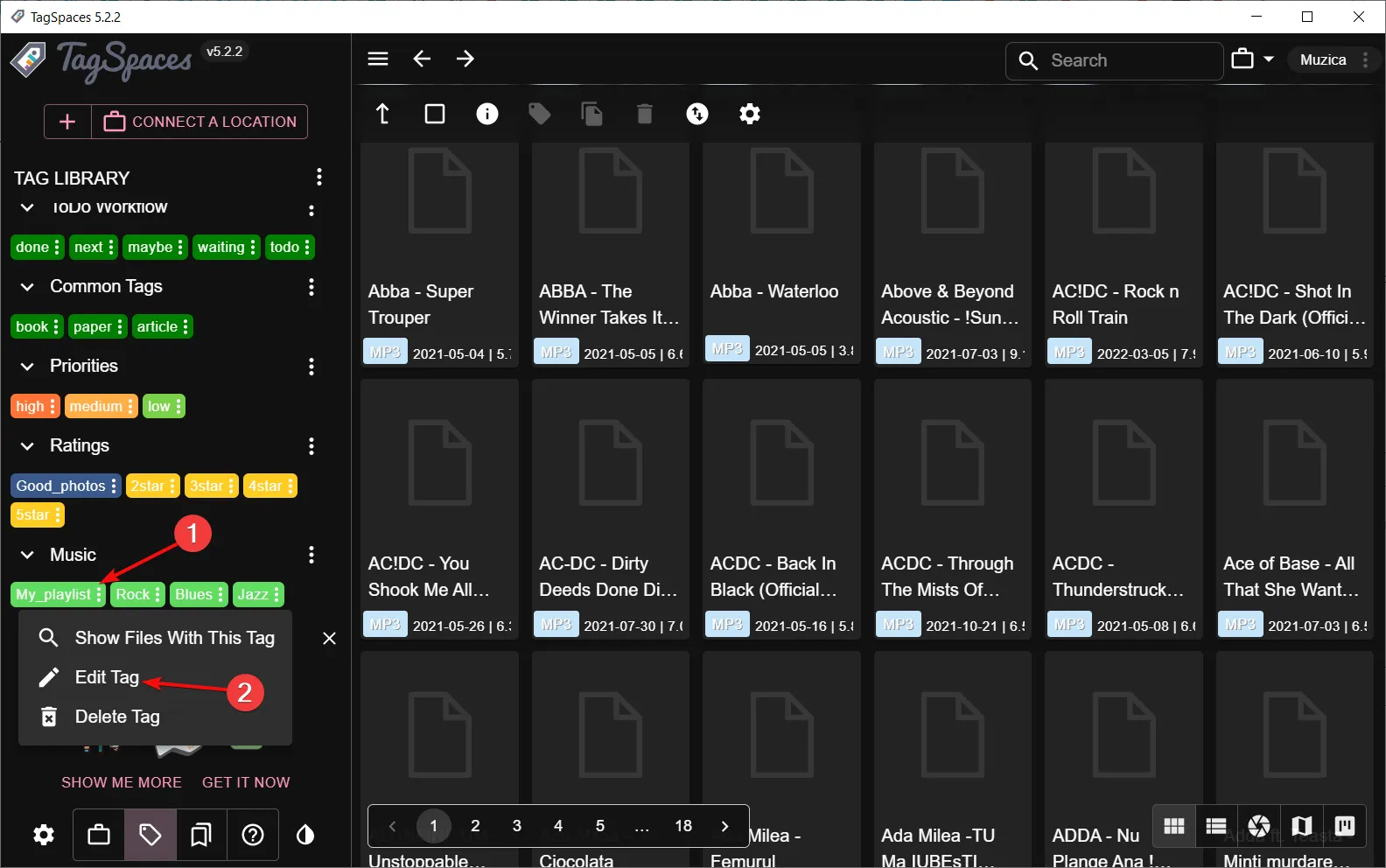
- Ahora, comience a etiquetar sus archivos simplemente arrastrando y soltando la etiqueta sobre los archivos elegidos.
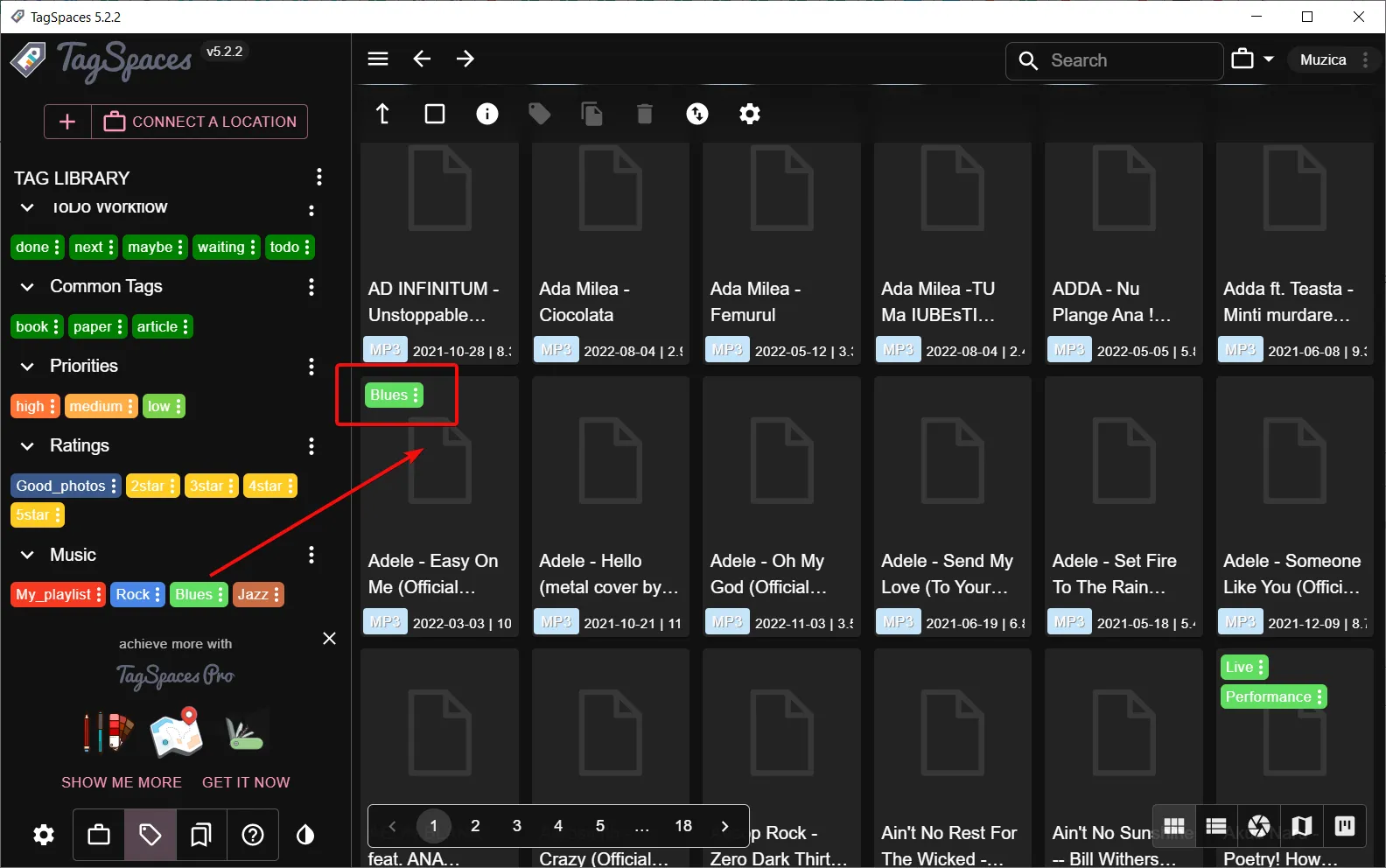
- Para ser más eficiente, puede seleccionar más melodías con el mouse o manteniendo presionado Ctrl y seleccionando canciones adicionales, luego haga clic derecho y seleccione Agregar o quitar etiquetas .
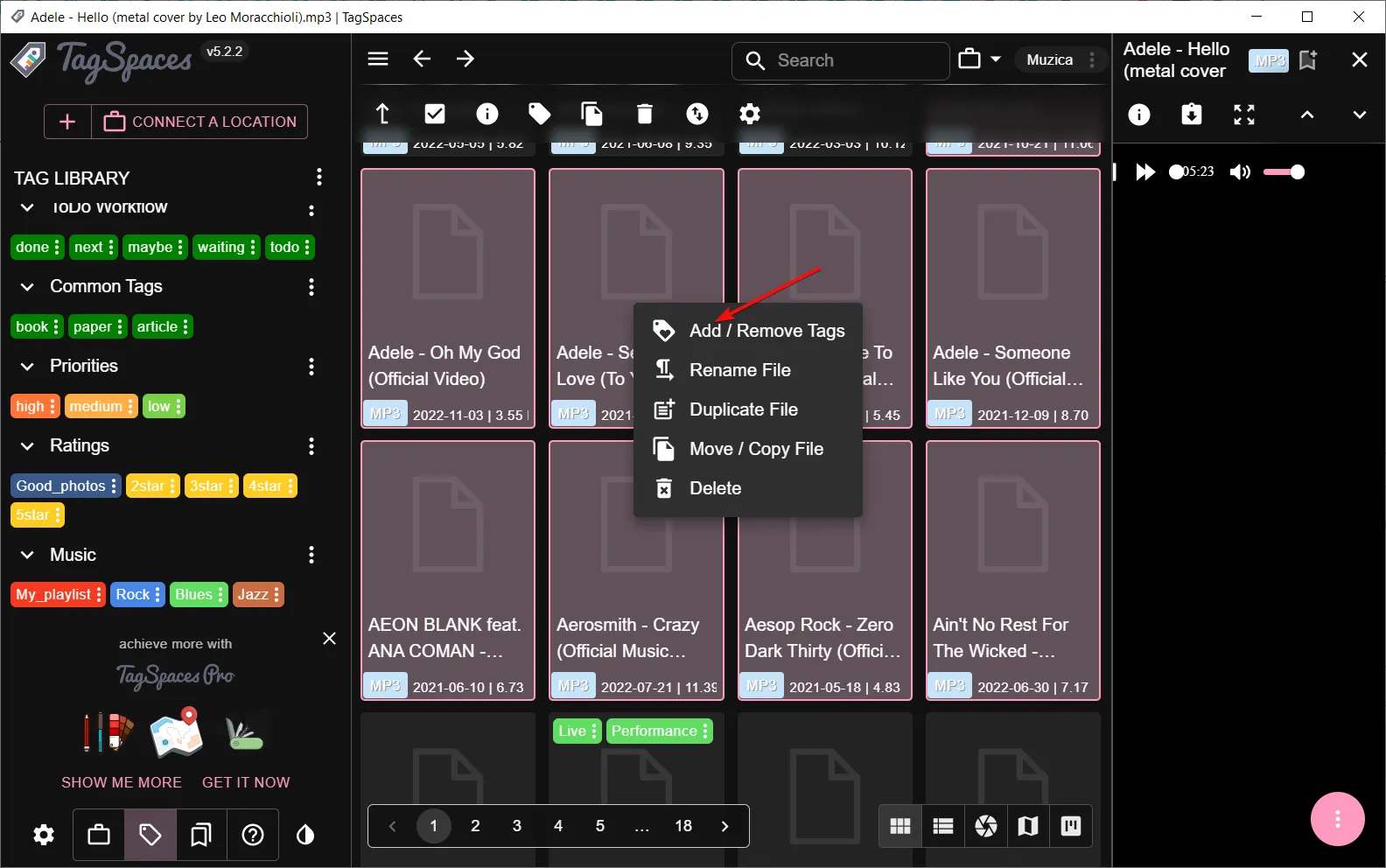
- Si desea ver su progreso, haga clic en el botón de tres puntos de una etiqueta y seleccione Mostrar archivos con esta etiqueta .
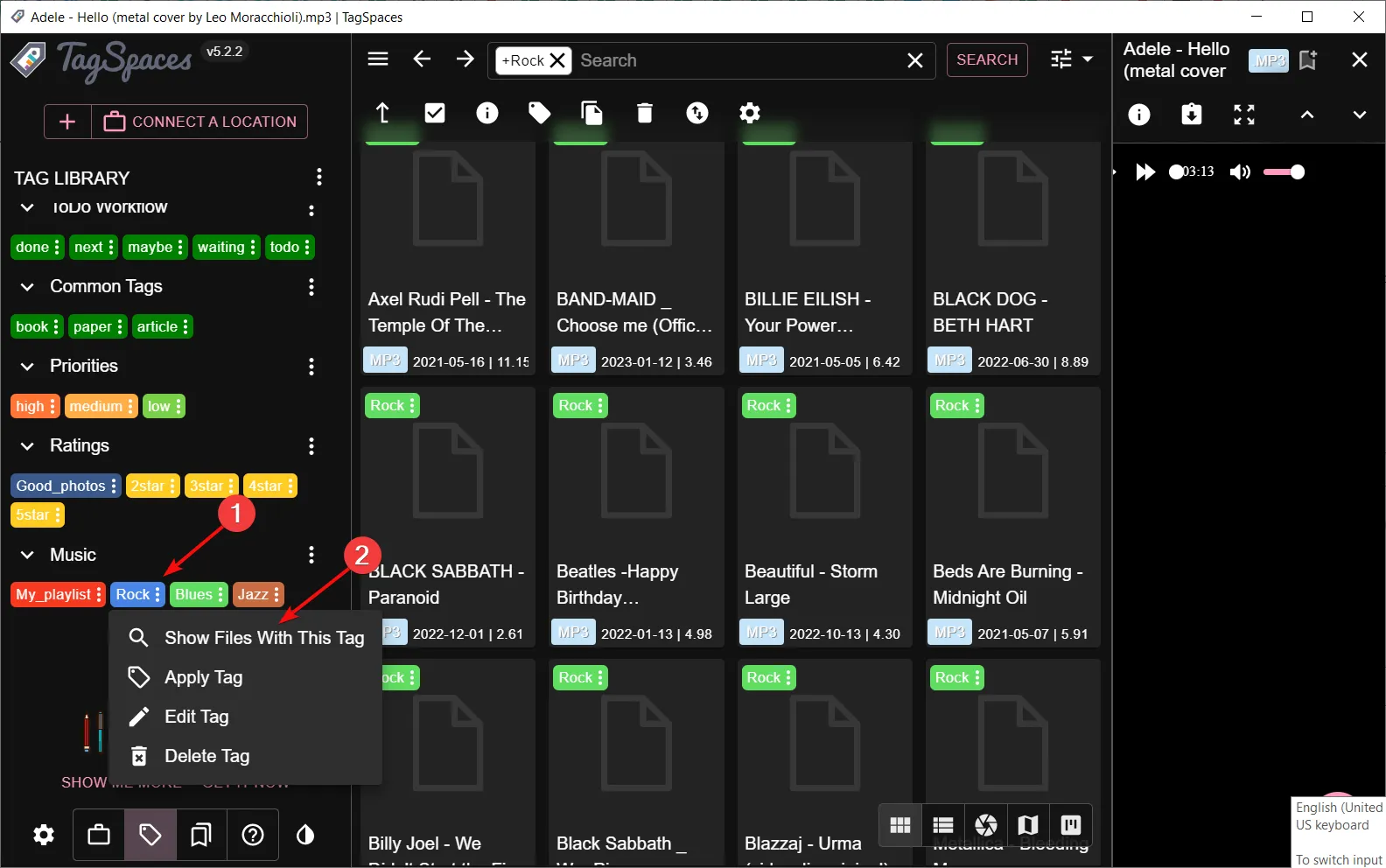
- Otra forma sencilla de etiquetar es buscar el nombre de la banda, por ejemplo, hacer clic en la marca Seleccionar todo y luego hacer clic derecho en la selección y etiquetarlos todos de una sola vez.
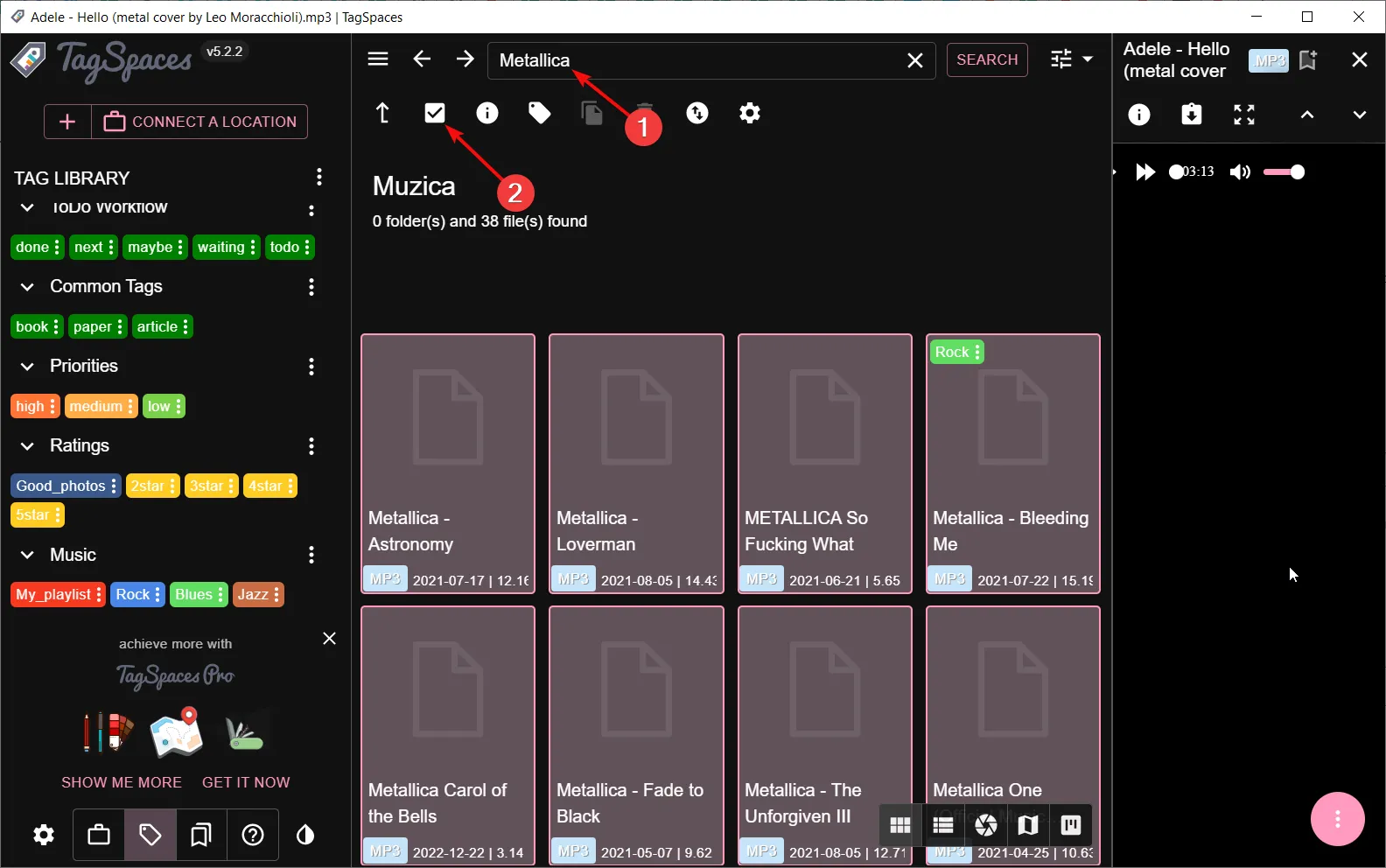
- Ahora, sólo necesitas buscar una etiqueta y todos los archivos asociados aparecerán inmediatamente.

Aunque la función de etiquetado incorporada de Windows le permite etiquetar archivos y carpetas con palabras o frases descriptivas, puede resultar complicado utilizarla cuando se trata de cientos o miles de archivos.
¿Cómo edito etiquetas en Windows 11?
Después de crear etiquetas, con el tiempo, es posible que realice algunos cambios en estos archivos, lo que requerirá un cambio en sus carpetas. Como tal, deberá editar las etiquetas utilizadas anteriormente para reflejar la nueva posición.
El proceso es similar a agregar etiquetas, como se ve en la solución uno anterior. Solo que esta vez eliminarás y crearás nuevas entradas.
Para probar si sus etiquetas funcionan, la siguiente pregunta es ¿ cómo se buscan archivos con etiquetas ? Fácil. Así es cómo:
- Pulsa las teclas Windows+ Epara abrir el Explorador de archivos .
- Vaya a su carpeta de archivos y haga clic en Ordenar, Más etiquetas.

- Sus archivos ahora aparecerán según las etiquetas.
Con suerte, le hemos brindado algunas ideas para facilitar la administración de archivos en Windows 11. Con las etiquetas, puede organizar fácilmente sus diversos archivos de una manera que tenga sentido para usted, en lugar de crear cientos de carpetas.
Aún en la organización de archivos, también puede cambiar los íconos de archivos o carpetas para detectar fácilmente los archivos y carpetas que usa con frecuencia.
Si alguna vez ha utilizado alguno de los métodos anteriores, comparta sus opiniones en los comentarios a continuación. Nos encantaría escuchar lo que piensas. Además, si tiene otros métodos alternativos para etiquetar archivos que funcionen bien para usted, háganoslo saber también.



Deja una respuesta