Cómo reparar Master Boot Record (MBR) en Windows 10

ACTUALIZADO EL 29/08/2023: El registro de arranque maestro (MBR), a veces también denominado “tabla de particiones maestra” o “sector de partición”, es una pieza de información crítica que permite a una computadora encontrar e identificar la ubicación del sistema operativo. sistema para permitir que Windows 10 se inicie.
A veces, los cambios en la configuración del sistema o el apagado incorrecto pueden dañar el registro de arranque maestro debido a virus u otros tipos de malware. En otras ocasiones, incluso puede encontrar el mensaje de error «Falta Bootmgr» que impedirá que el dispositivo se inicie.
Si alguna vez encuentra un problema de este tipo, debe reparar el MBR para permitir que Windows 10 se cargue nuevamente usando un medio de instalación USB y algunas líneas del símbolo del sistema.
Esta guía le enseñará cómo reparar el registro de arranque maestro en Windows 10.
Reparar el registro de arranque maestro en Windows 10
Para solucionar problemas de MBR en una computadora con Windows 10, siga estos pasos:
-
Cree un dispositivo de arranque USB de Windows 10 .
-
Cambie la configuración del firmware del dispositivo para comenzar desde el dispositivo de arranque.
Consejo rápido: el proceso para cambiar la configuración del Sistema básico de entrada y salida (BIOS) o la Interfaz de firmware extensible unificada (UEFI) generalmente requiere presionar una de las teclas de función (F1, F2, F3, F10 o F12), la tecla “ESC”. ”o la tecla “Eliminar”. Sin embargo, el proceso suele ser diferente según el fabricante y el modelo de dispositivo. Consulte el sitio web de soporte de su fabricante para obtener instrucciones más específicas.
-
Inicie la PC con el dispositivo de arranque.
-
Haga clic en el botón Siguiente en la configuración de Windows 10.
-
Haga clic en el botón «Reparar su computadora» en la esquina inferior izquierda.
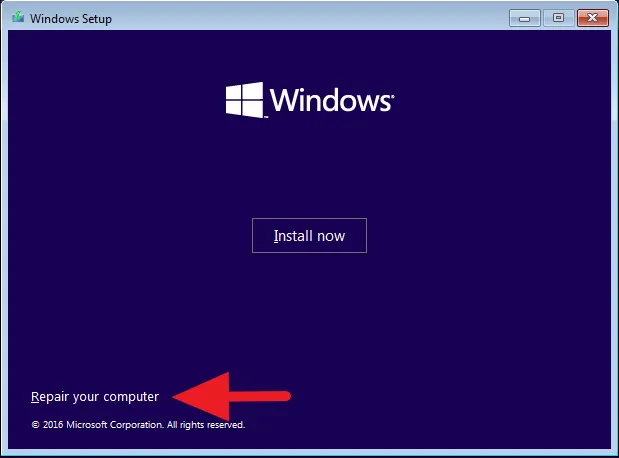
-
Haga clic en Solucionar problemas .
-
Haga clic en Opciones avanzadas .
-
Haga clic en la opción Símbolo del sistema .
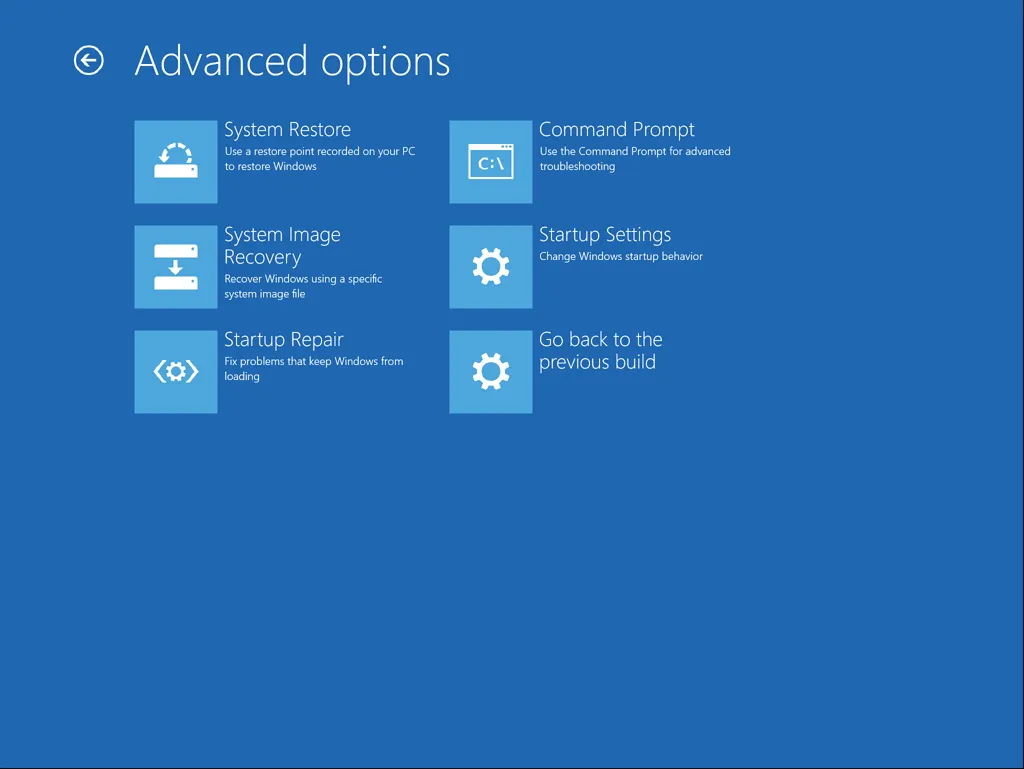
-
En el símbolo del sistema, utilice la herramienta «Bootrec.exe» para reparar el registro de arranque maestro en Windows 10. La herramienta Bootrec.exe admite muchas opciones según su situación.
Utilice la opción «FixMbr» cuando necesite reparar problemas de corrupción del Master Boot Record o cuando necesite limpiar el código del MBR. Este comando no sobrescribirá la tabla de particiones existente en el disco duro:
Bootrec /fixMbrUtilice la opción «FixBoot» cuando el sector de arranque haya sido reemplazado por otro código no estándar, el sector de arranque esté dañado o cuando haya instalado una versión anterior del sistema operativo junto con otra versión más reciente:
Bootrec /fixBootUtilice la opción «ScanOS» cuando el menú del Administrador de arranque no enumere todos los sistemas operativos instalados en el dispositivo. Esta opción escaneará todas las unidades para encontrar todas las instalaciones compatibles y mostrará las entradas que no están en la tienda BCD:
Bootrec /ScanOSUtilice la opción “RebuildBcd” cuando no tenga otra opción y deba reconstruir el almacén BCD (Datos de configuración de arranque):
Bootrec /RebuildBcd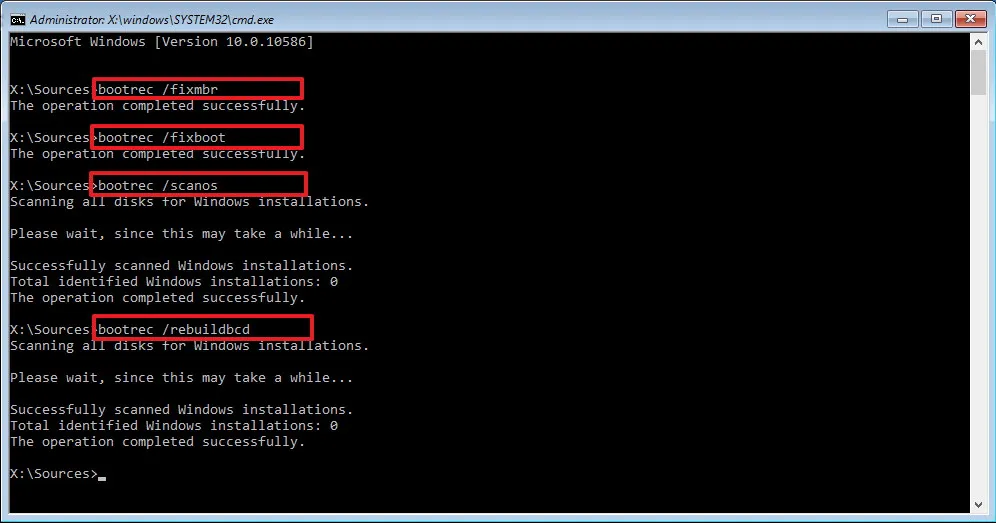
-
Si solucionar el error «Falta Bootmgr» y reconstruir el almacén BCD no soluciona el problema, use los siguientes comandos para exportar y borrar el almacén BCD y use el comando «RebuildBcd» nuevamente para arreglar el proceso de Windows 10.
Mientras esté en el símbolo del sistema utilizando el entorno de recuperación, escriba los siguientes comandos y presione Entrar (en cada línea):
BCDedit /export C:\BCD_BackupC:
CD boot
Attrib BCD -s -h -r
Ren C:\boot\bcd bcd.old
Bootrec /RebuildBcdPresione Y para confirmar la adición de Windows 10 a la lista de sistemas operativos de arranque en la computadora.
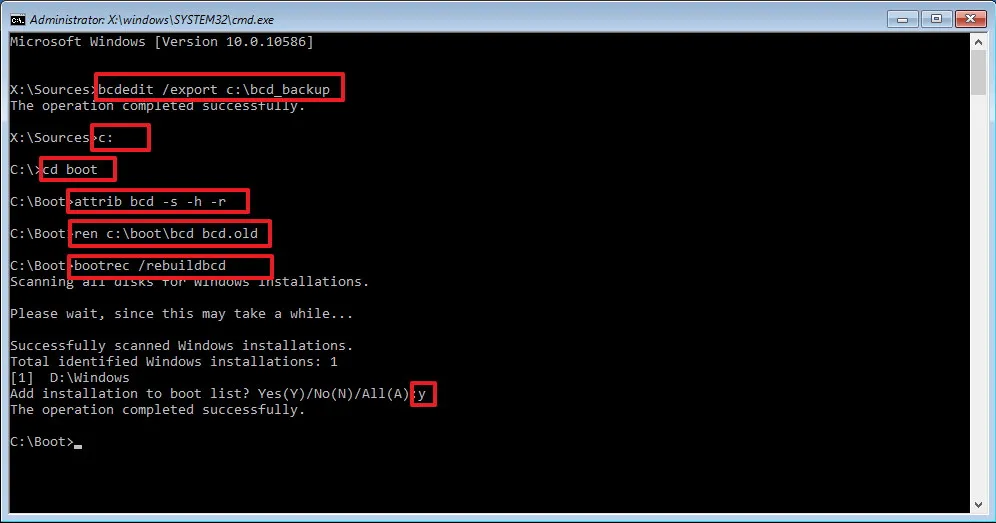
-
Haga clic en el botón «X» para cerrar el símbolo del sistema.
-
Reinicia la computadora.
Una vez que complete los pasos, el registro de arranque maestro se reparará y Windows 10 debería cargarse normalmente nuevamente.
Si no está seguro del problema con su computadora, debe probar todos los comandos de esta guía para ver si alguno de ellos soluciona el problema y le permite iniciar nuevamente Windows 10.
Centramos esta guía en Windows 10, pero estas instrucciones también deberían funcionar en Windows 8.1.



Deja una respuesta