Cómo restablecer los componentes de Windows Update para solucionar una actualización problemática

No todas las actualizaciones de Windows se descargan perfectamente. A veces, una actualización puede hacer que su PC se comporte peor que antes de actualizarla. Otras veces, al descargar una actualización, es posible que experimente una actualización bloqueada o reciba un error que le indique que la descarga no puede continuar. Si bien muchas cosas pueden causar estos problemas, una de las más importantes son los componentes corruptos de Windows Update. Este tutorial muestra cómo restablecerlos para solucionar una actualización problemática.
Antes de restablecer los componentes de Windows Update
Restablecer manualmente los componentes de Actualizaciones de Windows es un proceso meticuloso. Pruebe algunas correcciones genéricas antes de restablecer los componentes.
- Ejecute el solucionador de problemas de Windows Update : representa una forma rápida de resolver problemas con las actualizaciones en su PC. La ejecución del solucionador de problemas de Windows Update diagnosticará los problemas de Windows Update y los solucionará. (También restablecerá automáticamente los componentes de Windows Update).
- Escanear en busca de problemas del sistema : realizar escaneos SFC y DISM debería ser el siguiente paso para reparar cualquier archivo del sistema corrupto, dañado o faltante que cause problemas de actualización.
- Cree un punto de restauración del sistema : con los numerosos pasos para restablecer los componentes de Windows Update, puede cometer un error fácilmente. Si lo hace y su computadora comienza a funcionar mal, necesita alguna forma de revertir los cambios. Recomendamos aprender a crear y utilizar un punto de restauración del sistema .
1. Detenga los servicios de actualización de Windows necesarios
Considere este como el primer paso para restablecer los componentes de Windows Update: detenga los servicios que son parte integral del proceso de Windows Update.
Es decir, estamos deteniendo los siguientes servicios:
- Servicio de transferencia inteligente en segundo plano (BITS) : cuando se trata de actualizaciones en Windows, este servicio se encarga de optimizar el proceso de descarga mediante la asignación adecuada de ancho de banda y otros recursos.
- Servicio de actualización de Windows (wuauserv) : automatiza el proceso de descarga de actualizaciones en Windows. Cada vez que ve que una actualización se descarga automáticamente, el Servicio de actualización de Windows está tomando medidas. (Sin embargo, es sólo una de sus tareas).
- Servicio criptográfico (cryptsvc) : verifica que cada actualización que descarga en Windows cumpla con los requisitos de verificación e integridad de Microsoft.
- Windows Installer (msiserver) : otro nombre para Windows Installer, que es fundamental para instalar actualizaciones y parches en Windows.
Vamos a detener los servicios mencionados anteriormente en PowerShell, pero también puedes usar el símbolo del sistema, si eso es lo que prefieres.
- Haga clic en el cuadro de búsqueda en la barra de tareas, escriba «PowerShell» y cuando aparezca «Windows PowerShell» en los resultados de la búsqueda, haga clic en «Ejecutar como administrador».
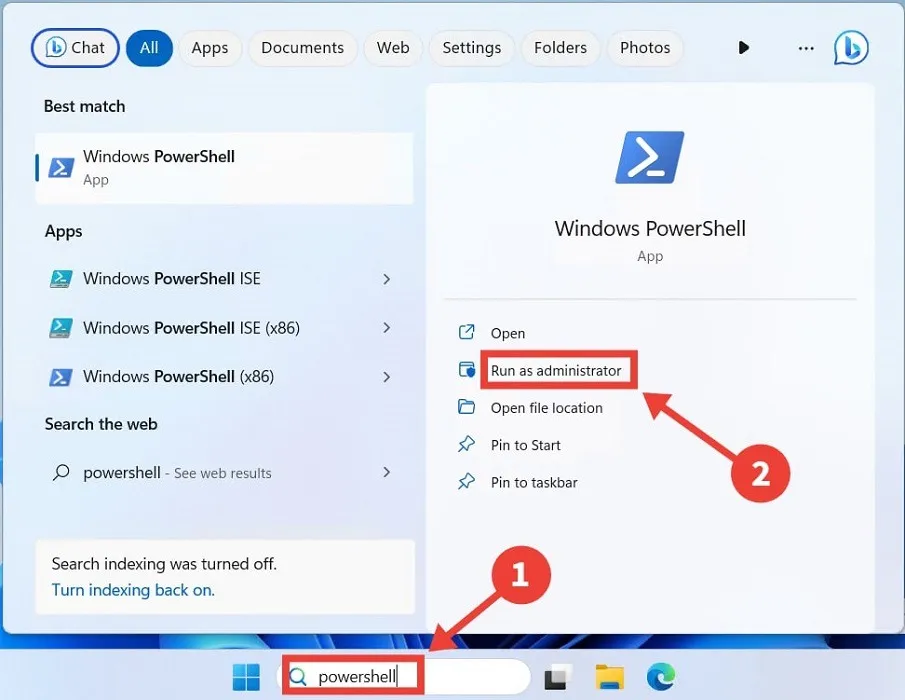
- En PowerShell, ejecute los siguientes comandos uno por uno, asegurándose de presionar Enterdespués de cada uno:
net stop bits
net stop wuauserv
net stop cryptsvc
net stop msiserver
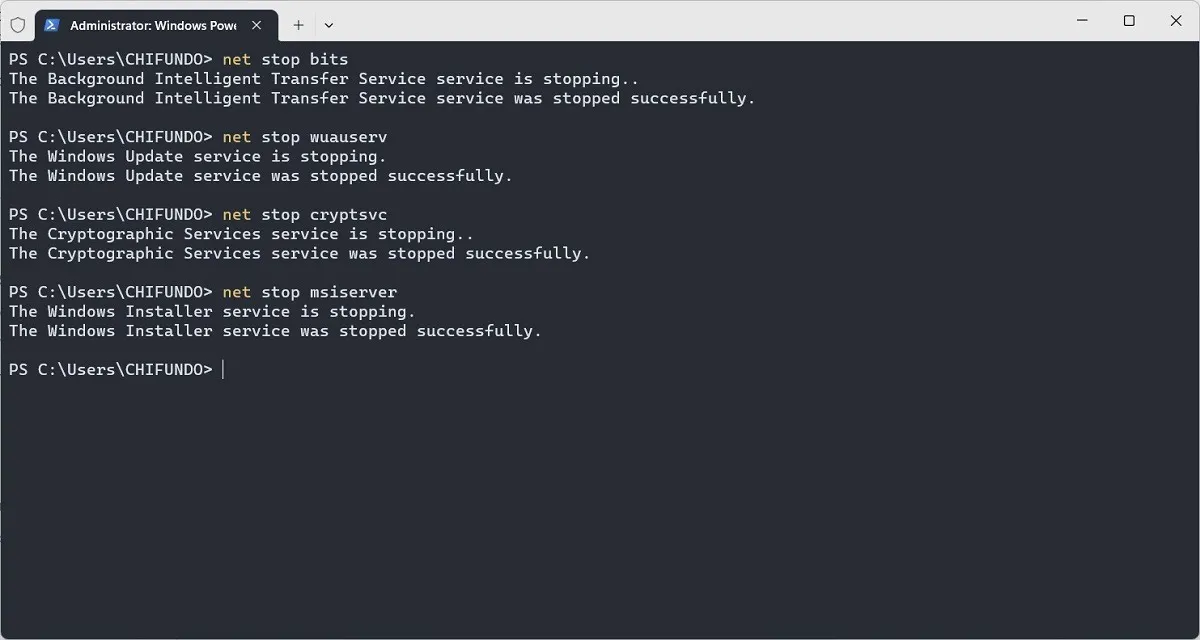
- Después de ejecutar cada comando, verá un mensaje que indica que el servicio de Windows se detuvo correctamente.
2. Cambie el nombre de las carpetas SoftwareDistribution y catroot2.
La carpeta SoftwareDistrubition almacena datos temporales asociados con las actualizaciones de Windows, como archivos, historial y otros datos almacenados en caché. La carpeta catroot2 almacena archivos utilizados para verificar los archivos del sistema, algunos de los cuales son importantes para el proceso de actualización de Windows.
Cambiar el nombre de estas carpetas es una forma de restablecer el caché de actualizaciones en Windows. Esto ayuda a eliminar cualquier archivo corrupto que pueda estar causando que los componentes de Windows Update se comporten mal.
- Para cambiar el nombre de la carpeta SoftwareDistribution, ingrese el siguiente comando en PowerShell y presione la Entertecla:
Ren %systemroot%\SoftwareDistribution SoftwareDistribution.old

- Para cambiar el nombre de la carpeta «catroot2», ingrese el siguiente comando en PowerShell y presione la Entertecla:
Ren %systemroot%\system32\catroot2 catroot2.old

3. Reinicie los servicios de actualización de Windows
¿Recuerdas esos servicios que detuviste en el primer paso? Es hora de reiniciarlos ahora que ha restablecido los componentes de Windows Update.
- Ejecute los siguientes comandos uno por uno, asegurándose de presionar Enterdespués de cada uno:
net start bits
net start wuauserv
net start cryptsvc
net start msiserver
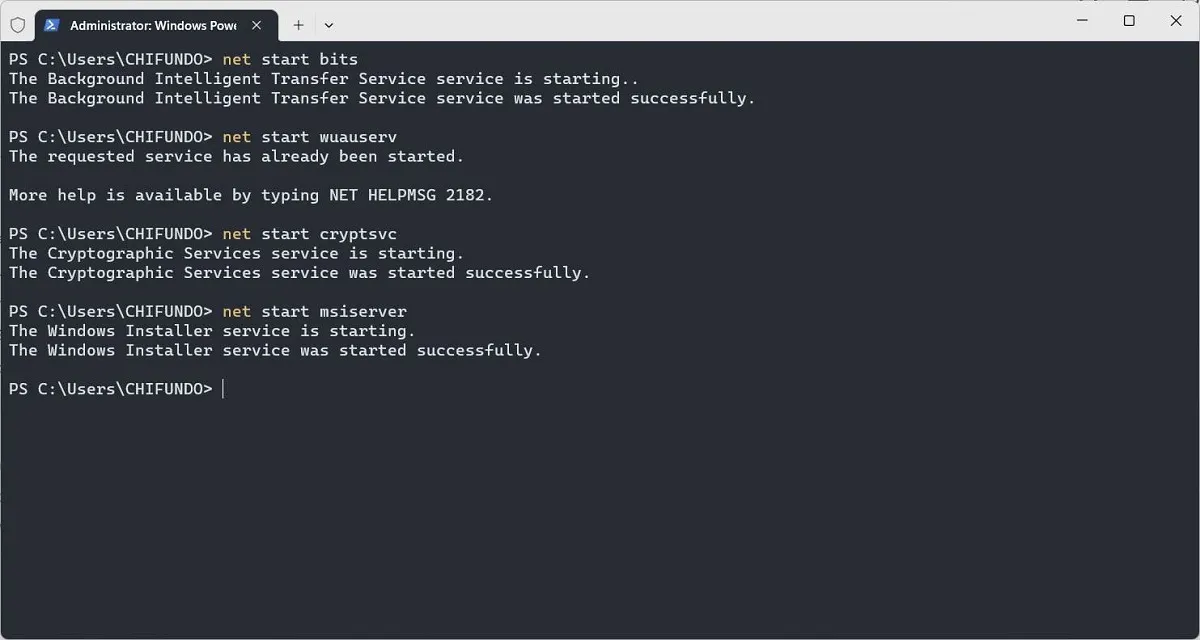
- Cada paso restablece diferentes componentes de Windows Update. Verifique si esto soluciona los problemas que tiene con la actualización.
- Si todo lo demás falla, es posible que deba restablecer su computadora con Windows a los valores predeterminados de fábrica para resolver el problema.
Preguntas frecuentes
¿Cómo verifico el historial de actualizaciones en Windows?
Dirígete a «Configuración -> Actualización de Windows -> Historial de actualizaciones» en Windows 11. En Windows 10, dirígete a «Actualización y seguridad -> Actualización de Windows -> Ver historial de actualizaciones».
¿Puedo detener las actualizaciones de Windows?
Normalmente, no deberías detener las actualizaciones de Windows debido a las mejoras de rendimiento y seguridad que proporcionan. Pero si descubres que está interrumpiendo tu experiencia de usuario, entonces sí, hay varias formas de detener las actualizaciones en Windows .
Crédito de la imagen: Unsplash . Todas las capturas de pantalla son de Chifundo Kasiya.



Deja una respuesta