Cómo solucionar el error de restauración del sistema 0x80042306 en Windows 11
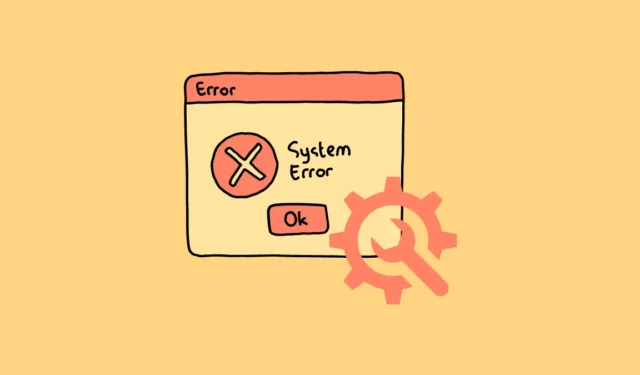
Esto puede resultar problemático ya que Restaurar sistema puede resultar útil en muchas situaciones. Afortunadamente, el problema está bien documentado y, por lo tanto, existen varios métodos que pueden solucionarlo.
1. Asegúrese de tener suficiente espacio
Lo primero y más importante que debe verificar es que tenga suficiente espacio libre en la unidad para la que desea crear un punto de restauración del sistema. La mejor manera de limpiar archivos basura es ejecutar un asistente de limpieza de disco.
Dirígete al menú Inicio y escribe «Liberador de espacio en disco». Luego, desde los resultados de la búsqueda, haga clic en el mosaico «Liberador de espacio en disco» para abrir el asistente.

Alternativamente, puede iniciar el asistente de limpieza del disco usando la utilidad Ejecutar. Para hacerlo, presione las teclas Windows+ Rjuntas en su teclado para abrir la utilidad Ejecutar. Luego, escribe cleanmgren el cuadro de texto y presiona Entertu teclado.
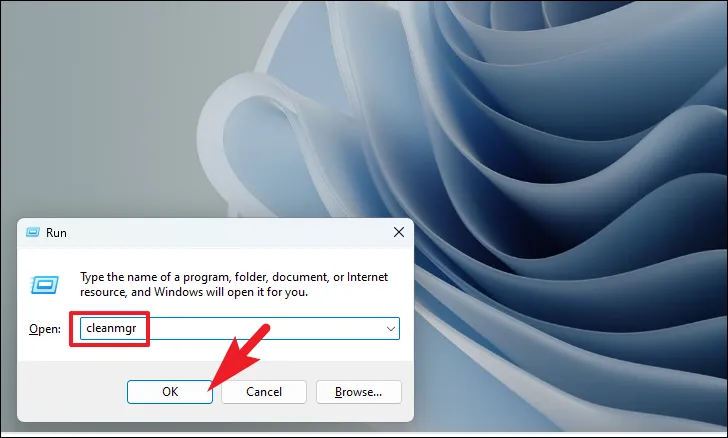
En el asistente de limpieza de disco, haga clic en el menú desplegable y seleccione una de las unidades. Luego, haga clic en ‘Aceptar’ para continuar. Se abrirá una nueva ventana en su pantalla.
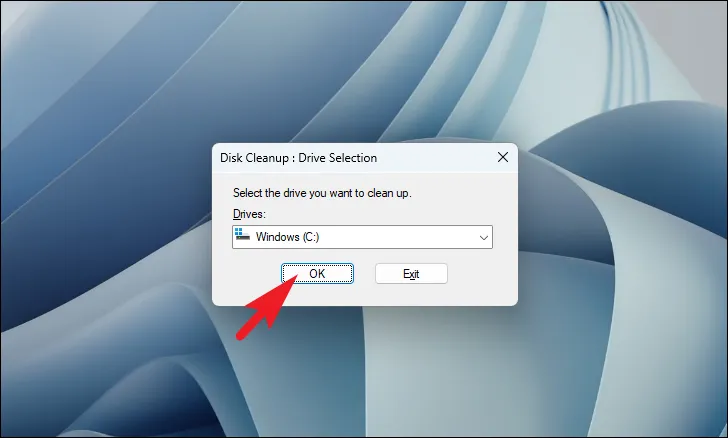
En la siguiente ventana, podrá seleccionar categorías de archivos haciendo clic en cada casilla de verificación anterior. Puedes seleccionar tantos como desees. El espacio total en disco que se liberará después de eliminar su selección se mencionará debajo de la lista. Finalmente, haga clic en ‘Aceptar’.
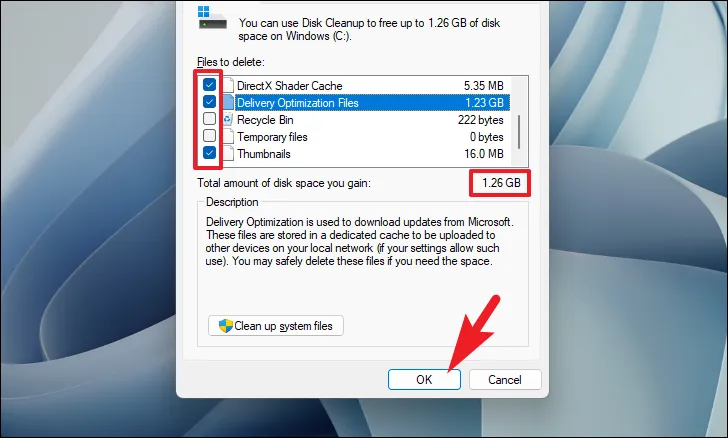
Ahora, haga clic en ‘Eliminar’ en la ventana de alerta para confirmar sus acciones.
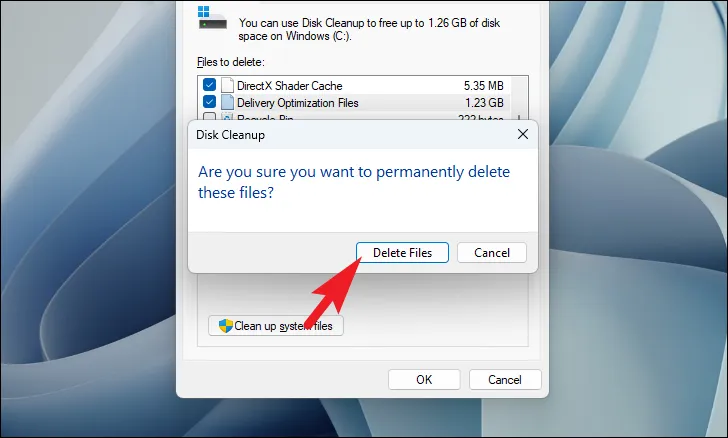
Después de eso, intente ejecutar Restaurar sistema nuevamente. Si el error se presentó debido a un almacenamiento bajo, ya debería estar resuelto.
2. Ejecute SFC y DISM
Los análisis de administración y mantenimiento de imágenes de implementación verificarán y repararán los archivos del sistema operativo existentes instalados en su dispositivo, junto con otros archivos del sistema que se encuentran actualmente en su PC. Se sabe que esto soluciona el problema para muchos usuarios.
Dirígete al menú Inicio y escribe ‘Terminal’. Luego, haga clic derecho en el mosaico ‘Terminal’ y elija la opción ‘Ejecutar como administrador’ en el menú contextual para continuar.
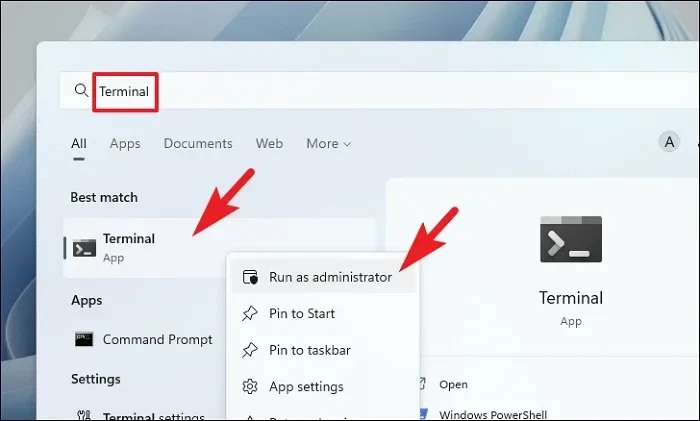
A continuación, si no ha iniciado sesión con una cuenta de administrador, ingrese las credenciales de una. De lo contrario, haga clic en el botón «Sí» para continuar.
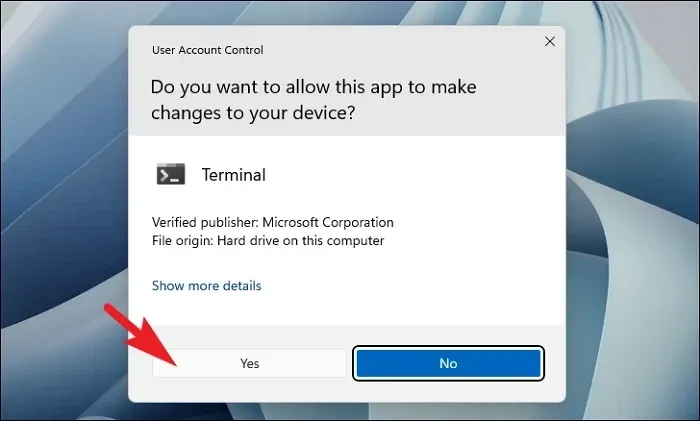
Después de eso, haga clic en el icono ‘chevron’ (flecha hacia abajo) y seleccione la opción ‘Símbolo del sistema’.
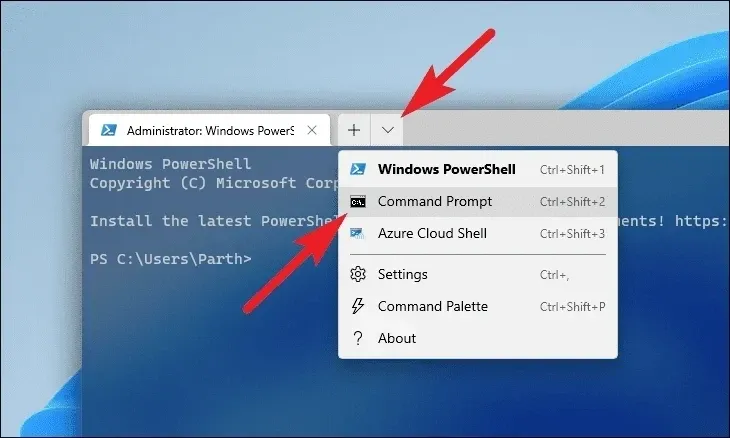
Luego, escriba o copie y pegue el comando que se menciona a continuación y presione Entersu teclado. Esto restaurará la imagen del sistema operativo actualmente instalado en su dispositivo.
DISM/ Online/Cleanup-Image/RestoreHealth
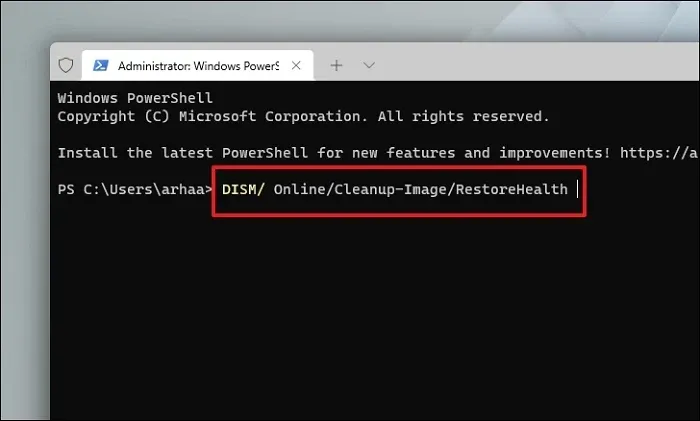
Una vez completado, escriba o copie y pegue el siguiente comando para verificar y reparar los archivos del sistema en su PC. SFC es una herramienta incorporada de Microsoft que puede ayudarlo a encontrar y recuperar archivos corruptos en su PC.
SFC/ scannow
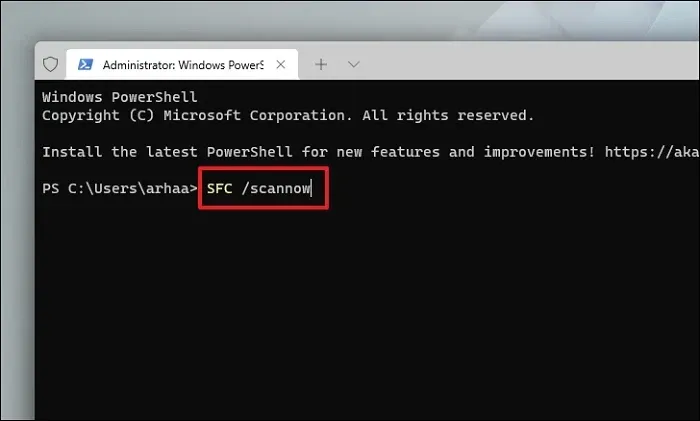
La herramienta comenzará a escanear su sistema en busca de problemas. Esto puede llevar un tiempo, así que tenga paciencia. Una vez hecho esto, reinicie su computadora y verifique si se resolvió el problema con Restaurar sistema.
3. Ejecute CHKDSK
El escaneo CHKDSK verificará su disco duro en busca de sectores físicos defectuosos y también errores lógicos. Esto le ayudará a identificar problemas con su dispositivo de almacenamiento secundario.
Primero, dirígete al menú Inicio y escribe Terminalpara realizar una búsqueda. Después de eso, haga clic derecho en el mosaico ‘Terminal’ y elija la opción ‘Ejecutar como administrador’ para continuar.

Luego, ingrese las credenciales de administrador en la pantalla de UAC si no ha iniciado sesión con una cuenta de administrador. De lo contrario, haga clic en el botón «Sí» para continuar.
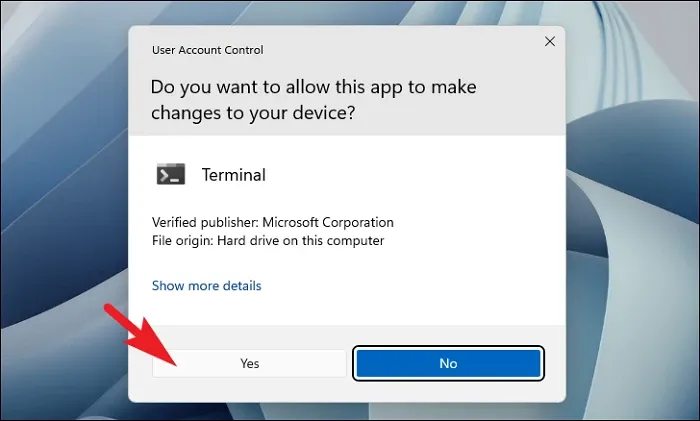
Después de eso, haga clic en el galón (flecha hacia abajo) y elija la opción «Símbolo del sistema» para continuar. Esto abrirá el símbolo del sistema en una pestaña separada.
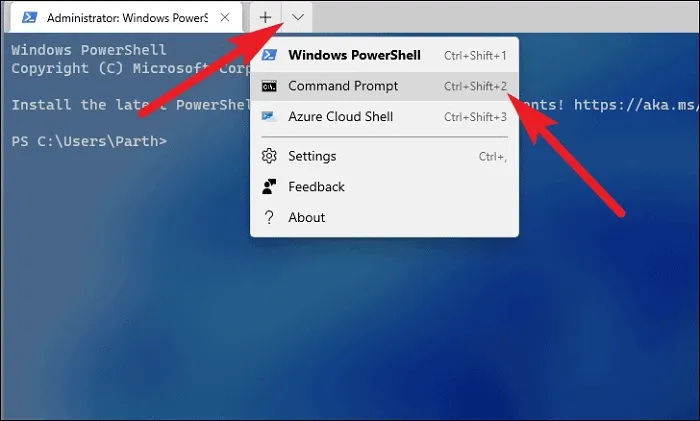
A continuación, escriba o copie y pegue el comando que se menciona a continuación y presione Entersu teclado para ejecutar el comando.
chkdsk /f
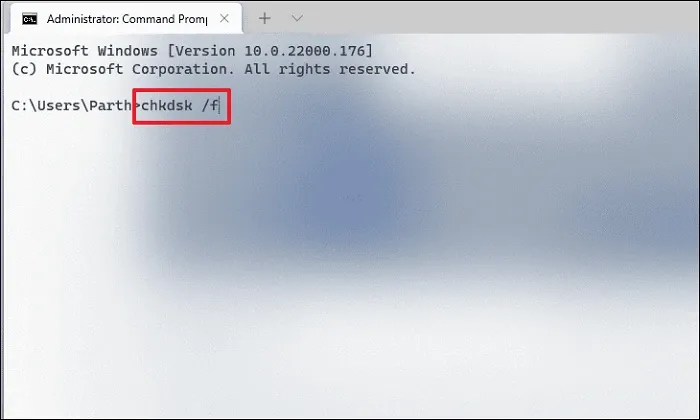
Después de eso, presione la Ytecla para programar el escaneo que se iniciará la próxima vez que inicie su PC.
4. Reinicie el servicio de instantáneas de volumen
El servicio Volume Shadow es muy importante para el proceso de Restauración del sistema, ya que ayuda a crear una instantánea de los volúmenes y unidades que desea respaldar, que luego es utilizada por Restaurar sistema cuando desea revertir su PC.
Abra el menú Inicio y escriba ‘Servicios’ para realizar una búsqueda. Luego, haga clic en el mosaico «Servicios» de los resultados de la búsqueda.

Después de eso, desplácese hacia abajo manualmente o presione la Vtecla en su teclado para saltar a los servicios comenzando por el alfabeto. Una vez que haya localizado el servicio ‘Instantáneas de volumen’, haga clic derecho sobre él y seleccione ‘Propiedades’.
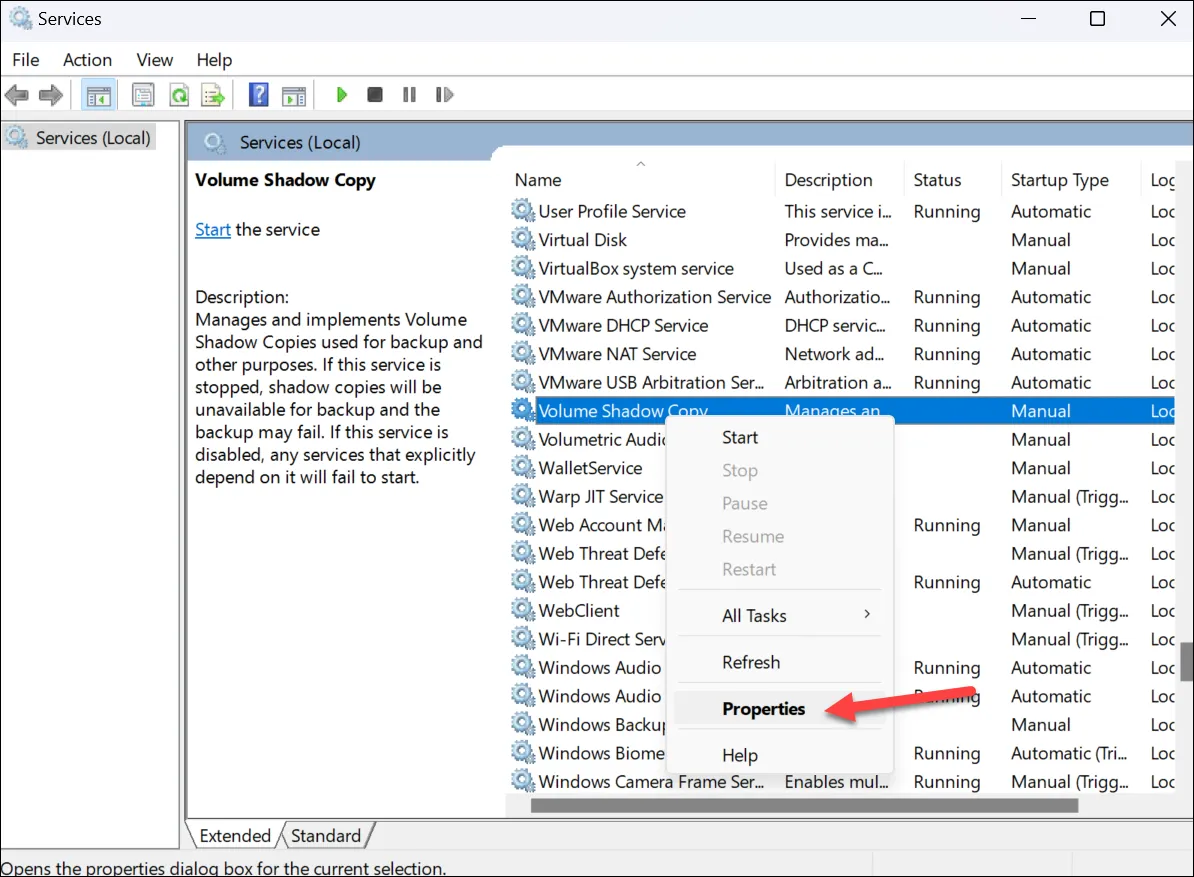
En la ventana Propiedades, haga clic en «Detener» y presione «Aplicar». No cierres la ventana. Después de un par de minutos, haga clic en «Inicio» y presione «Aplicar» nuevamente. Además, asegúrese de que el «Tipo de inicio» esté configurado en «Automático» antes de presionar «Inicio»; configúrelo en el menú desplegable si no es así. Luego, haga clic en los botones ‘Aplicar’ y ‘Aceptar’.
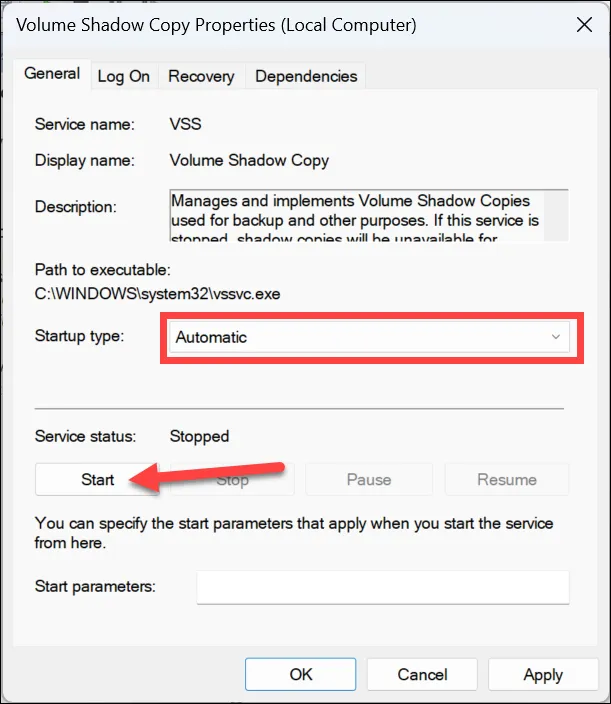
Ahora, reinicie su PC e intente crear un punto de restauración del sistema nuevamente. Si hay un proceso que interfiere o un error que no permite que este servicio funcione según lo previsto, un simple reinicio del servicio debería resolver el problema.
5. Vuelva a registrar los componentes VSS
Dirígete al menú Inicio y escribe «Terminal». Luego, haga clic derecho en el mosaico ‘Terminal’ y elija la opción ‘Ejecutar como administrador’ en el menú contextual para continuar.
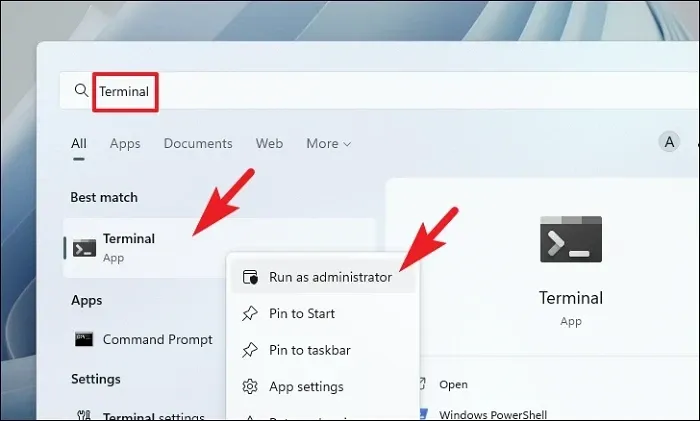
A continuación, si no ha iniciado sesión con una cuenta de administrador, ingrese las credenciales de una. De lo contrario, haga clic en el botón «Sí» para continuar.

Después de eso, haga clic en el icono de chevron (flecha hacia abajo) y seleccione la opción «Símbolo del sistema».
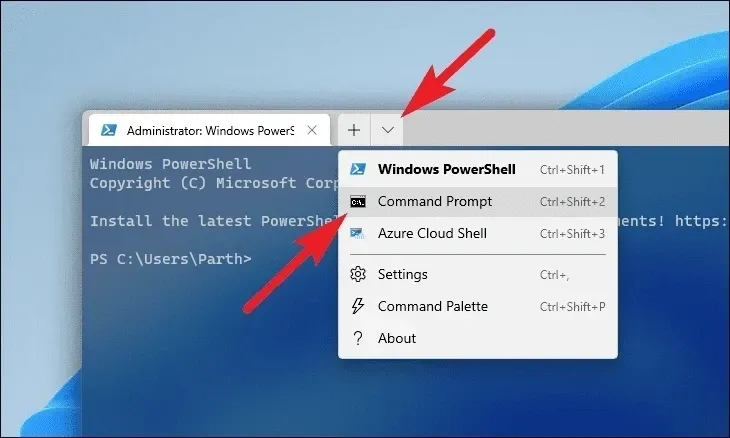
Luego, escriba o copie y pegue los comandos que se mencionan a continuación y presione Entercada comando en su teclado para ejecutarlos por separado.
cd /d %windir%\system32
net stop vss
net stop swprv
regsvr32 /s ole32.dll
regsvr32 /s oleaut32.dll
regsvr32 /s vss_ps.dll
vssvc /register
regsvr32 /s /i swprv.dll
regsvr32 /s /i eventcls.dll
regsvr32 /s es.dll
regsvr32 /s stdprov.dll
regsvr32 /s vssui.dll
regsvr32 /s msxml.dll
regsvr32 /s msxml3.dll
regsvr32 /s msxml4.dll
vssvc /register
net start swprv
net start vss
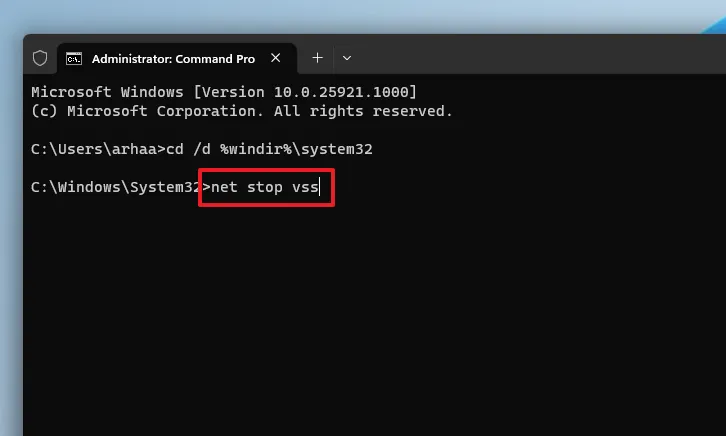
Una vez que se complete el proceso, reinicie su PC e intente crear un punto de restauración nuevamente.
6. Desactive el antivirus
Algunos usuarios han podido resolver este problema cerrando temporalmente su software antivirus. Aunque aquí mostramos el proceso con Windows Defender, el proceso seguirá siendo el mismo a nivel macro, incluso con software de terceros.
Abra el menú Inicio y escriba «Seguridad de Windows». Luego, desde los resultados de la búsqueda, haga clic en el mosaico «Seguridad de Windows» para continuar.

A continuación, en la sección izquierda de la ventana, seleccione «Protección contra virus y amenazas» para continuar.
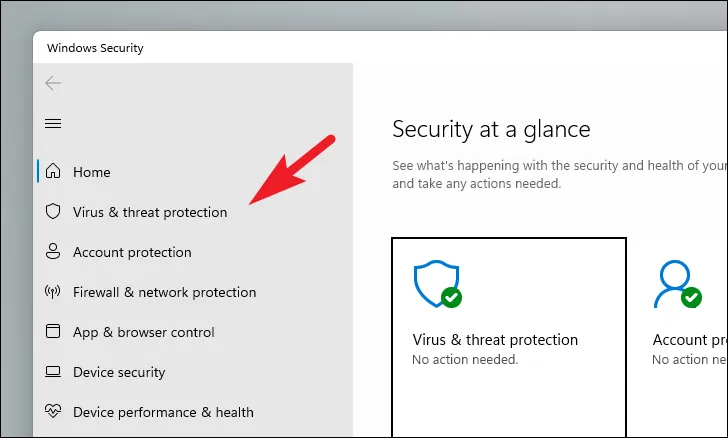
Después de eso, haga clic en «Administrar configuración» en la sección derecha para continuar.
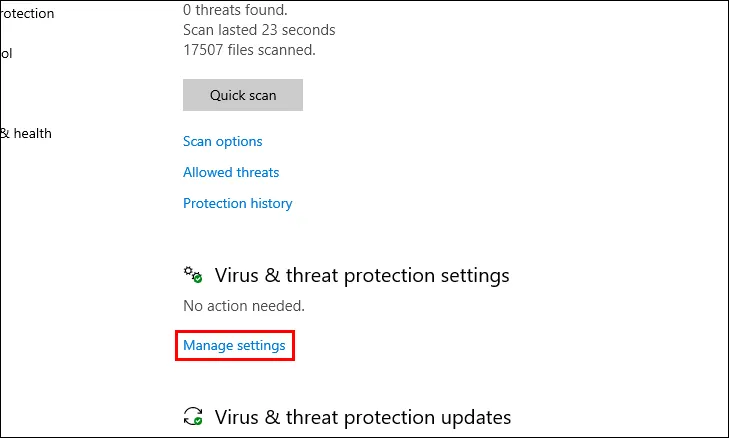
Finalmente, ubique la sección «Protección en tiempo real» y haga clic en el interruptor de palanca debajo de la opción para llevarlo a la posición «Apagado».

Mientras la protección en tiempo real esté desactivada, intente crear un punto de restauración del sistema y vea si el antivirus fue el culpable.
7. Cree un punto de restauración en modo seguro
Para iniciar su PC en modo seguro, encienda su computadora y, a la primera señal de inicio, presione y mantenga presionado el botón de encendido físico durante treinta segundos o hasta que la computadora se apague.
Repita este proceso tres veces y deje que su PC arranque normalmente la cuarta vez. Windows cargará automáticamente WinRE (entorno de recuperación de Windows).
En caso de que aparezca una pantalla de «Reparación automática», haga clic en el botón «Opciones avanzadas» presente en la sección inferior izquierda para continuar.
A continuación, en la pantalla «Elegir una opción», haga clic en el mosaico «Solucionar problemas» para continuar.

A continuación, en la pantalla «Solucionar problemas», busque y haga clic en el mosaico «Opciones avanzadas» para continuar.
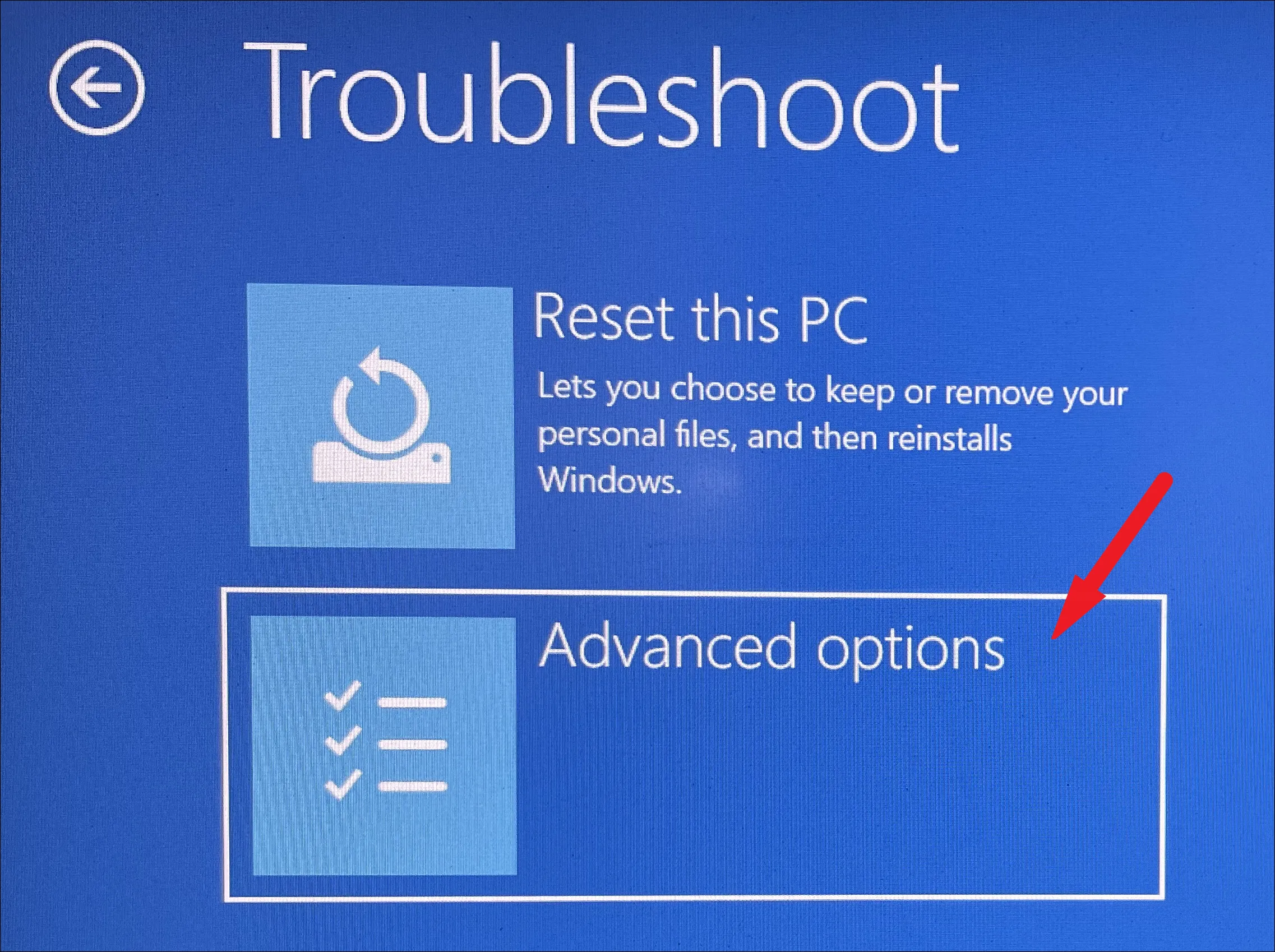
Después de eso, en la siguiente pantalla, ubique y haga clic en la opción «Reparación de inicio» en la cuadrícula de opciones presentes en la pantalla.
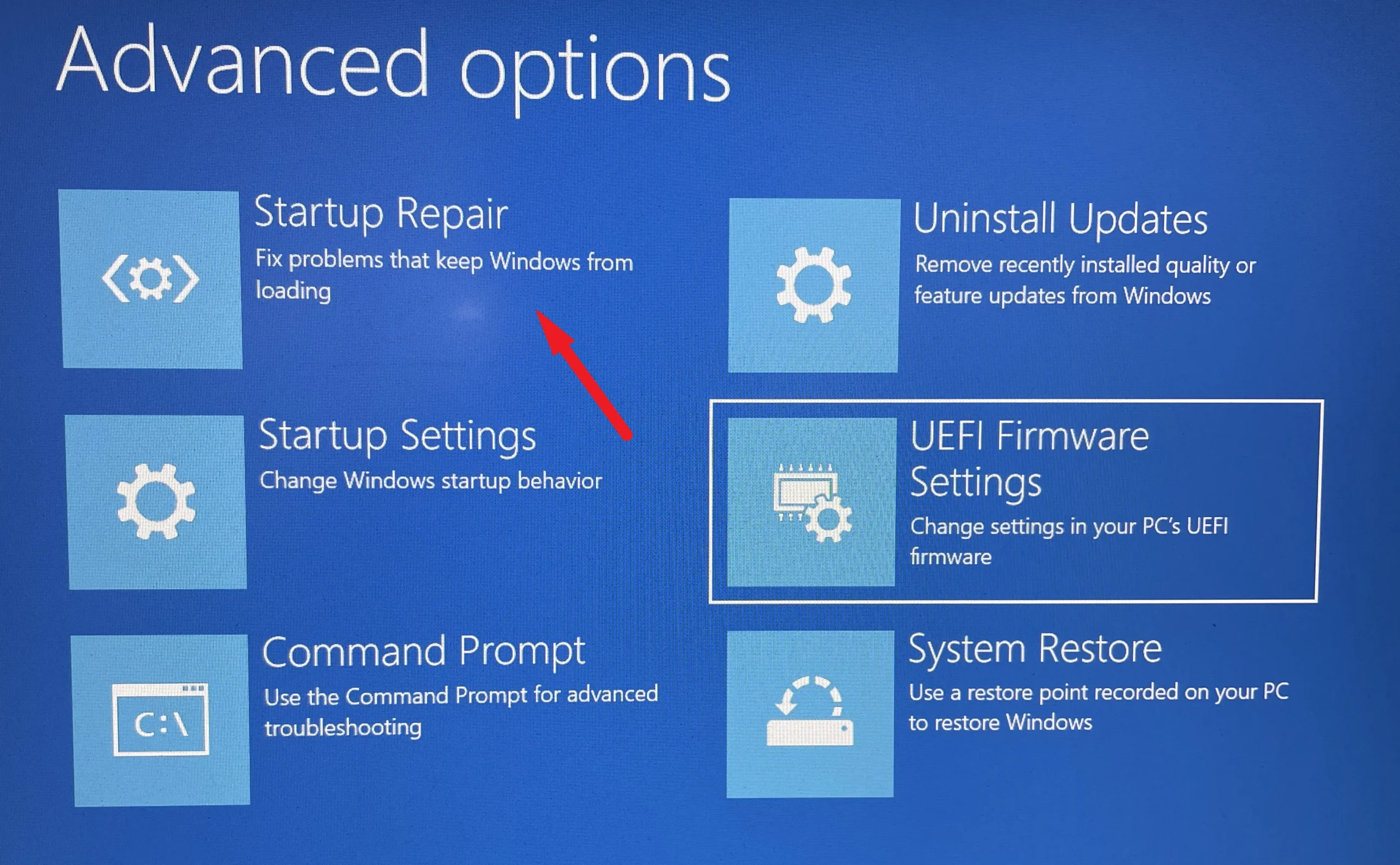
Ahora, en la siguiente pantalla, Windows enumerará las acciones realizadas por el sistema operativo para iniciar la reparación de inicio en su computadora. Lea la lista detenidamente antes de comenzar y haga clic en el botón «Reiniciar» para continuar.
Su PC ahora se iniciará en modo seguro sin cargar ningún software ni servicios de terceros. Ahora puedes comenzar a crear un punto de restauración.
Habilite Restaurar sistema para su PC con Windows 11
Dado que Restaurar sistema está deshabilitado de forma predeterminada, primero deberá habilitarlo antes de poder crear un punto de control de Restaurar sistema para su PC. Si ya ha creado uno, puede pasar a la siguiente sección.
Dirígete al menú Inicio y haz clic en el icono ‘Configuración’.

Luego, haga clic en la pestaña «Sistema» de la barra lateral en la pantalla «Configuración».
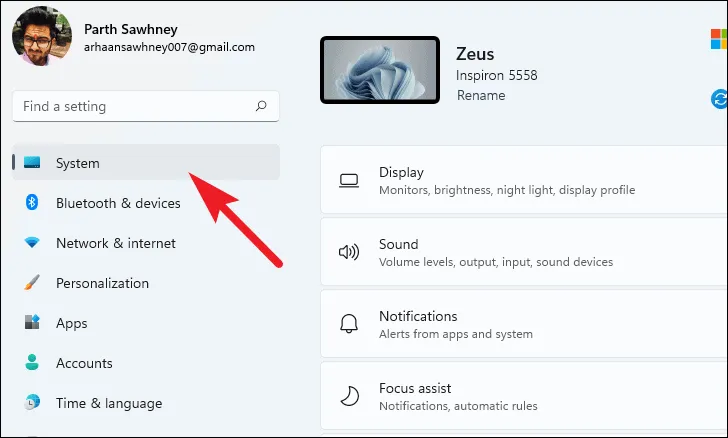
Después de eso, desplácese hacia abajo y ubique el mosaico «Acerca de» de la lista presente en la sección derecha de la pantalla y haga clic en él.

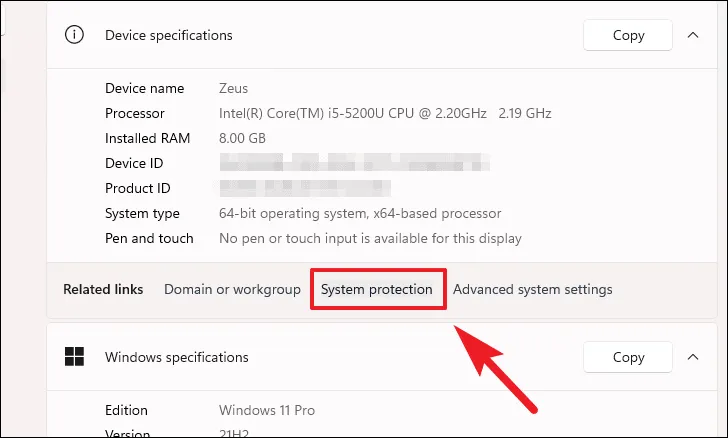
Para activar ‘Restaurar sistema’, haga clic en su unidad preferida en la sección de configuración de protección y luego haga clic en el botón ‘Configurar’ debajo de ella.
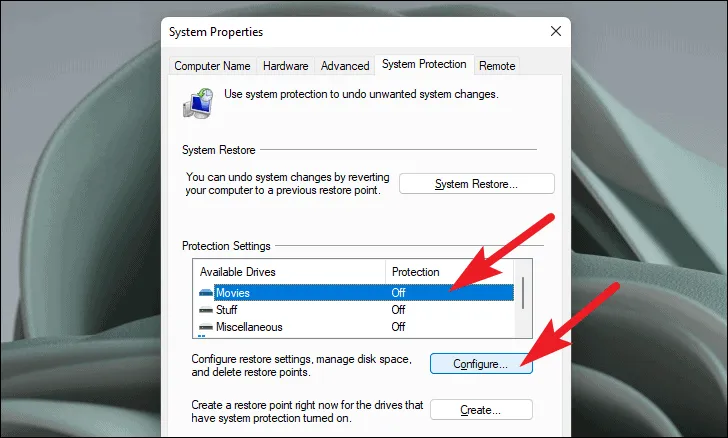
A continuación, haga clic en la opción ‘Activar protección del sistema’. Luego, arrastre el control deslizante presente en la sección «Uso de espacio en disco» para ajustar la cantidad de espacio que desea asignar a un punto de restauración del sistema.

Después de eso, haga clic en el botón «Aplicar» para confirmar los cambios y haga clic en el botón «Aceptar» para cerrar la ventana.

La funcionalidad Restaurar sistema ahora está habilitada en el controlador seleccionado. Windows creará automáticamente un punto de restauración del sistema cada vez que instale una aplicación o actualice su PC.
8. Reinicie su PC
Si ninguna de las cosas funcionó para usted, es hora de sacar los peces gordos. Al restablecer su PC, se reinstala Windows completo y se mantienen intactos sus archivos y carpetas personales.
Para restablecer su PC, diríjase a la aplicación ‘Configuración’ desde el menú Inicio.

Después de eso, asegúrese de haber seleccionado la pestaña ‘Sistema’ en la barra lateral izquierda presente en la ventana Configuración.

A continuación, desde la sección derecha de la ventana, desplácese hacia abajo para localizar y haga clic en el mosaico «Recuperación» para continuar.
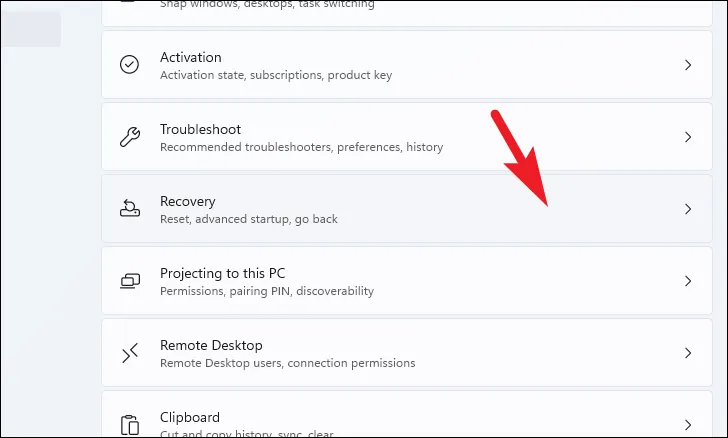
Ahora, ubique el mosaico «Restablecer esta PC» presente en la sección «Opciones de recuperación» y haga clic en el botón «Restablecer PC» situado en el extremo derecho del mosaico. Esto abrirá una ventana separada.
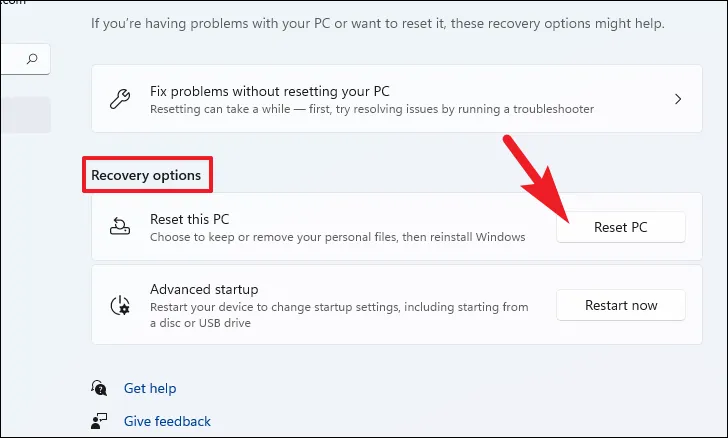
En la ventana separada «Restablecer esta PC» que aparece, tendrá dos opciones. Elija la opción «Conservar mis archivos» haciendo clic en ella para que la configuración del sistema y las aplicaciones comiencen de nuevo mientras mantiene intactos sus archivos y carpetas personales.
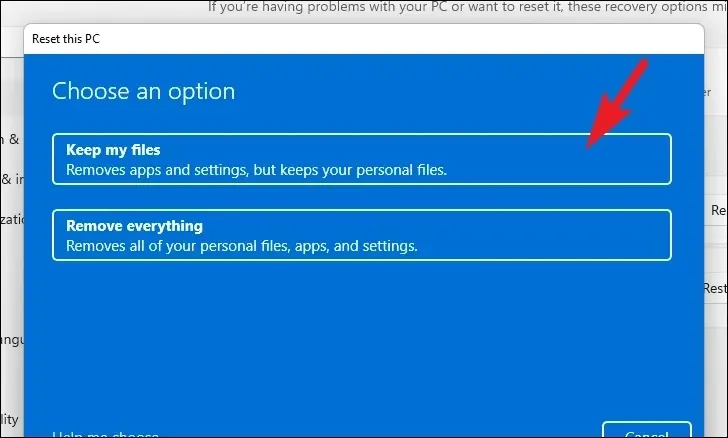
En la siguiente pantalla, deberá elegir un método para reinstalar el sistema operativo en su máquina. Dado que podría haber un problema con la copia que ya está presente en su sistema, se recomienda que haga clic en la opción «Descarga en la nube».
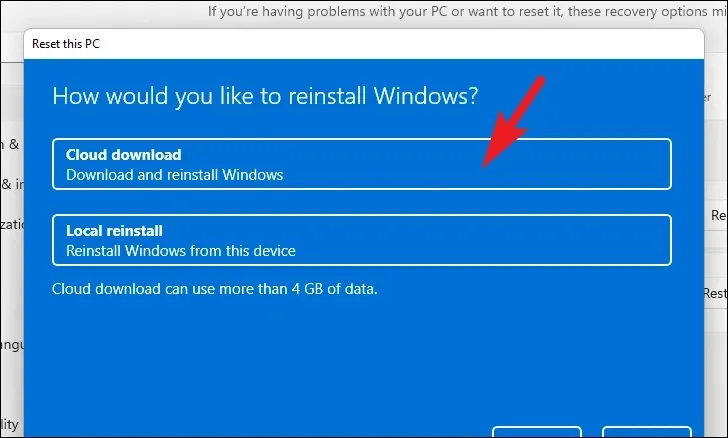
Después de eso, Windows enumerará las configuraciones que ha elegido. Si desea cambiar algo, haga clic en la opción ‘Cambiar configuración’ para continuar.
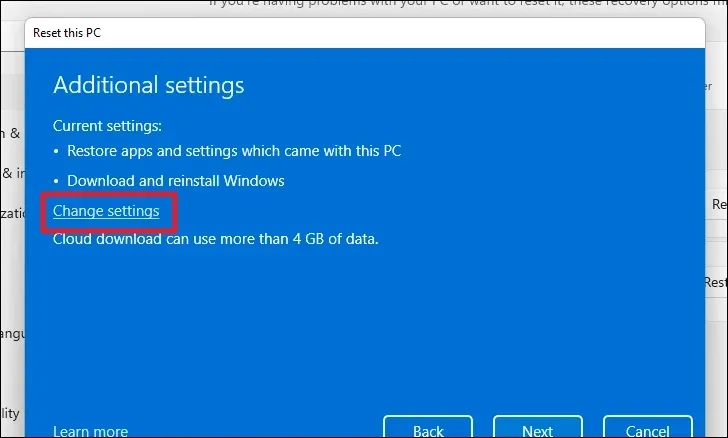
Si elige cambiar la configuración, puede configurar los siguientes ajustes en la siguiente pantalla. Puede optar por no restaurar las aplicaciones y configuraciones haciendo clic en el interruptor de palanca debajo de ‘¿Restaurar aplicaciones preinstaladas?’ opción y llevándola a la posición ‘No’. Incluso puedes cambiar de la descarga de Cloid a la instalación local haciendo clic en ‘¿Descargar Windows?’ palanca. Una vez ajustado, haga clic en ‘Confirmar’ para continuar.
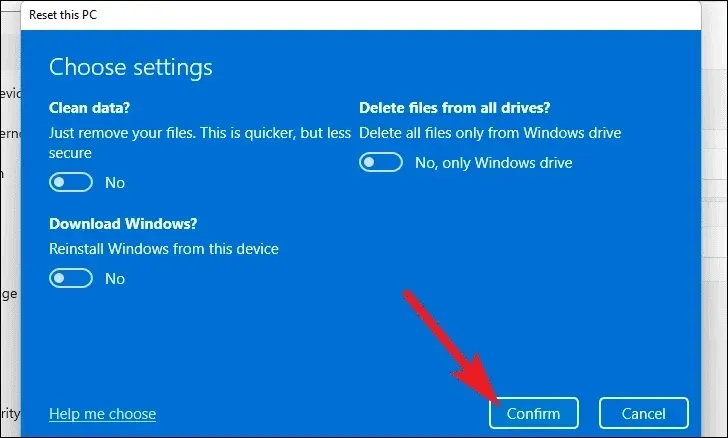
Luego, haga clic en «Siguiente» en la parte inferior derecha para continuar.
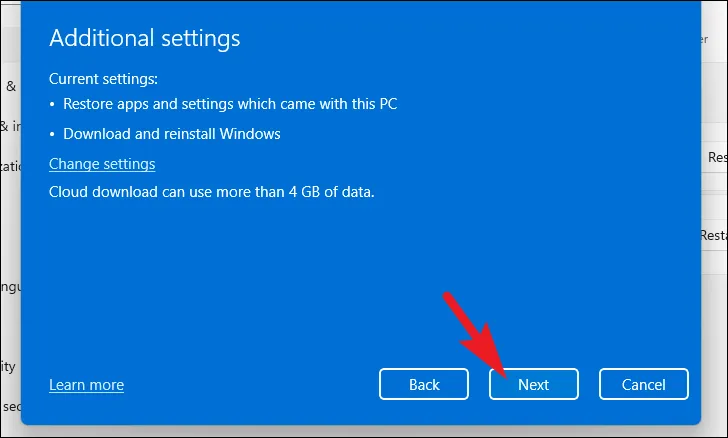
Es posible que Windows tarde un poco en cargar la siguiente pantalla. Windows enumerará el impacto de restablecer su PC. Léalos atentamente y haga clic en ‘Restablecer’ para iniciar el proceso.

El punto de restauración del sistema es una utilidad crucial que le ayudará a recuperar el acceso a su sistema en caso de que algo salga mal con su PC. Con los métodos anteriores, debería empezar a funcionar como un reloj nuevamente.



Deja una respuesta