Cómo comprobar el estado del SSD en Mac

Los medios de almacenamiento de todo tipo son consumibles. En pocas palabras, algún día fallará. Para mantenerse a la vanguardia, hay muchas formas de verificar el estado de su SSD en Mac. Aquí le mostramos cómo verificar el estado del SSD en su Mac y también echamos un vistazo rápido a algunas herramientas de terceros para ayudarlo.
¿Qué es la salud del disco?
Las unidades de disco duro giratorias, o HDD, tienen una curva de falla que a veces se describe como una “bañera”. Cuando se adquiere un disco duro por primera vez, existe una alta probabilidad de que falle, gracias a las llamadas unidades muertas al llegar (DOA). Si la unidad gira correctamente, probablemente durará años antes de sufrir fallas por desgaste o requerir reparación .
En otras palabras, existe una alta probabilidad de falla al principio y al final de la vida útil del variador (es decir, las paredes de la bañera). En contraste, hay una tasa relativamente baja de fallas en el medio (es decir, la base de la bañera).
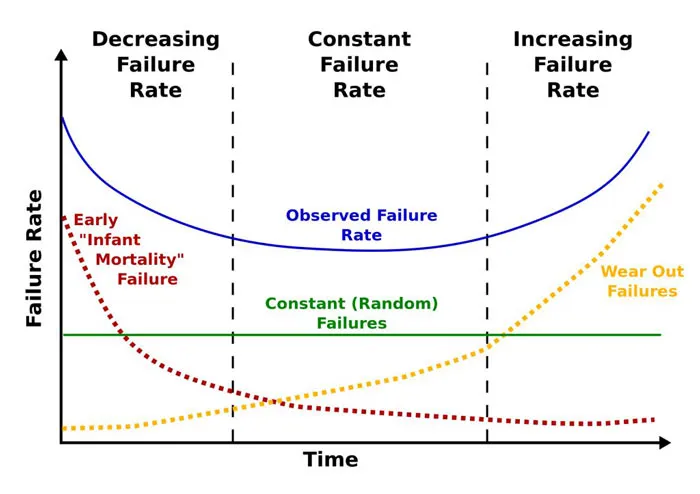
Por otro lado, las unidades de estado sólido, o SSD, muestran una curva de fallo diferente, ya que no tienen partes móviles y, por tanto, son más fiables gracias a la memoria flash. Para aclarar, los SSD tienen las mismas altas tasas de falla temprana, pero la memoria flash utilizada en los SSD solo puede sobrevivir una cierta cantidad de ciclos de escritura. Cuando alcance el límite, sufrirá un fallo total y no será posible recuperar los datos. Como tal, vale la pena vigilar el estado de una unidad que podría fallar sin previo aviso.
Monitoreo del estado del disco con SMART
Puede predecir y planificar ambos tipos de fallas con anticipación, basándose en ciertos patrones de falla característicos. La tecnología de autocontrol, análisis e informes (SMART) es un sistema de autoprueba automatizado para SSD y HDD más tradicionales. Esto ayuda a macOS a realizar un seguimiento del estado SMART de todas sus unidades de forma predeterminada, y varias herramientas leen este estado con distintos niveles de detalle.
Cómo comprobar el estado de SSD mediante los informes del sistema de estado SMART
El proceso para verificar el estado de su SSD en su Mac es sencillo y demora aproximadamente un minuto:
- Haga clic en el ícono de Apple en la esquina superior izquierda de la barra de menú y luego mantenga presionada la optiontecla. Verás que «Acerca de esta Mac» cambia a «Información del sistema».

- Cuando se abra la pantalla, busque el panel «Almacenamiento» en la sección Hardware en el directorio de árbol de la izquierda.
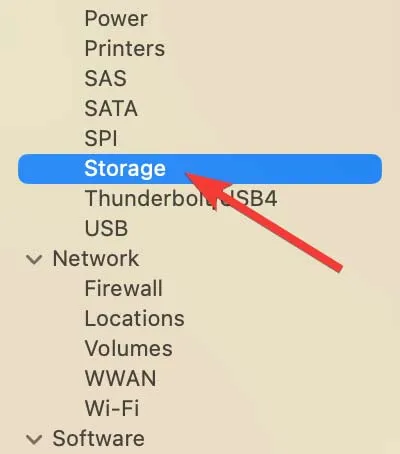
- Seleccione la unidad que desea examinar de la lista del lado derecho.

- Encontrará el «Estado SMART» en la parte inferior del panel derecho, a menudo como el último elemento de la lista.
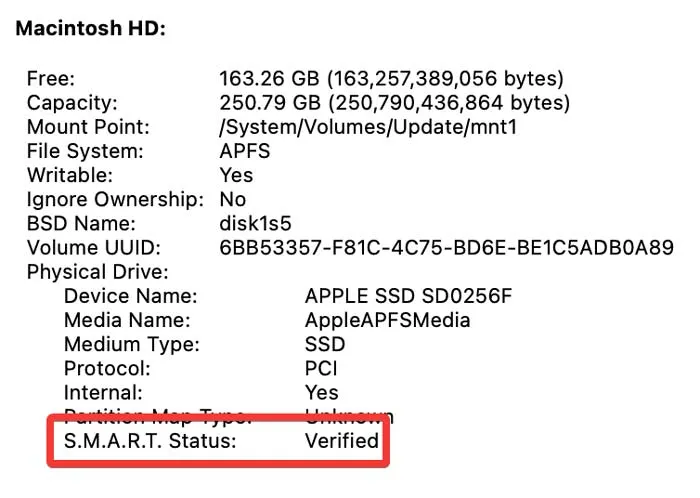
«Verificado» significa que la unidad no tiene problemas reportados. «Falla» significa que la unidad tiene un error que pronto se convertirá en «Fatal». El sistema de códigos de error numéricos de SMART proporciona más información sobre la calamidad específica de la unidad, pero el amplio titular entregado por macOS es adecuado para adivinar qué tan pronto fallará una unidad.
Cómo comprobar el estado de su SSD utilizando «smartmontools»
Si tiene Homebrew instalado , puede instalarlo smartmontoolspara verificar el estado del SSD en su Mac. Esto mostrará el estado SMART a través de la Terminal.
- Abra Terminal y ejecute el siguiente comando para instalar «smartmontools» con Homebrew:
brew install smartmontools

- Ejecute
diskutil listpara buscar el identificador de unidad del volumen que desea probar:
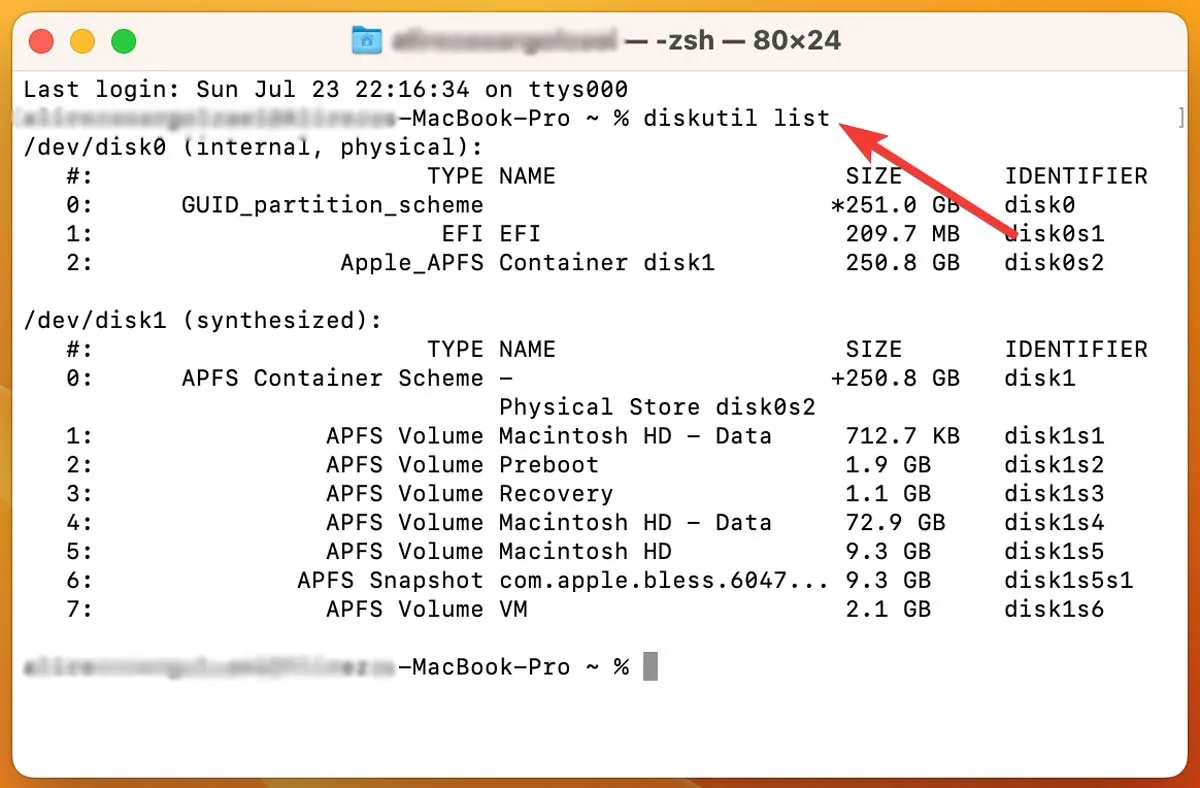
- Además, también puede encontrar el identificador de la unidad en «Información del sistema» localizando «Nombre BSD».
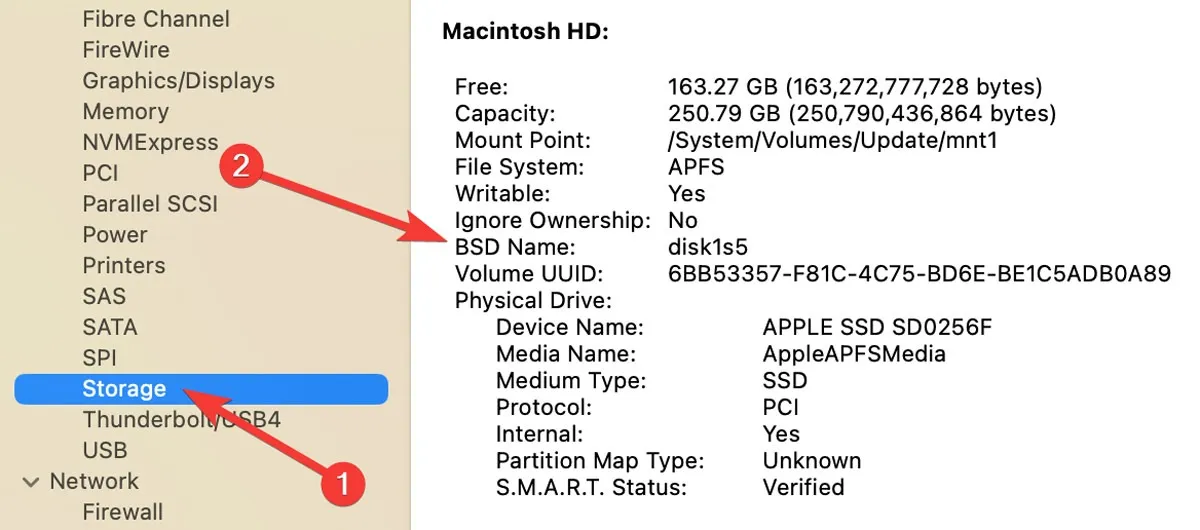
- Ejecute el siguiente comando para obtener el estado SMART de la unidad especificada:
smartctl -a disk1s2

- Si desea guardar el informe SMART en el disco, envíelo a un archivo de texto usando el
>carácter de control:
smartctl -a disk1s2 > diskhealthreport.txt

Este informe ofrecerá una visión detallada del estado de la unidad. El dato más relevante es el veredicto, que aparece a mitad del informe. En la parte inferior, el estado SMART específico del proveedor puede dar una idea del estado más profundo de la unidad.
Verifique el estado de su SSD con DriveDx
Si desea una solución premium para verificar el estado de su SSD en su Mac, DriveDx es una buena opción. Es una herramienta de diagnóstico de unidades que proporciona la imagen más detallada del estado de su SSD. Esta aplicación puede escanear todas sus unidades conectadas y proporcionar una imagen completa del estado de su sistema de almacenamiento.
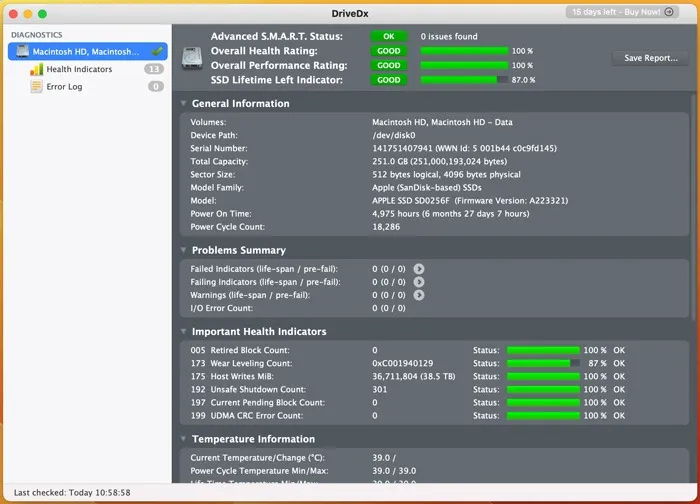
Mientras la aplicación está abierta, monitorea continuamente el estado SMART en busca de indicaciones de fallas o problemas. Es la forma más sencilla de obtener una imagen detallada del estado de su disco sin tener que examinar registros técnicos.
Preguntas frecuentes
¿Cuál es la vida útil típica de un SSD?
La capacidad de las unidades de estado sólido para almacenar datos de forma indefinida es uno de los mitos más frecuentemente mal entendidos sobre las unidades de estado sólido. Todas las unidades de almacenamiento eventualmente fallan y las SSD no son una excepción. Los SSD SLC (celda de un solo nivel) son el tipo de SSD más duradero y pueden durar hasta 10 años. Los SSD MLC (celda multinivel) son menos duraderos que los SSD SLC, pero aún pueden durar de cinco a siete años. Los SSD TLC (celda de triple nivel) son el tipo de SSD menos duradero y solo pueden durar entre tres y cinco años.
¿Puedo probar la velocidad de un SSD?
La velocidad de escritura de SSD describe la rapidez con la que se graban los datos en la unidad de almacenamiento, mientras que la velocidad de lectura de SSD determina la rapidez con la que se leen los datos de la unidad. Dependiendo de la interfaz utilizada y del tipo de producción, la velocidad de sus SSD puede variar. Para medir y certificar el rendimiento del disco en relación con la grabación de video de alta calidad, Blackmagic Disk Speed Test de la App Store es una herramienta útil que puede brindar ayuda rápida.
¿Cuándo debo reemplazar mi SSD?
Cuando su SSD esté en peligro de fallar, o si ha tenido uno durante más de cinco años, lo mejor sería comprar un reemplazo. Instalar software para verificar su disco y monitorearlo silenciosamente en busca de problemas es la forma más eficiente y confiable de determinar si un disco está funcionando sin problemas.
Crédito de la imagen: Pexels . Todas las capturas de pantalla son de Farhad Pashaei.



Deja una respuesta