¿Cómo hacer clic izquierdo y derecho con el teclado en una PC con Windows?

En esta publicación, lo guiaremos sobre cómo usar los clics izquierdo y derecho con el teclado en una PC con Windows y será un profesional en unos minutos. Aunque el uso de un panel táctil de PC/portátil ha reducido la necesidad de un mouse físico a lo largo de los años, sigue siendo relevante, especialmente para aquellos con problemas de movilidad, que prefieren los atajos de teclado o que simplemente se sienten cómodos con ellos. Entonces, ¿qué pasa si el mouse no funciona? No hay nada de qué preocuparse, ya que puede utilizar el clic izquierdo y derecho con el teclado.
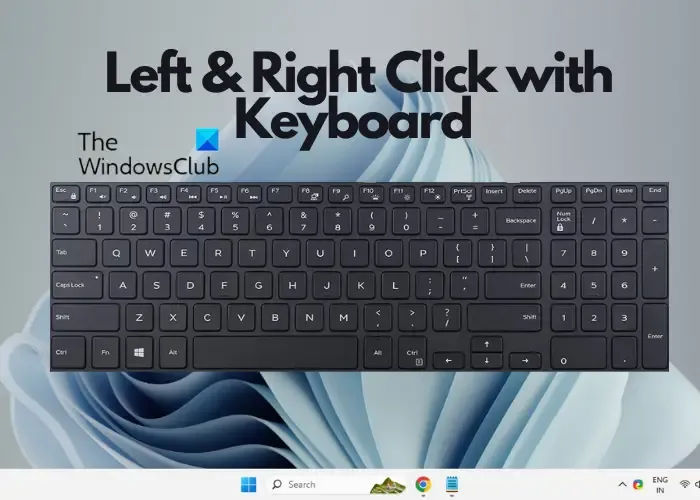
Si bien puedes usar las teclas Tabulador y Flecha del teclado para navegar y colocar el cursor fácilmente, hacer clic con el botón derecho puede ser un desafío. Sin embargo, eso es sólo cuestión de tiempo.
¿Puedo usar mi teclado como mouse?
Sí tu puedes. Para usar su teclado como un clic del mouse, puede habilitar la función Teclas del mouse en Configuración . Abra Configuración de Windows ( Win + I ), seleccione Accesibilidad a la izquierda y, en Interacción , haga clic en Ratón . En la siguiente pantalla, active Teclas del mouse . Ahora, utiliza el teclado numérico de su teclado para controlar el cursor y realizar clics del mouse. Esta es una excelente manera de optimizar la configuración del teclado y utilizarlo como alternativa al mouse habitual.
También puedes mover el cursor del mouse usando el teclado con software gratuito.
¿Cómo hacer clic izquierdo y derecho con el teclado en una PC con Windows?
Hay ocasiones en las que es posible que desee utilizar el clic izquierdo y derecho con el teclado de su PC con Windows en lugar del mouse. Puede resultar incómodo al principio, ya que ya está acostumbrado a utilizar el ratón. Sin embargo, con el tiempo, usar el teclado puede convertirse en un hábito. Aquí hay una guía rápida sobre cómo usar una tecla de acceso directo para hacer clic izquierdo y derecho en una PC o computadora portátil.
- Teclas Alt y Tab para navegar y cambiar
- Teclas de flecha para hacer clic izquierdo
- Tecla Mayús, F10, Fn y/o Menú para hacer clic con el botón derecho
1]Teclas Alt y Tab para navegar y cambiar

Alt y Tab son dos teclas que pueden ayudarte a navegar entre barras de herramientas o barras de menú y secciones respectivamente. Si bien puede presionar Tab para moverse entre secciones, puede presionar la tecla Alt para activar la barra de menú o la barra de herramientas ( Archivo , Inicio , Ver , Editar , etc.). Entonces, por ejemplo, si está usando un archivo de Excel , presione Alt para activar la barra de menú, luego use las teclas de flecha para navegar a cada pestaña y use la tecla Tab para moverse entre las secciones.
2]Teclas de flecha para hacer clic izquierdo
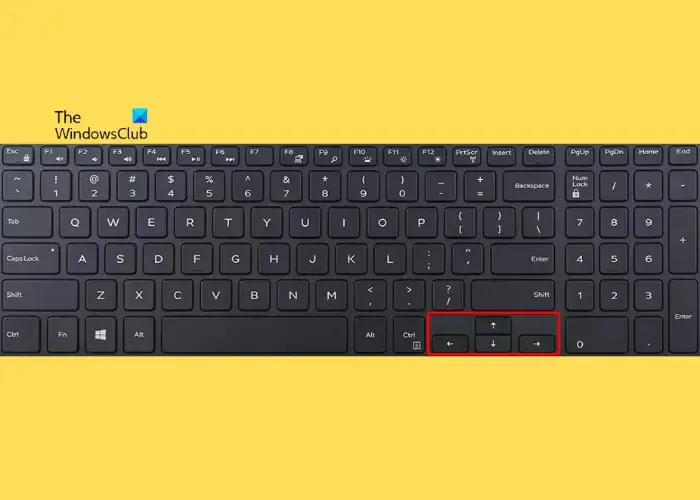
Ahora que sabes cómo usar las teclas Alt y Tab para navegar y acceder a la barra de menú, es hora de saber cómo seleccionar un elemento. Puede seleccionar un elemento en su PC con Windows o en el navegador usando las teclas de flecha. Entonces, si desea seleccionar y abrir cualquier cosa en el escritorio usando el teclado, presione las teclas Win + D para llegar al escritorio. Luego use las teclas de flecha para navegar entre los archivos y/o carpetas. Una vez que haya seleccionado el archivo o la carpeta, presione Enter (funciona como un doble clic) para abrir.
Para seleccionar una palabra, texto o frase, presione Ctrl + Shift + la flecha izquierda/derecha al mismo tiempo. Esto se basa en si el cursor se coloca al principio o al final de la palabra, texto o frase. Otro ejemplo sería presionar la tecla de Windows y presionar Tab para moverse entre las secciones, usar las teclas de flecha para seleccionar el elemento y presionar Enter para abrir. Puede utilizar el mismo proceso para los archivos y carpetas en el Explorador de archivos ( Win + E ).
3] Mayús, F10, Fn y/o tecla Menú para hacer clic derecho
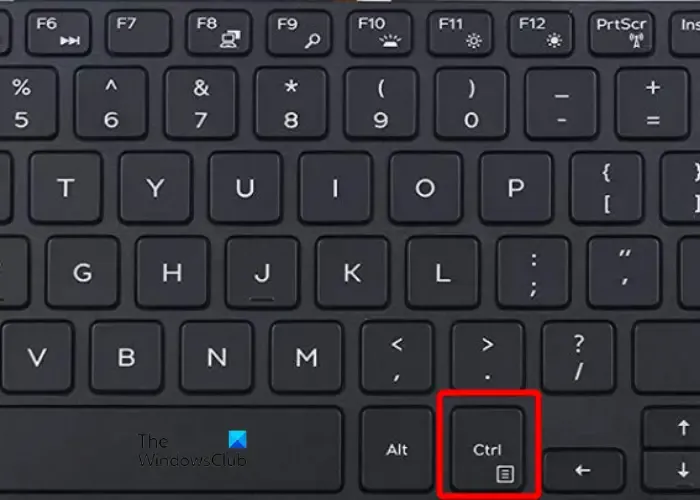
Entonces, ¿qué pasa con el clic derecho? Esa es una acción muy crucial y un poco complicada. Sin embargo, con el tiempo te acostumbrarás a utilizar las teclas. Hay una tecla de Documento o Menú dedicada con tres líneas paralelas en casi todos los teclados de Windows en los últimos tiempos. Parece el menú de hamburguesas . Puede estar disponible como una sola tecla o compartirse con la tecla Ctrl en la parte inferior derecha.
Para usarlo como tecla de acceso directo para hacer clic con el botón derecho en una computadora portátil/PC, presione Tab para navegar hasta el elemento, use las teclas de flecha para seleccionar y luego presione la tecla directamente si está disponible como una sola tecla. Pero, si se comparte con la tecla Ctrl , navegue usando la tecla Tab , seleccione el elemento/texto usando las teclas de flecha , mantenga presionada la tecla Fn y presione la tecla Menú / Documento para acceder al menú contextual del botón derecho.
Alternativamente, puede usar navegar y seleccionar los elementos usando las teclas Tab y Flecha , y luego presionar la combinación de teclas de acceso directo Shift + F10 para hacer clic derecho.
¿Cómo hago que mi clic derecho sea clic izquierdo?
Para hacer clic con el botón derecho en el botón izquierdo , abra el Panel de control y haga doble clic en el icono del mouse . Ahora, seleccione la pestaña Botones en la ventana Propiedades del mouse y, en Configuración de botones , seleccione Cambiar botones primarios y secundarios . Esto cambiará el clic izquierdo a clic derecho y ahora podrá usarlo para seleccionar y arrastrar texto o archivos.
¿Cómo se hace doble clic en un teclado?
Para hacer doble clic en un teclado, la combinación de teclas de método abreviado que puede usar para seleccionar una palabra o el texto completo es Ctrl + Shift + flecha izquierda/derecha. Debes presionar la flecha derecha seguida de las teclas de acceso directo cuando el cursor esté al principio. Pero si el cursor está al final, presione las teclas de acceso directo y luego presione la flecha derecha. Esta es una excelente manera de resaltar rápidamente la palabra deseada sin usar el mouse .



Deja una respuesta